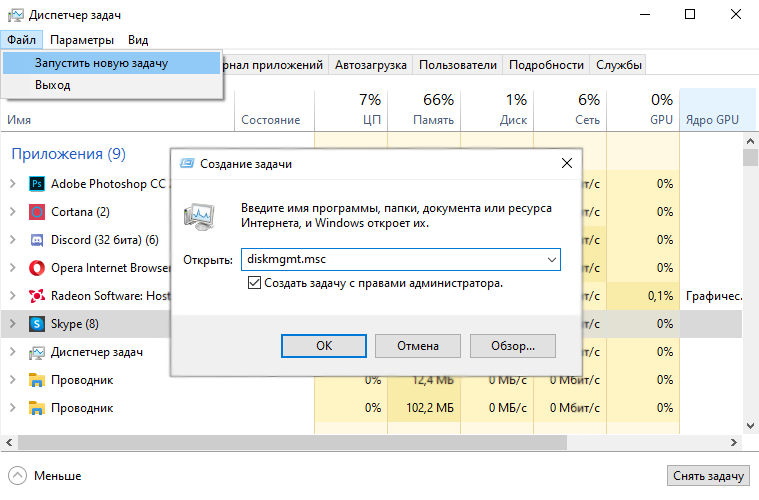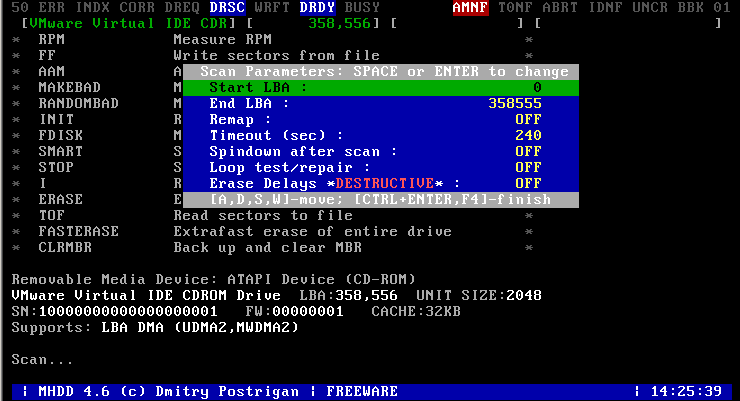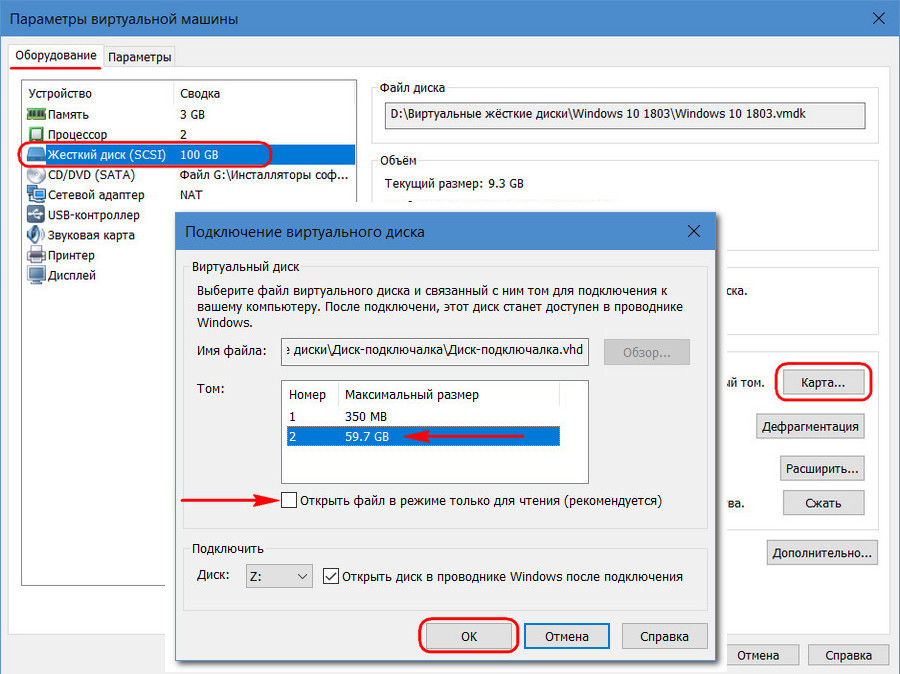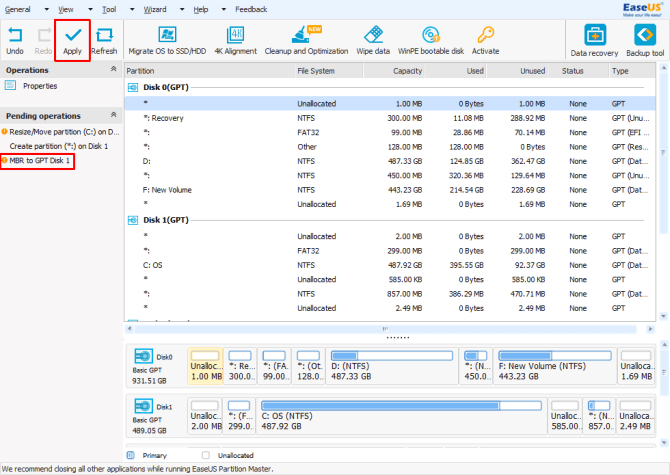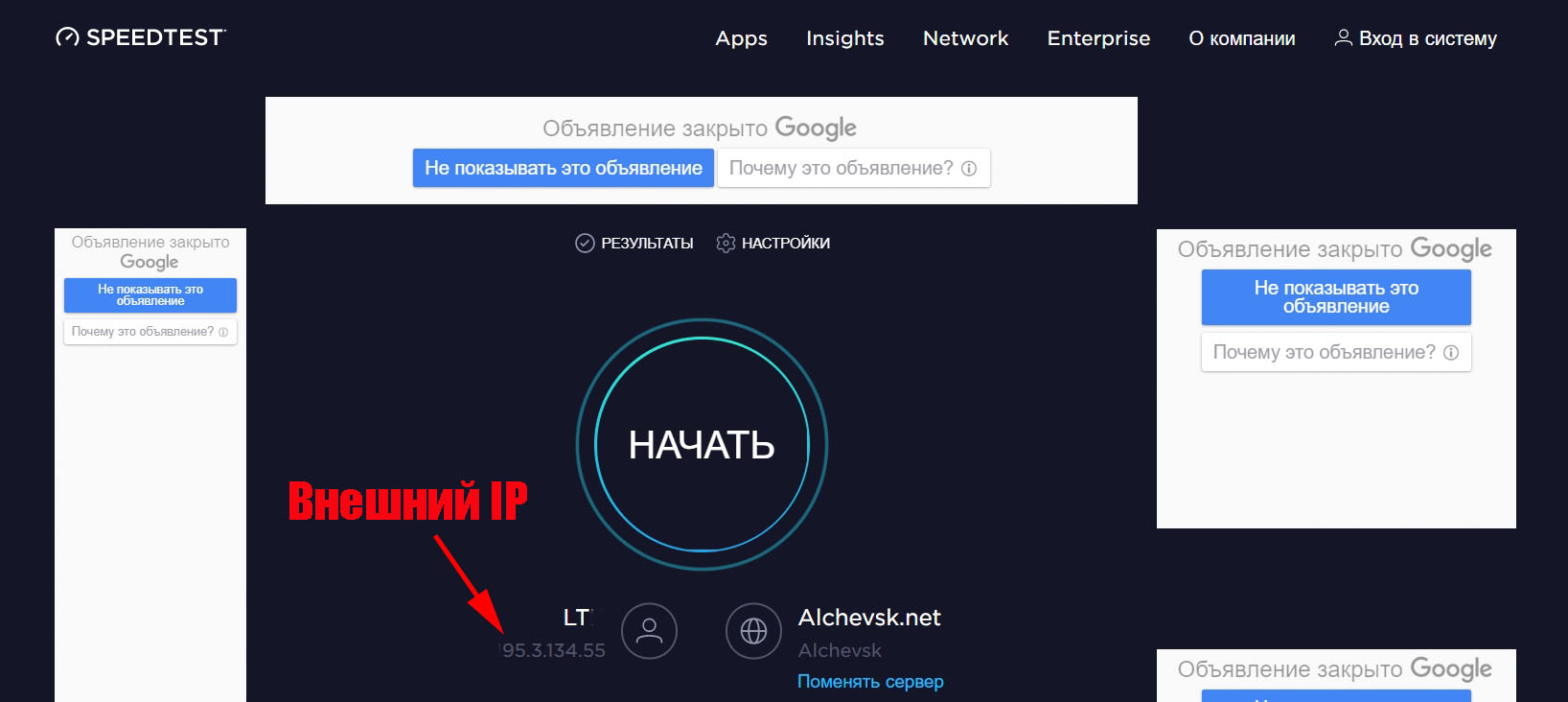Руководство по управлению дисками в windows 10
Содержание:
- 3 Ways to Access Windows 7 Disk Management
- Disk Manager Windows 10 FAQ
- Оснастка «Управление дисками» в Windows
- Wrap Up
- Top 2. Windows Disk Management — Built-in Free Partition Manager
- Better partition&disk management tool for Windows 10/8/7
- Как открыть «Управление дисками» в Windows 7
- Скрытие разделов в Виндовс 10
- Средство управления дисками Windows 10
- Управление дисками
- Вирусное заражение
- Механические повреждения
- AOMEI Partition Assistant Pro Vs Windows 10 Disk Management
- Что делать, если диск Windows 7 не удалось разбить?
- Изменяем букву диска
- Как исправить ошибки diskmgmt.msc всего за несколько шагов?
- Разделение диска стандартными средствами Windows
3 Ways to Access Windows 7 Disk Management
If you want to perform any task under Disk Management in Windows 7, you must know how to access it. Here are 3 common methods to access Disk Management tool in Windows 7
Method1. Right click «Computer» icon on Windows 7 desktop > click «Manage» > click «Disk Management»
This method is usually easy to handle, so most Windows 7 users would like to access Disk Management with this method.
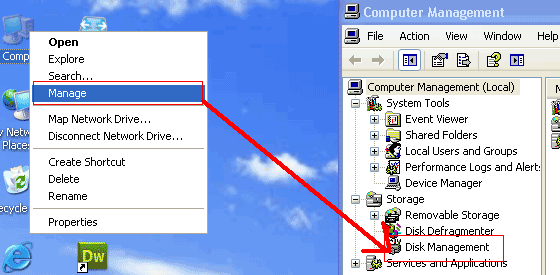
Method2: Click «Start» button on taskbar of Windows 7 > click «Control Panel» > «click «System and Security» > «click «Administrative Tools» > double click the «Computer Management» > click «Disk Management»
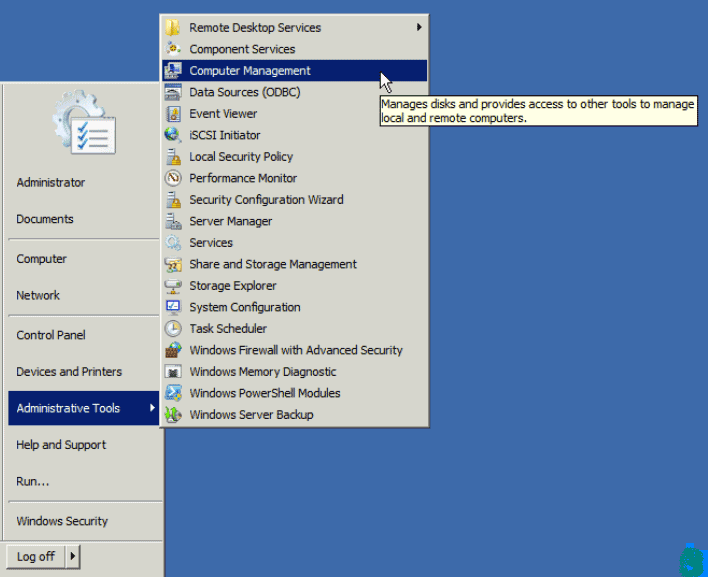
Method3: Click «Start» button on the Windows 7 taskbar and click «Run» option (you can also press Win + R to open Run box) > type «diskmgmt.msc» in the box and then press «Enter» button to open disk management.
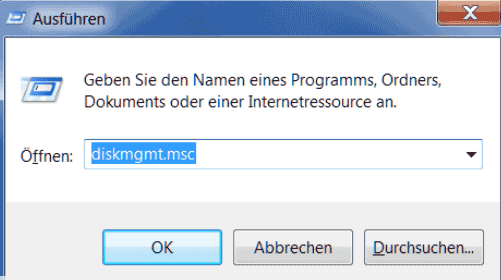
Disk Manager Windows 10 FAQ
How do I open Disk Manager?
- Press Win + R, input diskmgmt.msc to the box of the Run window and click OK.
- In Windows 10, right-click the Start button and choose Disk Management.
- Alternatively, right-click Computer or This PC and choose Manage. Then, click Disk Management from the Storage section.
What is Windows Disk Management?
Disk Management (DM) is a snap-in Microsoft Windows tool. As a replacement for the fdisk command, it was first introduced in XP. In DM, you can manage your disk or partition, for example, convert basic disk to dynamic disk, extend/shrink/format/delete partition, change drive letter, etc.
What is the best free partition manager?
MiniTool Partition Wizard is one of the best free partition managers. With it, you can easily perform some basic partition management operations, clone disk, migrate OS, recover data, perform partition recovery, analyze disk space, etc. It is a comprehensive partition manager to satisfy your different needs.
How do I find the C drive on Windows 10?
It is the same as the previous versions of Windows. Just go to File Explorer, click This PC and then you will find the C drive. Alternatively, you can input this PC to the search box and click the result to find the C drive.
Оснастка «Управление дисками» в Windows
Windows имеет стандартное средство изменения разделов — «Управление дисками«. В зависимости от версии Windows, возможности этой программы немного меняются, но в целом за прошедшие годы (если говорить о Windows Vista, 7, серьезных изменений не было. Windows XP в этом плане выглядит более скромно — кроме форматирования и изменения буквы диска, там мало что можно сделать.
В качестве примера возьму «Управление дисками» Windows 7. Открыть эту программу можно несколькими способами:
- Простейший — нажимаем правой кнопкой по строчке Компьютер в меню Пуск — выбираем пункт Управление — в новом окне выбираем Управление дисками.
- Открываем Панель управления — Администрирование — Управление компьютером — Управление дисками.
- Нажимаем Пуск — Выполнить (или сочетание клавиш Win+R) — вводим в открывшемся окне diskmgmt.msc — нажимаем ОК.
Управление дисками выглядит так:
Управление дисками в Windows 7
Здесь видны как физические диски (в том числе DVD-дисководы, флешки и прочие устройства для хранения информации), так и логические, т.е. виртуальные — скрытый раздел загрузчика Windows 7, диски C и D. На вашем компьютере количество дисков может быть другим.
Основные действия доступны по нажатию правой кнопкой мыши на нужном разделе:
Управление дисками — контекстное меню
Список действий довольно скудный:
- Пункты Открыть, Проводник позволяют посмотреть содержимое дисков
- Сделать раздел активным — указать, на каком диске (разделе) находится загрузчик. В Windows 7 и 8 это зарезервированный системой раздел. Делать активным другой раздел нельзя — операционная система перестанет загружаться.
- Изменить букву диска или путь к диску — можно сменить отображаемую в окне «Компьютер» букву диска либо отобразить его как папку. Да, разделы могут отображаться не только как диски, но и как папки на каком-либо диске.
- Форматировать — об этом можете почитать в статье Форматирование Википедии. Пункт открывает окно, с помощью которого можно запустить высокоуровневое форматирование.
- Расширить том — если на жестком диске есть место, не помеченное как раздел, то можно расширить размер раздела за счет этого свободного пространства.
- Сжать том — этот пункт позволяет уменьшить размер раздела. Итогом будет образование неразмеченного пространства, которое можно пустить в дело — расширить объем другого раздела (см. предыдущий пункт).
- Удалить том — удалить раздел. Не нажимайте на пункт без основательного обдумывания последствий. Если удалите раздел, то информацию на нем будет возможно спасти только с помощью специальных программ, да и то не всегда.
- Свойства — откроется окно свойств с информацией о выбранном диске (разделе).
Конечно, это далеко не полный перечень возможностей Управления дисками. Можно создавать динамические диски, например. Однако начинающим пользователям это ни к чему, данная статья рассчитана как раз на них.
Итак, чтобы создавать, удалять, изменять размер разделов через Управление дисками, нужны всего лишь три пункта меню: Расширить том, Сжать том, Удалить том.
Все операции происходят в реальном времени, т.е. после нажатия нужного пункта и утвердительного ответа на вопрос — хотим ли мы это сделать — происходит собственно действие.
Не забывайте, что есть риск сбоя, из-за которого мы можем потерять как один раздел, так и все. Это касается в первую очередь компьютеров с большим количеством ненужных программ — каждая из них может оказаться виновником удаления всех данных. Причем сценарий, когда надо изменить раздел, с которого и запущена Windows (обычно это диск C), является самым наихудшим — чаще всего проблемы у пользователей возникают именно при попытке изменить системный раздел.
Чтобы минимизировать риск сбоя, существует три метода:
- Вставить жесткий диск в другой компьютер и с него изменить разделы, запустив Управление дисками или любую другую программу для изменения разделов. Из-за того, что Windows будет запущена с другого диска, никакие программы не будут лезть на посторонний диск, мешая ответственной операции.
- Загрузиться с Live CD диска — операционная система и программы будут запущены не с жесткого диска, а с CD или DVD, флешки — опять-таки ничто не будет мешать изменению разделов.
- Использовать для изменения разделов программу, умеющую работать в Native-режиме. Например, проверка диска C всегда работает в этом режиме — черное окно с белым текстом до загрузки Рабочего стола. В этом режиме запущен минимум программ, риск сбоя минимален.
Третий вариант самый простой, потому что пользователю по сути ничего делать не надо — просто перезагрузить компьютер и подождать несколько минут. Это умеют две следующие программы обзора.
Wrap Up
The partition managers introduced on this page are the top eight Windows 10 disk management tools that allow you to organize your hard drive and optimize disk partitions in an effective and efficient way. Among them, the first one — is highly recommended. To use this disk management tool, don’t worry if you aren’t experienced.
This tool has a very user-friendly interface and ultimate partition management features. It enables you to enhance your hard drive performance to fix problems like disk running out of space, partition inaccessible, converting disk style/file system, migrating OS to HDD/SSD or modifying disk partition size, etc. Don’t hesitate anymore, download and use the EaseUS Windows 10 partition manager NOW!
Top 2. Windows Disk Management — Built-in Free Partition Manager
In fact, Windows 10/8/7 comes with a built-in disk management program called Disk Management. It can help you manage hard disk partitions without rebooting the system and any interruption. The features of Windows 10 Disk Management are as follows:
- Initialize an HDD or SSD
- Change drive letter and paths.
- Mark partition as active.
- Convert basic disk to dynamic disk
- Convert empty MBR to GPT disk, and vice versa
- Extend a volume, shrink, delete or create a partition
How to Open Windows 10 Disk Management
You can access Disk Management in these ways:
1. Access Disk Management via Run
Use Windows+R to open Run, type diskmgmt.msc in the empty box, and tap «OK».
2. Open Disk Management in Computer Management
Right-click the Start and choose «Disk Management» on the left.
3. Open it via a direct search
Type disk management in the search box on the taskbar and choose «Create and format hard disk partitions» in the result.
Better partition&disk management tool for Windows 10/8/7
Fortunately, the third-party disk partition software — AOMEI Partition Assistant Professional allows you to extend partition whether or not there is unallocated space next to the partition you plan to extend. What’s more, you can even enlarge partition without unallocated space on hard drive. The following will show you 2 methods to extend partition with Partition Assistant.
Method 1: Extend partition when there is non-contiguous unallocated space
Before you do:
You can merge one or more parts of unallocated space into a partition.
«System Reserved» partition could not be merged.
If there is running applications in the partition you are going to operate, AOMEI Partition Assistant will suggest you to close them or perform the operation under PreOS Mode.
If there is no unallocated space on the disk, please go to Method 2.
Step1. Install AOMEI Partition Assistant Professional and launch it. Right-click on the partition you need to extend (e.g. D Drive) and choose Merge Partitions.
Step2. Tick the checkbox before the unallocated space and then click OK.
Step3. Now you can preview the unallocated space that has been added into C drive. To save the change, please click Apply button at the top left corner.
Method 2: Extend partition when there is no unallocated space
Before you do:
-
If there are four primary partitions on a MBR disk, and you want to split one of them, the partition that is being split will be converted to logical partition automatically.
-
If one disk has four primary partitions, the program would not allow you to split the system partition or boot partition, unless you could convert one of other partitions from primary to logical partition, and then the program will allow you to split system partition. The new generated partition will be automatically set as logical partition.
Step1. Open this software, right-click a partition that has enough space (here is D partition), and then choose Allocate Free Space.
Step2. Enter the size of free space you would like to add into another partition (here is C drive), and then click OK.
Step3. Now you can preview that some free space has been allocated to C drive from D partition. Click Apply to save the changes. Then you will extend partition C.
☞ Note: When the free space of C drive is inadequate, you can also choose to run Disk Cleanup on it, move installed applications from it to another drive, and so on.
Как открыть «Управление дисками» в Windows 7
Стоит отметить, что любое действие над разделами вашего жёсткого диска происходит в службе «Управление дисками». Это одна из систем, которая немного скрыта от обывателей для того, чтобы защитить тех самых обывателей от них самих.
Чтобы попасть в среду «Диспетчера (Управления) дисков», нужно следовать следующим путём:
- Открываем «Панель управления», выбираем «Администрирование».
- Далее нажимаем на «Управление компьютером».
- В открывшемся окне выбираем «Управление дисками».
«Управление дисками» — отдельная вкладка в среде «Управление компьютером»
Как запустить «Управление дисками» из «Командной строки»
Существует способ, который позволяет не блуждать по папкам, а с помощью одной команды вызвать службу «Управление дисками».
Для этого нужно:
- Вызвать «Командную строку». Нажать кнопку «Пуск» и выбрать «Все программы». Дальше — папка «Стандартные» и, непосредственно, «Командная строка».
- В открывшемся окне ввести команду diskmgmt.msc и нажать Enter. Откроется окно «Управление дисками», в котором можно работать и производить необходимые вам операции.
Почему не открывается служба «Управление дисками»
Редкая ситуация, но всё же и она имеет место. Такое может быть в двух случаях:
- служба отключена;
- служба удалена.
Если по каким-то причинам служба «Управление дисками» у вас отключена, то это исправить достаточно просто:
- Необходимо проследовать путём «Пуск»—> «Панель управления»—> «Администрирование» —> «Службы».
- В открывшемся окне нужно найти одну или несколько из следующих служб:
- служба управления логическими дисками (приводами);
- служба администрирования дисков;
- служба логических дисков;
- служба диспетчер дисков;
- диспетчер логических дисков.
- Название службы может различаться в зависимости от сборки вашей операционной системы. Каждая из данных служб должна быть включена. Нужно щёлкнуть правой кнопкой мыши по службе. Далее выбрать «Включить».
Служба может быть и удалена, если ваш антивирус удалил файл dmserver.dll. Такое случается, если программа-эмулятор вмешивается в работу этой службы. Тогда вам придётся восстановить этой файл из карантина вашего антивируса. Вполне возможно, что этого файла изначально не существовало. Некоторые пиратские сборки барахлят своей ненадёжностью в работе некоторых служб Windows. Тут может помочь переустановка системы на более надёжную.
Скрытие разделов в Виндовс 10
Спрятать тот или иной раздел жесткого диска можно несколькими способами, но наиболее эффективными из них являются задействование «Командной строки» или групповых политик операционной системы.
Способ 1: Интерфейс ввода команд
«Командная строка» предоставляет возможность скрытия отдельных разделов HDD с помощью нескольких простых команд.
- Воспользуйтесь «Поиском» для запуска указанного компонента с администраторскими полномочиями. Для этого вызовите «Поиск», наберите буквосочетание cmd, после чего откройте контекстное меню интерфейса ввода команд и воспользуйтесь пунктом «Запуск от имени администратора».
Урок: Запуск «Командной строки» от имени администратора в Windows 10
- Первым делом наберите diskpart для открытия менеджера дискового пространства.
Далее пропишите команду list volume, чтобы вызвать перечень всех имеющихся разделов винчестера.
Выберите раздел, предназначенный для скрытия, и используйте следующую команду:
select volume *номер раздела*
Вместо *номер раздела* напишите цифру, обозначающую желаемый том. Если дисков несколько, повторите ввод этой команды для каждого из них.
Следующий шаг заключается в использовании команды remove letter: она уберёт буквенное обозначение раздела и таким образом скроет его отображение. Формат ввода этого оператора следующий:
remove letter=*буква диска, который желаете скрыть*
Звёздочки при этом вводить не нужно!
После этого спокойно закрывайте «Командную строку», затем перезагрузите компьютер для применения изменений.
Рассмотренный метод эффективно решает поставленную задачу, особенно если она касается логических разделов, а не физических жестких дисков. Если же он вам не подходит, можете воспользоваться следующим.
Способ 2: Менеджер групповых политик
В Виндовс 10 менеджер групповых политик стал очень полезным инструментом, с помощью которого можно управлять практически любым аспектом или компонентом операционной системы. Он также позволяет скрывать как пользовательские, так и системные тома винчестера.
Заключение
Мы рассмотрели два метода скрытия дисков на Windows 10. Подводя итоги, отметим, что у них есть альтернативы. Правда, на практике они не всегда оказываются результативными.
Современные ноутбуки могут иметь скрытые разделы на жестком диске. Как правило, производители не включают в комплект диски с операционными системами, сохраняя ее с определенной информацией в разделе, скрытом от пользователя. Открыть этот раздел не всегда возможно.
- Самый простой способ получить доступ к скрытому разделу – использовать стандартные средства обычной ОС. Нажмите «Пуск», затем «Все программы» и «Стандартные». Теперь необходимо активировать командную строку и ввести diskmgmt.msc. Подтвердите свой выбор клавишей ввода. После этого должно появиться окно «Управление дисками».
- В нем будут отражаться существующие на жестком диске вашего компьютера разделы, также и недоступные. Выберите скрытый раздел, который вам необходимо открыть, правой кнопкой мыши активируйте его.
- Если с помощью этого варианта вам не удалось получить необходимую информацию, используйте еще один способ. Из интернета необходимо скачать специальную программу PartitionMagic, предназначенную для любых жестких дискоов. Версия платная, однако, в течение месяца можно пользоваться бесплатной демо версией. Установив это приложение, необходимо перезагрузить ноутбук.
- Запустите скачанное приложение, в его главном меню представлены все разделы, присутствующие на жестком диске. Теперь необходимо выбрать тот, который будете открывать. В меню активируйте «Открыть».
- Можно воспользоваться еще одним сметодом. Нажмите «Пуск» и откройте «Панель управления», затем «Параметры папок». Зайдите в папку «Вид». Здесь есть раздел «Скрытые папки и файлы», выделите пункт «Показывать».
- Теперь во вкладке «Файлы и папки» необходимо найти строку и выделить ее «Скрыть». Подтвердите внесенные изменения клавишей ОК. Перезагрузитесь. Теперь необходимый скрытый раздел доступен для просмотра.
Если вам не удалось решить данную проблему с открытием скрытого раздела,то обязательно обратитесь к нашим специалистам. Закажите услугу IT-аутсорс и мы с радостью вам поможем открыть скрытый раздел диска.
Средство управления дисками Windows 10
Предыстория. Со средством управления дисками много пользователей знакомы давно. Как минимум в десятке моих статей использовалось управление дисками. С его помощью инициализировал диски, разбивал их на несколько, сжимал и создавал новые разделы (томы).
- Создание томов диска (виртуальный, составной, чередующийся, зеркальный или RAID);
- Инициализация и преобразование (в динамический или GPT-диск);
- Присвоение буквы (для раздела, внешнего накопителя или CD/DVD привода);
- Быстрая проверка дисков (а именно его общего состояния).
Было решено разбить накопитель на 2 диска 125 Гб под систему и 350 Гб для приложений. Средство инициализировало его и сразу же разделило. Вам решил показать, как перенести Windows 10 на другой диск. После чего пришлось сжимать диск (C:) и создавать том для игр.
Как именно вызвать управление дисками
Можно ввести имя программы, папки, документа или ресурса Интернета и Windows откроет их. В окошке выполнить Win+R воспользуйтесь командой diskmgmt.msc. Или в меню Файл > Запустить новую задачу диспетчера задач (можно создать задачу с правами администратора).
Ещё десяток вариантов как можно открыть средство. В контекстном меню «Пуск» выберите Управление дисками. Или откройте раздел Управление компьютером и в списке слева найдите Запоминающие устройства > Управление дисками (прямо в окне управления ПК).
Как найти управление дисками
В поисковой строке (сочетание Win+Q или Win+S) введите название diskmgmt.msc. С результатов можно Открыть управление дисками или Запустить от имени администратора.
В проводнике на Локальном диске (C:) в строке поиска вставьте diskmgmt.msc. Средство поиска найдёт множество программ с этим названием. Нас интересует: C:\Windows\System32.
Выбор средства администрирования Windows 10
Майкрософт всё ещё не избавились от панели управления (даже в Windows 10 версии 20H2). Выполните команду Control Panel в окне Win+R. Перейдите в раздел Система и безопасность > Администрирование > Создание и форматирование разделов жёсткого диска.
Как альтернатива в поиске введите Средства администрирования Windows. Откроется расположение Панель управления > Система и безопасность > Администрирование. И теперь запустите то же самое Управление компьютером > Управление дисками.
Заключение
Быстрее всего вызвать средство управление дисками получается с помощью меню «Пуск» или выполнив команду. Для быстрого доступа создайте ярлык приложения или закрепите его на панели задач. Ещё можно выполнить управление дисками через командную строку Windows 10.
Управление дисками
После запуска «Диспетчера контроля HDD» перед владельцем ПК появляется меню, с помощью которого можно управлять основными функциями хранилища информации.
Через утилиту контроля пространства накопителей можно:
- Видеть физические и виртуальные HDD.
- Добавлять разделы в существующий винчестер.
- Открывать новые виртуальные разделы.
- Объединять созданные тома.
- Отображать информацию о количестве места.
- Выполнять сжатие и расширение отделов винчестера.
Обратите внимание! Все функции, связанные с управлением винчестеров, доступны только учетным записям с правами администратора
Вирусное заражение
Другая весьма распространенная причина того, что жесткий диск не инициализируется, связана с вирусным заражением. Иногда вирусы об этом заявляют сами, зачастую выдвигая требования о каких-либо выплатах. Не надо поддаваться на шантаж. Проще всего в этом случае загрузиться с другого устройства и вылечить антивирусом зараженное. Во избежание таких ситуаций, следует использовать качественный антивирус (подойдет и Касперский, и DrWeb), в составе которого есть программа типа Secure Disk, загружающаяся еще до запуска операционной системы и проверяющая на наличие вирусов как винчестер, так и оперативную память.
Механические повреждения
Жесткий диск (винчестер, HDD), SSD, то есть встроенное хранилище данных, является наиболее не надежным узлом компьютера или ноутбука. При механических поломках он может вообще не включаться либо издавать не типичные звуки, такие как – стук, щелчки, треск, клацанье, завывание.
Их можно перевести на человеческий язык так: «не могу считать информацию». В сочетании с устойчивыми отказами, при инициализации это означает, что эксплуатировать винчестер невозможно. Следует обратиться в сервисный центр, специалисты которого выяснят, можно ли исправить этот винчестер или хотя бы скопировать имеющуюся на нем информацию.
AOMEI Partition Assistant Pro Vs Windows 10 Disk Management
| Features | AOMEI Partition Assistant Pro | Windows 10 Disk Management |
| Create partition, delete partition, format partition, change drive letter | ||
| Extend/Shrink NTFS partition | ||
| Extend/Shrink FAT32 partition | ||
| Merge partitions, merge unallocated space, move partition | ||
| Allocate free space from one partition to another | ||
| Convert MBR to GPT disk, convert GPT to MBR disk without data loss | ||
| Convert dyanmic disk to basic disk without data loss | ||
| Convert primary to logical partition, convert logical to primary partition | ||
| Convert NTFS to FAT32 without formatting | ||
| Migrate OS to SSD or HDD | ||
| Make Windows PE bootable disc | ||
| Partition recovery | ||
| Copy disk, copy partition | ||
| Change serial number, change partition type ID | ||
| Buy AOMEI Partition Assistant Pro Now and Get Limited-Time 18% OFF |
Lifetime Free Upgrades (A maintenance agreement ensures that you will free receive all updates and new versions that are released after you buy. No need to pay an addit-ional fee for later upgrades.) US $44.95 Buy Now |
From the table, you can see AOMEI Partition Assistant Pro is more powerful than Window 10 Disk Management. Besides, it is more freely for you to any operation without losing any data. Therefore, as a user who requires many advanced features, AOMEI Partition Assistant Pro is a good choice. Besides, if you are a Windows Server user, AOMEI Partition Assistant Server is worth trying.
Что делать, если диск Windows 7 не удалось разбить?
Во время разбивки диска в Windows 7 могут возникнуть сложности, связанные с наличием на нем файлов (скрытых и системных), которые не удалось переместить в иное место.
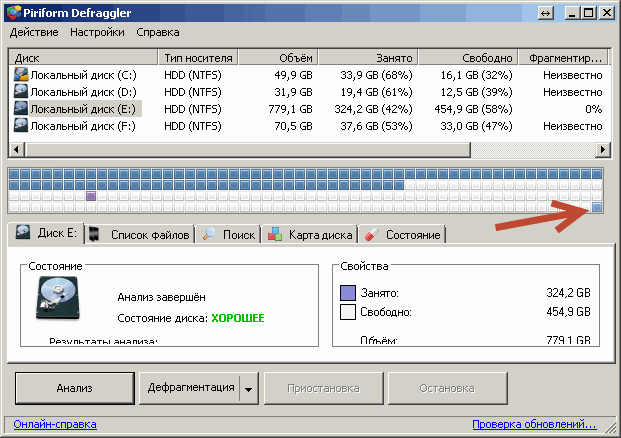
В данном случае необходимо воспользоваться утилитами сторонних производителей (Акронис или Парагон), которые также позволяют разбить диск. Также можно произвести загрузку с загрузочного диска любой ОС, после чего произвести дефрагментацию отдела.
Чтобы разбить диск в Windows 7 нужно иметь права администратора или оператора архива на данном ПК. Благодаря средствам Windows 7 можно сжимать том до размера файлов, которые невозможно переместить.
Изменяем букву диска
Одна из простейших операций, доступных в программе «Управление Дисками» — смена буквенного назначения диска или привода. Понадобится она может по разным причинам, кому-то нравится, чтобы буквы шли строго по порядку, а кому-то просто из интереса. Если вы надумали сменить надоевшие названия, то порядок действия будет следующим:
- Выберете раздел, название которого вы предполагаете изменить.
- Кликните по нему правой кнопкой мыши.
- В появившемся контекстном меню выберете самую первую строчку «изменить букву или путь».
- Перед вами откроется новое диалоговое окно.
- Вновь выберете в нём необходимый диск и нажмите «изменить».
- В выпадающем списке выберете ту букву, которая вам больше всего нравится.
- Подтвердите внесённые изменения.
Как исправить ошибки diskmgmt.msc всего за несколько шагов?
Помните, прежде чем предпринимать какие-либо действия, связанные с системными файлами, сделайте резервную копию ваших данных!
Ошибки файла diskmgmt.msc могут быть вызваны различными причинами, поэтому полезно попытаться исправить их различными способами.
Шаг 1.. Сканирование компьютера на наличие вредоносных программ.
Файлы Windows обычно подвергаются атаке со стороны вредоносного программного обеспечения, которое не позволяет им работать должным образом. Первым шагом в решении проблем с файлом diskmgmt.msc или любыми другими системными файлами Windows должно быть сканирование системы на наличие вредоносных программ с использованием антивирусного инструмента.
Если по какой-либо причине в вашей системе еще не установлено антивирусное программное обеспечение, вы должны сделать это немедленно
Незащищенная система не только является источником ошибок в файлах, но, что более важно, делает вашу систему уязвимой для многих опасностей. Если вы не знаете, какой антивирусный инструмент выбрать, обратитесь к этой статье Википедии — сравнение антивирусного программного обеспечения
Шаг 2.. Обновите систему и драйверы.
Установка соответствующих исправлений и обновлений Microsoft Windows может решить ваши проблемы, связанные с файлом diskmgmt.msc. Используйте специальный инструмент Windows для выполнения обновления.
- Откройте меню «Пуск» в Windows.
- Введите «Центр обновления Windows» в поле поиска.
- Выберите подходящую программу (название может отличаться в зависимости от версии вашей системы)
- Проверьте, обновлена ли ваша система. Если в списке есть непримененные обновления, немедленно установите их.
- После завершения обновления перезагрузите компьютер, чтобы завершить процесс.
Помимо обновления системы рекомендуется установить последние версии драйверов устройств, так как драйверы могут влиять на правильную работу diskmgmt.msc или других системных файлов. Для этого перейдите на веб-сайт производителя вашего компьютера или устройства, где вы найдете информацию о последних обновлениях драйверов.
Шаг 3.. Используйте средство проверки системных файлов (SFC).
Проверка системных файлов — это инструмент Microsoft Windows. Как следует из названия, инструмент используется для идентификации и адресации ошибок, связанных с системным файлом, в том числе связанных с файлом diskmgmt.msc. После обнаружения ошибки, связанной с файлом %fileextension%, программа пытается автоматически заменить файл diskmgmt.msc на исправно работающую версию. Чтобы использовать инструмент:
- Откройте меню «Пуск» в Windows.
- Введите «cmd» в поле поиска
- Найдите результат «Командная строка» — пока не запускайте его:
- Нажмите правую кнопку мыши и выберите «Запуск от имени администратора»
- Введите «sfc / scannow» в командной строке, чтобы запустить программу, и следуйте инструкциям.
Шаг 4. Восстановление системы Windows.
Другой подход заключается в восстановлении системы до предыдущего состояния до того, как произошла ошибка файла diskmgmt.msc. Чтобы восстановить вашу систему, следуйте инструкциям ниже
- Откройте меню «Пуск» в Windows.
- Введите «Восстановление системы» в поле поиска.
- Запустите средство восстановления системы — его имя может отличаться в зависимости от версии системы.
- Приложение проведет вас через весь процесс — внимательно прочитайте сообщения
- После завершения процесса перезагрузите компьютер.
Если все вышеупомянутые методы завершились неудачно и проблема с файлом diskmgmt.msc не была решена, перейдите к следующему шагу. Помните, что следующие шаги предназначены только для опытных пользователей
Разделение диска стандартными средствами Windows
В операционной системе Windows есть стандартная оснастка Консоли управления MMC для работы с разделами дисков, которая называется «Управление дисками». С помощью этой оснастки можно создавать и удалять разделы, форматировать диски, создавать виртуальные диски и изменять буквы дисков.
Разделение диска на разделы с помощью оснастки «Управление дисками»
1. Откройте оснастку «Управление дисками»: нажмите сочетание клавиш <Win+R> и наберите команду diskmgmt.msc.
2. Выделите раздел диска C: и через контекстное меню (вызывается правой клавишой мыши) выберите пункт «Сжать том..».
3. Укажите размер сжимаемого пространства (по умолчанию указан весь размер доступный для сжатия)Например, доступно для сжатия 67364 МБ ( в Гигабайтах 67364/1024 = 65,79ГБ, можно делить на 1000 для удобства — разница будет незначительной). Чтобы получить дополнительный диск объемом 20ГБ, укажите размер сжимаемого пространства 20480 (или 20000) и нажмите кнопку .
4. Отформатируйте созданный раздел. После выполнения операции среди разделов диска появится новый неформатированный раздел, заданного размера. Если вы указали размер 20000, то вероятно получите раздел размером 19,53ГБ.Кликните правой клавишей мыши по разделу и выберите пункт «Создать простой том…»
5. В мастере создания томов укажите размер тома, букву диска, файловую систему или оставьте все значения по умолчанию.
6. Убедитесь в создании раздела.Среди разделов физического диска появится новый логический диск.
Откройте проводник Windows и убедитесь в том, что диск с заданной буквой присутствует в списке дисков.
Как разбить диск на разделы в командной строке
Для работы с дисками в командной строке Windows есть программа Diskpart. У малоопытных пользователей могут возникнуть трудности при работе с программой, так как потребуется знание команд утилиты и понимание структуры дискового пространства.
Для разделения диска на разделы с помощью DiskPart потребуется выполнить следующие шаги:
1. Запустите командную строку от имени администратора.
2. Введите имя программы
3. Просмотрите список имеющихся томов
В списке будут показаны тома всех дисков, в том числе тома скрытых разделов и съемных дисков
Стоит обратить внимание на колонку «Имя» — здесь будут обозначения буквы диска
4. Выберите том, имеющий имя «C» (в моем примере «Том 2», диск с операционной системой)
5. Укажите в мегабайтах размер, на который необходимо сократить выбранный том, например на 10GB (1024MB)
Дождитесь сообщения об успешном выполнении команды.
6. Посмотрите список дисков.
Обратите внимание на тот диск, который имеет свободное дисковое пространство в 10ГБ (в моем случае это Диск 0)
7. Выберите диск со свободным пространством.
8. Создайте раздел на выбранном диске
9. Отформатируйте созданный раздел
10. Присоедините букву к разделу диска
11. Убедитесь в том, что новый том успешно создан с помощью команды list volume. В списке должен присутствовать том с заданной буквой и размером.
12. Для выхода из программы DiskPart набирите exit.
Для тех, кто не имеет достаточного опыта с работы с командной строкой и утилитой DiskPart процесс может показаться сложным. Поэтому новичкам лучше пользоваться программами с графическим интерфейсом, где все происходит более наглядно.
Чтобы разбить диск на разделы можно воспользоваться одной из множества сторонних программ для работы с дисками. Преимущество сторонних программ перед стандартными средствами Windows в том, что они предлагают более понятный интерфейс и имеет больше функционала. Из неудобств использования таких программ стоит отметить то, что при работе с разделами системного диска c:\, на котором расположена операционная система, потребуется перезагрузка компьютера и длительность операции может составлять десятки минут.