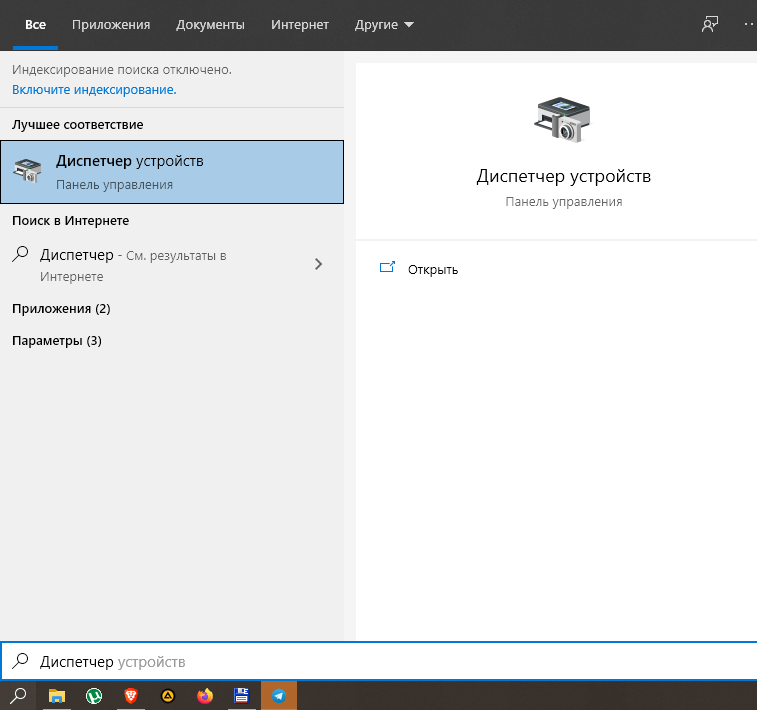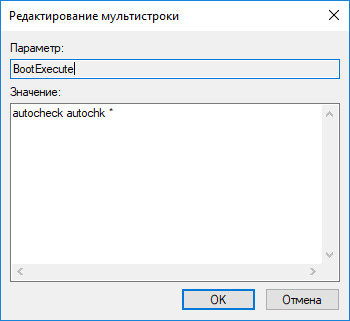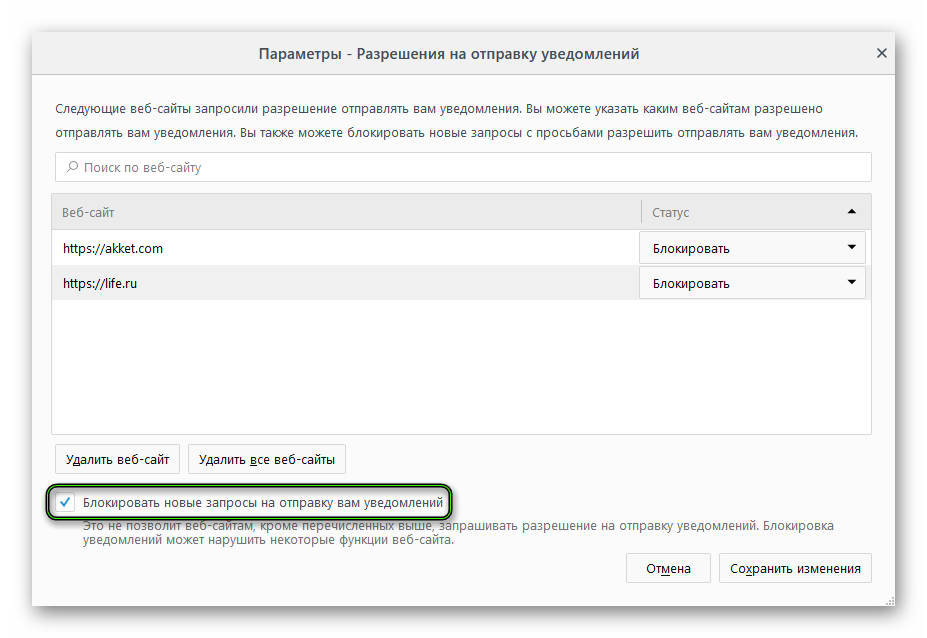Включить или отключить быстрый запуск windows 10
Содержание:
- Как включить или отключить Быстрый запуск
- Причины долгой загрузки windows на компьютере (ноутбуке)
- Активация и деактивация режима
- Быстрый старт для двигателя, что это? Давайте разбираться
- Ускорение запуска Windows 10 путём редактирования автозагрузки
- Как ускорить загрузку Windows 10 с SSD
- Включаем быстрый запуск системы
- Как влияет на систему Windows 10 быстрый запуск
- Что такое быстрый запуск?
- Опасность применения
- Что такое быстрый запуск?
- Быстрый запуск
- КСТАТИ
- Стоит ли включать быструю загрузку
Как включить или отключить Быстрый запуск
Существует несколько способов отключить функцию ускоренной активации персонального устройства – через раздел «Параметры», с помощью Редактора файлового реестра, локальной групповой политики и дополнительного механизма PowerShell. Пользователь может выбрать любой подходящий вариант или использовать поочередно, пока Fast Startup не будет действительно отключен.
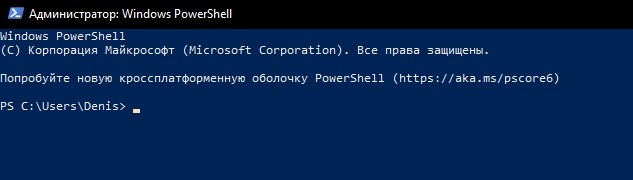
С помощью «Параметры»
Раздел «Параметры» – это составной блок операционной системы Виндовс, который позволяет выполнить отдельные настройки в соответствии с требованиями пользователя. Инструкция по отключению функционала быстрого старта ПК:
открыть необходимый подраздел через меню «Пуск» (изображение шестеренки) либо с помощью комбинации горячих клавиш «Win» и «I»;
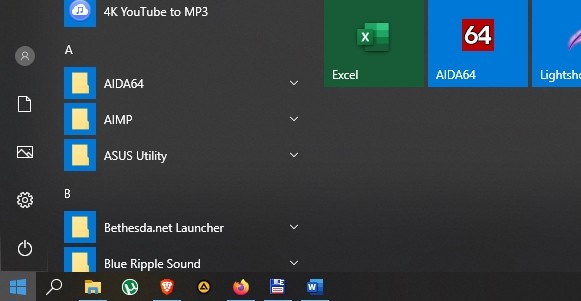
пройти по блокам в следующем порядке: «Система», «Питание и спящий режим», «Сопутствующие параметры», «Дополнительные параметры питания»;

откроется рабочее окно «Панель управления», кликнуть по строке «Действие кнопок питания»;

- в следующем пункте выбрать строку «Изменение данных, к которым нет доступа»;
- в подразделе «Характеристики выключения устройства/завершения сеанса активности ПК» снять пометку около значения «Включить быстрый запуск».
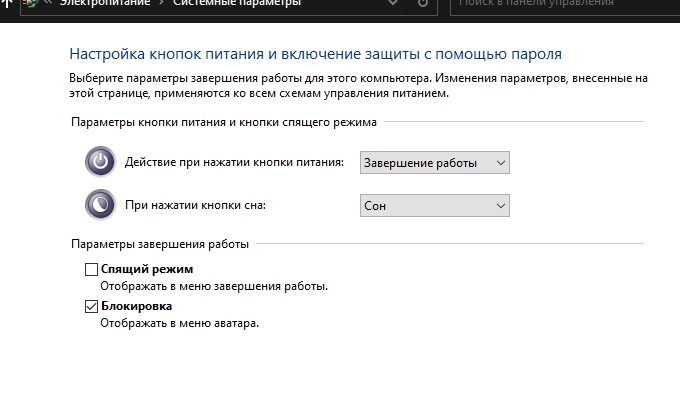
После этого требуется сохранить внесенные изменения, ПК перезагрузить в принудительном порядке.
Редактор реестра
Редактор файлового реестра позволяет вносить изменения в корневую систему регистрации данных об установленных приложениях, программах, софтах. Чтобы выключить указанный функционал, необходимо выполнить следующее:
открыть рабочее окно Редактора;
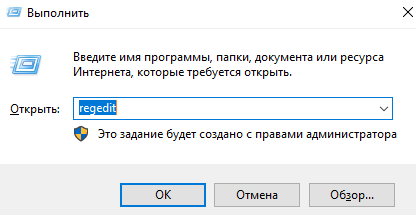
в правой части открывшейся панели перейти по пути: hkey_local_machine, system, current control set, session manager, power;
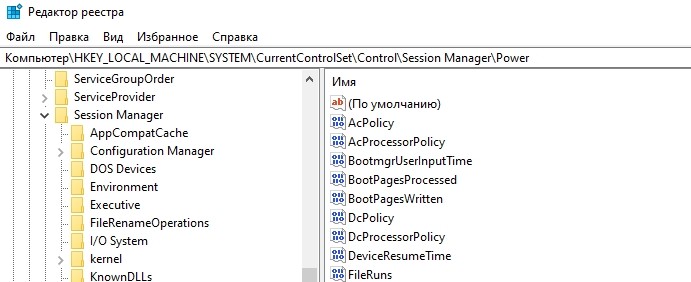
открыть строку с обозначением «Hiberboot Enabled», в строке «Значение» изменить параметры на «0».
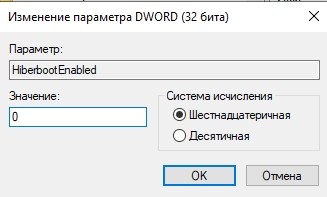
Подтвердить настройки, после чего перезагрузить персональное устройство принудительно. Чтобы включить FastBoot заново, выполняют те же шаги, но в последнем пункте изменяют значение на «1».
Локальная групповая политика
Если предыдущие варианты не сработали или не подходят по каким-то причинам, используют дополнительный инструмент редакции информационных данных – обработку через локальную групповую политику. Изменить настройки функционала Фаст Стартап можно, выполняя следующие шаги:
- открыть необходимое окно;
- в левой части инструмента перейти по пунктам: «Конфигурация ПК», «Шаблоны административного типа», «Система», «Выключение» («Завершение»);

- в правой части последнего пункта активировать строку «Требовать разрешения при быстром запуске»;
- выбрать значение «Отключено».
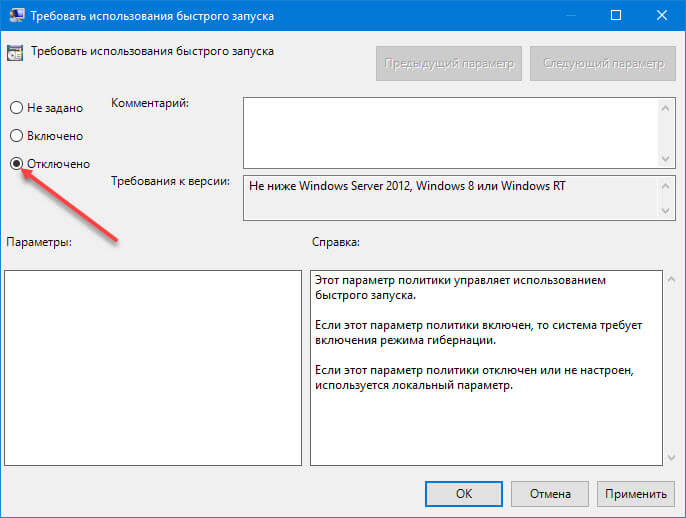
Подтвердить операцию по изменению настроек персонального компьютера (портативного, стационарного) с помощью кнопки «ОК» или «Enter». Чтобы вернуть прежние характеристики, проходят по идентичному пути, но в последнем шаге выбирают значение «Включено» или «Задано».

Внимание! Вносить изменения в блоки Редактора реестра или локальной групповой политики необходимо достаточно осторожно, следуя приведенным инструкциям. Дополнительных навыков и знаний не требуется, но, если возникают сомнения, стоит обратиться к мастеру
PowerShell
Убрать функцию ускоренного запуска ПК можно через инструмент редактирования встроенных данных операционки Виндовс – PowerShell. Необходимые действия:
открыть раздел через профиль Администратора;
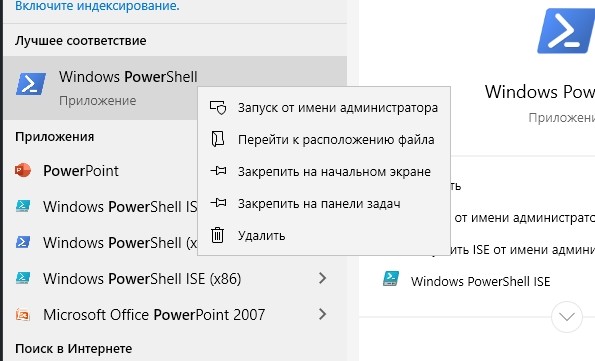
в пустое поле новой рабочей панели ввести значение: REG ADD «HKLM\CurrentControlSet\Control\Session Manager\Power» /V HiberbootEnabled /T REG_dWORD /D 0/F;

подтвердить запрос кнопкой «ОК» или «Enter».
После выполнения запроса персональное устройство перезагружают принудительно. Необходимо выключить ПК и затем включить (не кнопка «Перезагрузка»).
Компания Microsoft предусмотрела различные варианты настроек конфигурации персонального устройства. Чтобы отключить процедуру ускоренной активации ПК посредством сохраненных в ядре данных, используют раздел «Параметры», Редактор реестра, локальную групповую политику или инструмент PowerShell. После внесения изменений ПК перезагружают, чтобы проверить новые характеристики.
Причины долгой загрузки windows на компьютере (ноутбуке)
«ЛИШНИЙ» СОФТ В АВТОЗАГРУЗКЕ. ВКЛЮЧЕНИЕ БЫСТРОДЕЙСТВИЯ
Пожалуй, основное из-за чего Windows начинает долго загружаться — это появление большого числа программ в автозагрузке, софт, который загружается каждый раз при включении компьютера. Многие удивятся и скажут: «Как так, я же ничего не добавлял в автозагрузку».
Ключевое здесь в том, что при каждой установке новой программы — она себя может автоматически добавить в автозагрузку (иногда добавляется лишь какой-нибудь процесс, который даже не виден при загрузке Windows).
Чтобы проверить автозагрузку, сделайте следующее:
нажмите сочетание кнопок WIN R (должно появиться окно «Выполнить»);
введите команду msconfig и нажмите Enter;
msconfig — Управление автозагрузкой в Windows
далее откройте вкладку «Автозагрузка». В этой вкладке будут представлены все программы, которые загружаются вместе с Windows. Рекомендую ВСЕ те программы, которые вы не знаете и которые вам не нужны — ОТКЛЮЧИТЬ! Для теста — можно отключить всё (Windows загрузится, ничего слететь не должно . По крайней мере, на десятках ПК, которые я оптимизировал, ничего плохого не было).
Как удалить программу из автозагрузки
Примечание: если у вас Windows 8/10 — то во вкладке «Автозагрузка» вы увидите ссылку на диспетчер задач (для его вызова нажмите Ctrl Shift Esc). Именно в нем происходит настройка автозагрузки в этих ОС. Настраивается аналогично (см. скрин ниже).
Диспетчер задач Windows 10 — отключение автозагрузки программы
После чего Windows предложит перезагрузиться. В общем-то, можно посмотреть, как измениться скорость загрузки
Настройка системы
В автозагрузке рекомендую обратить внимание на: торренты, программы для общения (Скайп, ICQ, и пр.), гаджеты, различные «украшения» для Windows.
Кроме этого, в Windows есть специальная настройка, обеспечивающая ее максимальное быстродействие. От себя добавлю, что на боле-менее средних машинах — ускорение на «глаз» не чувствуется, но на старых ПК — работать становится на порядок приятнее и быстрее.
И так, сначала откройте панель управления Windows, затем раздел «система и безопасность/система». Далее слева нужно открыть ссылку «Дополнительные параметры системы» (в помощь скриншот снизу).
Дополнительные параметры системы (на примере Windows 7)
Далее во вкладке «Дополнительно» откройте параметры быстродействия. В разделе визуальных эффектов передвиньте ползунок в положение «Обеспечить наилучшее быстродействие». Сохраните настройки и перезагрузите компьютер.
Максимальное быстродействие Windows
ТЯЖЕЛЫЙ АНТИВИРУС/ЗАЩИТНЫЕ УТИЛИТЫ
Если у вас достаточно старый компьютер (ноутбук) — то установка современного антивируса может серьезно отразится на его производительности (в том числе и на времени загрузки Windows). Попробуйте ради эксперимента удалить его полностью с компьютера и сравнить: стал ли работать ПК быстрее.
Я бы вообще, в этом случае рекомендовал использовать антивирусные утилиты, не нуждающиеся в установке. И ВСЕ новые файлы, и программы (без исключения), скачиваемые на компьютер — проверял бы ей. Одна из таких утилит — Dr.Web CureIt.
В помощь!
Активация и деактивация режима
По умолчанию режим БЗ активирован. Зайдя в системный настройки, вы можете увидеть, что Windows рекомендует оставлять его включённым. Но некоторые действия пользователя могут привести к тому, что данный режим окажется выключенным. Поэтому, если вам нужен ускоренный запуск, необходимо проверить его состояние.
Бывают ситуации, когда БЗ мешает проведению той или иной операции. В этом случае его необходимо отключить. Приходится делать это обычно из-за того, что файл гибернации занимает слишком много места на жёстком диске, но подобные случаи крайне редки.
При помощи параметров электропитания
Операционная система позволяет настроить параметры включения, выключения и работы компьютера. Для этого предназначен специальный раздел «Электропитание»:
- Используя системную поисковую строку, отыщите панель управления и откройте её.Открываем панель управления
- Найдите блок «Электропитание» и перейдите к нему. Если его нет на главной странице окна, воспользуйтесь встроенной поисковой строкой.Открываем раздел «Электропитание»
- Кликните по строчке «Действия кнопок питания».Нажимаем на строчку «Действия кнопок питания»
- Нажмите на предложение «Изменение параметров, которые сейчас недоступны». Вам понадобятся права администратора для получения доступа к настройкам выключения.Нажимаем на строчку «Изменение параметров, которые сейчас недоступны»
- Установите или снимите галочку с пункта «Быстрый запуск». Готово, в зависимости от вашего действия режим активируется или деактивируется.Ставим галочку напротив варианта «Быстрый запуск»
При помощи реестра
Реестр хранит информацию обо всех параметрах системы. Работать с ним нужно аккуратно, так как изменение не тех значений приведёт к поломке Windows или отдельных функций.
- Зажмите комбинацию Win + R. Развернётся окошко «Выполнить». Пропишите запрос regedit и выполните его, чтобы попасть в реестр.Выполняем команду regedit
- Используя древо папок в левой части окна, перейдите к разделу HKEY_LOCAL_MACHINE\SYSTEM\CurrentControlSet\Control\Session Manager\Power. В конечной подпапке отыщите файл HiberbootEnabled. Установите ему значение 1 (единица), если хотите активировать БЗ, или значение 0 (ноль), если БЗ должен быть деактивирован.Устанавливаем значение 1 файлу HiberbootEnabled
Быстрый старт для двигателя, что это? Давайте разбираться
Быстрый старт для двигателя позволяет запустить силовой агрегат в сильные морозы, при слабом заряде аккумуляторной батареи, или при загрязненных свечах зажигания. В состав этого средства входят не только традиционные пропан и бутан, но и дополнительные присадки, цель которых состоит в защите двигателя от негативного влияния более мощной вспышки топливовоздушной смеси. В частности, в состав быстрого старта автомобиля входят присадки и масла, которые облегчают ход поршня в цилиндрах, что само по себе упрощает работу двигателя машины.
Однако существует несколько простых правил, которых нужно обязательно придерживаться, используя быстрый старт для авто. Дело в том, что нельзя заливать очень большое количество средства во впускной коллектор, в противном случае это может вызвать негативные последствия. Кроме этого, не все быстрые старты для запуска двигателя одинаково эффективны, поэтому выбор того или иного средства необходимо основывать в том числе и на отзывах автовладельцев, которые рано или поздно пользовались ими. Далее в материале приведен список наиболее популярных из них.
Что такое средство быстрый запуск
Как указывалось выше, средства, называемые быстрый старт двигателя, — это смесь горючих газов, а также присадок, защищающих детали двигателя от вредного краткосрочного воздействия высоких температур. Как правило, их используют в условиях резкого снижения температуры (значительные морозы), когда топливо в двигателе воспламеняется с трудом. Также подобные аэрозоли помогают в случаях, когда зимой (или в теплое время года) аккумуляторная батарея быстро теряет свою емкость. Еще может использоваться при слабой компрессии, когда в составе имеется масло, так как оно повышает компрессию.
Многие автолюбители боятся использовать подобные составы, аргументируя это тем, что кратковременная вспышка в камере сгорания, спровоцированная таким средством, может быть губительна для элементов двигателя. На самом деле это не так! Если автовладелец будет пользоваться профессиональным средством и при этом соблюдать алгоритм его использования, указанный в инструкции — то двигателю ничего не грозит.
Как пользоваться быстрым стартом для двигателя Многих автолюбителей интересует вопрос — куда брызгать быстрый старт? Как правило, средство быстрый старт представляет собой аэрозоль, который нужно брызгать во впускной коллектор двигателя внутреннего сгорания. Однако делать это нужно обязательно в соответствии с инструкцией! В описании некоторых подобных средств указывается, что его можно брызгать прямо в воздушный фильтр. Некоторые автолюбители даже снимают упомянутый фильтр и брызгают составом прямо в воздухозаборник. Но делать это аккуратно, такой подход допускается осуществлять на не очень мощных двигателях.
Так, в большинстве случаев допускается не более двух попыток. То есть, первый раз средство брызгают в коллектор в течение одной-двух секунд (изредка допускает до 5 секунд), после чего пытаются запустить двигатель. Если он исправен и нормально заводился до этого, то существует около 90% вероятности, что и после первого использования быстрого старта машина заведется без проблем. Если этого не произошло, то можно повторить попытку.
многих автолюбителей возникает соблазн частого использования быстрого старта, поскольку это действительно обусловлено тем, что даже при мелких поломках двигатель без проблем запускается в любую погоду. Однако не стоит обольщаться! Быстрый старт может служить лишь разовым выходом из ситуации, когда нужно срочно завести машину и на длительные ремонты нет времени и/или возможностей. Но на постоянной основе использовать его ни в коем случае нельзя! Если машина плохо заводится, то нужно как можно быстрее отыскать истинную причину такой ситуации. Это может быть подсевший аккумулятор, проблемы со стартером, засорившиеся свечи и так далее. А быстрый старт можно просто возить в бардачке или багажнике автомобиля как средство экстренной помощи.
Что касается дизелей, то тут также нужно внимательно ознакомиться с инструкцией, поскольку не все стартовые жидкостя можно использовать в дизельных моторах! Дело в том, что существует риск возгорания при контакте средства с разогретыми свечами накаливания! Соответственно, для дизелей можно применять только подходящие составы и при холодных свечах накаливания. Кроме этого, результатом использования средства является увеличение калорийности топливной смеси. Это имеет положительный эффект в смысле простоты запуска, однако при использовании очень большого количества быстрого старта повышается риск получения так называемого «кулака» дружбы. Особенно это опасно и актуально для дизельных моторов.
Ускорение запуска Windows 10 путём редактирования автозагрузки
Ускорение загрузки ОС Windows 10 на ноутбуке или ПК можно выполнить, отключив в разделе автозагрузки ненужные программы. Сделать это можно следующим образом:
- Жмём правой кнопкой мыши на панели задач и выбираем «Диспетчер задач».
- Переходим во вкладку «Автозагрузка» и оцениваем перечень программ. В отдельном столбце буде указан уровень влияния (высокий, средний, низкий) программы на скорость загрузки Windows 10.
- Выбираем нужное приложение, жмём правой кнопкой мыши и выбираем «Отключить».
Таким же способом убираем с автозагрузки все ненужные программы и приложения. Запуск операционной системы ускорится в разы.
Ускорение Windows 10 с функцией быстрого запуска
Отключение ненужных программ в автозагрузке может увеличить скорость старта ПК на несколько секунд. Однако прибавить ещё парочку может функция быстрого старта. Чтобы её включить, выполняем следующие действия:
Жмём «Пуск», «Параметры» и выбираем «Система».
Переходим в раздел «Питание и спящий режим». Нажимаем «Дополнительные параметры питания».
Откроется окно панели управления. В левой части жмём «Действия кнопок питания». В новом окне нажимаем «Изменение параметров, которые сейчас недоступны». Станет активной отметка «Включить быстрый запуск».
Перезагружаем компьютер, чтобы изменения вступили в силу.
Очистка системы от мусора для ускорения запуска Windows 10
Если ваш компьютер стартует медленно и вы не знаете, как ускорить Windows 10, простым и действенным способом решения проблемы станет очистка системы от мусора. В Виндовс 10 это можно сделать следующим образом:
Открываем «Компьютер» и нажимаем на системном диске правой кнопкой мыши, выбираем «Свойства». Откроется новое окно. Жмём на кнопку «Очистка диска».
Запустится очистка системы от мусора.
Также можно очистить системные файлы, а именно временные файлы сети, файлы оптимизации доставки.
После очистки стоит перезагрузить компьютер.
Дефрагментация диска для ускорения работы системы
Скорость работы системы, а не только её запуск, зависит от целостности файлов. Если изначально для хранения файлов была неправильно выбрана система, документы, фильмы и прочие элементы при копировании на диск будут разбиваться на несколько частей. Чем больше таких частей получится, тем дольше система будет считывать их с винчестера. Поэтому раз в месяц стоит проводить дефрагментацию диска. Для этой цели можно воспользоваться сторонними программами или встроенной утилитой.
Открываем «Компьютер», жмём правой кнопкой на системном диске и выбираем «Свойства». Переходим во вкладку «Сервис» и кликаем «Оптимизировать».
Выбираем диск С и нажимаем «Анализировать». Перед запуском сканирования системы рекомендуется отключить торрент, антивирус и приложения, которые имеют доступ к сети.
После анализа нажимаем на кнопку «Оптимизировать». По завершении дефрагментации, перезагружаем ПК. Запуск и работа системы значительно повысятся.
Отключение графических эффектов для ускорения работы Windows 10
Отключение звуковых и графических эффектов улучшить производительность Windows 10 может только на старых ПК и ноутбуках. Для мощных устройств этот метод не принесёт положительного результата. Для отключения эффектов выполняем следующие действия:
Жмём «Пуск», «Система». Во вкладке «Дополнительно» нажимаем на «Параметры».
В новом окне ставим отметку «Обеспечить наилучшее быстродействие». Кликаем «Ок».
Жмём «Win+I» откроется новое окно. Переходим в раздел «Специальные возможности», «Другие параметры», ставим отметку «Отключить» в разделе «Воспроизводить анимацию в Windows».
Перезагружаем ПК, чтобы изменения вступили в силу.
Не рекомендуется для ускорения системы отключать файл подкачки, индексацию файлов и проводить очистку системы более 2 раз в месяц.
Каждый пользователь Windows задумывался о том, что при включении компьютера система загружается медленно. Причиной могут служить самые разные процессы: «старение» ОС, захламление диска или плохие драйверы. Но с каждой отдельной причиной можно справиться за несколько кликов.
Как ускорить загрузку Windows 10 с SSD
Один из способов, как ускорить загрузку Windows 10 на ноутбуке — установить Solid State Drives. Чтобы на Windows 10 ускорить загрузку системы, нужно сделать еще пару настроек связанных с SSD-накопителем.
Итак, приступим:
обновляем прошивку диска:
- Находим нужную модель на сайте разработчика.
- Заходим в «Поддержка» и качаем прошивку.
- Дальше все просто скидываем на флешку и устанавливаем.
отключаем гибернацию:
- Заходим в консоль.
- Вводим «powercfg -h off».
- Теперь гибернация деактивирована, при желании удаляем hiberfil.sys.
не пользуйтесь дефрагментацией, она ускоряет износ SSD. Чтобы проверить:
- Щелкаем на системный раздел и заходим в «Свойства».
- Находим «Сервис» и кликаем на «Оптимизировать».
- Проверка правильности распознания устройства – твердонакопительный диск, иначе войдите в «Панель управления», в разделе «Счетчики…» и активируйте оценку системы.
- Жмем на «Win+R», вводим «services.msc».
- Откроется перечень служб, находим «Windows Search».
- Щелкаем по ней, пока не откроются свойства и изменяем на «Отключить», жмем «Ок».
пользование твикерами: Есть много утилит, которые делают быстрее использование SSD диска, например, SDD Tweaker – бесплатная программа, предназначена именно для таких дисков. Открываем, щелкаем по «Автоматической оптимизации». После завершения перезагружаем систему.
Если у Вас остались вопросы по теме «Как сделать ускоренную загрузку Windows 10?», то можете задать их в комментария
Включаем быстрый запуск системы
Один из методов обратной активации опции быстрого старта Windows 10 описан в конце прошлого раздела. Вторым способом является использование апплета Электропитание (поставить флажок напротив соответствующей опции), однако в некоторых случаях пункт может быть неактивным (выделен серым цветом).
Это значит, что в системе отключена гибернация, без которой запуск работать не будет ввиду отсутствия файла hubernate.sys. Включается гибернация через Электропитание (см. предыдущий раздел) или посредством выполнения команды «powercfg -h on» в запущенной с администраторскими привилегиями командной строке. После активации гибернации пункт «Включить быстрый запуск» станет активным, потому вызываем апплет Электропитание, заходим в раздел задания действий кнопкам питания, а в подразделе недоступных в данный момент параметров отмечаем опцию «Включить быстрый запуск» и сохраняем новые настройки.
При следующем старте ПК он осуществит загрузку посредством помещения содержимого файла гибернации в оперативную память.
- https://remontka.pro/fast-startup-windows-10/
- https://computer76.ru/2018/02/08/bystraya-zagruzka-windows-10/
- https://windows10i.ru/instruktsii-i-sovety/bystryj-zapusk-windows-10.html
Как влияет на систему Windows 10 быстрый запуск
Если быстрый запуск (далее «БЗ» для краткости) отключён, компьютер выключается и включается в обычном режиме: при отключении все приложения закрываются и текущие процессы прекращаются, а при запуске автоматически загружаются только приложения, находящиеся в списке автозапуска.
Если же БЗ активирован, применяется технология гибернации: при выключении информация о запущенных приложениях пользователя и процессах системы сохраняется в файл на жёсткий диск, а при включении извлекается из него. При этом производится выход из системы, если на вашей учётной записи установлен пароль, при повторном включении придётся ввести его снова.
На диаграмме показано время, уходящее на запуск в разных режимах
БЗ сокращает время, затрачиваемое на полную загрузку операционной системы. Конечно, существует режим «Сон», позволяющий быстро прекращать и возобновлять работу компьютера. Но он не подходит, если стоит задача отключить компьютер от сети или перезагрузить его.
Что такое быстрый запуск?
ПК с Windows обычно имеют несколько состояний питания. Спецификация ACPI выделяет следующие основные состояния «системы в целом».
- G0 (S0) — нормальная работа.
- G1 — машина выключена, однако текущий системный контекст сохранён, работа может быть продолжена без перезагрузки
4 состояния сна:
- S1 — состояние, при котором все процессорные кэши сброшены и процессоры прекратили выполнение инструкций. Однако питание процессоров и оперативной памяти поддерживается;
- S2 — более глубокое состояние сна, чем S1, когда центральный процессор отключен.
- S3 — в этом состоянии на оперативную память (ОЗУ) продолжает подаваться питание, и она остаётся практически единственным компонентом, потребляющим энергию. Так как состояние операционной системы и всех приложений, открытых документов и т. д. хранится в оперативной памяти, пользователь может возобновить работу точно на том месте, где он её оставил.
- S4 — «Гибернация» — в этом состоянии всё содержимое оперативной памяти сохраняется на жёсткий диск: состояние операционной системы, всех приложений, открытых документов и т. д. Это означает, что после возвращения из S4 пользователь может возобновить работу с места, где она была прекращена, аналогично режиму S3. Некоторое питание обычно все еще подается на периферийные устройства, так что вы можете, скажем, коснуться клавиатуры и загрузить компьютер.
- G2 (S5) — мягкое (программное) выключение; система полностью остановлена, питание включено, готова включиться в любой момент, нет файла гибернации и нет сохраненного сеанса пользователя.
- G3 — механическое выключение системы; блок питания отключен.
При включенном быстром запуске процесс выключения ПК может выглядеть так, как будто вы полностью выключаете компьютер, но на самом деле ваш компьютер переходит в сочетание выключения и гибернации. Файл гибернации действительно используется, хотя он меньше обычного. Зачем? Повышение скорости загрузки происходит благодаря тому, что ядро Windows сохраняется на жестком диске и восстанавливается при загрузке.
Опасность применения
Ознакомившись с принципом работы жидкости, возникает резонный вопрос, не несёт ли применение аэрозоли угрозы мотору. О применение увеличивает риск поломок некоторых узлов и механизмов двигателя. Однако не стоит забывать, что средство применяют в тех случаях, когда остальные методы не дали результата, а без машины никак не обойтись.

Кроме того, опасность кроется в использовании жидкости, без ознакомления с инструкцией по применению, которая в обязательном порядке прилагается к продукту. Так, превышение указанной дозы – главная ошибка, допускаемая пользователем.
Несмотря на то, что реклама и официальные представители химических компаний заявляют о полной безопасности, при ближайшем ознакомлении, всплывают неприятные нюансы, правда кроется в составе вещества. Дело в том, что компоненты, включенные в жидкость, склонны к «взрывному» воспламенению, что вызывает повышенную детонацию в камере. Произведя быстрый запуск двигателя единожды, водитель вряд ли почувствует негативные последствия. Однако, многократная активация, или запуск изношенного агрегата, способны принести разрушения. В «зоне риска» кольца, клапана, камера и др.
Стоит отметить, что частое применение продукта приводит к износу мотора. Виновники явления эфиры, растворённые в содержимом флакона. Жидкость смывает защитную масляную плёнку с поверхности зеркала, как следствие, трение в цилиндрах проходит на «сухую». Несмотря на заявления разработчиков о присутствии в суспензии смазки, действия жидкости хватает на доли секунд исключительно, что бы произвести старт мотора.
Негативному воздействию подвержены детали:
- Фильтрующие воздух элементы мотора;
- Приводящий в действие механизм распределения газов, ремень мотора;
- Шатуны мотора;
- Коленчатый вал мотора;
- Элементы топливного механизма, инжектор мотора;
- Топливная помпа мотора;
- Вытеснители и сопутствующие детали мотора.
Учтите, что перечисленные поломки происходят редко и связаны с неправильной, либо частой эксплуатацией препарата. Прибегать к надо в редких случаях, когда иного выхода нет
Делая «быстрый пуск» дизельного двигателя зимой, отнеситесь к процедуре с осторожностью. Особенность этого вида моторов, воспламенение смеси сильным сдавливанием объёма цилиндра. В таких условиях превышение дозы эмульсии приведёт к избыточному давлению и негативное влияние на детали агрегата будет в разы большим, нежели на аналогичные детали бензиновых собратьев
Ещё один совет, покупайте продукцию проверенных производителей, не гонитесь за дешёвым товаром, поскольку в дальнейшем платить придётся больше
В таких условиях превышение дозы эмульсии приведёт к избыточному давлению и негативное влияние на детали агрегата будет в разы большим, нежели на аналогичные детали бензиновых собратьев. Ещё один совет, покупайте продукцию проверенных производителей, не гонитесь за дешёвым товаром, поскольку в дальнейшем платить придётся больше.
Что такое быстрый запуск?
В операционной системе предусмотрено несколько вариантов включения и отключения компьютера. Каждый из них выбирается в зависимости от конечной цели. Так, большинство предпочитает полностью выключать ПК на ночь. Данная функция подразумевает закрытие всех активных программ и завершение работы операционной системы. Нет ни одного файла, который бы работал или сохранялся в этот момент.
Если нужно сохранить открытые документы, можно воспользоваться режимами сон или гибернация. Они направлены на снижение электропотребления ноутбука, но имеют существенные различия. При спящем режиме, отключается жесткий диск и процессор. При этом оперативная память остается в рабочем состоянии. Она хранит всю информацию о запущенных приложениях. При включении ПК, жесткий диск и процессор снова запускаются. Так, у пользователя уходит совсем немного времени на начало работы с Windows, так как ни одна из программ не была закрыта.
Принцип действия режима гибернации немного отличается. Вся информация о запущенных программах переписывается на жесткий диск в специальный файл. Затем, компьютер отключается. Системе потребуется несколько секунд, чтобы перезаписать всю сохраненную информацию в оперативную память и включиться. При запуске пользователь увидит ПК таким, какой он остался перед переходом в этот режим.
Функция быстрого запуска имеет такой же механизм действия. Но существуют и отличия. Так, на жесткий диск записывается только информация об операционной системе. Все нужные пользователю программы должны быть запущены вручную после включения.
Для включения компьютера здесь необходимо всего несколько минут. Дело в том, что ноутбуку не понадобится проводить поиск по жесткому диску и запускать ОС. Все, что необходимо, хранится в одном файле, который нужно только открыть. Время запуска здесь будет также зависеть от характеристик жесткого диска.
Быстрый запуск
Windows 10 включает в себя специальную опцию, позволяющую вашей системе загружаться быстро, известную как быстрый запуск. Быстрый запуск — это расширенное состояние питания, которое действует как промежуточное звено между спящим режимом и выключением.
Когда вы включаете быстрый запуск, Windows 10 создает небольшой файл гибернации для перезагрузки. Файл гибернации меньше обычного, поскольку он не записывает ваш активный сеанс (тогда как при обычном переходе в спящий режим файл гибернации больше и включает все, что вы делали в то время), что ускоряет его загрузку.
В результате, когда вы нажимаете кнопку питания, уменьшенный файл гибернации загружается намного быстрее, что сокращает время загрузки Windows 10.
Как включить быстрый запуск Windows 10
Если вы хотите включить быстрый запуск Windows 10, нажмите Windows Key + I, введите питание в поле поиска и выберите Питание и сон . Прокрутите вниз и выберите Дополнительные параметры питания .
Когда откроется окно Панели управления, выберите Выбрать, что делают кнопки питания, затем Изменить настройки, которые в настоящее время недоступны. Установите флажок Включить быстрый запуск, чтобы убедиться, что он включен, затем выберите Сохранить изменения.
Проблемы с быстрым запуском
Если вы включили быстрый запуск и внезапно заметили проблемы с производительностью или даже Windows 10 загружается медленнее, чем раньше (из-за проблем с загрузкой файла гибернации), отключите быстрый запуск снова.
КСТАТИ
Думаю, многие удивятся, но разные варианты выключения или перезагрузки Windows занимают РАЗНОЕ время (кнопкой на панели компьютера “хард-стоп”, указанной выше командой из консоли или строки поиска, или с помощью кнопки Пуск с Рабочего стола). Некоторые установленные в автозагрузку оптимизаторы настроены отображать время загрузки Windows. Однако в Windows 10 вы можете это проверить, не прибегая к сторонним программам. Запустите Диспетчер задач и откройте вкладку Автозагрузка. А вот и “оно”:
Это по мнению самой Windows. Некоторые программы, типа антивируса 360 Total Security, показывают время загрузки более точно. Будет свободное время – поэкспериментируйте и сравните время загрузки/выключения Windows с помощью Журнала событий.
Стоит ли включать быструю загрузку
Поскольку POST в целом важен для компьютера, резонным будет ответить на вопрос, стоит ли его отключать ради ускорения загрузки компьютера.
В большинстве случаев смысла от постоянной диагностики состояния нет, поскольку люди годами работают на одной и той же конфигурации ПК. По этой причине, если в последнее время комплектующие не изменялись и всё работает без сбоев, «Quick Boot»/«Fast Boot» можно включить. Владельцам новых компьютеров либо отдельных комплектующих (особенно блока питания), а также при периодических сбоях и ошибках делать этого не рекомендуется.
Включение быстрой загрузки в BIOS
Уверенным в своих действиях пользователям включить быстрый старт ПК можно очень быстро, всего лишь изменив значение соответствующего параметра. Рассмотрим, как это можно сделать.
- При включении/перезагрузке ПК зайдите в BIOS.

В Award он будет находиться в другой вкладке БИОС — «Advanced BIOS Features».

В некоторых случаях параметр может располагаться в других вкладках и быть с альтернативным именем:
- «Quick Boot»;
- «SuperBoot»;
- «Quick Booting»;
- «Intel Rapid BIOS Boot»;
- «Quick Power On Self Test».
С UEFI дела обстоят немного по-другому:

MSI: «Settings» >«Advanced» >«Windows OS Configuration» >«Enabled»;

Gigabyte: «BIOS Features» >«Fast Boot» >«Enabled».

У других UEFI, например, ASRock местонахождение параметра будет аналогичным примерам выше.
Нажмите F10 для сохранения настроек и выхода из BIOS. Подтвердите выход выбором значения «Y» («Yes»).
Теперь вы знаете, что из себя представляет параметр «Quick Boot»/«Fast Boot»
Отнеситесь внимательно к его отключению и примите во внимание тот факт, что его в любой момент можно включить точно таким же образом, сменив значение обратно на «Disabled». Сделать это нужно обязательно при обновлении аппаратной составляющей ПК или возникновении необъяснимых ошибок в работе даже проверенной временем конфигурации