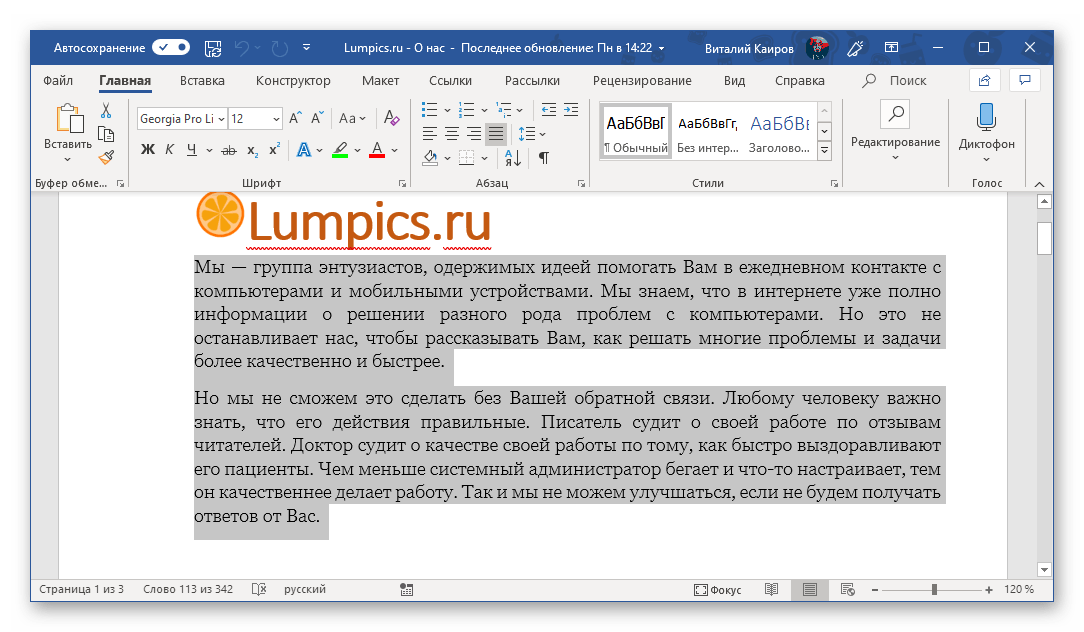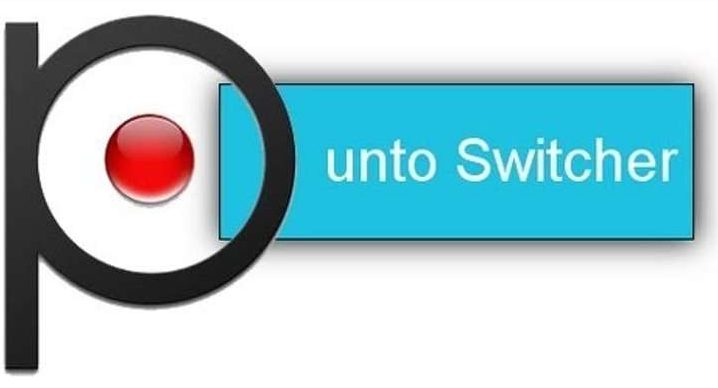Как изменить заглавные буквы на строчные, и наоборот (прописной и строчный регистр)
Содержание:
- Как сделать все буквы заглавными или строчными онлайн
- Финальный шаг
- Как напечатать точку и запятую
- Остались вопросы?
- Как сделать все буквы заглавными (большими) в Ворде 2016, 2013, 2010, 2007 и 2003
- Язык в Word выбран русский, а интерфейс все равно на английском. Как поменять язык в MS Office?
- Как поставить знак процента на клавиатуре? Где он находится?
- Как маленькие буквы сделать большими
- Что такое верхний и нижний регистр на клавиатуре
- Изменение размера букв при помощи меню «Шрифт»
Как сделать все буквы заглавными или строчными онлайн
Если на компьютере не установлены офисные приложения от Microsoft, есть смысл воспользоваться онлайн-сервисами, которые способны преобразовать буквы из строчных в заглавные и обратно. Таких сервисов огромное множество, рассмотрим пару наиболее интересных из них:
Как можно видеть из статьи, преобразовать строчные буквы в заглавные, а заглавные в строчные крайне просто, и есть сразу несколько способов это сделать.
Необходимость сделать большие буквы маленькими в документе Microsoft Word, чаще всего, возникает в случаях, когда пользователь забыл о включенной функции CapsLock и написал так какую-то часть текста. Также, вполне возможно, что вам просто нужно убрать большие буквы в Ворде, чтобы весь текст был написан только строчными. В обоих случаях большие буквы являются проблемой (задачей), которую необходимо решать.
Очевидно, что, если у вас уже есть большой фрагмент текста, набранный большими буквами или в нем просто много заглавных букв, которые вам не нужны, вряд ли вы захотите удалять весь текст и набирать его заново или изменять заглавные буквы на строчные по одной. Существует два метода решения этой несложной задачи, о каждом из которых мы подробно расскажем ниже.
1. Выделите фрагмент текста, написанный большими буквами.
2. Нажмите “Shift+F3” .
3. Все заглавные (большие) буквы станут строчными (маленькими).
Совет: Если вам нужно, чтобы первая буква первого слова в предложение была большой, нажмите “Shift+F3” еще раз.
Примечание: Если вы набирали текст с активной клавишей CapsLock, нажимая Shift на тех словах, которые должны были быть с большой буквы, они, наоборот, писались с маленькой. Единичное нажатие “Shift+F3” в таком случае, наоборот, сделает их большими.
Использование встроенных инструментов MS Word
В Ворде сделать заглавные буквы строчными можно и с помощью инструмента “Регистр” , расположенного в группе “Шрифт” (вкладка “Главная” ).
1. Выделите фрагмент текста или весь текст, параметры регистра которого вы хотите изменить.
2. Нажмите на кнопку “Регистр” , расположенную на панели управления (ее значок — это буквы “Аа” ).
3. В открывшемся меню выберите необходимый формат написания текста.
4. Регистр изменится согласно формату написания, который вы выбрали.
На этом все, в этой статье мы рассказали вам, как в Ворде заглавные буквы сделать маленькими. Теперь вы знаете немного больше о возможностях этой программы. Желаем вам успехов в ее дальнейшем освоение.
Замена прописных букв на заглавные. Как бы ни был хорош старый текстовый редактор (я имею в виду Word 2003), но многих полезных функций в нем просто нет. Печально, но ничего не поделаешь. Вывод один – надо переходить на более новую версию. И если на то пошло, то лучше как можно новее. Привыкать, так сразу к хорошему. Сегодня я хочу рассказать вам о еще одной полезной функции – замена прописных букв на заглавные. Часто бывает так, что по инерции напечатаешь текст маленькими буквами, а потом вспоминаешь, что он должен быть заголовком, и желательно чтобы все буквы в нем были заглавными. Стираешь его и пишешь заново. Но, оказывается, что текст можно было и не стирать.
- Выделите написанный текст;
- Перейдите на панель инструментов и на вкладке Главная нажмите кнопку Регистр ;
В выпадающем списке выберите запись — ВСЕ ПРОПИСНЫЕ ;
Таким же образом вы можете изменить заглавные буквы на строчные или дать команду изменить в слове первую букву на заглавную, или наоборот.
- Функция Как в предложениях – изменяет первую букву на заглавную (большую);
- Все строчные – изменяет заглавную букву на строчную (маленькую);
- ВСЕ ПРОПИСНЫЕ – изменяет все буквы на прописные (большие);
- Начинать С Прописных – все слова в предложении начинаются с прописных (больших) букв;
- иЗМЕНИТЬ РЕГИСТР– все первые буквы в словах будут начинаться со строчных (маленьких) букв. Правда, для чего это надо – не знаю.
Надеюсь, вам эти функции пригодятся.
У некоторых пользователей в процессе использования программы Microsoft Office Word, возникает необходимость в наборе текста не привычными строчными, но ПРОПИСНЫМИ или ЗАГЛАВНЫМИ. В связи с этим появляется вопрос, каким образом можно сделать буквы в ворде большими. Как это можно сделать очень просто, читайте далее.
Финальный шаг
Соискателю требуется перевести свою стандартную учетную запись в подтвержденную. Сделать это можно несколькими способами через следующие инстанции:

Последние два варианта самые приемлемые и процесс не замет много времени. Если пользователь является держателем карт Сбербанка или Тинькофф, то можно подтвердить свою личность через мобильное приложение. Другим соискателям лучше обратиться в МФЦ по месту жительства. Сотрудники центра потребуют предоставить документацию, удостоверяющую личность и проведут проверку. Если она будет успешной, то это автоматически отобразиться на ресурсе.
Как напечатать точку и запятую
Если установлен русский алфавит, то для того, чтобы напечатать точку, нужно нажать на последнюю клавишу в нижнем буквенном ряду. Она находится перед кнопкой Shift.
Чтобы напечатать запятую, нажмите эту же кнопку, удерживая при этом Shift.
Когда выбран английский алфавит, для печати точки нужно нажать на клавишу, которая находится перед русской точкой. На ней обычно написана буква «Ю».
А запятая при английском алфавите находится там, где написана русская буква «Б» (перед английской точкой).
Кнопка Tab нужна для того, чтобы сделать отступ в начале предложения. Этот отступ называют также абзац или красная строка. Щелкните мышкой в начале текста и нажмите на клавишу Tab. Если красная строка правильно настроена, то текст немного сместится вправо.
Под клавишей, которая делает красную строку, находится клавиша Caps Lock. Она используется для того, чтобы печатать большие буквы.
Нажмите на Caps Lock один раз и отпустите ее. Попробуйте напечатать какое-нибудь слово. Все буквы будут печататься большими. Чтобы отменить эту функцию, еще раз нажмите на клавишу Caps Lock и отпустите ее. Буквы, как и раньше, будут печататься маленькими.
Длинная нижняя кнопка на клавиатуре называется пробел. Она нужная для того, чтобы делать промежутки между словами.
С правой стороны вверху находится кнопка Backspace. Часто на ней просто нарисована стрелка, направленная влево.
Эта кнопка нужна для того, чтобы стирать буквы. Она убирает те буквы, которые напечатаны перед мигающей палочкой (курсором). Также кнопка Backspace используется для того, чтобы поднимать текст выше.
Под клавишей для удаления текста находится клавиша Enter.
Она предназначена для того, чтобы опускать текст ниже и переходить на следующую строку.
Рассмотрим кнопки, которые находятся между буквенной и цифровой клавиатурой. Это такие кнопки как Insert, Home, Page Up, Delete, End, Page Down и кнопки со стрелками. Они нужны для того, чтобы работать с текстом без помощи мышки.
Стрелками можно передвигать мигающий курсор (мигающую палочку) по тексту.
Кнопка Delete служит для удаления. Правда, в отличие от клавиши Backspace, о которой мы говорили ранее, Delete удаляет буквы после мигающего курсора.
Кнопка Home перемещает мигающий курсор в начало строки, а клавиша End — в конец.
Клавиша Page Up перемещает мигающий курсор в начало страницы, а Page Down (Pg Dn) — в конец страницы.
Кнопка Insert нужна для того, чтобы печатать текст поверх уже напечатанного. Если Вы нажмете на эту клавишу, то новый текст будет печататься, стирая старый. Чтобы это отменить, нужно снова нажать на клавишу Insert.
Все эти кнопки не обязательны и используются людьми редко или вообще никогда.
Также на Вашей клавиатуре могут быть кнопки Print Screen, Scroll Lock, Pause/Break.
Клавиша Scroll Lock почти всегда абсолютно бесполезна. То есть она просто-напросто не работает. А по идее она должна служить для того, чтобы прокручивать информацию вверх-вниз — так, как это делает колесико на компьютерной мышке.
Клавиша Pause/Break тоже практически никогда не работает. Вообще, она предназначена, чтобы приостановить действующий компьютерный процесс.
А вот кнопка Print Screen нам может быть полезна. Она «фотографирует» экран. Потом этот снимок экрана мы можем вставить в программу Word или Paint. Такая фотография экрана называется скриншот.
В этой статье мы рассмотрели клавиши клавиатуры. Многие из них, скорее всего, Вам никогда не понадобятся. Но есть те клавиши клавиатуры, которыми Вы будете пользоваться довольно часто.
Кнопки клавиатуры, которые нужно запомнить
Если Вы нажмете эту кнопку и, не отпуская ее, какую-нибудь букву, то она напечатается большой. Если Вы хотите напечатать символ: № ! () * ? «+ и пр., а не цифру, то нужно нажать и удерживать кнопку «Shift» вместе с цифрой, на которой нарисован символ.
После нажатия этой кнопки все буквы будут печататься большими. Чтобы вернуть печать маленькими буквами, нужно еще раз нажать кнопку Caps Lock.
Делает отступ (красную строку).
Пробел. При помощи этой кнопки можно сделать расстояние между словами.
Опускает на строку ниже. Для этого нужно поставить мигающую палочку (мигающий курсор) в начало той части текста, которую хотите опустить вниз, и нажать на кнопку Enter.
Удаляет символ перед мигающим курсором. Проще говоря, стирает текст. Также эта кнопка поднимает текст на строку выше. Для этого нужно поставить мигающую палочку (мигающий курсор) в начало той части текста, которую хотите поднять наверх, и нажать на кнопку «Backspace».
Все остальные кнопки клавиатуры, кроме букв, цифр и знаков, используются крайне редко или вообще никогда.
Остались вопросы?
Проконсультируйтесь у юриста (бесплатно, круглосуточно, без выходных):
Внимание! Юристы не записывают на приём, не проверяют готовность документов, не консультируют по адресам и режимам работы МФЦ, не оказывают техническую поддержку по порталу Госуслуг!
Сайт gosuslugi.ru – один из самых популярных в России порталов, позволяющих получить от государства различные формы услуг. Здесь вы можете проверить свою задолженность по налогам, оплатить штрафы ГИБДД, получить справку об отсутствии судимости и многое другое. Но, как это часто бывает, многие государственные сервисы сделаны и работают кое-как. Это же и относится к порталу Gosuslugi, регистрация на котором может превратиться в захватывающий квест на проверку терпения, силы воли и стрессоустойчивости пользователя. Ниже мы разберём, как зарегистрироваться на сайте, как подобрать прописные и строчные латинские буквы для создания пароля на портале Госуслуг. Также рассмотрим, какие негласные секреты подбора password существуют на данном сайте.
Как сделать все буквы заглавными (большими) в Ворде 2016, 2013, 2010, 2007 и 2003
При работе с текстовыми документами часто возникает необходимость сделать все буквы какого-то предложения заглавными.
Например, для того чтобы оформить заголовок или выделить часть текста.
Обычно пользователи делают это вручную, повторно набирая текст. Но, в редакторе Word это можно сделать и автоматически. В данном материале мы расскажем, как это делается в Word 2016, 2013, 2010, 2007 и 2003.
Для того чтобы сделать все буквы заглавными необходимо их выделить мышкой и нажать на кнопку «Регистр», которая находится на вкладке «Главная», рядом с настройками шрифтов (скриншот внизу).
После нажатия на кнопку «Регистр» появится небольшое меню с несколькими вариантами изменения регистра.
Для того чтобы сделать все буквы заглавными необходимо выбрать вариант «ВСЕ ПРОПИСНЫМИ». После чего выделенный текст изменится в соответствии с выбранным вариантом.
Другие варианты изменения регистра также бывают очень полезны.
- Вариант «Как в предложениях» делает первую букву каждого предложения заглавной, а остальные строчными.
- Вариант «все строчные» делает все выделенные буквы строчными (переводит текст в нижний регистр).
- Вариант «Начинать С Прописных» делает заглавной первую букву каждого слова.
- Вариант «иЗМЕНИТЬ РЕГИСТР» меняет регистр текст на обратный. Другими словами, строчные буквы становятся заглавными, а заглавные строчными. Это позволяет исправить текст, который был набран с включенной клавишей Caps Lock.
Для тех, кто любит делать все с помощью клавиатуры есть специальная комбинация клавиш – Shift-F3. Если выделить текст и нажимать Shift-F3, то Word будет применять к тексту указанные выше способы изменения регистра.
Язык в Word выбран русский, а интерфейс все равно на английском. Как поменять язык в MS Office?
Данная информация, актуальна для ОС Windows 7/8/8.1/10
Бывает, что интерфейс Microsoft Office, меняется на английский или изначально, у вас стоял другой язык, отличающийся от того, который нужен вам.
Примечание: Есть новое решение от 15.09.2020 для тех, у кого в MS Office 2013, Word имеет настройки языка на русском, а отображает все равно на английском интерфейс (смотрите в самом низу заметки).
Столкнулся с ситуацией, когда у человека был установлен MS Office 2013 и в Word сменился русский язык на английский. Сам пользователь, ничего не менял и произошло это у него, после очередного обновления ОС Windows 10. Система у него ОС Windows 10, версии 1909. Интересно, что в Excel и других программах, у него был русский язык. А вот в самом Word, отображался английский язык, хотя в настройках, был указан русский. Это реальная ситуация, которая у меня возникла на одном из заказов. К сожалению, помогла только полная переустановка MS Office. Однако, стоит попробовать все варианты, и уже только потом, переустанавливать MS Office.
Заметка. Заметил, что по сообщениям на форуме тех. поддержки Microsoft (на момент создание заметки: 13.09.2020), появилось несколько сообщений о том, что после установки обновлений, возникли проблемы с интерфейсом в MS Office 2013. Другие, сообщают о том, что у них интерфейс частично на русском, а часть на английском. Все эти случаи, объединяет:
Возможно, это баг со стороны Microsoft и нужно ждать исправления. Если появится официальное решение, добавлю к заметке.
Вот скрин, одного из сообщений:
Данная заметка, будет полезна тем, кому необходимо сменить язык интерфейса в Word или любом другом компоненте MS Office, на русский (или любой другой язык, принцип одинаковый). Пример рассмотрим на смене языка в Word.
Как сменить язык в Word (MS Office) любой версии?
№1.Итак, первый и простой способ, сменить интерфейс языка в MS Office Word, зайти в настройки программы Word.
1. Откройте Word и перейдите в меню «File» («Файл»).
2. Перейдите в раздел «Options» («Параметры»).
3. В окне настроек выберите пункт «Language» («Язык»). Пролистайте окно параметров до пункта «Display Language» («Язык интерфейса»).
4. Выберите «Russian» («Русский») или любой другой, который вы хотите использовать в программе в качестве языка интерфейса. Нажмите кнопку «Set As Default» («По умолчанию»), расположенную под окном выбора.
5. Нажмите «ОК» для закрытия окна «Параметры», перезапустите приложения из пакета «Microsoft Office».
Вот скрины MS Office 2019, как можно загрузить нужный язык через настройки самого MS Office.
Восстановление приложения Office. Если у вас ОС Windows 10:
1. Щелкните правой кнопкой мыши кнопку Пуск
2. Выберите продукт Microsoft Office, который вы хотите восстановить, и выберите пункт Изменить.
Скрин ниже, если у вас MS Office установлен с установочного пакета (на основе MSI):
Примечание: Таким образом будет восстановлен весь набор Office, даже если вы хотите восстановить лишь отдельное приложение, например Word или Excel. Если у вас автономное приложение, вы можете найти его по имени.
Выполните указанные ниже действия по восстановлению в зависимости от технологии установки версии Office («нажми и работай» или MSI). Следуйте инструкциям для вашего типа установки.
Вам необходимо знать, как у вас установлен Office. Для этого:
1. Откройте любое приложение Office, например Outlook или Word.
2. Выберите Файл > Учетная запись (Учетная запись Office).
3. Если вы видите кнопку «Параметры обновления», установка была выполнена по технологии «нажми и работай». Если кнопки «Параметры обновления» нет, использовался MSI.
Если у вас Технология «нажми и работай»:
В окне Как вы хотели бы восстановить программы Office? выберите вариант Восстановление по сети, чтобы исправить все неполадки, а затем выберите Восстановить. (Доступен также вариант Быстрое восстановление, при котором восстановление происходит быстрее, но предполагается только обнаружение поврежденных файлов и их замена.)
Если у вас Установка на основе MSI:
1. В окне Измените текущую установку выберите Восстановить и нажмите кнопку Продолжить.
2. Следуйте инструкциям на экране, чтобы завершить восстановление.
№ 4 (решение для тех, у кого язык по умолчанию стоит нужный, а интерфейс все равно не отображается на нем).
Удалите полностью MS Office, перезагрузите систему и повторно установите пакет MS Office.
Скачать необходимый пакет MS Office, можно с официального сайта Microsoft. Не используйте пиратские версии. Воспользуйтесь для загрузки MS Office данной утилитой Windows ISO Downloader. Пользоваться утилитой, крайне просто.
Как поставить знак процента на клавиатуре? Где он находится?
Какие существуют способы, с помощью которых можно набрать (написать) проценты на клавиатуре?
Знак процента на клавиатуре
В связи с тем, что процент (%) является одним из наиболее часто используемых математических символов, то для него на клавиатуре была предусмотрена специальная клавиша.
Чтобы поставить знак процента, достаточно нажать одновременно клавиши «Shift» и «5». Раскладка клавиатуры (русская или английская) значение не имеет.
Нажимаем Num Lock, чтобы включить цифровую клавиатуру.
Зажимаем клавишу «Alt».
Последовательно нажимаем цифры 3 и 7 (так как проценту соответствует Alt-код 37).
Если вам вдруг понадобилось набрать знак процента на клавиатуре Андроид, то это также не составит большого труда.
Сначала переключаемся на специальную клавиатуру с цифрами и символами (кнопка «?123»):
Казалось бы, нет ничего проще. Здесь многое зависит от того, в какой программе работаете. Но есть два общих способа, действующих в системе Windows на всех прогах.
Ну, или можно скопировать знак процента где-нибудь с интернета и вставить его в нужный текст.
Лично я знаю, как минимум, три способа «простановки» того или иного символа, имеющегося на клавиатуре (если символа нет на клавиатуре, то количество способов уменьшается ровно на единицу) в текст документа.
1 способ: Зажать кнопку «Shift» и нажать кнопку «5», в любой раскладке (русской и английской).
2 способ: Нажать «Num Lock» в правой части клавиатуры, зажать клавишу «ALT» и затем набрать код «37» там же, в цифровой раскладке.
3 способ: Зайти в «Таблицу символов» (вверху листа), найти там знак и поставить в текст.
4 способ: Найти в любом другом месте любого текста знак «%» и выделить, затем скопировать себе в текст.
Но знак процента не имеет различий, на каком бы языке вы не печатали, переключаться на другой не нужно.
Смотрим на верхнюю цифровую панель и находим цифру пять.
Вверху пятерки есть знак %. Чтобы его напечатать, нужно нажать клавишу Shift и, удерживая ее, нажать на клавишу с процентом.
Знак процента «%» находится, где цифра «5», во втором ряду клавишей. Чтобы получить знак процента «%», надо нажать клавиши Shift и 5.
Правда знак не совсем такой, как мы обычно привыкли видеть, но вот такой он на клавиатуре.
Процент на клавиатуре набирается очень легко, даже без использования сложных кодов. Зажимаете клавишу Shift+5 (на основной клавиатуре). Причем это действует как при англоязычной раскладке, так и при русскоязычной.
Есть большое количество способов с помощью которых можно вставить значок процента в текст или браузер.
Так же можно вставить этот знак из Вставка, таблица символов.
Как маленькие буквы сделать большими
Не всегда получается предугадать, какой именно регистр уместен в том или ином случае. К счастью, в ворде предусмотрена функция, при помощи которой можно преобразовать маленькие буквы в большие.
Выполняется эта процедура, при помощи инструментов в ленте меню «Главная», либо используя окно расширенных настроек «Шрифт».
Рассмотрим подробнее как осуществляется задуманное на практике.
Строчные буквы преобразовать в заглавные
Функцию замены строчных на заглавные буквы в масштабах всего текста или фрагмента целиком полезно применять для заполнения анкет и других официальных документов, где есть указание писать данные, используя заглавные буквы
А также для выделения фрагментов текста, на который надо обратить особое внимание читателя
Чтобы сделать текст заглавными буквами, нужно выполнить условия:
- Выделить текст, который необходимо преобразовать.
- Зайти в закладку «Главная», в разделе «Шрифт» щелкнуть по стрелке кнопки «Регистр» (выглядит как «Аа»);
- Из списка доступных вариантов выбрать «Все прописные».
Примечание. Поменять буквы на заглавные можно, если после выделения фрагмента или документа целиком поставить галку в строке «Все прописные». Чтобы найти ее необходимо выполнить цепочку выбора команд: «Главная» → «Шрифт» (стрелка в правом нижнем углу) → окно Шрифт → «Видоизменение» → «Все прописные».
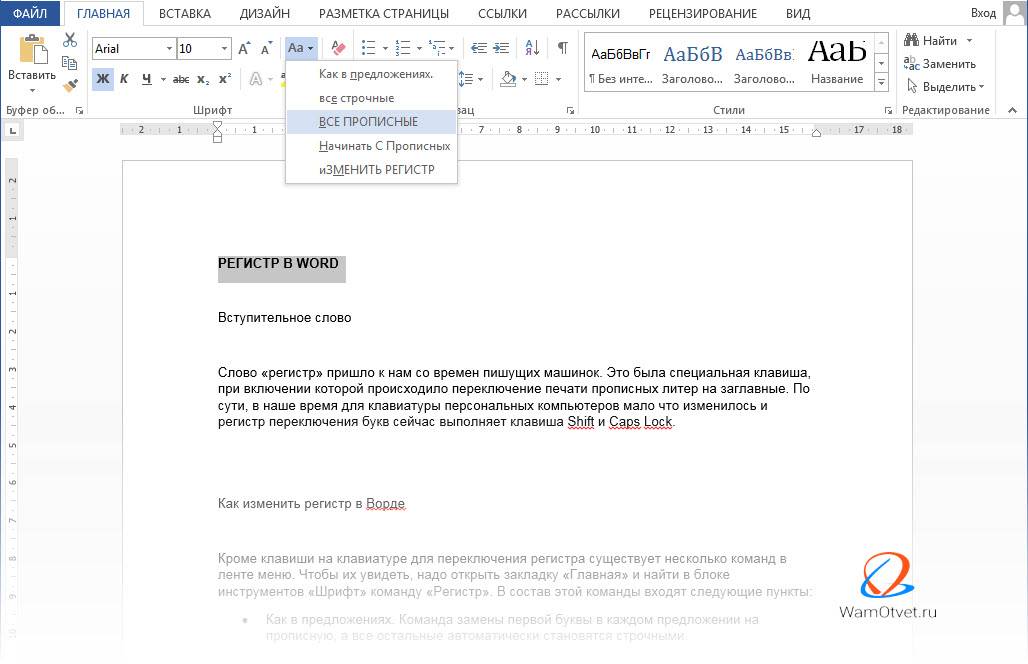
Эта команда производит замену всего текста на буквы стандартного размера.
Если необходимо, чтобы текст был набран заглавными буквами, но их высота соответствовала размеру строчных букв, можно поставить галку напротив строки «малые прописные» в окне расширенных настроек «Шрифт».
Автоматическое изменение первой буквы в заглавную
При быстром печатании текста, то и дело проскакивают опечатки. Одна из самых распространенных, это строчная первая буква нового предложения.
В Word, существует возможность автоматически заменить первую букву из строчной в заглавную. Преобразование только первой буквы слова в заглавную, можно выполнить при помощи двух инструментов из команды «Регистр»:
- Выделить нужный фрагмент текста.
- В закладке «Главная» найти инструмент «Регистр» и выбрать из возможных вариантов «Начинать с прописных».

Этот инструмент применяется для текста, где использованы имена собственные, либо другие слова, написание которых начинается с заглавной буквы.
Когда набор текста произведен без учета регистра, но есть начало и окончание предложения (стоят точки в конце предложения), изменить регистр с маленьких букв на заглавные можно, если применить к такому тексту команду «Как в предложениях».

Убрать автоматическое изменение заглавной первой буквы
Чтобы убрать автоматическое преобразование первой буквы каждого предложения в заглавную при вводе текста, необходимо изменить параметры автозамены, установленные по умолчанию:
- Открыть окно «Автозамена: русский»: «Файл» → «Параметры» → «Правописание» → «Параметры автозамены»;
- В окне открыть закладку «Автозамена» и снять галку напротив строки «Делать первые буквы предложений прописными».

Что такое верхний и нижний регистр на клавиатуре
Эти понятия дошли до нас со времён печатных машинок. При наборе текстов, обычный шрифт написания выполняли в стандартном положении оборудования, которое называли нижним, а заглавные буквы наносились на бумагу при изменении положения печатных штанг, путём перевода их в верхнее положение. Именно подобной функцией наделены клавиатуры современных мобильных и стационарных печатных устройств.
С помощью кнопки функционального перевода «Shift» из одного режима в другой, пользователь ПК может переходить на прописные или заглавные буквы при написании текстов, в зависимости от требований к содержанию. Цифры при этом обозначают знаки препинания или другую символику, которую используют при распечатке документов. Иными словами, верхний регистр – это такой режим печати, в котором буквы становятся заглавными, а цифры меняются на символы. Нижний – это обычное изображение цифровых и буквенных обозначений.
Изменение размера букв при помощи меню «Шрифт»

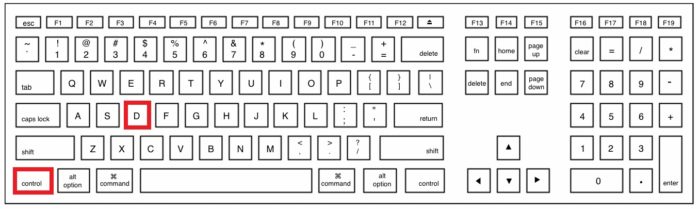
Если кнопки найти проблематично, меню «Шрифт» можно вызвать, нажав на стрелку, расположенную в правом нижнем углу одноименной группы.

Первое устройство для ввода информации появилось 150 лет тому назад, когда в конце 19 века была изобретена первая печатная машинка. Знаки, предназначенные для вывода информации на бумагу, были расположены по алфавиту. Такая раскладка доставляла неудобства обладателям этого девайса, именно поэтому расположение клавиш было изменено. Часто используемые символы были перемещены в середину клавиатуры, остальные были распределены по краям устройства.
Видео — Как большие буквы сделать маленькими
Чтобы поменять заглавные буквы на прописные, нажмите клавишу Caps Lock на клавиатуре. Если нужно напечатать небольшое количество заглавных букв, прижмите клавишу Shift, и, не отпуская ее, нажимайте нужные буквы. В том случае, когда текст напечатан, измените его регистр с помощью комбинации клавиш Shift+F3. В текстовом редакторе Word имеется специальный пункт меню, отвечающий за регистр.
Инструкция
После этого продолжайте набор текста прописными буквами. Если нужно снова продолжить набор заглавными буквами – снова нажмите Caps Lock. Если эта клавиша нажата, и набор будет производиться заглавными буквами – в правой верхней части клавиатуры будет гореть соответствующий индикатор.
Для того чтобы набрать несколько прописных букв подряд, прижмите клавишу Shift, их на клавиатуре две – слева и справа. Не отпуская эту клавишу, набирайте нужный текст. Если до этого набирались заглавные буквы – набор пойдет прописными и наоборот. После того, как отпустите клавишу, настройки регистра вернуться к исходным.
В том случае, если текст уже набран, и есть необходимость заменить заглавные буквы прописными, выделите нужный фрагмент блоком с помощью «мыши». Если нужно выделить весь текст, нажмите комбинацию клавиш Ctrl+А (латинское). Затем, нажмите комбинацию клавиш Shift+F3. Для этого прижмите клавишу Shift и не отпуская нажимайте F3. После первого нажатия этой клавиши заглавные буквы превратятся в прописные, после второго нажатия (клавишу Shift отпускать не нужно!), заглавными станут все первые буквы слов, после третьего – все буквы снова станут заглавными. Нажимая эту комбинацию клавиш, выберите себе нужный регистр.
Приветствую вас, уважаемые читатели. Сегодня я с вами поделюсь некоторой очень полезной функцией в Excel, а именно расскажу о том, как сделать все буквы ЗАГЛАВНЫМИ в Excel. При работе с Word это делается довольно просто, если знать. А как это делать в Excel? Давайте вместе разберемся.
Как делается это в Word? Нужно выделить слово и нажать на клавишу SHIFT + F3. После нескольких нажатий мы получим все слова в ВЕРХНЕМ регистре. А что происходит в Excel? Он предлагает ввести формулу.
Дело в том, что в таблице Эксель нужно использовать специальные формулы, которые приводят слова к ВЕРХНЕМ или нижнему регистру. Рассмотрим два случая – когда все написано ЗАГЛАВНЫМИ буквами, и когда маленькими буквами.
Я подготовил таблицу к одному из уроков (), ей я и воспользуюсь. Работать я буду в Excel 2013. Но способ по превращению заглавных букв в маленькие и наоборот будет работать в Excel 2010, 2007.