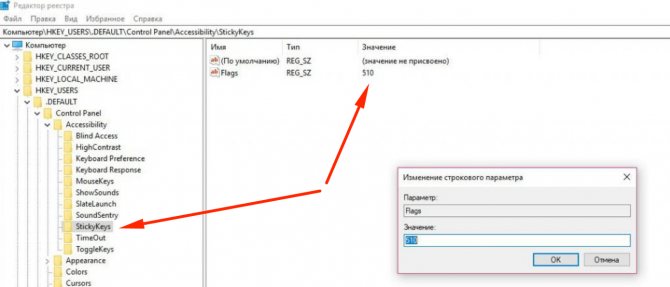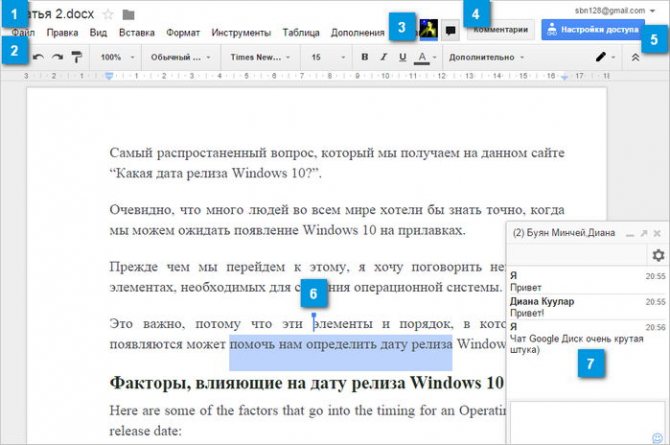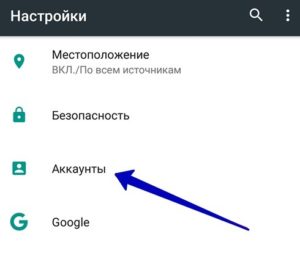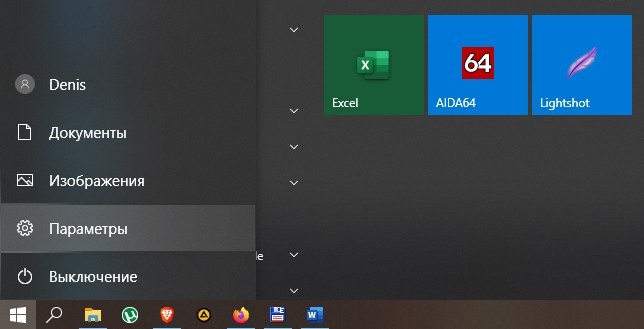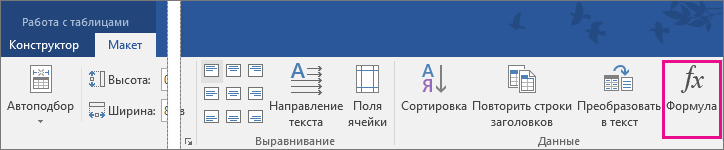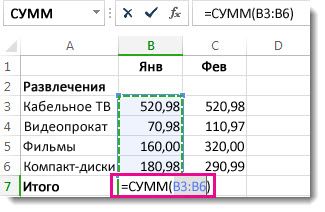4 классных способа открыть доступ к google-таблице
Содержание:
- Поиск с использованием условного форматирования (для поиска и выделения ячеек с помощью строки поиска)
- Соцсети
- Методы работы с google таблицами в Python с использованием gspread
- ARRAYFORMULA – протягиваем формулу вниз в один клик
- Фильтруем данные с помощью WHERE
- СУММЕСЛИ – считаем сумму по ячейкам, которые соответствуют заданным условиям
- Пошаговое руководство по заполнению
- Формулы в Гугл таблицах – примеры
- Google Tables Basics
- СЖПРОБЕЛЫ – убираем лишние пробелы в начале и конце ключевых фраз
- Поиск и удаление дублей в Google Таблицах
- Интеграция с другими инструментами Google
- Создание нового листа в Google Таблице
Поиск с использованием условного форматирования (для поиска и выделения ячеек с помощью строки поиска)
Вышеупомянутый метод позволяет находить ячейки, содержащие строку поиска, и выбирать их одну за другой.
Вместо этого, если вы хотите найти и выделить все ячейки, содержащие поисковое слово, вы можете использовать функцию условного форматирования Google Таблиц.
Итак, для того же набора данных, если вы хотите найти все ячейки, содержащие имя «Пол», выполните следующие действия:
- Щелкните меню Формат в строке меню.
- Выберите параметр «Условное форматирование».
- В правой части окна откроется боковая панель «Правила условного формата».
- В поле ввода под «Применить к диапазону» введите диапазон ячеек, в котором нужно выполнить поиск, или просто выберите диапазон ячеек. В нашем примере мы можем ввести A2: B11.
- При выборе диапазона ячеек открывается диалоговое окно, в котором отображается выбранный диапазон. Когда вы закончите, вы можете нажать ОК. Если вы предпочитаете вводить диапазон вручную, пропустите этот шаг.
- Затем в разделе «Правила форматирования» в разделе «Форматировать ячейки, если» щелкните стрелку раскрывающегося списка.
- В появившемся раскрывающемся списке выберите параметр «Текст содержит».
- Вы увидите поле ввода под раскрывающимся списком. Введите здесь слово для поиска. Если вы ищете ячейки, содержащие слово «Пол», введите слово «Пол».
- В разделе «Стиль форматирования» нажмите кнопку «Цвет заливки» ().
- Выберите цвет, который хотите использовать, чтобы выделить совпадающие ячейки / строки. Мы выбрали «желтый».
- Наконец, нажмите кнопку «Готово», чтобы условное форматирование сделало свою работу.
Вы должны увидеть все ячейки, содержащие слово «Paul» в выбранном диапазоне, выделенные желтым цветом.
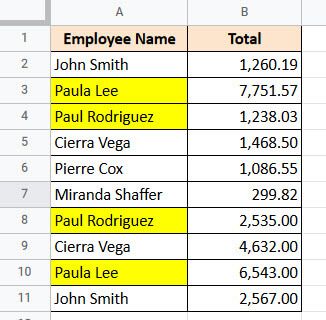
Другие параметры поиска в условном форматировании
Функция правил условного формата предоставляет вам несколько вариантов, чтобы вы могли найти то, что вам нужно.
Если вы щелкните стрелку раскрывающегося списка под «Форматировать ячейки, если» (в разделе «Правила форматирования»), вы найдете некоторые из следующих параметров:
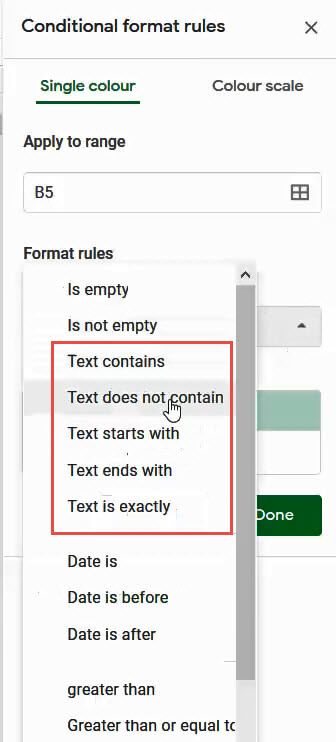
- Текст содержит : для поиска ячеек, которые содержат искомое слово как часть своего содержимого.
- Текст не содержит : найти ячейки, в которых нет искомого слова.
- Текст начинается с : для поиска ячеек, которые начинаются с искомого слова.
- Текст заканчивается на : найти ячейки, заканчивающиеся искомым словом.
- Текст точно : найти ячейки, содержащие точно и только искомое слово.
Существует ряд других таких опций, в том числе возможность предоставить вашу собственную формулу. Вы можете воспользоваться этими опциями, чтобы уточнить поиск и выделить то, что вам нужно. Таким образом, вы можете быстро просмотреть лист, найти нужные ячейки и внести необходимые изменения.
В этом руководстве мы рассмотрели два метода, с помощью которых вы можете выполнять поиск в Google Таблицах и находить определенные ячейки с соответствующими данными.
Первый метод использует функцию «Найти и заменить», которая является наиболее часто используемой функцией поиска в Google Таблицах.
Второй метод использует функцию условного форматирования для выделения совпадающих ячеек в заданном диапазоне.
Хотя этот метод не очень часто используется для поиска, вы можете использовать его для выделения жизненно важных ячеек на ваших таблицах и выполнения аналитических исследований ваших данных.
Надеемся, это было полезно.
Соцсети
Выше мы упоминали, что статистику рекламы из ВКонтакте можно выгрузить в Excel, а затем импортировать этот файл в «Google Таблицы». Это быстрее, чем переносить данные из Рекламного кабинета в ячейки ручками, однако есть один существенный минус — способ не автоматизирован. За каждый новый период вам придется заново скачивать xls-файл и загружать в отчет. И так для каждой соцсети.
Поэтому мы рассмотрим другой вариант, который позволит автоматизировать импорт данных в «Google Таблицы» изо всех нужных соцсетей сразу.
Когда пригодится. Для анализа эффективности продвижения, подготовки отчетов для клиентов и расчета дополнительных показателей, вроде стоимости лида с таргетированной рекламы.
Как импортировать. Так же как и в случае с Google Analytics для этого используется дополнение. Подходящих инструментов в каталоге «Google Таблиц» несколько. Мы будем показывать на примере DataFan.
 Находим нужное дополнение в каталоге, устанавливаем и даем разрешение
Находим нужное дополнение в каталоге, устанавливаем и даем разрешение
Чтобы пользоваться дополнением, нужно зарегистрироваться в сервисе DataFan и создать набор данных. Поэтому регистрируемся, если еще не, и создаем набор в 3 шага.
Шаг 1. Выбираем соцсеть, данные из которой хотим получить данные.

Шаг 2. Выбираем шаблон отчета и кликаем «Создать».

Шаг 3. Подключаем обмен данными с источником, выбираем аккаунт, страницу, период, кампании, вводим название набора данных и кликаем «Готово».

Ждем пару минут, пока Datafan получит набор данных. Дальше можно открыть готовый отчет в Google Data Studio, но мы возвращаемся в таблицу и открываем параметры импорта: «Дополнения» → DataFan → Open Sidebar.
 Открываем настройки дополнения Datafan
Открываем настройки дополнения Datafan
При первом запуске дополнение потребует авторизацию. Кликаем «Авторизация», и затем в открывшемся окне — “Authorize”, если регистрировались в сервисе на тот же адрес электронной почты. Если нет, нажмите “Change User” и пройдите авторизацию через логин и пароль или другой Google-аккаунт.
 Авторизуемся, чтобы подтянуть данные из своего аккаунта
Авторизуемся, чтобы подтянуть данные из своего аккаунта
После авторизации на панели появятся наборы данных, которые можно импортировать в «Google Таблицы». Кликаем на нужный, выставляем период, выбираем поля отчета и нажимаем «Выгрузить данные в таблицу».

Данные отчета подгрузятся в таблицу, и с ними можно будет работать — форматировать внешний вид, фильтровать, использовать в расчетах или экспортировать дальше в другие инструменты. Полученный отчет можно обновлять вручную в пару кликов, а на платном тарифе Datafan (от 200 руб. в месяц) — настраивать автоматическое обновление.

Методы работы с google таблицами в Python с использованием gspread
Открытие электронной таблицы
Вы можете открыть электронную таблицу по ее названию, как она отображается в Документах Google:
Если вы хотите точно определить, используйте ключ (который можно извлечь из url электронной таблицы):
Или, если вам лень извлекать этот ключ, вставьте url всей электронной таблицы
Создание электронной таблицы
Используйте create() для создания новой пустой таблицы:
Если вы используете служебный аккаунт, новая электронная таблица будет видна только этому аккаунту. Чтобы получить доступ к только что созданной электронной таблице из Google Sheets с помощью собственного аккаунта Google, вы должны поделиться ею со своей электронной почтой.
Если ваша электронная почта ivan@site.com, вы можете поделиться созданной электронной таблицей с самим собой:
Выбор рабочего листа
Выбор рабочего листа по индексу. Индексы рабочих листов начинаются с нуля:
Или по названию:
Или самый распространенный случай: Sheet1:
Чтобы получить список всех рабочих листов:
Используя формат A1:
Или координаты строк и столбцов:
Если вы хотите получить формулу ячейки:
Получить все значения из первой строки:
Получить все значения из первого столбца:
Найти ячейку, соответствующую строке:
Найти ячейку, соответствующую регулярному выражению
Найти все ячейки, соответствующие строке:
Найдите все я
Найти все ячейки, соответствующие регулярному выражению:
Используя формат A1:
Или координаты строк и столбцов:
Обновить диапазон
Форматирование
Вот пример базового форматирования.
Установим для текста A1:B1 полужирный формат:
Окрасим фон диапазона ячеек A2:B2 в черный цвет, изменим горизонтальное выравнивание, цвет текста и размер шрифта:
Второй аргумент format() – это словарь, содержащий поля для обновления.
ARRAYFORMULA – протягиваем формулу вниз в один клик
В работе с данными практически каждый раз приходится прописывать формулу для всех ячеек в столбце. «Тянуть» ее, зажав левую кнопку мыши, или копипастить – это прошлый век.
Достаточно заключить исходную функцию в функцию ARRAYFORMULA, и формула применится ко всем ячейкам ниже. Причем при удалении добавлении строк формула все равно будет работать – без пробелов в расчетах.
Синтаксис:
=ARRAYFORMULA(исходная формула)
Пример. Сделаем автоматическое применение формулы, описанной выше, для всех ячеек диапазона. Для этого заключаем исходную формулу в ARRAYFORMULA:
=ARRAYFORMULA(IFERROR(IF(B2:B*0,1>=300;»1″;»0″);»нет данных»))
Обратите внимание, что вместо ячейки B2 мы указали диапазон, для которого применяем формулу (B2:B – это весь столбец B, начиная со второй строки). Если указать одну ячейку, формула не сработает
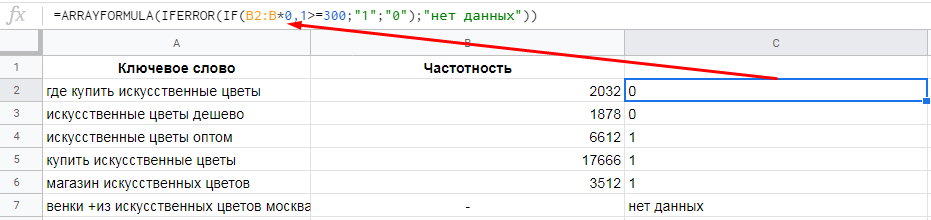
Лайфхак. Нажмите сочетание клавиш CTRL+SHIFT+ENTER после ввода основной формулы, и функция ARRAYFORMULA применится автоматически.
ARRAYFORMULA работает не со всеми функциями. Например, она не совместима с GOOGLETRANSLATE и IMPORTXML, о которых расскажем ниже.
Фильтруем данные с помощью WHERE
С помощью where можно фильтровать данные, которые содержит определенный столбец.
Например,
В данном случае, с помощью where мы фильтруем кампании, которые содержат «YRSY» или «YSEA».
Кляуза WHERE поддерживает логические операторы OR и AND и определенные ключевые слова с помощью которых можно фильтроваться.
Операторы =, <, > и != можно применять в том числе для строк. Но рекомендую использовать только = и !=, так как в случае с операторами «больше” или «меньше» — поведение не очень предсказуемое.
| Оператор | Описание |
|---|---|
| = | Равно |
| < | Меньше |
| > | Больше |
| != | Не равно |
| AND | Логическое «И». Т.е. все условия через И должны быть соблюдены. |
| OR | Логическое «ИЛИ». Должно быть выполнено одно из условий. |
| NOT | Логическое отрицание. Например, «not contains» в where будет означать «не содержит» |
| contains | Проверяет содержание определённых символов в строке. Например, WHERE A contains ‘John’ вернёт в фильтр все значения из столбца A, в которых встречается John, например, John Adams, Long John Silver. |
| starts with | Фильтрует значения по префиксу, то есть проверяет символы в начале строки. Например, starts with ‘en’ вернёт значения engineering и english. |
| ends with | Фильтрует значения по окончанию строки. Например, строка ‘cowboy’ будет возвращена конструкцией «ends with ‘boy’» или «ends with ‘y’» |
| matches | Соответствует регулярному выражению. Например: where matches ‘.*ia’ вернёт значения India и Nigeria. |
| like | Упрощённая версия регулярных выражений, проверяет соответствия строки заданному выражению с использованиям символов подстановки. На данный момент like поддерживает два символа подстановки: «%» означает любое количество любых символов в строке, и «_» — означает один любой символ. Например, «where name like ‘fre%’» будет соответствовать строкам ‘fre’, ‘fred’, и ‘freddy’. |
СУММЕСЛИ – считаем сумму по ячейкам, которые соответствуют заданным условиям
Сложность: низкая.
Функция СУММЕСЛИ позволяет суммировать данные в ячейках, которые соответствуют необходимым условиям.
Синтаксис:
СУММЕСЛИ(диапазон; условие; )
- диапазон – область для поиска нужных ячеек;
- условие – условие, по которому будут отбираться ячейки для суммирования;
- сумма_диапазона – необязательный параметр. С его помощью можно указать отдельный диапазон ячеек, которые необходимо просуммировать. Если не указывать этот параметр, функция суммирует ячейки из первого диапазона.
Применение
Функция СУММЕСЛИ полезна при работе со статистическими данными с определенными разбивками. Например, у нас есть выгрузка по количеству регистраций с разбивкой по типам устройств и рекламных кампаний. Наша задача – быстро узнать:
- сколько пользователей зарегистрировались с мобильных устройств;
- какое количество регистраций принесли поисковые кампании.
Без применения формулы нам пришлось бы фильтровать данные в таблице – сначала по типу кампании, затем по типу устройства.
С использованием СУММЕСЛИ необходимые расчеты можно сделать быстрее и без лишних действий.
Для этого прописываем такую формулу: =СУММЕСЛИ(А1:А17; «Поиск»; D1:D17). Здесь:
- A1:A17 — столбец, в которому указан тип кампании. По нему будет происходить проверка условия.
- «Поиск» – тип кампании, который функция будет искать;
- D1:D17 – диапазон, в котором функция будет суммировать значения, соответствующие типу кампании «Поиск».

Подобным образом прописываем формулу для подсчета регистраций с мобильных (в качестве первого диапазона нужно будет указать второй столбец таблицы).
Пошаговое руководство по заполнению
Представим, что у вас есть несколько типов активов: два вклада в разных валютах, ИИС, обычный брокерский счет, арендная квартира в Москве и монета «Георгий Победоносец». Разберемся, как получить полную картину по сбережениям.
Начнем с вкладов. Готовые примеры занесены в строки 7 и 8 таблицы.
Пусть это будет вклад 50 000 Р под 5,8% годовых, открытый 22 марта 2020 года сроком на год — до 22 марта 2021 года. Разнесем данные по столбцам таблицы:
Как следить за бюджетом
- «Имя» — произвольное.
- «Базовая цена» — 50 000 Р .
- «Ожидаемая дох-ть, %» — 5,8.
- «Дата поступления» — 2021-03-22 . Это дата, когда вы сможете обналичить вклад.
- «Размер поступления» — в ячейке уже стоит формула, суммирующая первоначальную сумму вклада и ожидаемый доход.
- «Валюта» — RUB.
- «Посредник» — в этой ячейке я указываю название брокера, банка или просто тип активов, например «вклады». Это нужно для того, чтобы было удобно просматривать данные в сводных таблицах.
- «Дата покупки» — 2020-03-22.
Если ваш вклад не в рублях, то таблица автоматически рассчитает начальные затраты в рублях в столбце «Цена покупки, Р » по курсу на дату открытия вклада.
Код ценной бумаги можно посмотреть в отчете брокера или на сайте биржи
Разнесем данные по столбцам таблицы, которые надо заполнить вручную:
- «Имя» — ОФЗ-ПД 26225 10/05/34.
- «Идентификатор» — SU26225RMFS1.
- «Кол-во» — 1000 штук. Не 100, потому что цена облигации на Мосбирже указывается в процентах. Для того чтобы корректно вести расчеты в рублях, эти проценты можно умножить на 10: номинал облигации — 1000 Р .
- «Базовая цена»: 1000 Р (номинал облигации) × 89% (цена покупки) × 100 шт. = 89 000 Р .
- «Валюта» — RUB.
- «Посредник» — в этом случае ИИС.
- «Дата покупки» — 2018-09-03.
Брокерский счет. Допустим, на брокерском счете — бумаги двух эмитентов:
Разнесем данные по столбцам таблицы. Для облигаций ГК «Пионер»:
- «Имя» — группа компаний «Пионер» БО-02.
- «Идентификатор» — RU000A0JWK66.
- «Кол-во» — 700 штук.
- «Базовая цена» — 1000 Р × 65% × 70 шт. = 45 500 Р .
- «Валюта» — RUB.
- «Посредник» — рос. брокер.
- «Дата покупки» — 2018-09-28.
- «Имя» — FinEx Cash Equivalents UCITS ETF.
- «Идентификатор» — FXMM.
- «Кол-во» — 10 штук.
- «Базовая цена» — 1426,8 Р × 10 шт. = 14 268 Р .
- «Валюта» — RUB.
- «Посредник» — рос. брокер.
- «Дата покупки» — 2018-04-20.
Если в дальнейшем я буду докупать те же бумаги, нужно просто обновить в этой строке количество бумаг и базовую цену. Остальные значения остаются неизменными. Таким образом, «Дата покупки» — это, строго говоря, дата первой покупки актива.
Квартира в Москве. Основная идея табличного отчета в том, что можно брать цены на совершенно любые классы финансовых активов — лишь бы они публиковались в интернете в свободном доступе. Так и с недвижимостью: есть множество сайтов, которые публикуют статистику цен. Представим, что у вас есть доля в мини-квартире в Москве, в районе Арбата. Квартира сдается в аренду. Правда, вам принадлежит всего 1 м². Купили вы эту долю 13 декабря 2017 года за 460 000 Р . Каждый месяц 25 числа вы получаете арендный доход — 3742 Р .
Разнесем данные по столбцам таблицы:
- «Имя» — квартира в Москве, район Арбат.
- «Кол-во» — 1 м².
- «Базовая цена» — 460 000 Р .
- «Дата поступления» — в этой ячейке записана формула, которая всегда будет показывать дату следующего платежа. В примере это 25 число, его можно поменять на любое другое.
- «Размер поступления» — ежемесячный платеж, который поступает вам за аренду.
- «Ожидаемая доходность» — из расчета, что платят 10 месяцев в году: Ежемесячный платеж × 10 / Текущая стоимость недвижимости × 100.
- «Валюта» — RUB.
- «Дата покупки» — 2017-12-13.
Монета «Георгий Победоносец». Такая же ситуация и с инвестиционными монетами. Например, 11 лет назад, 13 июля 2009 года, вы купили 50 серебряных монет «Георгий Победоносец» номиналом 3 Р . Заплатили 600 Р за каждую.
Разнесем данные по столбцам таблицы:
- «Имя» — Георгий Победоносец (3 рубля).
- «Кол-во» — 50 штук.
- «Базовая цена» — 30 000 Р .
- «Посредник» — монеты.
- «Дата покупки» — 2009-07-13.
Формулы в Гугл таблицах – примеры
В предыдущих разделах статьи мы уже рассмотрели несколько примеров формул содержащих ссылки, в том числе и ссылки на другие листы.
В данном же разделе статьи мы рассмотрим самые простейшие формулы, формулы содержащие именованные диапазоны и формулы массива в Google таблицах.
Простая формула в Гугл таблицах
Простая формула, как правило это формула содержащая пару констант и операторы:
Данная формула выполнит умножение содержимого в ячейках A2 и B4 в нашей Гугл таблице.
А вот пример формулы в которой есть константа и ссылка на ячейку:
Такая формула сложит цифру 25 и содержимое ячейки C3.
Формулы с именованными диапазонами в Гугл таблицах
Именованные диапазоны упрощают жизнь человеку работающему с большим массивом данных в таблицах, в том числе и Гугл таблицах.
Для начала, нам необходимо дать диапазонам имена, а потом уже мы их будем использовать в формуле.
Итак, для того, чтобы диапазону в Гугл таблицах дать имя, необходимо выделить диапазон, которому мы хотим дать имя, потом кликнуть правой кнопкой мыши и в контекстном меню выбрать пункт Определить именованный диапазон.
Либо пройти путь в меню панели управления Данные -> Именованные диапазоны..
После этого откроется сайдбар справа, где нам будет предложено ввести имя диапазона. По умолчанию в поле для имени будет написано ИменованныйДиапазон1 (если, конечно, это первый диапазон, которому мы даем имя, в рамках данной таблицы):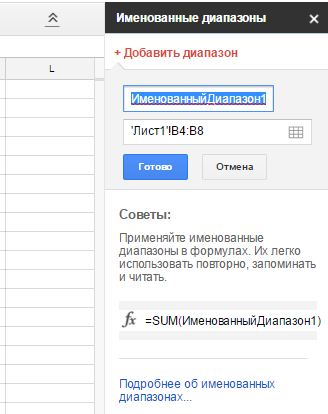
Давайте дадим ему название «Январь». Предположим, что это расчет доходов за январь.
Ниже указан будет наш выделенный диапазон на данном листе. Его можно поменять и в том числе сам Лист. Жмем Готово ниже.
Теперь этот диапазон можно использовать при расчетах в формулах. Например, мы хотим суммировать весь доход за Январь. Для этого добавим ячейку Январь и рядом с ней в ячейку введем следующую формулу: — по умолчанию Гугл таблицы все формулы переводят на английский вариант, в данном случае СУММ превратилось в SUM: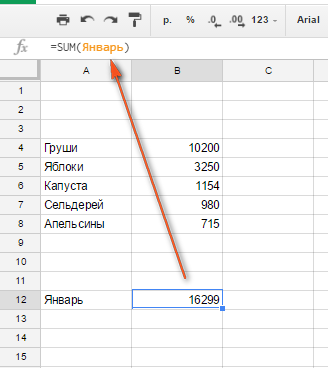
Теперь куда бы мы не переносили наш диапазон Январь, он всегда будет содержать именно те данные, которые в нем указаны и мы можем делать расчеты не задумываясь о том, в каких ячейках и листах теперь он находится. Удобно, не так ли?
Давайте теперь попробуем произвести расчет формулы с нашим диапазоном, но перенесем расчет на другой лист:
Как видите, все тот же диапазон, то же имя, но другой лист. И никаких затруднений с ячейками и номерами листов! Точно так же мы можем переместить (не скопировать!) наш диапазон в другое место или даже лист. Для этого просто нажимаем сочетание клавиш Ctrl + X для того, чтобы вырезать диапазон и Ctrl + V для того, чтобы вставить в другом месте.
Формулы массива в Гугл таблицах
Массивы как правило включают в себя несколько функций и используются массивы для более сложных вычислений.
Например, у нас есть таблица с данными по продажам нескольких менеджеров и мы хотим узнать максимальные продажи конкретного менеджера, конкретного продукта: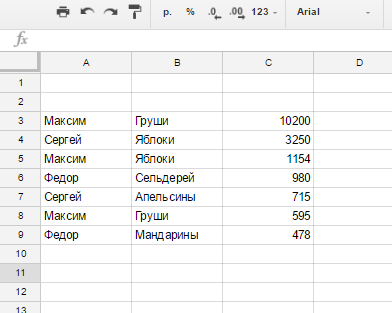
Используем для этого следующую формулу массива:
После ввода формулы массива необходимо жать не Enter, а Ctrl + Shift + Enter.
Наслаждаемся результатом: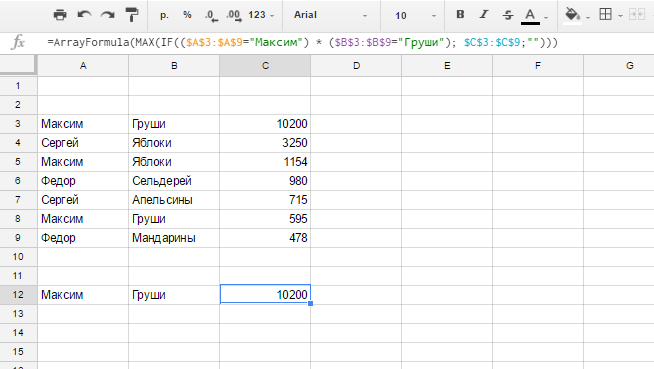
Мы получили значение максимальной продажи Груш менеджером по продажам Максимом.
Google Tables Basics
Tables are the fundamental construct of the Google Tables product. They’re containers that hold structured data, i.e. ordered data recorded in rows.
Workspaces are collections of Tables grouped together. Tables can belong to multiple workspaces. When you open a workspace, you open all the Tables included in that workspace.
Columns in each Table are strongly-typed, meaning the data type you store in that column is predefined when you select the column type. This is different from a spreadsheet where you can store any type of data in any cell (unless you have data validation in place).
Views are saved versions of a Table with the data shown in a specific way. You can have multiple saved versions of a single Table, for example with different filters applied.
СЖПРОБЕЛЫ – убираем лишние пробелы в начале и конце ключевых фраз
Сложность: низкая.
Функция СЖПРОБЕЛЫ (или TRIM) применяется для удаления лишних пробелов в ячейке.
Обратите внимание! Функция удаляет не все пробелы, а только в начале и конце ячейки. Пробелы между словами остаются
Применение
При сборе ключевиков в список семантики попали фразы, у которых могут быть лишние пробелы в начале или конце фразы. Чтобы быстро очистить весь список от таких пробелов, используем формулу СЖПРОБЕЛЫ.
Затем выделяем столбец с примененной формулой, жмем Ctrl+C и вставляем в первый столбец сочетанием клавиш Ctrl+Shift+V (специальная вставка, только значения).
Обратите внимание! При копировании ячеек с формулой копируется именно формула, а не значения. Если вставить скопированные ячейки обычным способом (без специальной вставки – Ctrl+V), то будут вставлены формулы, а значения потеряются
Поэтому при копипасте значений в ячейках с формулами используйте именно специальную вставку.
Как убрать двойные пробелы между словами
Это можно сделать с помощью обычной замены текста. Выделите нужный диапазон ячеек. Нажмите Ctrl+H. Во всплывающем окне в поле «Найти» введите два пробела, в поле «Заменить на» – один пробел.
Затем нажмите «Заменить все».
Инструмент заменит все двойные пробелы между словами на одинарные.
О том, как в один клик удалить лишние пробелы, спецсимволы и дубли слов в СЯ, читайте здесь.
Поиск и удаление дублей в Google Таблицах
Зачастую дублирующиеся значения могут не слабо напрягать. Есть два способа поиска дубликатов. Первый очень прост.
В пустую ячейку вводим функцию =(UNIQUE (A2:A1000) и получаем список ячеек с уникальным содержимым:

Данный метод крайне чувствителен в регистру и пробелам!
Способ второй подразумевает установку очередного дополнения под названием Remove Duplicates.

*Вместо настроить у вас будет синяя кнопка +Бесплатно
Приложение достаточно мощное. Оно может искать дубли в определенном диапазоне либо сравнивать столбцы и сразу совершать с ними какие-либо действия:
- Скопировать/перенести дубли в отдельный столбец
- Скопировать/перенести дубли в отдельную таблицу
- Беспощадно удалить дубли
- Выделить их цветом
Мы остановимся на выделении цветом. Программа на английском языке, но с помощью Google переводчика и пары тестов точно разберетесь.
Итак, выделяем столбец, заходим в Дополнения ↣ Remove Duplicates ↣ Find duplicates or uniques.
Видим:

Тут мы можем указать интересующий диапазон вручную либо, предварительно выделив нужную область, диапазон установится автоматически. Поставить галочку рядом с Create a backup мы создадим копию изменяемой таблицы. Жмем «Далее».

Перед нами появляется выбор. Мы можем найти либо дубликаты, либо, наоборот, уникальные ячейки. Выбираем дубликаты и перед нами встает еще один выбор. Если выберем с 1st occurences, то мы найдем дубликаты, ВКЛЮЧАЯ первое их упоминание, грубо говоря, оригинал. Мы выберем просто поиск дубликатов, исключая первое упоминание, так как нам нужно оставить одну ячейку. Жмем нэкст.
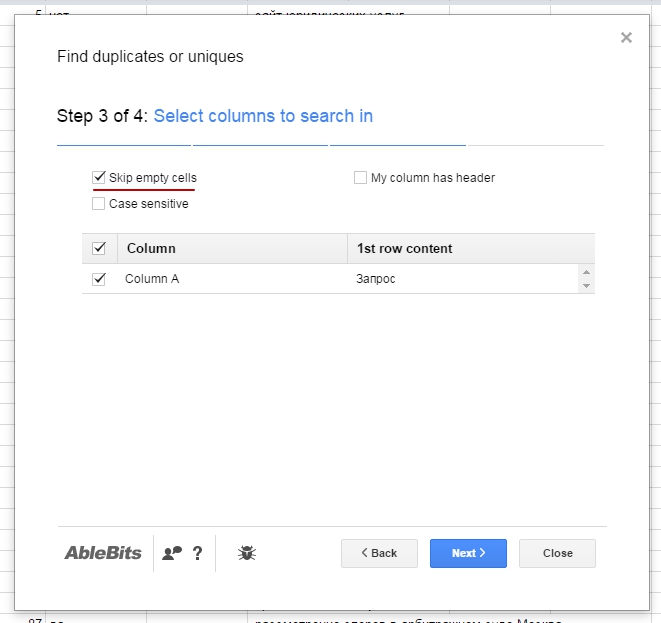
Если мы выделяем диапазон «с лихвой», затрагивая при этом пустые колонки — обязательно поставьте галочку Skip empty cells. Вообще, данный шаг создан с целью исключить заглавные ячейки. У нас в примере заголовок есть, поэтому галочки оставляем. Нэкст!
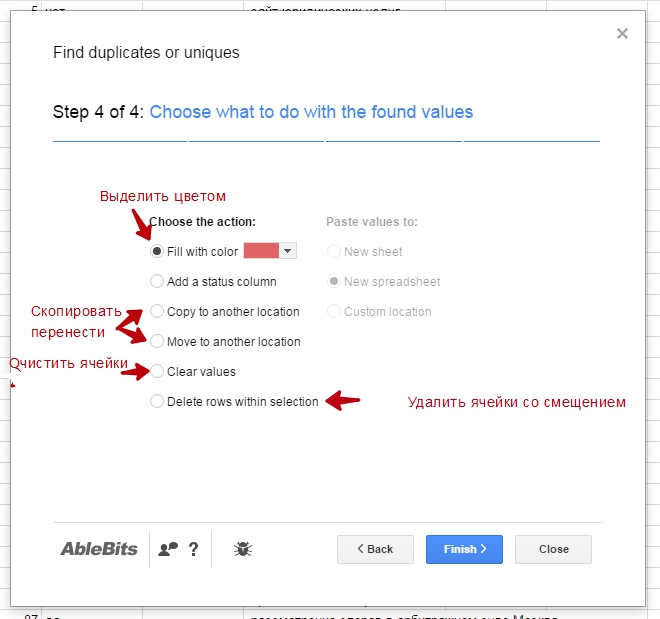
Финальный слайд. Тут сильно останавливаться не будем, а сразу выберем Fill with color. Жмем Finish и видим количество найденных дубликатов в выбранном диапазоне.
Дополнение чувствительно к пробелам!
Теперь мы можем отсортировать по цвету наши дубли с помощью первого метода и оценить необходимость удаления.
Интеграция с другими инструментами Google
Неоспоримое преимущество Google Таблиц для интернет-маркетологов в том, что они могут взаимодействовать и обмениваться данными с другими сервисами Google. Посмотрим на примере двух продуктов — Google Формы и Google Analytics.
Взаимодействие с Google Forms
Обмен данными между «Формами» и «Таблицами» даже не нужно дополнительно настраивать — эта возможность есть в сервисах по умолчанию.
Чтобы создать новую «Google Форму» из интерфейса «Таблиц», зайдите в меню «Инструменты» → «Создать форму». По клику в новой вкладке откроется редактор Google Forms. Создадим простенькую форму с тремя вопросами со свободным ответом и вернемся в таблицу. Там появился новый лист «Ответы на форму (1)», в котором уже созданы 4 столбца. Три из них соответствуют вопросам формы — «ФИО», «Телефон» и «Адрес», четвертый — «Отметка времени» — в нее система внесет дату и время заполнения формы. Первая строка закреплена, чтобы при просмотре большого количества ответов заголовки столбцов всегда были на виду. Все, больше ничего настраивать не нужно — при заполнении формы, ответы сохранятся в таблице автоматически.
Если вы не создали таблицу для ответов заранее, все равно сможете выгрузить их в «Таблицу». Для этого в режиме редактирования формы перейдите на вкладку «Ответы» и кликните пиктограмму Google Sheets в правом верхнем углу.
По клику создается новая таблица с таким же названием, как и у формы.
У этой простой возможности массы способов использования в интернет-маркетинге. Информацию, которую вы собираете через формы, будь то ответы соискателей на вакансию, клиента по проекту или целевой аудитории по продукту, удобно просматривать в «Таблицах».
Интеграция с Google Analytics
Обмен данными с Google Analytics в Таблицах реализован через дополнение. Чтобы его подключить, откройте меню «Дополнения», выберите пункт «Установить дополнения» и найдите в открывшемся окне Google Analytics. Если не увидите его на первом экране, быстрее будет через поиск, потому что аддонов немало.
Наведите мышку на дополнение GA и кликните на появившуюся кнопку «Бесплатно+».
Во всплывающем окне выбираем аккаунт Google, у которого есть доступ к нужным проектам в «Аналитиксе», и подтверждаем разрешение на доступ. После этого в меню «Дополнения» появится пункт “Google Analytics”.
Попробуем выгрузить данные из GA в таблицу. Заходим в меню «Дополнения» → “Google Analytics” → “Create new report”. Справа откроется окно редактора отчетов. Заполняем название отчета (1), выбираем аккаунт (2), ресурс (3) и представление (4), затем — метрики (5) и параметры (6), которые хотим отобразить в отчете. Допустим, нам надо выгрузить в таблицу данные о посещениях по страницам и источникам трафика. Вводим метрики, параметры и кликаем “Create report”.
По клику в таблице автоматически создается новый лист “Report Configuration” с параметрами отчета. Чтобы создать сам отчет, еще раз заходим в «Дополнения» → “Google Analytics” и кликаем “Run reports”. Программа создаст новый лист и выгрузит запрашиваемые данные.
С полученными данными можно работать — сортировать, фильтровать, обрабатывать с помощью формул и отображать в сводных таблицах.
Следующий уровень мастерства — автоматизированные отчеты. Вы можете сначала создать отчет в «Таблицах» — настроить колонки и строки, прописать формулы в зависимости от конкретной задачи, затем настроить автоматическую выгрузку данных. Этот процесс можно отнести к продвинутым возможностям таблиц, поэтому здесь мы не будем подробно его описывать.
Создание нового листа в Google Таблице
Итак, только что мы создали новую Google Таблицу, и при этом инициировали объект подключения к ней, который назвали .
Теперь мы можем проводить с созданной таблицей различные манипуляции, например создать в ней новый лист.
Пример кода для создания нового листа с данными
Функция имеет 3 основных аргумента:
- data — Дата фрейм с данными которые вы хотите записать на новый лист, или перезаписать данные на существующем листе.
- ss — Объект подключения к Google Таблице, который вы можете получить с помощью функций или .
- sheet — Название листа который будет создан в Google Таблице, или на котором будут перезаписаны данные.