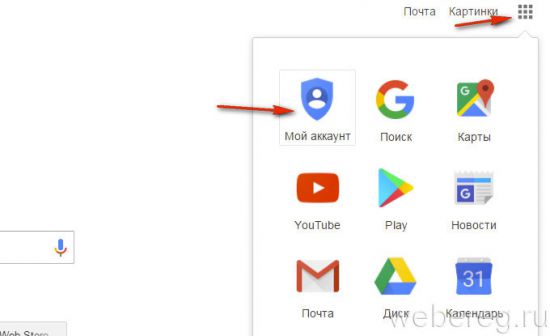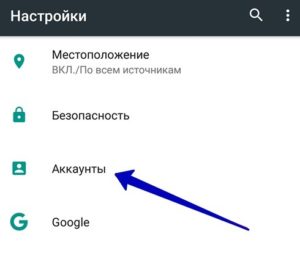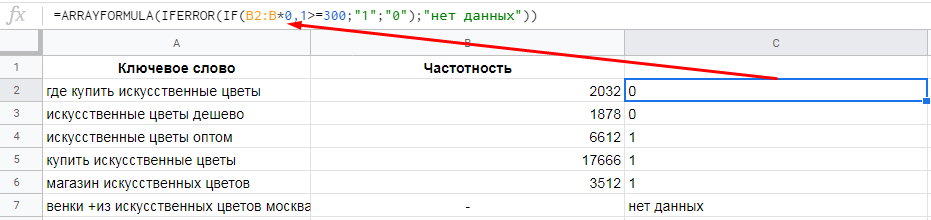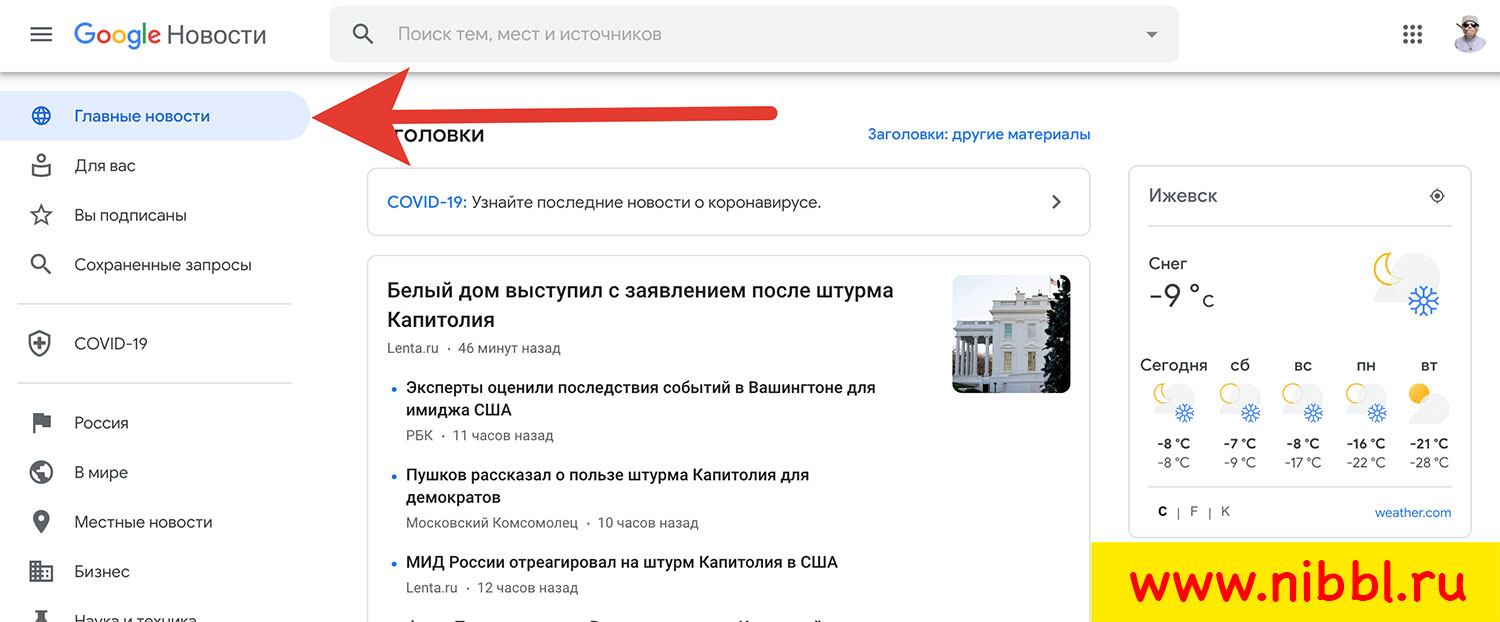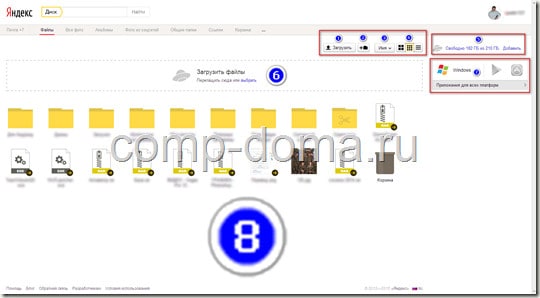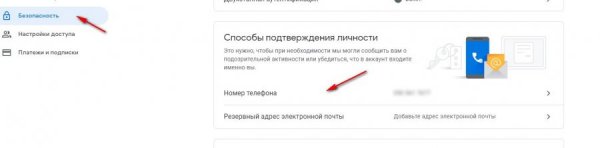Как предоставить доступ к файлам и папкам на google диске
Содержание:
- Как открыть доступ к одному файлу
- Как закрыть доступ к файлу
- Гугл драйв что это за программа: обзор (Cloud storage)
- Попробуйте открыть файлы позднее
- Шаг 1. Проверьте подключение к Интернету
- Шаг 2. Проверьте версию браузера
- Шаг 4. Уменьшите размер файла
- Шаг 5. Включите и отключите офлайн-доступ
- Шаг 6. Проверьте антивирусное ПО
- Шаг 7. Проверьте настройки брандмауэра и прокси-сервера (для опытных пользователей)
- Создание аккаунта
- Как происходит синхронизация файлов
- Как управлять настройками доступа в организации
- Как восстановить удаленные файлы
- Что можно сделать
- Почему файлы могли пропасть
- Другие советы по поиску файлов
- Что можно предпринять, если вам по-прежнему не удается найти файл
- Инструменты для совместного использования
- Что делать, если приведенные выше рекомендации не помогли
- Почему файлы могли пропасть
Как открыть доступ к одному файлу
Хорошая новость – вы можете дать доступ к Гугл Диску другому пользователю! Так реализуется возможность совместной работы над документами или быстрая передача важной информации. Ваши цели не важны – мы расскажем о доступных способах, которыми можно пользоваться
Вы можете открыть файл одному или нескольким пользователям – на ваш выбор, зависит от ваших целей. Доступные действия – только просмотр, редактирование и комментирование, выбирайте самостоятельно! Сначала мы поговорим о том, как предоставить доступ к Гугл Диску другому пользователю для просмотра/редактирования одного файла:
- Найдите в хранилище новый документ;
- Нажмите на кнопку «Открыть доступ» ;
- Выберите пользователя (одного или нескольких) – введите новый адрес электронной почты в соответствующее окно;
- Рядом с именем появится иконка с доступным действием – комментирование, редактирование, чтение;
- Кликните по кнопке «Готово» , когда закончите.
Как закрыть доступ к файлу
Внимание!
- Владелец и пользователи с правом редактирования могут изменять настройки доступа к файлу.
- Если вы не хотите, чтобы у других пользователей был доступ к файлу, .
Как закрыть доступ к файлу
- Откройте главный экран Google Диска, Документов, Таблиц или Презентаций.
- Выберите файл или папку.
- Выберите Настройки доступа или нажмите на значок «Открыть доступ к объекту» .
- Найдите пользователя, которому нужно закрыть доступ к файлу.
- Справа от его имени нажмите на стрелку вниз Удалить.
- Чтобы сохранить изменения, нажмите Сохранить.
Если в настройках выбран параметр «Доступ ограничен», файл будет доступен только пользователям, указанным в разделе «Предоставьте доступ пользователям и группам».
- Откройте главный экран Google Диска, Документов, Таблиц или Презентаций.
- Откройте или выберите файл.
- Выберите Настройки доступа или нажмите на значок «Открыть доступ к объекту» Получить ссылку.
- Под надписью «Получить ссылку» нажмите на стрелку вниз .
- Выберите Доступ ограничен.
- Нажмите Готово.
Как удалить объект, находящийся в совместном доступе
Гугл драйв что это за программа: обзор (Cloud storage)
При регистрации посетитель, изначально получает несколько гигабайт. Всё зависит от сервиса, где пространство дают бесплатно. На одних доступно всего 2 ГБ, а на других несколько десятков. При желании дисковое пространство можно увеличить, путём расширения аккаунта, купив услуги в компании. Скорость загрузки и цена разные, в зависимости выбора “скайдрайв”.
Регистрация
Чтобы получить Cloud storage, клиент должен зарегистрироваться. Если это независимая компания, то обязательно нужна отдельная учётная запись. В поисковиках по-другому.
Зарегистрируйте почтовый ящик, и перед вами откроется доступ ко всем сервисам, входящих в перечень услуг компании, в том числе и диск, куда можно заливать свою работу, чтобы в дальнейшем быстро получить к ней доступ.
Как пользоваться диском
После регистрации, заходим в почту и нажимаем на кнопку “приложение Google” ->”Диск”.
Вы попадаете в раздел, где будет поле доступно для размещения материала. Слева есть кнопка “создать”. В раскрывающемся списке, предлагают несколько вариантов действия: “Папку (folder)”, “Загрузить файлы”, Google (“документы”, “таблицы”, “презентации”) и “Ещё”.
Последняя строчка открывает дополнительный список, содержащий следующее: Гугл диск (“Формы”, “Рисунки”, “Мои карты”, “Сайты”, “Apps Script”, “Jamboard”) и “+ Подключить другие приложения”.
Большое количество объектов, удобно хранить в папках, расположив по жанрам. Нажмите “создать->папку”, придумайте имя. Нажав кнопку “создать”. Folder разместится, в корневой каталог “Мой диск”. Размещённые ранее файлы в корне, можно захватом и удержанием мыши перенести в новую созданную папку.
Если хотите перенести обратно в корень, сделайте захват мышкой и перетащите их на “Мой диск”.
Находясь в google drive, используйте курсор и удерживайте shift, чтобы при щелчке выбрать несколько объектов, и перенести в любую folder. Групповое перетаскивание, можно делать с вашего компьютера, в браузер с открытым “гугл драйвом”, чтобы начать копирование.
Заранее подготовленная папка с содержимым, может быть загружена в любой удобный момент. Написали вы 10 статей на сайте и хотите к ним прикрепить материал для лучшего понимания, то в этом случае в облачном хранилище выберите “Загрузить папку”, и на компьютере найдите ту, где расположены архивы к статьям. После размещения, следует ими поделиться на блоге, чтобы контент выглядел более полным.
Отобразить ссылку у себя на сайте? Нет ничего сложного, нажмите на кнопку правее от “Мой диск” (скриншот ниже), после появится всплывающее окно, “Предоставьте доступ пользователям и группам”, в окне отобразиться статус “Доступ ограничен”, переключите его на “Доступ пользователям у которого есть ссылка”.
Нажав копировать ссылку и разместив на страницу ресурса, любой посетитель сможет скачать файл, перейдя в гугл. Чтобы получить подробную информацию о документе размещенным на блоге, нажмите три точки в правом углу экрана и перейдите в свойства. Там опубликована “Общая информация”, тип, размер и дата создания, изменения. Другая информация, совместный доступ “все у кого есть ссылка”, полученная при посещении страницы скачивания.
Группу файлов можно скачать, находясь в гугле, для этого выберите их удерживая клавишу “шифт”, потом нажмите три точки и скачать.
Начнётся скачивание, когда процесс будет завершён все ваши выбранные ранее объекты, разместятся в архив, созданный гуглом.
Использовать облачное хранилище в браузере удобно. Но иногда возникает необходимость загрузить объёмы на несколько Гб и тогда требуется установить на ПК специальную программу. Давайте разберёмся, как это сделать.
Скачаем десктопное приложение. Переходим в поисковик гугл в раздел “диск” в самом верху справа кнопка шестеренки, нажимаем её, дальше “Установите диск на компьютер”.
Переход на страницу, со скачиванием программы. Два варианта:
- Для личных целей
- Для бизнеса
Нас интересует первый. Выбирая его, во всплывающем окне получаем предупреждение, что пользуясь программой, мы принимаем условия соглашения. Нажимаем “Принять условия и скачать”. После скачивания переходим в загрузку браузера и открываем файл. Программа запустится и установится. Для завершения остаётся один шаг. В появившемся окне windows нажимаем “Начать”. Появится стандартная форма заполнения, укажите номер телефона или адрес электронной почты, жмём “далее” и переходим к следующему этапу, вводим пароль.
Запущена синхронизация, гугл предложит выбрать папки для резервного копирования данных. Выбираем те, которые считаем нужными и жмём далее.
В появившемся окне жмём “OK”.
Теперь нажимаем начать.
Попробуйте открыть файлы позднее
- Подождите немного. Если при попытке открыть файлы на Диске появляется сообщение Временная ошибка (502), значит ваши документы временно недоступны. Обычно эта проблема решается сама собой, поэтому рекомендуем попробовать открыть файлы позже.
- Проверьте доступность сервисов G Suite. Если в работе Диска или серверов Google есть проблемы, на странице Доступность сервисов G Suite соответствующие сервисы будут отмечены красной точкой. Чтобы посмотреть дополнительные сведения, нажмите на нее.
Шаг 1. Проверьте подключение к Интернету
Если вы видите сообщение «Подключение…» или документы на Диске загружаются очень медленно, проверьте подключение к Интернету. Одной из распространенных проблем является низкое качество соединения.
Попробуйте подключиться к другой сети и проверьте, как будут открываться файлы.
Если соединение плохое или его нет, перейдите в режим офлайн. Подробнее об этом режиме и его настройке…
Шаг 2. Проверьте версию браузера
-
Ознакомьтесь с требованиями к системе и списком поддерживаемых браузеров.
Диск совместим с двумя последними версиями всех основных браузеров.
- Убедитесь, что в вашем браузере разрешено сохранение файлов cookie и включена поддержка JavaScript.
- Мы рекомендуем работать с Google Диском в Chrome, хотя он открывается и в других браузерах, таких как Mozilla Firefox, Microsoft Internet Explorer и Apple Safari.
Шаг 4. Уменьшите размер файла
Если размер файла превышает ограничения, он может не загрузиться. Если файл слишком большой или его размер близок к предельному, разбейте его на несколько отдельных документов.
Шаг 5. Включите и отключите офлайн-доступ
Если подключение к Интернету нестабильно, попробуйте настроить офлайн-доступ, чтобы просматривать и редактировать документы в автономном режиме. Когда подключение к Интернету будет восстановлено, все изменения синхронизируются.
Если после включения офлайн-доступа вам по-прежнему не удается загрузить файлы, попробуйте отключить его и включить снова. Для этого откройте настройки и в разделе Офлайн-доступ снимите или установите флажок Разрешить создание файлов и работу с недавними документами, таблицами и презентациями Google на этом устройстве, даже когда оно не подключено к Интернету.
Шаг 6. Проверьте антивирусное ПО
Антивирусное программное обеспечение и расширения для блокировки рекламы, установленные на вашем устройстве, могут препятствовать открытию документов, презентаций и таблиц на Google Диске. Убедитесь, что подобные программы и расширения не блокируют G Suite.
Шаг 7. Проверьте настройки брандмауэра и прокси-сервера (для опытных пользователей)
Иногда доступ к Диску могут блокировать настройки брандмауэра и прокси-сервера. Проверьте их и при необходимости внесите изменения.
Создание аккаунта
В Google Drive зарегистрироваться можно через браузер на компьютере или с мобильного устройства. Один аккаунт разрешается использовать на нескольких приложениях одновременно. Данные будут автоматически синхронизироваться при подключении к сети Интернет.
Этап 1: Регистрация учетной записи
Чтобы создать облако для хранения файлов Google, откройте любой браузер на компьютере или телефоне. После этого выполните следующие действия:
- Перейдите по адресу google.com/drive/ или введите в поиске «Google Drive». После чего откройте первую ссылку из списка найденных.
- На главной странице выберите синюю кнопку «Перейти к Гугл Диску».
- Появится новая вкладка, где будет предложено ввести данные от уже существующей учетной записи. Нажмите «Другие варианты» и «Создать новый аккаунт».
Пользователь автоматически будет переадресован на другую вкладку для заполнения основной информации. Если это не происходит, то обновите страницу.
Этап 2: Ввод данных
Чтобы создать аккаунт необходимо в обязательном порядке указать следующую информацию:
- Имя, Фамилия. Будут отображаться при отправке и получении писем. Можно использовать латинские буквы, кириллицу. Обязательные поля для заполнения.
- Имя пользователя. Используется в качестве основного адреса электронной почты. Должно быть уникальным. Может состоять только из латинских букв, цифр. Из символов разрешены только точки.
- Пароль. Длина не менее 8 знаков. Может состоять из латинских букв, символов, цифр.
- Дата рождения, пол. Используется для определения возраста, может помочь при восстановлении пароля. Поэтому лучше указывайте настоящие данные.
- Мобильный телефон, запасной адрес электронной почты. Необходимы для восстановления данных, обеспечивают безопасность аккаунта.
Этап 3: Настройка параметров
Когда аккаунт будет зарегистрирован, то его можно начать использовать. Бесплатно на Гугл Драйв разрешается хранить не более 10 Гб. Дополнительно можно изменить следующие параметры:
- Открыть файлы, папки для общего пользования несколькими участниками. Добавить нового пользователя можно через настройки.
- Включить оффлайн режим. Тогда документы можно будет редактировать на компьютере или смартфоне без подключения к сети Интернет.
Чтобы изменить другие конфигурации и выбрать параметры безопасности, перейдите в соответствующее меню. Некоторые можно настроить только для определенного приложения.
Теперь вы знаете, как завести Google Disk. Для этого необходимо пройти простую регистрацию и указать основные данные учетной записи. После этого в облаке можно хранить любые типы файлов (видео, фотографии, архивы).
Как происходит синхронизация файлов
Диск для компьютеров используется для того, чтобы синхронизировать файлы, хранящиеся в облаке и на компьютере. При этом файлы скачиваются из облака и загружаются с жесткого диска компьютера. В результате материалы, которые хранятся на вашем компьютере, соответствуют контенту, размещенному в облаке. Если вы выполняете действия с файлом в одном хранилище (например, редактируете, удаляете или перемещаете), то же самое происходит с его копией в другом хранилище. Таким образом, во всех версиях ваших файлов будет представлено актуальное содержание и к нему можно будет получить доступ с любого устройства.
В настройках Диска для компьютеров вы можете указать, как должны обрабатываться ваши файлы: нужно ли дублировать файлы Моего диска или же следует выполнять их потоковую передачу. В зависимости от выбранного вами варианта ваши файлы будут находиться в разных папках на компьютере.
Как управлять настройками доступа в организации
Ниже описано, как ограничить доступ к контенту в организации. Эти настройки применяются ко всем общим дискам. Например, если в организации запрещено предоставлять доступ пользователям за ее пределами, это будет касаться и общих дисков.
Как запретить перемещать контент за пределы организации
Эта функция поддерживается в следующих версиях: Business Standard, Business Plus, Enterprise, Education Fundamentals, Standard, Teaching and Learning Upgrade и Plus, G Suite Business и Essentials. Сравнение версий
Вы можете разрешить или запретить пользователям следующее:
- Перемещение контента с общего диска организации на:
- общий диск другой организации;
- «Мой диск» сотрудника другой организации.
- Перемещение контента из папки «Мой диск» сотрудника вашей организации на общий диск другой организации.
-
Войдите в консоль администратора Google.
Используйте аккаунт администратора (он не заканчивается на @gmail.com).
-
На главной странице консоли администратора выберите ПриложенияGoogle WorkspaceДиск и Документы.
- Нажмите Настройки доступа Параметры доступа.
- Выберите организационное подразделение или группу.
- В разделе Распространение контента за пределами домена ваша организация выберите нужный параметр:
-
Все
- Пользователи с правами менеджера общего диска могут перемещать хранящиеся на нем файлы за пределы организации. Подробнее…
- Пользователи из выбранного организационного подразделения или группы могут перенести данные из раздела «Мой диск» на общий диск другой организации, например компании, группы или учебного заведения. Подробнее…
-
Только пользователи домена ваша организация
- Пользователи с правами менеджера общего диска могут перемещать хранящиеся на нем файлы за пределы организации.
- Пользователи из выбранного организационного подразделения или группы могут перенести данные из раздела «Мой диск» на общий диск другой организации.
-
Никто
- Никто не может перемещать хранящиеся на общем диске файлы за пределы организации.
- Ни один пользователь из выбранного организационного подразделения или группы не может переносить данные из раздела «Мой диск» на общий диск другой организации.
- Ни один пользователь из выбранного организационного подразделения или группы не может создавать файлы на общем диске другой организации.
-
Все
- Нажмите Сохранить.
Важно! Если вы выбрали дочернее организационное подразделение или группу, эта настройка управляет только перемещением данных из раздела «Мой диск» на общий диск в другой организации (например, в другой компании или учебном заведении). Перемещением контента из общего диска в другую организацию управляют настройки организационного подразделения верхнего уровня, которому принадлежит общий диск
Изменения вступят в силу в течение 24 часов. В это время могут действовать как старые, так и новые настройки.
Как настроить разрешения для совместного доступа к файлам
Как настроить разрешения для организации
Как администратор, вы можете разрешать или запрещать пользователям предоставлять доступ к файлам за пределами организации. Изучите статью Как настроить пользовательские разрешения на предоставление доступа к объектам на Диске.
Для всех общих дисков действуют настройки организации верхнего уровня в домене. Например, если предоставление внешнего доступа запрещено для организационного подразделения пользователя, но разрешено в организации верхнего уровня, пользователь может предоставлять доступ к документам на общих дисках людям за пределами компании или учебного заведения.
Администраторы могут задавать дополнительные ограничения для организационных подразделений, устанавливая настройки по умолчанию для новых общих дисков. Ограничения общего диска не могут быть строже ограничений, заданных для организации верхнего уровня. Однако настройки по умолчанию можно использовать для создания дополнительных ограничений на общих дисках конкретных подразделений.
Как предоставить доступ ко всем файлам и папкам на общем диске
Чтобы предоставить пользователям доступ ко всем папкам и файлам на общем диске, добавьте их в качестве участников этого общего диска.
Дополнительные сведения можно найти в статье Как работать с файлами на общих дисках.
Как предоставить доступ к отдельному файлу
Участники общего диска могут делиться отдельными файлами с пользователями, которые не являются его участниками.
Подробнее о том, …
Как восстановить удаленные файлы
Если вы недавно удалили файлы через веб-интерфейс Google Диска или приложение «Google Диск» для компьютера, есть вероятность, что вы сможете восстановить их самостоятельно.
Как восстановить файл из корзины
- На компьютере откройте страницу drive.google.com/drive/trash
Совет. Файлы в корзине можно упорядочивать по дате отправки в нее.
.
- Нажмите правой кнопкой мыши на нужный файл.
- Выберите Восстановить.
Как найти файл, который вы не удаляли
Что можно сделать
Попробуйте найти файл на вкладке «История»
- На компьютере откройте страницу drive.google.com.
- В левой части страницы выберите Мой диск.
- В правом верхнем углу экрана нажмите на значок «Показать свойства» .
- Прокручивайте страницу вниз, пока не найдете нужный файл.
Воспользуйтесь расширенным поиском
- На компьютере откройте страницу drive.google.com.
- В строке поиска в верхней части страницы нажмите на стрелку вниз .
- Откроется , которое помогает найти нужный файл. Например, чтобы найти таблицы, нажмите на стрелку вниз в строке «Тип» и выберите «Таблицы».
Почему файлы могли пропасть
Если файл создали вы
Если вы не можете найти файл, который создали на Диске, возможно, этот файл лишился своей папки. Такие файлы не удаляются, но отыскать их бывает трудно.
Как файлы лишаются папок
Вы создаете файл в папке, владельцем которой является другой пользователь, а потом ее удаляют
В таком случае файл сохранится и будет автоматически перенесен в вашу папку «Мой диск».Важно! Принадлежащие вам файлы можете удалять только вы.
Вы предоставляете другому пользователю доступ к папке, а он удаляет оттуда один из ваших файлов. В таком случае файл сохранится и будет автоматически перенесен в вашу папку «Мой диск».
Как найти файлы, которые находятся не в папках
- На компьютере откройте страницу drive.google.com.
- В строке поиска введите: .
- Чтобы файл было проще найти в дальнейшем, переместите его в одну из папок в разделе «Мой Диск».
Если файл создали не вы
Если файл был создан кем-то ещё, то владелец может удалить, переименовать или восстановить его. Попросите этого человека восстановить документ или снова предоставить к нему доступ.
Если папку, в которой был файл, создали не вы
Если владелец удалил папку, то вы не сможете увидеть ее у себя на Диске.
Чтобы файл было проще найти в дальнейшем, переместите его в одну из папок в разделе «Мой Диск».
Другие советы по поиску файлов
Попробуйте расширенный поиск
Для получения более точных результатов можно добавить в запрос операторы поиска.
| Поисковый запрос | Пример |
|---|---|
| Точная фраза | |
|
Исключить слово |
Водоемы, кроме озер: |
|
Владелец файла |
Например, файлы отца: |
| Документы, доступ к которым открыл указанный пользователь |
Файлы матери, доступные вам: |
| Документы, к которым вы открыли доступ указанному пользователю |
Ваши файлы, доступные матери: |
| Помеченные файлы и папки | |
| Удаленные файлы и папки | |
| Тип файла |
Например, таблица: |
|
Период времени |
До или после 18 января 2015 года: |
| Название | |
| Приложение |
Файлы, которые можно открыть в приложении «Google Диск»: |
Какие файлы можно восстановить
Мы сможем восстановить недавно удаленный документ, если у вас обычный аккаунт Google Диска (не рабочий или учебный) и соблюдено одно из следующих условий:
- Файл создан вами.
- Файл загружен на Диск вами.
- Право собственности на файл было передано вам первоначальным владельцем.
Если аккаунт Google удален, восстановить файлы, вероятнее всего, не получится.
Что можно предпринять, если вам по-прежнему не удается найти файл
Узнайте, .
Свяжитесь с нами
- Откройте Справочный центр Google Диска в браузере, например Chrome.
- В левом верхнем углу нажмите Меню Связаться с нами.
- Выберите свою проблему и предпочитаемый способ связи.
Чтобы связаться с нами, войдите в аккаунт Google.
Поддержка Диска доступна не на всех языках. Если вы говорите по-английски, измените языковые настройки и обратитесь в службу поддержки.
- Откройте Справочный центр Google Диска на компьютере.
- Нажмите на название языка в нижней части страницы.
- Выберите English (Английский).
- В левом верхнем углу нажмите Menu (Меню) Contact us (Связаться с нами).
- Выберите свою проблему и предпочитаемый способ связи.
Примечание. Позднее вы сможете снова установить привычные языковые настройки.
Подробная информация приведена в статье об удалении и восстановлении файлов на Google Диске.
Инструменты для совместного использования
Всякий раз, когда вы делитесь файлом в формате Google диск, вы можете позволить вашим со-редакторам изменить и отредактировать файл. Google диск предлагает несколько инструментов, которые улучшают возможности совместного использования, облегчает общение с вашими коллегами-редакторами и позволяет легко просматривать какие изменения были сделаны и кем.
На изображении ниже отмечены элементы (инструменты и особенности) совместной работы в Google диск (описания отмеченных элементов под изображением).
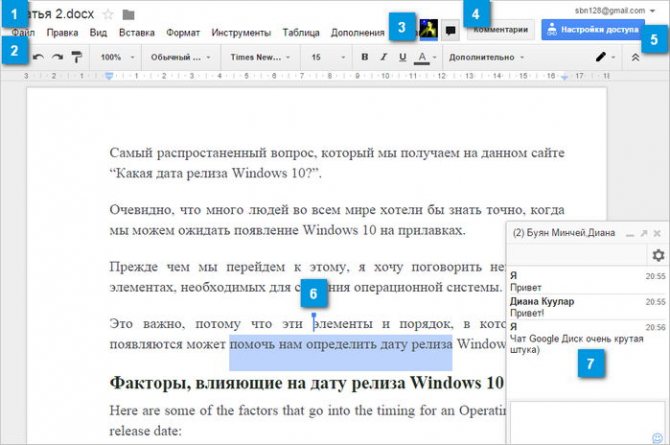
1. Дополнительные параметры общего доступа
Нажмите по меню файл, чтобы открыть дополнительные параметры общего доступа.
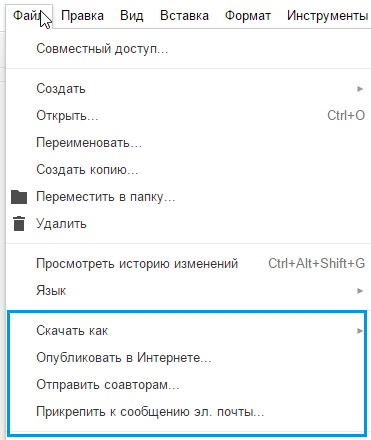
- Скачать как позволяет загрузить и сохранить (в компьютер) текущий файл в другом формате, например, документ Word, файл PDF, или Html текст.
- Опубликовать в Интернете… позволяет создать простую веб-страницу с вашим документом
- Отправить соавторам… позволяет отправить электронное письмо, содержащее ссылку на ваш файл
- Прикрепить к сообщению эл. почты… позволяет отправить файл как вложение электронной почты
2. Просмотреть историю изменений
Выберите файл и затем выберите просмотреть историю изменений, чтобы просмотреть более ранние версии файла. Вы можете увидеть изменения, которые были сделаны ранее и при желании вернуться к старой версии.
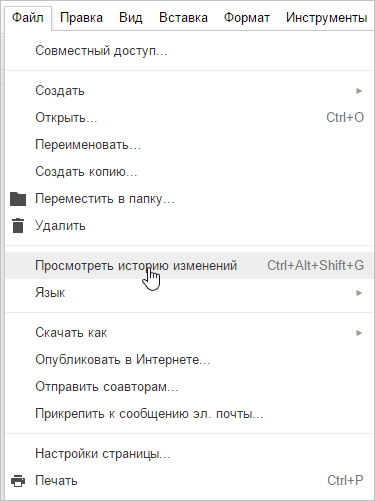
3. Аватарка соавторов и чат
Изображения профиля тех, кто сейчас вместе с вами просматривает файл. Также вы можете нажать на значок чата чтобы открыть чат и начать общаться с теми кто сейчас просматривает файл вместе с вами.
4. Комментарии
Нажмите кнопку Комментарии, чтобы просмотреть поток, содержащий все комментарии, касающиеся файла, отсортированный в хронологическом порядке. Вы также можете добавлять новые комментарии и отвечать на старые.
5. Настройки доступа
Наведите курсор на кнопку «Настройки Доступа», чтобы увидеть описание файла и текущие настройки видимости.
Колонтитулы, сноски, разрывы страниц и горизонтальная линия
Вы также можете поделиться файлом с другими людьми, изменить видимость, или создать ссылку на файл.
6. Курсор
Если соавтор изменяет файл, появится курсор в яркий цвет. Любые изменения, которые человек делает будет отображаться в режиме реального времени.
7. Чат
Чат позволяют прикрепить записочку к определенной части файла. Ваши сотрудники смогут увидеть и ответить на любой комментарий, который вы отправляете.
Что делать, если приведенные выше рекомендации не помогли
Если файл создали вы
Возможно, созданный вами файл лишился всех родительских папок. Такие файлы не удаляются, но отыскать их бывает трудно.
Как файлы лишаются папок
- Допустим, вы создаете файл в папке, владельцем которой является другой пользователь, а потом ее удаляют. Ваш файл сохранится, так как другие пользователи не могут его удалить, но лишится родительской папки.
- Вы предоставляете коллеге доступ к папке, а он удаляет оттуда один из ваших файлов. В таком случае файл останется на Диске, но найти его в указанной папке не получится.
Как найти ваши файлы без папок
- В поле поиска на Диске введите: is:unorganized owner:me.
- Чтобы файл было проще найти в дальнейшем, переместите его в одну из папок в разделе «Мой Диск».
Если файл создали не вы
Пользователь, который создал файл, может удалить, переименовать или восстановить его. Попросите этого человека восстановить файл или снова предоставить к нему доступ.
Если владелец удалил папку, то вы не увидите ее у себя на Диске.
Почему файлы могли пропасть
Если файл создали вы
Если вы не можете найти файл, который создали на Диске, возможно, этот файл лишился своей папки. Такие файлы не удаляются, но отыскать их бывает трудно.
Как файлы лишаются папок
Вы создаете файл в папке, владельцем которой является другой пользователь, а потом ее удаляют
В таком случае файл сохранится и будет автоматически перенесен в вашу папку «Мой диск».Важно! Принадлежащие вам файлы можете удалять только вы.
Вы предоставляете другому пользователю доступ к папке, а он удаляет оттуда один из ваших файлов. В таком случае файл сохранится и будет автоматически перенесен в вашу папку «Мой диск».
Как найти файлы, которые находятся не в папках
- На компьютере откройте страницу drive.google.com.
- В строке поиска введите: .
- Чтобы файл было проще найти в дальнейшем, переместите его в одну из папок в разделе «Мой Диск».
Если файл создали не вы
Если файл был создан кем-то ещё, то владелец может удалить, переименовать или восстановить его. Попросите этого человека восстановить документ или снова предоставить к нему доступ.
Если владелец удалил папку, то вы не сможете увидеть ее у себя на Диске.