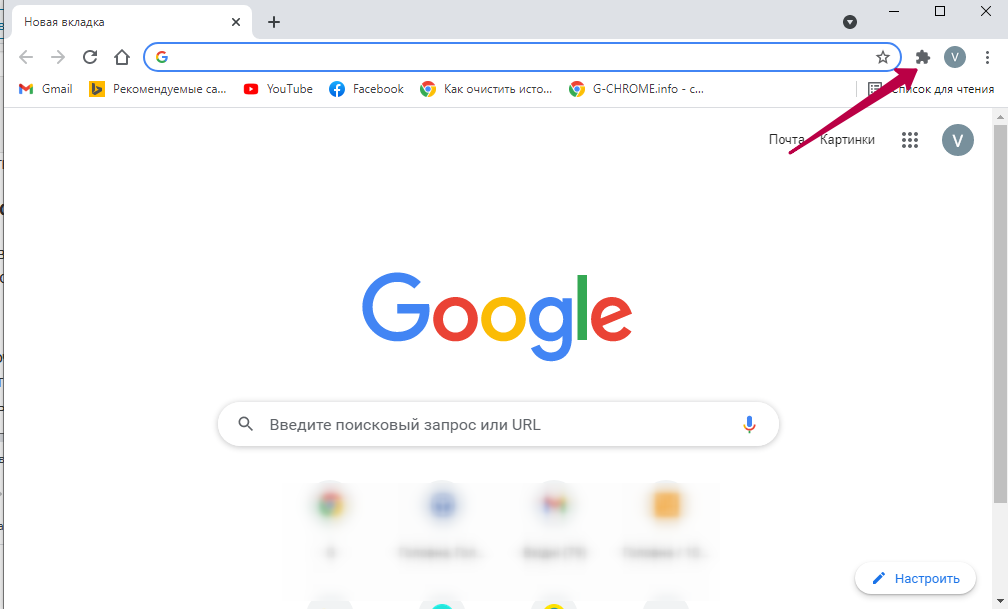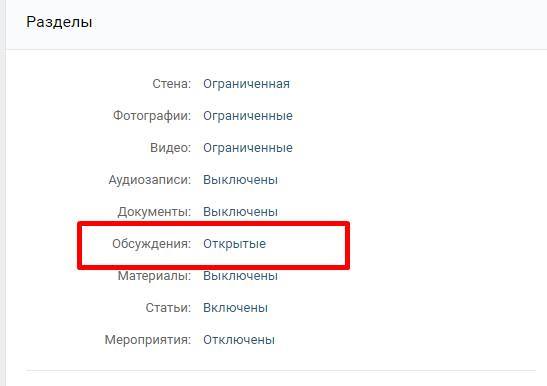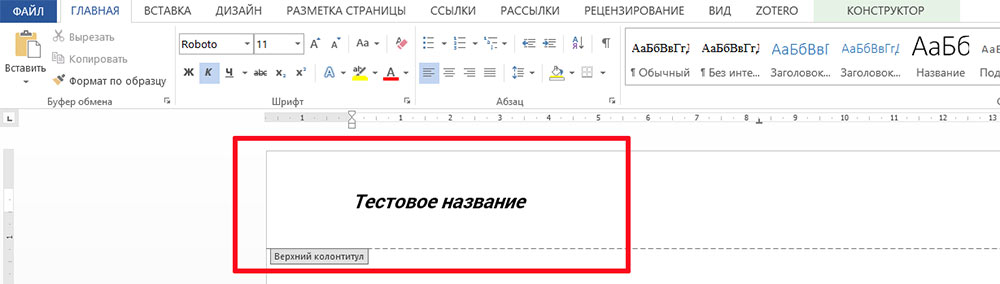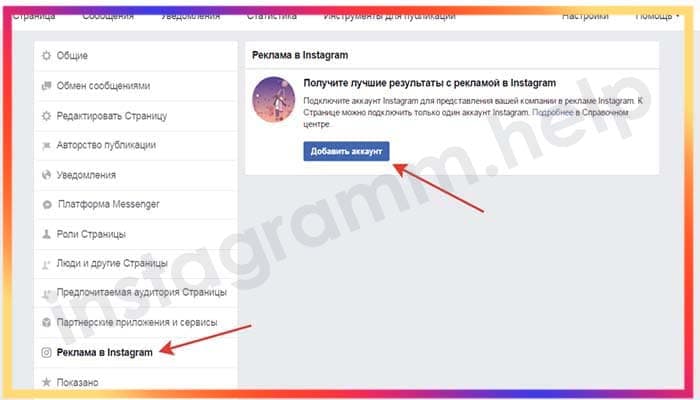Как создавать отчеты и управлять ими на странице «отчеты»
Содержание:
- Характеристика практиканта
- Пример отчета по одному рекламному кабинету
- Отчет о проделанной работе — для чего он нужен?
- Чтобы создать отчет:
- 5.2. Добавление новой диаграммы в форму или отчет
- Формы
- Как сделать интерактивный отчет в Google Data Studio
- Как работать с дашбордами
- Объединяя все вместе
- Пример общего отчета по нескольким рекламным кабинетам
- Затраты в растениеводстве 1С: ЕРП АПК
- Как собрать данные для отчета
- Часто встречающиеся ошибки 1С и общие способы их решения Промо
- Шаг 4: Выберите макет и заголовок
- Как на большом предприятии организовать единый справочник Номенклатура в 1С
- Оповещение о недоступности сайта
- Автоматическое подключение внешних отчетов
- Сортировка записей и подведение ее итогов
Характеристика практиканта
Характеристика — это отзыв руководства организации о качестве работы практиканта и является еще одним обязательным приложением к отчетной работе о производственной практике. Она служит предметом особого интереса преподавателей во время защиты отчета.
Характеристика пишется руководителем практических занятий от организации. Отзыв руководителя практики формируется по окончанию работы студентов. Характеристика содержит оценку качества работы, инициативности, обучаемости практиканта, способности влиться в рабочий процесс, и др. Полные сведения, указываемые в отзыве, зависят от самого куратора.
Характеристика визируется автором-руководителем практики предприятия и печатью предприятия.
Пример отчета по одному рекламному кабинету
Предположим, вам нужно отчитаться перед руководителем, какие результаты получены спустя месяц после запуска рекламной кампании в Фейсбуке. Для этого регистрируйтесь на сайте DataFan.pro, выбирайте нужную соцсеть и подходящий для нее шаблон.
 Выбирайте подходящий вариант шаблона отчета в сервисе DataFan
Выбирайте подходящий вариант шаблона отчета в сервисе DataFan
Нажмите на кнопку «Создать», откроется новое окно, где нужно будет выбрать набор данных, в вашем случае это Facebook ADS и инструмент — Google Data Studio. Укажите период, за который вы хотите сформировать статистику и имя сбора данных. Нажмите кнопку «Далее» и «Открыть отчет в Google Data Studio».
Вы увидите список собранных данных. Разрешите Google Data Studio связаться с DataFan — нажмите на кнопку «Связать». Когда откроется новое окно в Google Data Studio, нажмите «Создать отчет».
 Процесс создания отчета займет несколько секунд
Процесс создания отчета займет несколько секунд
Отчет готов. Теперь дашборд можно скачать целиком или какой-нибудь раздел отдельно. Если вы один раз создали отчет по рекламной кампании в Фейсбуке, то DataFan будет постоянно собирать данные по этому источнику.
 Так выглядит отчет по рекламному кабинету Фейсбука
Так выглядит отчет по рекламному кабинету Фейсбука
Отчеты по другим соцсетям формируются по тому же принципу
Единственное, что важно учесть — рекламные кампании в Инстаграме ведутся через рекламный кабинет Фейсбука, поэтому для их анализа нужно создать отчет по рекламному кабинету Фейсбука
С помощью DataFan легко собрать статистику рекламных кабинетов, упаковать ее в понятный дашборд, скачать его в нужном формате или экспортировать в MS Excel, MS Power BI или Google Data Studio, чтобы показать руководителю.
Смотрите видео, как в DataFan создать отчет по результатам рекламной кампании в соцсети.
Отчет о проделанной работе — для чего он нужен?
Человеческий труд должен быть не расходом, а экономической выгодой. То есть, сотрудника просто так на предприятии держать не будут. Он должен приносить пользу. Еще до найма на работу каждый кандидат проходит целый список документации, которая должна убедить руководство в его надобности (обычно, этим занимается один из руководителей). Но даже после того как мотивированное предложение этого руководителя о найме работников будет одобрено руководством, даже после того, как кандидат принят в коллектив все только начинается. Обоснование необходимости «содержания» теперь просто переходит в форму постоянства. Сотрудник обязуется выполнять поставленные руководством задачи.
Обычно, понятие “нормы выработка” на предприятиях отсутствует. Руководители действуют по принципу “все должны быть при деле” и по этому же принципу планируют работу своих подопечных. Кроме того, на большинстве фирм сотрудники самостоятельно разрабатывают планы рабочего дня (недели, месяца). Безусловно, в этом случае они подтверждаются прямым руководством. И конечно же, благодаря такому течению дел, отчетность о проделанной работе просто необходима.
Можно выделить несколько причин, зачем это нужно:
- оправдание расходов на подразделение;
- наглядное доказательство проделанной работы (если необходимо предоставить контрагентам, партнерам, клиентам);
- соблюдение порядка и дисциплины;
- контроль над выполнением (или невыполнением) задач сотрудниками.
Как писать отчет о проделанной работе?
Отчет состоит из трех основных составляющих:
- название задачи,
- результат, который был достигнут в ходе ее выполнения,
- время, затраченное на выполнение.
Название выполненной задачи:
Коротко, лаконично, понятно. В примере отчета о проделанной работе может быть: “Отнести отчеты за предыдущую неделю в бухгалтерию”.
Результат за проделанную работу:
Например: «Отчеты отнесены, кроме отчета Степаненко, который находиться на перепроверке«. Если запланированный результат не достигнут — указать причину и объяснить, как будет решена возникнувшая проблема. Решение проблемы оформляется как новая задача, в которой указывается ссылка на текущую, как базовою-источник.
Затраченное время на задачу:
Рядом с результатами указывается время для их получения. Если сотруднику кажется, что задача заняла у него больше времени, чем нужно, он должен объяснить, почему так случилось. Пример: “Задача: Отнести отчеты за предыдущую неделю в бухгалтерию. Время: 1 час. Пояснение: На отнесения отчетов затрачен 1 час времени из-за необходимости поиска отчета Степаненко, который находился в кабинете руководителя”.
Дополнительно:
В отчете советуем добавить графу: как можно улучшить результативность от работы, пункты, которые мешают исполнять обязаности и дополнительные коменнтарии, где будет фиксироваться нужная информация нетипичных заданий.
Отчет о проделанной работе: пример на Yaware.TimeTracker
Сотруднику
Правильно рассчитать время, потраченное на определенную задачу довольно сложно. Поэтому большинство предприятий используют специальные программы. К таким относиться и Yaware тайм трекер. Это сервис учета времени, а с новым функционалом TaskTracker — еще и программа управления задачами. Таким образом, используя TimeTracker вы сможете полно и точно описать свой день до мельчайших подробностей. Программа дает возможность вам видеть поставленные задачи и сколько вы выполняете то или иное задание. Она фиксирует время, затраченное на задачу, и фиксирует продуктивное время всего рабочего дня. С программой TimeTracker вам будет намного легче работать над теми заданиями, которые наиболее ценятся, а также иметь конкретные цифры своей эффективности и ценности.
Руководителю
Письменные отчеты канули в лету с появлением компьютеров. По крайней мере, должны были. С помощью Yaware.TimeTracker вам больше не придется копаться в грудах бумаги, чтобы проследить за выполнением задач сотрудников. В интерфейсе программы предусмотрена система отчетов, обеспечивающая информацию о выполнении поставленных задач и продуктивности каждого из сотрудников. Благодаря Yaware.TimeTracker вы сможете следить за временем выполнения задач, оставлять примечания и комментарии, наглядно видеть продуктивность сотрудников.
Отчет по приложениям содержит в себе всю информацию о посещаемых каждым сотрудником приложений, сайтов, программ:
В отделе «Бюджет» находиться отчетность по выполнению задач: потраченное время, стоимость, исполнители, исполнительская ставка и так далее.
Чтобы создать отчет:
- Откройте таблицу или запрос, который вы хотите использовать в своем отчете. Мы хотим распечатать список заказов в прошлом месяце, поэтому мы откроем наш запрос заказов.
- Выберите вкладку «Создать» на ленте и найдите группу «Отчеты». Нажмите команду «Отчет».
- Access создаст новый отчет на основе вашего объекта.
- Вероятно, некоторые ваши данные будут расположены на другой стороне разрыва страницы. Чтобы исправить это, измените размер полей. Просто выберите поле, затем щелкните и перетащите его край, пока поле не станет нужным.
Повторяйте с дополнительными полями, пока все ваши поля не подойдут.
- Чтобы сохранить отчет, нажмите кнопку «Сохранить» на панели быстрого доступа. При появлении запроса введите имя для своего отчета и нажмите «ОК».
Подобно таблицам и запросам, отчеты можно сортировать и фильтровать. Просто щелкните правой кнопкой мыши поле, которое вы хотите сортировать или фильтровать, затем выберите нужную функцию сортировки или фильтрации.
5.2. Добавление новой диаграммы в форму или отчет
Для добавления диаграмм необходимо
иметь установленное приложение MS Graph 5.0. MS Access не
устанавливает MS Graph
по умолчанию при установке с параметром «Обычная». При создании элемента управления-диаграммы непосредственно
в форме или отчете MS Access вызывает мастера по созданию диаграмм,
упрощающего выполнение этой задачи. Кнопка,
создающая диаграмму, не входит в состав ни одной стандартной панели
инструментов. При необходимости, следует добавить кнопку
«Диаграмма» на панель инструментов конструктора форм или отчетов.
·
Для построения диаграммы вам,
прежде всего, необходимо подготовить данные к виду удобному для отображения
на диаграмме. При построении диаграммы
ограничьте количество отображаемых на ней данных, так как в противном случае
диаграмма окажется загроможденной и будет плохо «читаться».
·
Если таблица, для которой нужно
создать диаграмму, находится в другой базе данных или Приложении, импортируйте,
или свяжите ее с базой данных MS Access.
·
Решите, какие таблицы или
запросы будут служить источником данных для диаграммы. Если будет использован
запрос, создайте его и включите следующие поля:
·
Содержащие данные, которые будут представлены на диаграмме. По
крайней мере, одно из этих полей должно иметь тип данных числовой, денежный
или счетчика.
·
Содержащие подписи, которые следует отобразить на диаграмме.
Поля привязки,
если требуется, чтобы диаграмма отражала изменения в поле от записи к записи.
Значения в поле привязки должны соответствовать в каждой записи значениям
поля в базовой таблице или запросе формы или отчета. Предположим, например,
что базовая таблица формы содержит поле «КодТовара«. Диаграмму следует привязать к этому полю,
поэтому его необходимо включить в базовый запрос диаграммы.
F Задание.
Создайте аналогичную диаграмму,
используя возможности построения диаграмм самого MS Access.
·
С помощью Конструктора отчетов
создайте отчет (п.4. данного задания).
·
В режиме конструктора отчета
выберите команду Вставка
Þ Диаграмма.
Если требуется часто создавать
диаграммы, добавьте кнопку «Диаграмма» на панель элементов.
·
Установите указатель на панель
инструментов и нажмите правую кнопку мыши.
·
Выберите команду «Настройка…».
Формы
Формы используются для ввода, изменения и просмотра записей. Вам, вероятно, приходилось заполнять формы во многих случаях, например, при посещении кабинета врача, подаче заявления на работу или регистрации в школе. Формы причины используются так часто, так это то, что они являются простым способом правильно управлять людьми. Когда вы вводите информацию в форму в Access, данные идут именно там, где разработчик базы данных хочет, чтобы она шла: в одну или несколько связанных таблиц.
Формы облегчают ввод данных. Работа с обширными таблицами может сбивать с толку, и когда вы подключаете таблицы, вам может потребоваться работать с более чем одним за раз, чтобы ввести набор данных. Однако с помощью форм можно сразу вводить данные в несколько таблиц, все в одном месте. Разработчики баз данных могут даже устанавливать ограничения для отдельных компонентов формы, чтобы обеспечить ввод всех необходимых данных в правильном формате. В целом, формы помогают поддерживать согласованность и организованность данных, что необходимо для точной и мощной базы данных.
Как сделать интерактивный отчет в Google Data Studio
Для начала нужно зарегистрироваться в myTarget и DataFan, и связать эти аккаунты между собой.
На выбор доступны кабинеты из ВКонтакте, Одноклассников, Фейсбука, Инстаграма и MyTarget. Мы покажем, как привязать последний — остальные работают по тем же принципам.
Итак, для начала вы должны быть зарегистрированы в DataFan и myTarget. Проще всего привязать аккаунт, создав интерактивный автоотчет. Начнем.
- Зайдите в раздел «Шаблоны» (вторая пиктограмма в левом меню). Найдите фильтр по социальным сетям, и в выпадающем списке выберите пункт «myTarget».
 На выбор есть десятки шаблонов
На выбор есть десятки шаблонов
- После фильтрации у вас появится шаблон «Статистика из рекламного кабинета myTarget», который позволит создать динамический дашборд в Google Data Studio.
 Выбираем шаблон
Выбираем шаблон
- В новом окне вы увидите меню. Выбирайте функцию «Создать новый набор данных».
 Сначала данных в нем не будет
Сначала данных в нем не будет
-
Выберите свой аккаунт из myTarget. Если его нет — подключите. Демонстрационный аккаунт уже подключен, и подключён только он — поэтому в выпадающем меню лишь один вариант.
-
Нажмите «Далее». Выберите параметры сбора данных: взять для анализам отдельную кампанию или все данные за определенный период. После этого потребуется подождать 3-7 минут, пока сервис обрабатывает запрос.
 Также можете указать имя для сбора данных
Также можете указать имя для сбора данных
- Нажмите «Открыть отчет в Google Data Studio». Появится новое окно с просьбой подписаться на рассылки Google – они появляются в случае первого опыта использования сервиса. Можно отказаться, это не повлияет на работу. Кликаем «Сохранить».
 Отказываемся от рассылки
Отказываемся от рассылки
- Нажмите «Связать». Перед вами откроется список собранных данных. В первый раз нужно будет дать разрешение коннектору DataFan.
 Связываем Google Data Studio с коннектором от DataFan
Связываем Google Data Studio с коннектором от DataFan
- Нажмите «Создать отчет». Откроется новое окно в Google Data Studio.
 Создаем отчет
Создаем отчет
- Нажмите «Открыть». Перед открытием вы можете отредактировать название полей.
 Редактируем внешний вид будущего дашборда
Редактируем внешний вид будущего дашборда
- Отчет готов. Вы сможете отредактировать его — добавить новые графики и диаграммы, изменить даты отчётности и даже выбрать конкретное объявление. Ваш клиент тоже сможет просмотреть все нужные ему данные.
 Готовый отчет
Готовый отчет
Такие отчёты актуализируются сами: они обновляются раз в сутки, добавляя новые данные. Да, DataFan такое может.
Видео-версию можете посмотреть в нашей короткой инструкции «Как создать первый дашборд» на Ютубе.
Как работать с дашбордами
Вы увидели несколько примеров дашбордов в нашей статье, но как работать с ними и как применить знания на практике? Давайте разберемся в том, как правильно собрать свой первый дашборд.
Указывайте только важные показатели
Настройте ключевые данные, чтобы они всегда были у вас под рукой, и проверяйте периодически их актуальность и правильность значений.
Создавайте простую и понятную структуру
Каждый показатель и значение в таблице или на диаграмме не должны вызывать разночтений у вас, руководителя, коллеги или у клиента. Если создаете отчет по количеству сотрудников, не добавляйте таблицы с валовой прибылью — создайте два дашборда для разных целей.
Создавайте модули таким образом, чтобы каждый элемент был пропорционален и гармоничен с остальными.
Сравнивайте показатели
Если в дашборде указаны схожие показатели, сделайте рядом сравнительную таблицу или график, где вы сможете видеть динамику этих значений.
Добавьте настройку фильтров и модулей
Когда будете выбирать систему для создания дашбордов проследите, чтобы в ней были фильтры данных по нескольким параметрам: период, сравнение сегментов и добавление условий.
На примере ниже показан модуль «Посетители» в дашборде «Яндекс.Метрика» и его варианты настройки.
Пример модуля в дашборде
Выбирайте наилучшую визуализацию
В случае с дашбордами, созданными через Excel, нет такого большого выбора для визуализации, какой предоставляют, к примеру, Power Bi или Tableau — о них поговорим в следующих разделах
Когда создадите отчет, попробуйте сделать цветовой акцент на основных показателях или колонках в диаграммах так, чтобы любой пользователь понимал, куда нужно посмотреть и на что обратить внимание
Также следите за выбором шрифта — сделайте его четким и большим, так как часто на практике дашборды показывают в ходе планерок на больших экранах.
Придерживайтесь минимализма
После создания дашборда проверьте все значения — нет ли в отчете лишних данных, которые ничего не скажут или никак не помогут проанализировать ситуацию в реальном времени. Если нашли такой показатель, скройте его или уберите с дашборда.
Задавайте вопросы
Если вы видите в показателях резкие изменения — узнайте, в чем причина. Если дашборд не отвечает на ваш вопрос, изучите составляющие модуля, где была ошибка. Откройте источники данных дашборда и просмотрите значения.
Объединяя все вместе
Даже если у вас есть хорошее представление о том, как можно использовать каждый объект, изначально может быть трудно понять, как все они работают вместе. Это помогает помнить, что все они работают с одними и теми же данными. Каждая часть данных, использующая запрос, форму или отчет, хранится в одной из таблиц базы данных.
Формы позволяют вам одновременно добавлять данные в таблицы и просматривать данные, которые уже существуют. В отчетах представлены данные из таблиц, а также из запросов, которые затем выполняют поиск и анализ данных в этих же таблицах. Эти отношения звучат сложнее, но на самом деле они работают вместе так хорошо и так естественно, что мы часто даже не замечаем, когда мы используем связанные объекты базы данных. Вы когда-нибудь использовали электронный карточный каталог для поиска книги в библиотеке? Скорее всего, вы ввели свой поиск во что-то похожее на это:
Когда вы выполнили поиск, вы вводили условия поиска в форму, которая затем создала и запускала запрос на основе вашего запроса. Когда запрос завершил поиск таблиц базы данных для записей, соответствующих вашему поиску, вам был показан отчет, в котором была получена информация из запроса и связанных таблиц — в данном случае — список книг, соответствующих вашим условиям поиска. Вы можете представить соединения между объектами, как это:
Скажем, вместо использования этих инструментов вам пришлось искать в гигантской таблице, содержащей каждую книгу в библиотечной системе. Соответствующие записи, вероятно, будут распространены во многих таблицах: таблица для названий книг и описаний, таблица, содержащая информацию о том, какие книги проверяются или выходят, и таблицу с каждой ветвью библиотеки, чтобы назвать несколько.
Вам нужно будет искать, по крайней мере, три стола, чтобы найти книгу, узнать ее местоположение и посмотреть, проверено ли это! Легко представить, как трудно было найти правильную книгу. Если вы не были осторожны, вы могли бы даже что-то дополнить, случайно удалив или отредактировав запись. Легко понять, как объекты базы данных делают этот поиск более управляемым.
В статье «Что такое база данных?» мы обсудили концепцию реляционной базы данных, которая представляет собой базу данных, способную понять, как разные наборы данных относятся друг к другу. Ситуации, подобные приведенному выше примеру, являются именно тем, почему люди находят реляционные базы данных настолько полезными. Без реляционной базы данных, что должно быть простой задачей — поиск книги и наблюдение, если она проверена и где — становится невероятно сложной и трудоемкой. Знание того, как использовать четыре объекта Access, может сделать даже сложные задачи довольно удобными для пользователя.
Новые статьи
- Проектирование собственной базы данных в Access — 21/08/2018 15:16
- Форматирование форм в Access — 21/08/2018 15:11
- Создание форм в Access — 21/08/2018 15:05
- Изменение таблиц в Access — 21/08/2018 14:58
- Дополнительные параметры отчета в Access — 21/08/2018 14:48
- Создание отчетов в Access — 21/08/2018 14:42
- Дополнительные параметры дизайна запроса в Access — 21/08/2018 14:36
- Проектирование запроса в Access — 21/08/2018 04:49
- Сортировка и фильтрация записей в Access — 21/08/2018 04:37
- Работа с формами в Access — 21/08/2018 04:25
- MS Access — Работа с таблицами, создание, удаление, настройка внешнего вида — 20/04/2018 17:18
- MS Access — Управление базами данных и объектами — 30/03/2018 16:18
- Начало работы в Access. Знакомство с Access 2010 — 10/02/2018 18:24
Пример общего отчета по нескольким рекламным кабинетам
Например, вам нужно создать отчет для руководителя по рекламным кабинетам Фейсбука и во ВКонтакте. С помощью DataFan единый отчет сделать легко. Чтобы получить многостраничный дашборд, нужно создать набор данных в сервисе — выбрать их в соответствующем разделе и нажать кнопку «Добавить».
 В одном наборе может быть только один рекламный кабинет
В одном наборе может быть только один рекламный кабинет
Все наборы создаются по одному и тому же принципу. Выбирайте источник данных, то есть страницу с доступом к рекламному кабинету и разрешайте доступ к DataFan. Затем выберите рекламный кабинет Фейсбука и обозначьте период. Данные можно собрать по всем или отдельным рекламным кампаниям.
 Выбирайте, из какого кабинета нужно получить данные и за какой период
Выбирайте, из какого кабинета нужно получить данные и за какой период
Когда нужные наборы данных созданы, перейдите в раздел «Набор данных», нажмите на кнопку «Галерея отчетов» напротив нужного набора.
 В «Галерее отчетов» можно выбрать нужный шаблон
В «Галерее отчетов» можно выбрать нужный шаблон
Откроется страница с шаблонами отчетов, кликайте на шаблон, где указан инструмент Google Data Studio. Откроется новое окно, где вам нужно будет связать два сервиса — GDS с DataFan. Нажмите на кнопку «Создать отчет».
Чтобы подготовить единый отчет для руководителя, вернитесь к разделу «Набор данных», создайте еще один отчет по рекламному кабинету ВКонтакте.
 Страницы отчета можно редактировать — менять оформление, добавлять поля
Страницы отчета можно редактировать — менять оформление, добавлять поля
Откройте любой из созданных отчетов и нажмите кнопку «Добавить страницу». На новой пустой странице добавьте данные из отчета по рекламному кабинету ВКонтакте.
 Создавайте новые страницы, пока не соберете данные по всем рекламным кабинетам
Создавайте новые страницы, пока не соберете данные по всем рекламным кабинетам
Откройте следующий отчет в режиме редактирования. Нажмите Ctrl + A для выделения всех объектов и Ctrl + C для копирования отчета. Откройте пустую страницу, которую создали ранее, нажмите Ctrl + V для вставки данных.
 Так вы соберете все нужные данные в один отчет
Так вы соберете все нужные данные в один отчет
Когда все данные будут собраны, переименуйте страницы, чтобы ваш руководитель мог легко сориентироваться, где найти информацию по нужному рекламному кабинету.
Затраты в растениеводстве 1С: ЕРП АПК
К сожалению, информации об отраслевом решении 1С: ЕРП АПК крайне мало. У разработчика есть методичка под названием Обучающий курс, однако она недостаточно полно описывает функционал, да и обновляется гораздо реже, чем сама конфигурация. Поэтому возникло желание написать цикл статей, где попробовать обобщить свой опыт работы с данной конфигурацией в части учета в растениеводстве.
В настоящий момент в конфигурации поддерживаются два режима формирования себестоимости в растениеводстве: ежемесячный по фактической себестоимости и расчет по плановой в течение года с расчетом фактической в конце года. Про второй вариант в данной статье не будем говорить, вариант относительно новый и на фактических данных мной еще не проверялся.
Как собрать данные для отчета
На выбор доступны кабинеты из ВКонтакте, Одноклассников, Фейсбука, Инстаграма и MyTarget. Мы покажем, как привязать последний — остальные работают по тем же принципам.
 Главная страница сразу показывает все варианты
Главная страница сразу показывает все варианты
Итак, для начала вы должны быть зарегистрированы в DataFan и myTarget. Проще всего привязать аккаунт, создав интерактивный автоотчет. Начнем.
- Зайдите в раздел «Шаблоны» (вторая пиктограмма в левом меню). Найдите фильтр по социальным сетям, и в выпадающем списке выберите пункт «myTarget».
 На выбор есть десятки шаблонов
На выбор есть десятки шаблонов
- После фильтрации у вас появится шаблон «Статистика из рекламного кабинета myTarget», который позволит создать динамический дашборд в Google Data Studio.
 Выбираем шаблон
Выбираем шаблон
- В новом окне вы увидите меню. Выбирайте функцию «Создать новый набор данных».
 Сначала данных в нем не будет
Сначала данных в нем не будет
-
Выберите свой аккаунт из myTarget. Если его нет — подключите. Демонстрационный аккаунт уже подключен, и подключён только он — поэтому в выпадающем меню лишь один вариант.
-
Нажмите «Далее». Выберите параметры сбора данных: взять для анализам отдельную кампанию или все данные за определенный период. После этого потребуется подождать 3-7 минут, пока сервис обрабатывает запрос.
 Также можете указать имя для сбора данных
Также можете указать имя для сбора данных
- Нажмите «Открыть отчет в Google Data Studio». Появится новое окно с просьбой подписаться на рассылки Google – они появляются в случае первого опыта использования сервиса. Можно отказаться, это не повлияет на работу. Кликаем «Сохранить».
 Отказываемся от рассылки
Отказываемся от рассылки
- Нажмите «Связать». Перед вами откроется список собранных данных.
 Связываем Google Data Studio с коннектором от DataFan
Связываем Google Data Studio с коннектором от DataFan
8. Нажмите «Создать отчет». Откроется новое окно в Google Data Studio.
 Создаем отчет
Создаем отчет
- Нажмите «Открыть». Перед открытием вы можете отредактировать название полей.
 Редактируем внешний вид будущего дашборда
Редактируем внешний вид будущего дашборда
- Отчет готов. Данные обновляются каждые 12 часов. Ссылкой можно делиться.
 Готовый отчет
Готовый отчет
Видео-версию можете посмотреть в нашей короткой инструкции «Как создать первый дашборд» на Ютубе.
Часто встречающиеся ошибки 1С и общие способы их решения Промо
Статья рассчитана в первую очередь на тех, кто недостаточно много работал с 1С и не успел набить шишек при встрече с часто встречающимися ошибками. Обычно можно определить для себя несколько действий благодаря которым можно определить решится ли проблема за несколько минут или же потребует дополнительного анализа. В первое время сталкиваясь с простыми ошибками тратил уйму времени на то, чтобы с ними разобраться. Конечно, интернет сильно помогает в таких вопросах, но не всегда есть возможность им воспользоваться. Поэтому надеюсь, что эта статья поможет кому-нибудь сэкономить время.
Шаг 4: Выберите макет и заголовок
- Выберите различные параметры макета, чтобы посмотреть, как они выглядят, а затем выберите тот, который будет использоваться в вашем отчете.
- Выберите портретную (высотную) или альбомную (широкую) ориентацию для своего отчета.
- После того как вы удовлетворены макетом отчетов, нажмите «Далее».
- Поместите курсор в текстовое поле и введите заголовок, который вы хотите для своего отчета.
- Выберите, хотите ли вы просмотреть отчет или изменить его дизайн, затем нажмите «Готово».
- Ваш отчет будет создан и сохранен.
Как и в случае с другими отчетами, вам может потребоваться настроить размер и местоположение поля и строки, чтобы убедиться, что все ваши данные соответствуют вашему желанию.
Как на большом предприятии организовать единый справочник Номенклатура в 1С
Очень часто при получении отчетности по конкретной номенклатуре заинтересованное лицо задает много вопросов, ответы на которые неочевидны. По какой причине одна и та же номенклатура продублирована в справочнике или отличается незначительно по написанию? Какую номенклатуру выбрать в роли аналитики? Какую номенклатуру выбрать при создании новых документов?… Очевидно, что при выборе некорректной позиции из справочника номенклатур в 1С пользователь получит некорректные данные, что приводит к потере полноценного контроля над ситуацией (например, состоянием складских запасов).
Оповещение о недоступности сайта
Давайте настроим уведомления о проблемах на сайте. Я предлагаю 2 типа оповещения:
- О низкой скорости доступа к сайту.
- О недоступности сайта вообще.
Идем, как обычно в исходный шаблон, на вкладку Triggers и добавляем новый.
Я предлагаю вот такое условие срабатывания для определения недоступности сайта. Если среднее значение 3-х последних проверок больше, либо равно единице, то срабатывает оповещение о недоступности сайта.
Когда идет 0 во всех проверках, все в порядке. Триггер сработает только если все 3 последних проверки не равны нулю. В моем примере Failed step может принимать значение либо 0, либо 1, где 1 это номер сбойного шага. Если у вас шагов несколько, то сбойным может оказаться второй шаг или третий шаг. То есть значение может быть больше 1. Но в любом случае, если последние 3 значения подряд строго не 0, то идет срабатывание триггера. Операция восстановления очень простая. Если последняя проверка без ошибки, то есть код равен 0, то считаем, что сайт уже работает.
Чтобы проверить работу триггера, достаточно на zabbix server в файл /etc/hosts добавить строку:
127.0.0.1 github.com
и подождать 3 минуты, чтобы получились 3 неудачных проверки. После этого вам должно было отправиться уведомление о недоступности сайта. Я получил вот такое:
Дальше делаем проверку времени ответа сервера. Тут каждый волен настраивать так, как ему кажется более правильным и удобным. Я использую такую схему. Беру среднее время отклика сайта и умножаю его на 3. Далее смотрю последние 7 проверок. Если в 5 проверках среди этих семи были значения выше, чем утроенное среднее время отклика, то считаю, что сайт тормозит и надо слать уведомление. Немного замороченно, но на практике такая схема у меня себя хорошо зарекомендовала без ложных срабатываний. При этом, если возникают реальные проблемы, я их вижу. Рисуем триггер.
Условие восстановления — в последних трех запросах два и более были быстрее, чем утроенное среднее время доступа. Текст выражений для копирования:
{Sites Monitoring:web.test.time.count(#7,1.5,"ge")}>4
{Sites Monitoring:web.test.time.count(#3,1.5,"lt")}>1
В выражении 1.5 это время отклика в секундах. Именно в таком виде оно попадает в zabbix сервер. Проверить можно в Latest Data.
В завершении оставляю свой шаблон, который создал для написания статьи. Можете копированием и редактированием приспособить его для своих сайтов. Это быстрее, чем составлять с нуля. Шаблон экспортирован с версии zabbix 4.0 — sites_monitoring.xml
Вот и все, мониторинг веб сайта работает, авторизация проверяется, оповещение о недоступности сайта настроено. Для полноты картины можно создать Screen или Dashboard с выводом всех необходимых параметров на один экран. Его настройки уже будут зависеть от конкретной ситуации и тех данных, которыми вы располагаете. К примеру, если у вас настроен мониторинг веб сервера, то можно разместить рядом графики его загрузки и параметры доступа к сайту. Туда же можно добавить загрузку самого сервера по процессору и памяти и вывести график использования сетевого интерфейса.
В этом плане Zabbix очень гибок и позволяет настроить все на любой вкус и под любые требования.
Более подробно о мониторинге за временем отклика сайта читайте в отдельной статье на этот счет. Там описана теория процесса и практические рекомендации, вместе с готовым триггером.
Автоматическое подключение внешних отчетов
Иногда бывает, что новую или скорректированную форму отчетности чиновники утверждают за несколько дней до окончательного срока сдачи в госорганы. В этой ситуации пользователи могут скачивать внешние отчеты для 1С и подключать их в автоматическом режиме.
Для совершения подобного действия нужно зайти в «Настройки проверки актуальности отчетов», а затем поставить флажок «Автоматически подключать внешние формы регламентированной отчетности» (рис. 6). Данная операция дает возможность поддерживать состав регламентированных отчетов в актуальном виде, поскольку программа обновляется своевременно.
Сортировка записей и подведение ее итогов
Сортировать записи можно в порядке возрастания или убывания по 1–4 полям. Щелкнем первый раскрывающийся список и выберем поля для сортировки.
Для выбора сортировки по возрастанию или убыванию можно нажать кнопку в правой части списка (сортировку по возрастанию используют по умолчанию). В случае необходимости можно открыть второй, третий и четвертый раскрывающиеся списки для выбора дополнительных полей сортировки.
Для вычисления итоговых значений числовых полей необходимо нажать кнопку Итоги, которая будет доступна лишь в случае содержания в разделе подробностей отчета одного или нескольких числовых полей. Мастер отобразит доступные числовые поля.
Установим флажки у функций Sum, Avg, Min или Max для включения расчетов в примечание группы. Нажмем кнопку ОК
Далее нужно следовать инструкциям на остальных страницах мастера отчетов. На последней странице можно изменить заголовок отчета. Затем нажать кнопку Готово. Access автоматически сохраняет отчет и отображает его в режиме предварительного просмотра.
Используя кнопки навигации в нижней части области просмотра, можно последовательно просмотреть страницы отчета либо перейти к нужной странице, для этого необходимо нажать одну из кнопок навигации или ввести номер страницы в поле ввода номера страницы, а затем нажать клавишу Ввод.
В режиме предварительного просмотра предусмотрено увеличение масштаба для просмотра подробностей или уменьшение его для просмотра расположения данных на странице. Щелкнем 1 раз, когда курсор мыши будет указывать на отчет. Для отмены эффекта увеличения необходимо щелкнуть еще раз. Также можно использовать элемент управления масштабом в строке состояния.