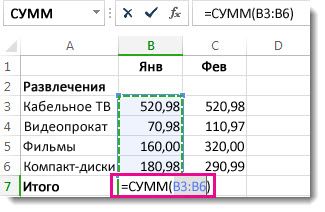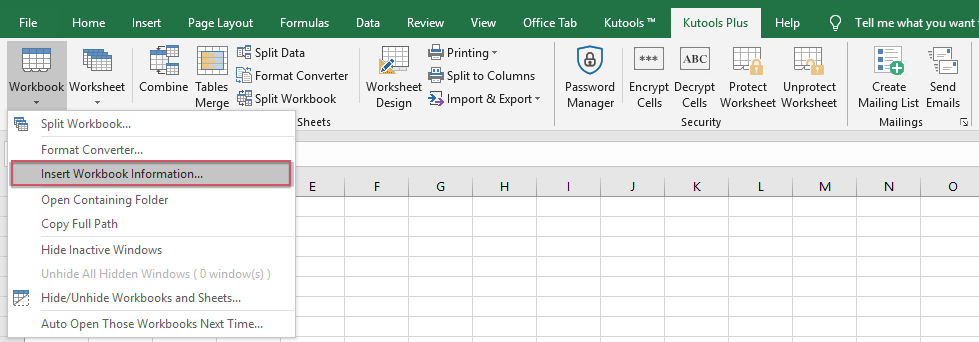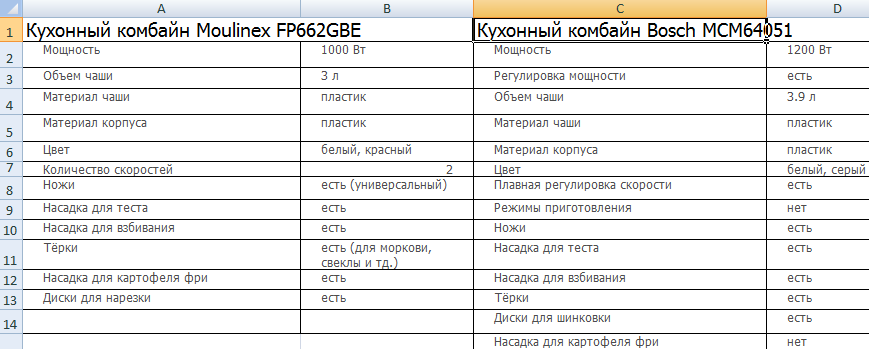Функция промежуточные итоги в excel. формула, требования к таблице
Содержание:
- Расчёты при помощи функции
- Промежуточные итоги в Excel
- Отображение и скрытие промежуточных и общих итогов в сводной таблице
- Как сделать промежуточные итоги в Excel
- Как использовать промежуточные итоги в Excel
- Убрать промежуточные итоги
- Промежуточные итоги в MS EXCEL
- ВЫЧИСЛЕНИЕ ПРОМЕЖУТОЧНЫХ ИТОГОВ В EXCEL
- Использование функции «Промежуточные итоги» в Excel
- Процесс вычисления промежуточных итогов в Excel
- Как добавить несколько промежуточных итогов в Excel (вложенные промежуточные итоги)
Расчёты при помощи функции
Помимо описанного выше метода, в данном редакторе существует специальная команда, при помощи которой можно вывести итоговое значение в какой-нибудь другой клетке. То есть она может находиться даже за пределами этой таблицы.
Для этого достаточно совершить несколько простых действий.
- Перейдите на любую клетку. Нажмите на иконку «Fx». В окне «Вставка функции» выберите категорию «Полный алфавитный перечень». Найдите там нужный пункт. Кликните на кнопку «OK».
- После этого появится окно, в котором вас попросят указать аргументы функции.
- В качестве примера поставим цифру 9.
- Затем нужно кликнуть на второе поле, иначе выделенный диапазон ячеек подставится в первую строчку, а это приведет к ошибке.
- Затем выделите какие-нибудь значения. В нашем случае посчитаем сумму продаж первого товара. В конце кликаем на «OK».
- Результат будет следующим.
В данном случае мы посчитали сумму только для одного товара. Если хотите, можете повторить те же самые действия для каждого пункта по отдельности. Либо просто скопировать формулу и вручную исправить диапазон ячеек. Кроме этого, желательно оформить расчеты так, чтобы было понятно, какому именно товару соответствует результат вычислений.
Промежуточные итоги в Excel
 Доброго времени суток друзья!
Доброго времени суток друзья!
Это достаточно полезный и удобный инструмент работы в электронных таблицах, который вам пригодится, а для большего удобства я советую использовать эти итоги в тандеме с группированием ячеек, это вообще супер сила
Также я прошу обратить ваше внимание, что перед работой с итогами, необходимо в обязательном порядке произвести правильную сортировку ваших данных
Итак, давайте же более детально рассмотрим, что это за итоги, как их создать, как с ними работать, ну и собственно, как их убрать, если нужда в этой возможности отпадёт. И начнём все наши исследования сначала, а точнее с того, как можно создать промежуточный итог.
Отображение и скрытие промежуточных и общих итогов в сводной таблице
Примечание: Мы стараемся как можно оперативнее обеспечивать вас актуальными справочными материалами на вашем языке. Эта страница переведена автоматически, поэтому ее текст может содержать неточности и грамматические ошибки
Для нас важно, чтобы эта статья была вам полезна. Просим вас уделить пару секунд и сообщить, помогла ли она вам, с помощью кнопок внизу страницы
Для удобства также приводим ссылку на оригинал (на английском языке).
После создания сводной таблицы с указанием суммы значений промежуточные и общие итоги появляются в ней автоматически, но вы можете отобразить или скрыть их.
Отображение и скрытие промежуточных итогов
Щелкните любое место сводной таблицы, чтобы отобразить вкладку Работа со сводными таблицами.
На вкладке Конструктор нажмите кнопку Итоги.
Выберите подходящий вариант.
Не показывать промежуточные суммы
Показывать все промежуточные итоги в нижней части группы
Показывать все промежуточные итоги в заголовке группы
Совет: Чтобы включить в общие итоги отфильтрованные элементы, выберите пункт Включить отобранные фильтром элементы в итоги. Чтобы отключить эту функцию, выберите тот же пункт еще раз. Дополнительные параметры итогов и отфильтрованных элементов представлены на вкладке Итоги и фильтры диалогового окна Параметры сводной таблицы ( Анализ > Параметры).
Вот как отобразить или скрыть общие итоги.
Щелкните любое место сводной таблицы. На ленте появится вкладка Работа со сводными таблицами.
На вкладке Конструктор нажмите кнопку Общие итоги.
Выберите подходящий вариант.
Отключить для строк и столбцов
Включить для строк и столбцов
Включить только для строк
Включить только для столбцов
Совет: Чтобы общие итоги не отображались для строк или столбцов, снимите флажок Показывать общие итоги для строк или Показывать общие итоги для столбцов на вкладке Итоги и фильтры диалогового окна Параметры сводной таблицы ( Анализ > Параметры).
При создании сводной таблицы промежуточные и общие итоги появляются в ней автоматически, но вы можете отобразить или скрыть их.
Совет: Общие итоги в строке отображаются только в том случае, если данные состоят из одного столбца, так как общие итоги для группы столбцов обычно не имеют смысла (например, если один из них содержит значения количества, а второй — цены). Чтобы отобразить общие итоги по значениям в нескольких столбцах, создайте вычисляемый столбец в исходных данных и отобразите его в сводной таблице.
Отображение и скрытие промежуточных итогов
Вот как отобразить или скрыть промежуточные итоги.
Щелкните любое место сводной таблицы. На ленте появятся вкладки Анализ сводной таблицы и Конструктор.
На вкладке Конструктор нажмите кнопку Итоги.
Выберите подходящий вариант.
Не показывать промежуточные итоги
Показывать все промежуточные итоги в нижней части группы
Показывать все промежуточные итоги в заголовке группы
Совет: Чтобы включить в расчет отфильтрованные значения, щелкните Включить отобранные фильтром элементы в итоги. Чтобы отключить этот параметр, щелкните его еще раз.
Вот как отобразить или скрыть общие итоги.
Щелкните любое место сводной таблицы. На ленте появятся вкладки Анализ сводной таблицы и Конструктор.
На вкладке Конструктор нажмите кнопку Общие итоги.
Выберите подходящий вариант.
Отключить для строк и столбцов
Включить для строк и столбцов
Включить только для строк
Включить только для столбцов
Как сделать промежуточные итоги в Excel
А теперь давайте на созданном примере посмотрим поэтапно, как это осуществить:
- Первым делом нам нужно правильно отсортировать наши данные, для которых мы будем подводить итог. Мы выбираем нужные нам данные, по которым будем создавать промежуточный итог и предварительно выделив всю таблицу, производим сортировку по указанному столбику от меньшего к большему.
- Вторым этапом будет выбор на вкладке «Данные», в группе «Структура», команду «Промежуточный итог».
- В диалоговом окне «Промежуточные итоги», во-первых, вам нужно в списке поля «При каждом изменении в» выбрать столбик, для которого создаем промежуточные итоги, во-вторых, в списке поля «Операция» мы выбираем какой тип функции нам нужен (количество, сумма и т.п.), в-третьих, в поле «Добавить итоги» вы определяете столбик по которому будет формироваться итог. После этого вы с чистой совестью вы нажимаете кнопочку «ОК».
- Данные на вашем листе автоматически будут сгруппированы по признаку, который вы установили, и под каждой группой будет создан промежуточный итог.
Как использовать промежуточные итоги в Excel
Теперь, когда вы знаете, как создать промежуточные итоги в Excel, чтобы мгновенно получать сводку для различных групп данных, нижеследующие рекомендации помогут вам полностью контролировать их расчёт.
Показать или скрыть детали промежуточных итогов
Чтобы отобразить сводку данных, то есть только промежуточные и общие итоги, щелкните один из символов структуры , которые появляются в верхнем левом углу рабочего листа:
- Номер 1 отображает только общие итоги.
- Последнее число отображает как промежуточные итоги, так и отдельные значения.
- Находящиеся между ними числа показывают отдельные группы на каждом уровне. В зависимости от того, сколько промежуточных итогов вы вставили на лист, в схеме может быть один, два, три или более уровня группировки.
В нашем образце рабочего листа щелкните цифру 2, чтобы отобразить первую группировку по регионам :
Или щелкните номер 3, чтобы отобразить вложенные промежуточные итоги по покупателям:Для строк отображения или скрытия данных для отдельных итогов, используйте значки и .
Или же используйте кнопки «Показать детали» или «Скрыть детали» в меню «Данные» в группе «Структура».
Как скопировать только промежуточные итоги
Как видите, использовать промежуточные итоги в Excel просто. Но вот достаточно сложная задача: скопировать только промежуточные итоги в другое место, чтобы представить их как итоговый отчет.
Самый очевидный способ, который приходит на ум – получить желаемые промежуточные итоги, а затем копировать эти строки в другое место – не сработает!
Excel скопирует и вставит все строки, а не только видимые строки, включенные в указанную вами область.
Чтобы скопировать только видимое содержимое, содержащие промежуточные итоги, выполните следующие действия:
- Отобразите только те строки промежуточных итогов, которые вы хотите скопировать, используя цифры в структуре или символы «плюс» и «минус».
- Выберите любую ячейку с промежуточным итогом и нажмите , чтобы выделить все ячейки.
- Выделив промежуточные итоги, перейдите на вкладку «Главная»> «Редактирование» и нажмите «Найти и выделить» > «Выделить группу ячеек…»
- В появившемся диалоговом окне выберите «Только видимые ячейки» и нажмите «ОК».
- На текущем листе нажмите для копирования выбранных ячеек с промежуточными итогами.
- Откройте другой лист или книгу и нажмите , чтобы вставить промежуточные итоги.
Готово! В результате у вас есть только сводка данных, скопированная на другой рабочий лист. Обратите внимание, что этот метод копирует только значения, а не формулы:
Убрать промежуточные итоги
В случае, когда промежуточные итоги в Excel станут, не нужны, ну или потребуется перегруппировка по-новому ваших данных в таблице, в этом случае итоги можно удалить без потери качества исходных данных. Для этого нужно:
- Открыть вкладку на панели управления «Данные» и в блоке «Структура» нажимаете на пиктограмму «Промежуточный итог».
- В появившемся диалоговом окне «Промежуточные итоги» нажимаем кнопку «Убрать всё».
- После нажатия все ваши данные разгруппируются, а промежуточные итоги будут удалены.
 Если же вам всё-таки промежуточные итоги нужно оставить, а вот группирование не нужно, вы можете в панели задач на вкладке на вкладке «Данные» в выпадающем меню кнопки «Разгруппировать» выбрать пункт «Удалить структуру», структура группировки будет удалена, оставив вам на прощание промежуточные итоги.
Если же вам всё-таки промежуточные итоги нужно оставить, а вот группирование не нужно, вы можете в панели задач на вкладке на вкладке «Данные» в выпадающем меню кнопки «Разгруппировать» выбрать пункт «Удалить структуру», структура группировки будет удалена, оставив вам на прощание промежуточные итоги.
 А на этом у меня всё! Я очень надеюсь, что всё вышеизложенное вам понятно. Буду очень благодарен за оставленные комментарии, так как это показатель читаемости и вдохновляет на написание новых статей! Делитесь с друзьями прочитанным и ставьте лайк!
А на этом у меня всё! Я очень надеюсь, что всё вышеизложенное вам понятно. Буду очень благодарен за оставленные комментарии, так как это показатель читаемости и вдохновляет на написание новых статей! Делитесь с друзьями прочитанным и ставьте лайк!
Не забудьте поблагодарить автора!
Пока богатство еще не приобретено, стремление к нему изнуряет, будучи же приобретено, оно изводит заботами, когда же оно утрачено, мучает тоска по нем. Демокрит
Промежуточные итоги в MS EXCEL
Подсчитаем промежуточные итоги в таблице MS EXCEL. Например, в таблице содержащей сведения о продажах нескольких различных категорий товаров подсчитаем стоимость каждой категории.
Имеем таблицу продаж товаров (товары повторяются). См. Файл примера .
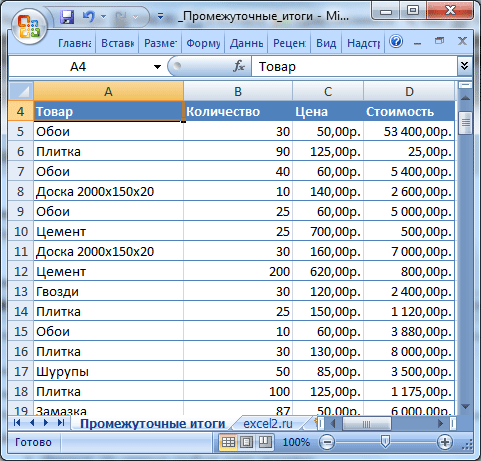
Подсчитаем стоимость каждого товара с помощью средства MS EXCEL Промежуточные итоги ( Данные/ Структура/ Промежуточные итоги ).
Для этого необходимо:
- убедиться, что названия столбцов имеют заголовки;
- отсортировать данные по столбцу Товары, например с помощью Автофильтра;
- выделив любую ячейку в таблице, вызвать Промежуточные итоги (в меню Данные/ Структура );
- в поле «При каждом изменении в:» выбрать Товар;
- в поле «Операция» выбрать Сумма;
- в поле «Добавить итоги по» поставить галочку напротив значения Стоимость;
- Нажать ОК.
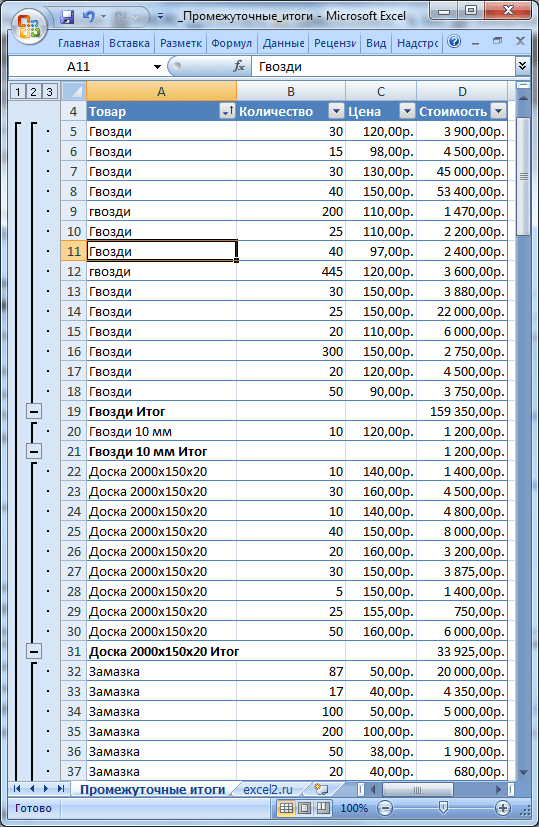
СОВЕТ : Подсчитать промежуточные итоги можно также с помощью Сводных таблиц и формул.
Как видно из рисунка выше, после применения инструмента Промежуточные итоги, MS EXCEL создал три уровня организации данных: слева от таблицы возникли элементы управления структурой. Уровень 1: Общий итог (стоимость всех товаров в таблице); Уровень 2: Стоимость товаров в каждой категории; Уровень 3: Все строки таблицы. Нажимая соответствующие кнопки можно представить таблицу в нужном уровне детализации. На рисунках ниже представлены уровни 1 и 2.


В таблицах в формате EXCEL 2007 Промежуточные итоги работать не будут. Нужно либо преобразовать таблицу в простой диапазон либо использовать Сводные таблицы.
ВЫЧИСЛЕНИЕ ПРОМЕЖУТОЧНЫХ ИТОГОВ В EXCEL
Чтобы продемонстрировать расчет промежуточных итогов в Excel возьмем небольшой пример. Предположим, у пользователя есть список с продажами определенных товаров:
Необходимо подсчитать выручку от реализации отдельных групп товаров. Если использовать фильтр, то можно получить однотипные записи по заданному критерию отбора. Но значения придется подсчитывать вручную. Поэтому воспользуемся другим инструментом Microsoft Excel – командой «Промежуточные итоги».
Чтобы функция выдала правильный результат, проверьте диапазон на соответствие следующим условиям:
- Таблица оформлена в виде простого списка или базы данных.
- Первая строка – названия столбцов.
- В столбцах содержатся однотипные значения.
- В таблице нет пустых строк или столбцов.
Приступаем…
-
- Отсортируем диапазон по значению первого столбца – однотипные данные должны оказаться рядом.
-
- Выделяем любую ячейку в таблице. Выбираем на ленте вкладку «Данные». Группа «Структура» — команда «Промежуточные итоги».
-
- Заполняем диалоговое окно «Промежуточные итоги». В поле «При каждом изменении в» выбираем условие для отбора данных (в примере – «Значение»). В поле «Операция» назначаем функцию («Сумма»). В поле «Добавить по» следует пометить столбцы, к значениям которых применится функция.
- Закрываем диалоговое окно, нажав кнопку ОК. Исходная таблица приобретает следующий вид:
Если свернуть строки в подгруппах (нажать на «минусы» слева от номеров строк), то получим таблицу только из промежуточных итогов:
При каждом изменении столбца «Название» пересчитывается промежуточный итог в столбце «Продажи».
Чтобы за каждым промежуточным итогом следовал разрыв страницы, в диалоговом окне поставьте галочку «Конец страницы между группами».
Чтобы промежуточные данные отображались НАД группой, снимите условие «Итоги под данными».
Команда промежуточные итоги позволяет использовать одновременно несколько статистических функций. Мы уже назначили операцию «Сумма». Добавим средние значения продаж по каждой группе товаров.
Снова вызываем меню «Промежуточные итоги». Снимаем галочку «Заменить текущие». В поле «Операция» выбираем «Среднее».
Использование функции «Промежуточные итоги» в Excel
К сожалению, не все таблицы и наборы данных подходят для того, чтобы применять к ним функцию промежуточных итогов. К главным условиям относятся следующие:
- Таблица должна иметь формат обычной области ячеек;
- Шапка таблицы должна состоять из одной строки и размещаться на первой строке листа;
- В таблице не должно быть строк с незаполненными данными.
Создание промежуточных итогов в Excel
Переходим к самому процессу. За использование этого инструмент отвечает отдельный раздел, вынесенный на верхнюю панель программы.
- Выделяем любую ячейку в таблице и переходим на вкладку «Данные». Нажимаем по кнопке «Промежуточный итог», которая расположена на ленте в блоке инструментов «Структура».
Откроется окно, в котором нужно настроить выведение промежуточных итогов. В нашем примере нам надо просмотреть сумму общей выручки по всем товарам за каждый день. Значение даты расположено в одноименной колонке. Поэтому в поле «При каждом изменении в» выбираем столбец «Дата».
В поле «Операция» выбираем значение «Сумма», так как нам требуется подбить именно сумму за день. Кроме суммы доступны многие другие операции, среди которых можно выделить: количество, максимум, минимум, произведение.
Так как значения выручки выводятся в столбец «Сумма выручки, руб.», то в поле «Добавить итоги по», выбираем именно его из списка столбцов таблицы.
Кроме того, надо установить галочку, если ее нет, около параметра «Заменить текущие итоги». Это позволит при пересчете таблицы, если вы проделываете с ней процедуру подсчетов промежуточных итогов не в первый раз, не дублировать многократно запись одних и тех же итогов.
Если поставить галочку в пункте «Конец страницы между группами», при печати каждый блок таблицы с промежуточными итогами будет распечатываться на отдельной странице.
При добавлении галочки напротив значения «Итоги под данными» промежуточные итоги будут устанавливаться под блоком строк, сумма которых в них подбивается. Если же снять галочку, тогда они будут показываться над строками. Для большинства удобнее размещение под строками, но сам выбор сугубо индивидуален.
По завершении жмем на «OK».
В результате промежуточные итоги появились в нашей таблице. Кроме того, все группы строк, объединенные одним промежуточным итогом, можно свернуть, просто кликнув по знаку «-« слева от таблицы напротив конкретной группы.
Следует также отметить, что при изменении данных в строчках таблицы пересчет промежуточных итогов будет производиться автоматически.
Формула «ПРОМЕЖУТОЧНЫЕ.ИТОГИ»
Помимо вышесказанного существует возможность вывода промежуточных итогов не через кнопку на ленте, а путем вызова специальной функции через «Вставить функцию».
- Предварительно кликнув по ячейке, где будут выводиться промежуточные итоги, жмем указанную кнопку, которая расположена слева от строки формул.
Откроется «Мастер функций», где среди списка функций ищем пункт «ПРОМЕЖУТОЧНЫЕ.ИТОГИ». Выделяем его и кликаем «OK».
В графе «Ссылка 1» укажите ссылку на тот массив ячеек, для которого вы хотите установить промежуточные значения. Допускается введение до четырех разрозненных массивов. При добавлении координат диапазона ячеек сразу появляется окно для возможности добавления следующего диапазона. Так как вводить диапазон вручную не во всех случаях удобно, можно просто кликнуть по кнопке, расположенной справа от формы ввода.
Окно аргументов функции свернется и можно просто выделить курсором нужный массив данных. После того, как он автоматически занесется в форму, кликните по кнопке, размещенной справа.
Опять появится окно аргументов функции. Если понадобилось добавить еще один или несколько массивов данных, воспользуйтесь тем же алгоритмом, который был описан выше. В обратном случае просто нажмите «OK».
Промежуточные итоги выделенного диапазона данных будут сформированы в ячейке, в которой находится формула.
Синтаксис самой функции выглядит следующим образом: ПРОМЕЖУТОЧНЫЕ.ИТОГИ(номер_функции;адреса_массивов_ячеек) . В нашей ситуации формула будет выглядеть так: «ПРОМЕЖУТОЧНЫЕ.ИТОГИ(9;C2:C6)». Эту функцию, используя этот синтаксис, можно вводить в ячейки и вручную, без вызова «Мастера функций». Только важно не забывать перед формулой в ячейке ставить знак «=».
Итак, существует два основных способа формирования промежуточных итогов: через кнопку на ленте и через специальную формулу. Кроме того, пользователь должен определить, какое именно значение будет выводиться в качестве итога: сумма, минимальное, среднее, максимальное значение и т.д.
Процесс вычисления промежуточных итогов в Excel
Давайте приведем небольшой пример, позволяющий понять, как функционируют промежуточные итоги. Допустим, вы продавец, и составляете отчет, описывающий количество продаж определенного вида товара.
1
Теперь наша задача – определить выручку по конкретным категориям продаваемой мебели. Конечно, можно выполнить ее с помощью фильтра. Тогда нам достаточно задать критерий, по которому информация будет отбираться, но итоговые значения все равно придется определить вручную. Это доставляет множество неудобств, если данных в ячейках много.
Есть и другой способ выполнения этой задачи – специальная команда, которая так и называется – «Промежуточные итоги».
Итак, мы осуществляем проверку диапазона на предмет того, насколько они отвечают критериям, описанным выше. Мы убедились в том, что таблица – это простой диапазон, а не умная таблиц, названия колонок описаны в первой колонке, в ячейках находятся значения одинакового формата и что отсутствуют пустые ячейки.
После этого непосредственно начинаем работу:
- Ориентируясь на содержимое ячеек, относящихся к первому столбцу, необходимо сделать так, чтобы данные одного типа находились вместе.
2
После этого осуществляем случайный выбор любой ячейки. Далее смотрим на ленту. Интересующая нас вкладка называется «Данные». Там же находится нужная нам кнопка, которую можно найти в группе «Структура».
3
После совершения этих нехитрых действий перед нами всплывет окошко, в каком задаются параметры итогов. Там есть следующие поля:
- При каждом изменении в. В скриншоте это пункт «Название».
- Операция. Здесь нужно выбрать непосредственно ту функцию, которая наиболее подходит под текущую задачу. В ситуации с нами такой является – «Сумма».
- Добавить итоги по. Тут необходимо указать колонки, для которых требуется создание промежуточных итогов.
Нажимаем кнопку «ОК», чтобы подтвердить внесенные изменения и закрываем диалоговое окно.
После выполнения всех операций таблица обретет такой вид.
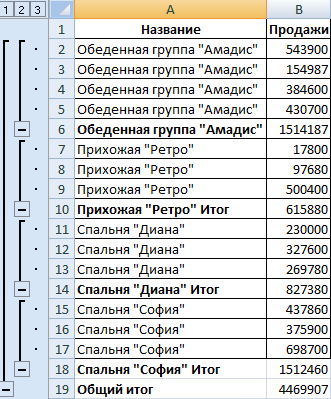 4
4
Возможно сворачивание рядов в подгруппах. Чтобы это сделать, необходимо сделать клик по минусам, которые на скриншоте, как мы видим, располагаются в левой части экрана. Далее в нашей таблице останутся лишь промежуточные итоги.
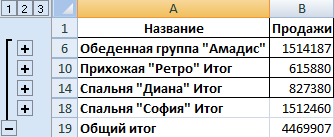 5
5
Каждый раз, как в колонке изменится название, он будет выходить из определенной группы, а значение промежуточного пересчитается.
6
Есть множество дополнительных настроек итогов. Так, чтобы они отделялись от основной таблицы разрывом страницы, необходимо нажать на флажок «Конец страницы между группами».
7
Также возможно изменение расположения промежуточных итогов. Есть возможность разместить их над группой, а не под ней. Для этого необходимо убрать флажок рядом с пунктом «Итоги под данными».
8
Можно применять больше одной статистической функции в промежуточных итогах. Нами уже была назначена «Сумма», но можно добавить и средние продажи конкретных товаров.
9
Для этого необходимо снова зайти в меню «Промежуточные итоги». Далее необходимо найти пункт «Заменить текущие», а потом в поле «Операция» кликаем по функции «Среднее».
Как добавить несколько промежуточных итогов в Excel (вложенные промежуточные итоги)
В предыдущем примере было показано, как вставить один уровень промежуточных итогов. А теперь давайте продолжим и добавим промежуточные итоги для внутренних групп, которые у нас уже имеются. Например, мы хотим иметь итоги по регионам, а внутри них – по отдельным покупателям.
1. Добавьте два или более уровней сортировки.
Чтобы сделать это, перейдите в меню Данные и нажмите Сортировка. Затем добавьте уровни сортировки, как это показано на скриншоте ниже. Сначала – по региону. Затем – по коду покупателя.

Нажимаем Enter, и в результате значения в первых двух столбцах отсортированы в алфавитном порядке:

2. Вставьте первый уровень промежуточных итогов.
Выберите любую ячейку в списке данных и добавьте первый, внешний уровень промежуточных итогов, как показано в предыдущем примере. Каждое изменение в столбце D будет означать конец текущей группы и начало следующей. Естественно, тут и нужно считать итоги либо выполнять другие расчёты. В результате, вы будете иметь итоги продаж по регионам:

Теперь нужно добавить второй уровень группировки.
3. Вставьте вложенные уровни промежуточных итогов.
Если нужны ещё итоги, снова щелкните Данные > Промежуточные итоги, чтобы добавить ещё один уровень внутренних промежуточных итогов:
- В поле “При каждом изменении» выберите второй столбец, по которому вы хотите сгруппировать данные. В нашем случае это Код покупателя.
- В поле «Использовать функцию» выберите нужную функцию вычислений.
- В разделе Добавить промежуточный итог выберите столбцы, для которых вы хотите вычислить промежуточные итоги. Это могут быть те же столбцы, что ранее, или же какие-то другие.
Наконец, снимите флажок Заменить текущие промежуточные итоги. Это ключевой момент, который предотвращает перезапись ранее установленных промежуточных итогов.

При необходимости повторите эти шаги, чтобы добавить ещё дополнительные вложенные промежуточные итоги (например, по товарам внутри каждого покупателя). Но, поскольку мы выполняли сортировку только по двум столбцам, то больше ничего добавлять не можем.
В этом примере внутренний промежуточный уровень группирует данные по столбцу «Код покупателя» и суммирует значения в столбцах «Количество» и «Сумма».В результате Excel вычислит итоговые значения для каждого покупателя в регионе, как показано на скриншоте ниже:

Как видите, таблица получилась довольно громоздкая, так как в нее добавилось много новых строк. Чуть ниже мы расскажем, как можно для экономии места скрыть детали и оставить для анализа только итоги.
Добавить разные промежуточные итоги в одном столбце.
При использовании промежуточных итогов в Excel вы не ограничены вставкой только одного вида промежуточного итога. Фактически, вы можете обрабатывать данные с несколькими различными функциями.
Например, в нашей таблице в колонке Количество по отдельным покупателям рассчитана сумма продаж, а по в целом по региону – число продаж:

И по региону итоги выглядят следующим образом: 9 продаж на сумму 6714.
Можно совершенно безболезненно менять номер функции и получать таким образом нужные результаты.
Изменяя номер функции в формуле, вы можете получать те итоги, которые вам нужны. Поэтому в столбце могут быть совершенно разные виды итогов, которые друг другу совершенно не мешают и не связаны между собой.
Главное — не забывайте снимать флажок Заменить текущие итоги каждый раз, когда вы добавляете второй и все последующие уровни промежуточных итогов. Иначе потеряете все те итоги, что были настроены ранее.