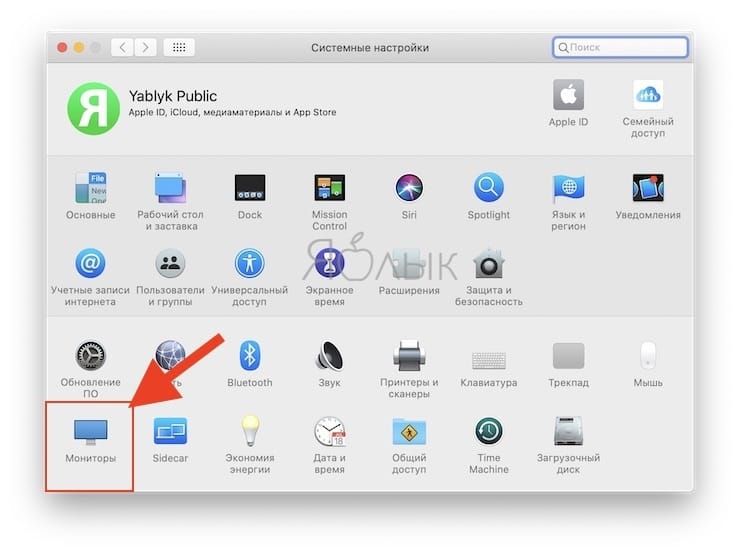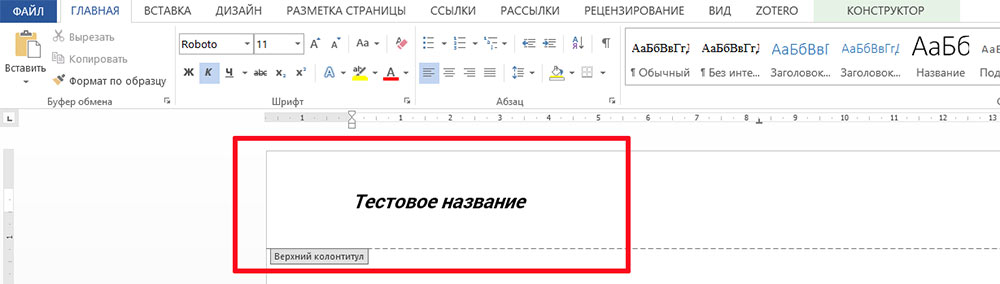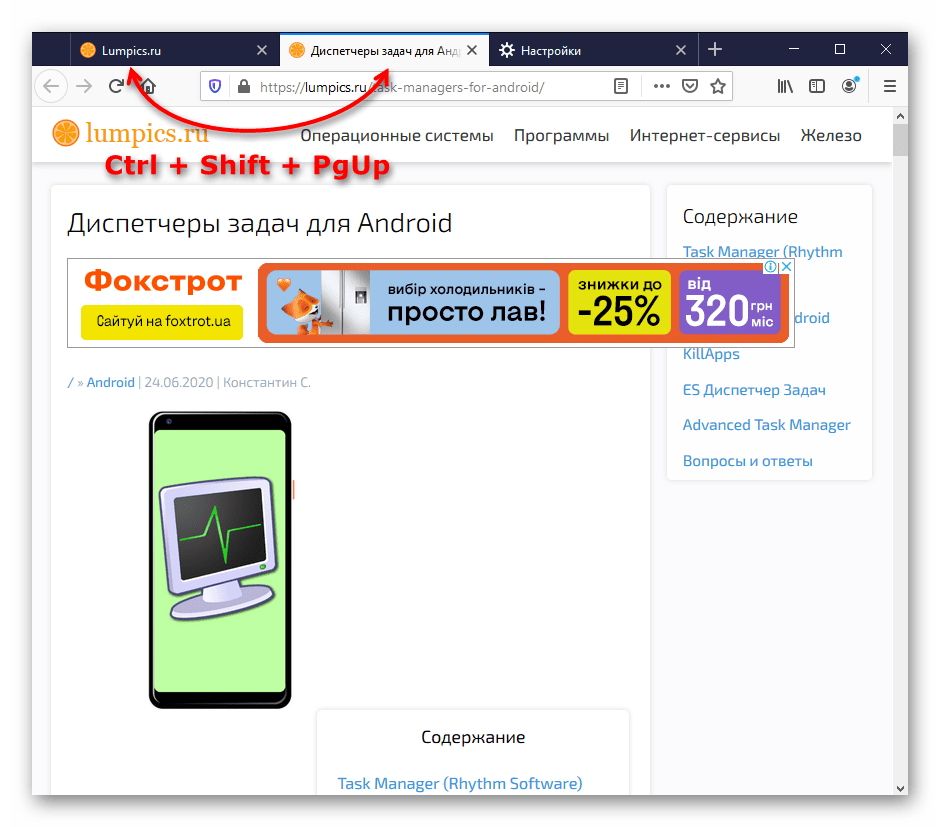Поиск на странице в браузере: комбинация клавиш и не только
Содержание:
- Как открыть поиск с помощью элементов управления настольного браузера
- Как найти на странице в Ворде
- Обозначение горячих клавиш
- Сочетание клавиш для поиска объектов или текста
- Горячие клавиши Excel с использованием функциональных клавиш (F1-F12)
- Базовые сочетания
- 47 сочетаний клавиш, которые работают во всех веб-браузерах
- Как изменить горячие клавиши
- Windows
- Подробности
- Как самостоятельно настроить горячие клавиши в Яндекс браузера
- Как настроить горячие клавиши
- Поиск на странице в браузере
- Перемещение вкладки (только Mozilla Firefox)
- Как включить поиск по словам в браузере через меню
- Заключение
Как открыть поиск с помощью элементов управления настольного браузера
Помимо сочетания клавиш, вы также можете полагаться на элементы управления браузера, чтобы открыть Find. Просто найдите значок с тремя точками или тремя сложенными линиями в любом углу окна, чтобы открыть меню браузера. Скорее всего, вы должны увидеть внутри него Find.
Например, в Chrome выберите значок «Еще» (три точки) в верхнем левом углу окна браузера и выберите «Найти». В некоторых браузерах вы должны найти его с именами «Найти на странице», «Найти на странице» и т. Д.
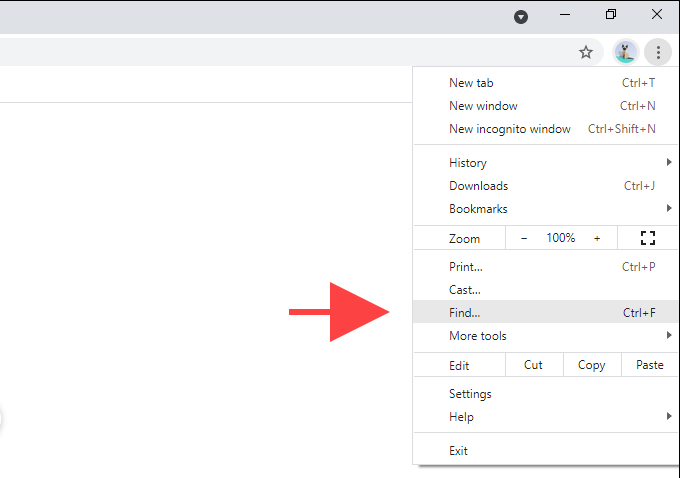
В некоторых браузерах на Mac вы можете вместо этого заглянуть в строку меню. Например, при использовании Safari выберите «Правка»> «Найти».
Как найти на странице в Ворде
Ворд – это программа, в которой можно писать различные тексты, а после их редактировать, сохранять и многое другое. Искать на страничке в этой программе – это занятие, которые во в ручной форме может превратиться в ад.
Чтобы это предотвратить, в нем также можно воспользоваться поиском по слову. Более подробно об этой функции в ворде можно посмотреть в этом видео: https://www.youtube.com/watch?v=ucHf9sgon94
Пользователь может воспользоваться также двумя способами: либо искать через меню, либо использовать клавиши быстрого доступа.
В первом способе пользователю стоит кликнуть на раздел «Главная», пока слева не появится окно с поиском. Просто вводим необходимо слово, чтобы найти его на страничке.
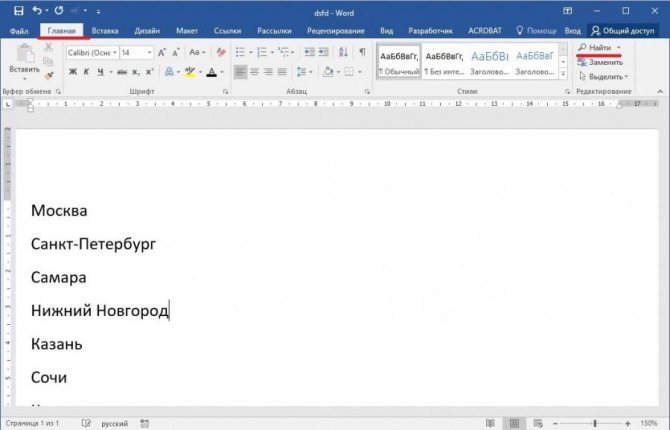
Второй способ – стоит зажать клавиши Ctrl + F. Это сочетание универсально не только для браузеров, но и для текстовых программ.
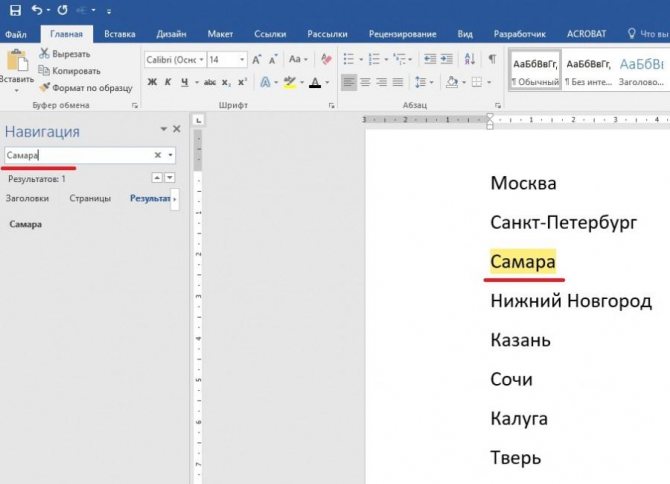
Обозначение горячих клавиш
Помните: мы представили комбинации горячих клавиш используя следующие правила оформления. Знак плюс означает, что вы должны нажать эти клавиши вместе. Запятая означает что вы должны нажать кнопки последовательно. Поэтому, например, «Ctrl+N» означает зажать кнопку Ctrl и удерживая её нажать кнопку N и затем отпустить обе кнопки. С другой стороны, «Alt+N,P» означает, что вам нужно удерживая нажатой кнопку Alt нажать кнопку N, отпустив кнопку N нажать кнопку P и затем отпустить все кнопки. Хотя везде буквы показаны заглавными, нажимать Shift не нужно (если это не указано специально). Все буквы являются латинскими, хотя раскладка клавиатуры во время ввода может быть любой.
Сочетание клавиш для поиска объектов или текста
Для того, чтобы искать текст или объект, используйте сочетание клавиш:
- Ctrl + F для Windows.
- Command + F для Mac.
Данная комбинация клавиш используется для поиска объектов или текста в большинстве программ — в любом браузере, в том числе в документах Google Doc и Яндекс документах, в Word, Блокноте и любом другом текстовом редакторов, в таблицах Excel, в самой операционной системе и прочем.
В результате нажатия данного сочетания клавиш откроется окно поиска, в котором вы можете записать свой поисковой запрос. Программа должна будет произвести поиск по открытому в данный момент документу и выделить найденные совпадения.
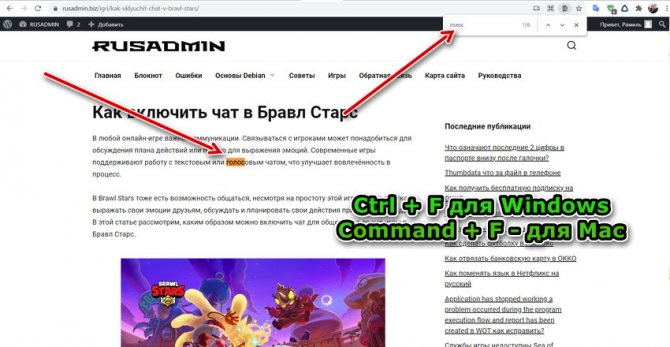
Горячие клавиши Excel с использованием функциональных клавиш (F1-F12)
| Комбинация | Описание |
|---|---|
| F1 | Отображение панели помощи Excel. Ctrl+F1 отображение или скрытие ленты функций. Alt+F1 создание встроенного графика из данных выделенного диапазона. Alt+Shift+F1 вставка нового листа. |
| F2 | Редактирование активной ячейки с помещением курсора в конец данных ячейки. Также перемещает курсор в область формул, если режим редактирования в ячейке выключен. Shift+F2 добавление или редактирование комментарий. Ctrl+F2 отображение панели печати с предварительным просмотром. |
| F3 | Отображение диалога вставки имени. Доступно только, если в книге были определены имена (вкладка Формулы на ленте, группа Определенные имена, Задать имя). Shift+F3 отображает диалог вставки функции. |
| F4 | Повторяет последнюю команду или действие, если возможно. Когда в формуле выделена ячейка или область, то осуществляет переключение между различными комбинациями абсолютных и относительных ссылок). Ctrl+F4 закрывает активное окно рабочей книги. Alt+F4 закрывает Excel. |
| F5 | Отображение диалога Перейти к. Ctrl+F5 восстанавливает размер окна выбранной рабочей книги. |
| F6 | Переключение между рабочим листом, лентой функций, панелью задач и элементами масштабирования. На рабочем листе, для которого включено разделение областей (команда меню Вид, Окно, Разделить), F6 также позволяет переключаться между разделенными окнами листа. Shift+F6 обеспечивает переключение между рабочим листом, элементами масштабирования, панелью задач и лентой функций. Ctrl+F6 переключает на следующую рабочую книгу, когда открыто более одного окна с рабочими книгами. |
| F7 | Отображает диалог проверки правописания для активного рабочего листа или выделенного диапазона ячеек. Ctrl+F7 включает режим перемещения окна рабочей книги, если оно не максимизировано (использование клавиш курсора позволяет передвигать окно в нужном направлении; нажатие Enter завершает перемещение; нажатие Esc отменяет перемещение). |
| F8 | Включает или выключает режим расширения выделенного фрагмента. В режиме расширения клавиши курсора позволяют расширить выделение. Shift+F8 позволяет добавлять несмежные ячейки или области к области выделения с использованием клавиш курсора. Ctrl+F8 позволяет с помощью клавиш курсора изменить размер окна рабочей книги, если оно не максимизировано. Alt+F8 отображает диалог Макросы для создания, запуска, изменения или удаления макросов. |
| F9 | Осуществляет вычисления на всех рабочих листах всех открытых рабочих книг. Shift+F9 осуществляет вычисления на активном рабочем листе. Ctrl+Alt+F9 осуществляет вычисления на всех рабочих листах всех открытых рабочих книг, независимо от того, были ли изменения со времени последнего вычисления. Ctrl+Alt+Shift+F9 перепроверяет зависимые формулы и затем выполняет вычисления во всех ячейках всех открытых рабочих книг, включая ячейки, не помеченные как требующие вычислений. Ctrl+F9 сворачивает окно рабочей книги в иконку. |
| F10 | Включает или выключает подсказки горячих клавиш на ленте функций (аналогично клавише Alt). Shift+F10 отображает контекстное меню для выделенного объекта. Alt+Shift+F10 отображает меню или сообщение для кнопки проверки наличия ошибок. Ctrl+F10 максимизирует или восстанавливает размер текущей рабочей книги. |
| F11 | Создает диаграмму с данными из текущего выделенного диапазона в отдельном листе диаграмм. Shift+F11 добавляет новый рабочий лист. Alt+F11 открывает редактор Microsoft Visual Basic For Applications, в котором вы можете создавать макросы с использованием Visual Basic for Applications (VBA). |
| F12 | Отображает диалог Сохранить как. |
Базовые сочетания
Базовыми сочетаниями я буду называть те, которые выполняют похожие функции в разных операционных системах и приложениях.
Начнем с основ.
— aka Escape или Эскейп или Эскейт или… ладно, ладно. Используется для выхода из чего-либо или отмены чего-либо. Если все пошло наперекосяк и «Я что-то нажала и все уронилось», то скорее всего вам нужно будет обратиться к этой клавише.
. Таб это не только символ табуляции, но еще и полезнейший инструмент смены фокуса. Фокус здесь означает то место, на которое будут направлены действия пользователя в системе. Так, например, если у нас в приложении стоит фокус на текстовом поле, то все, что мы печатаем, будет вноситься именно в это поле. Если фокус на кнопке — то или в худшем случае нажмут на эту кнопку. Так что совет тут такой. Когда заполняем формы, переключаемся между полями через , отмечаем галочки через , решили вернуться — .
— позволяет выделять последовательности символов или других объектов в зависимости от программы. Например, в проводнике, если выбрать файл, зажать шифт и выбрать другой файл, то все, что находилось между этими двумя файлами будет выделено.
— работает похожим образом, но позволяет точечно выбирать, что именно вам нужно.
— так исторически сложилось, что Shift часто используется для инвертирования действия, выполненного сочетанием клавиш без Shift. Например Shift+Tab совершает действие, противоположное Tab. Keep in mind!
— вызов справки. Просто для справки.
— закрыть окно, вкладку. Почти всегда работает в приложениях, где есть вкладки.
— поиск. F — Find.
. В большинстве программ вызывает меню печати.
— сохранить. Что тут еще говорить.
— отменить действие.
/ — повторить отмененное действие.
. Открыть новое окно/файл.
— приблизить/увеличить масштаб.
— отдалить/уменьшить масштаб.
| — уменьшить | увеличить размер шрифта.
— перевести курсор на начало новой строки. Это сочетание бывает необходимо, если нажатие делает что-то другое.
Графика
Во многих приложениях, где можно работать с графическими элементами, скорее всего заработают следующие сочетания:
— создать копию объекта. От слова Duplicate.
— Переместить элемент на задний план. В некоторых программах требуется клавиша модификатор Shift.
— Переместить элемент на передний план.
Хотя использование мыши — дело, недостойное настоящего погромиста, но иногда без нее никуда.
Эти сочетания мыши критичны для тех, кто работает с графическими элементами.
— увеличить / уменьшить масштаб.
— переместиться по горизонтали. Иногда весь контент не помещается в окне, и появляется горизонтальная полоса прокрутки. Данное сочетание позволяет перемещаться вправо или влево в таких ситуациях.
— выбрать группу элементов, если возможно.
— выбрать элементы, точечно.
— копировать элемент или группу элементов и переместить на позицию курсора. Работает не везде, но полезно помнить.
Терминал Linux
Навигация в терминале не очень удобная. Для того, чтобы немного облегчить жизнь, при работе с этим инструментом, можно воспользоваться скриптом, о котором будет рассказано в разделе .
— автодополнение команд.
— вывести список возможных команд автодополнения.
— послать сигнал прерывания процесса.
— приостановить процесс и перевести в фон.
— удалить символ после курсора. Если строка пустая, то эта команда завершит работу терминала.
— удалить слово после курсора.
— вырезать слово перед курсором.
— удалить слово перед курсором.
— перейти в начало строки.
— перейти в конец строки.
— переместиться на символ назад.
— переместиться на символ вперед.
47 сочетаний клавиш, которые работают во всех веб-браузерах
Каждый основной веб-браузер имеет большое количество общих сочетаний клавиш. Независимо от того, используете ли вы Mozilla Firefox, Google Chrome, Internet Explorer, Apple Safari или Opera — эти сочетания клавиш будут работать в вашем браузере.
В каждом браузере также есть несколько собственных горячих кнопок для конкретного браузера, но изучение общих комбинаций поможет вам комфортно работать на разных браузерах и компьютерах. Этот список также включает несколько действий с мышью.
Вкладки
Ctrl+1-8 — перейти на указанную вкладку, считая слева.
Ctrl+9 — перейти на последнюю вкладку.
Ctrl+Tab — переход к следующей вкладке — другими словами, к вкладке справа. (Ctrl+Page Up также работает, но не в Internet Explorer.)
Ctrl+Shift+Tab — переход на предыдущую вкладку — другими словами, на вкладку слева. (Ctrl+Page Down также работает, но не в Internet Explorer.)
Ctrl+W, Ctrl+F4 — закрыть текущую вкладку.
Ctrl+Shift+T — повторно открыть последнюю закрытую вкладку.
Ctrl+T — открыть новую вкладку.
Ctrl+N — открыть новое окно браузера.
Alt+F4 — закрыть текущее окно. (Работает во всех приложениях.)
Действия мыши для вкладок
Клик по вкладке средней кнопкой мыши — закрыть вкладку.
Ctrl+левый щелчок, средний щелчок — открыть ссылку в фоновой вкладке.
Shift+левый щелчок — открыть ссылку в новом окне браузера.
Ctrl+Shift+левый клик — открыть ссылку на вкладке переднего плана.
Навигация
Alt+стрелка влево, Backspace — назад.
Alt+стрелка вправо, Shift+Backspace — вперёд.
F5 — перезагрузить.
Ctrl+F5 — перезагрузить не используя кеш, повторно загрузив весь сайт.
Esc — Стоп.
Alt+Home — открыть домашнюю страницу.
Масштабирование
Ctrl и +, Ctrl+колесо мыши вверх — увеличение масштаба.
Ctrl и -, Ctrl+колесо мыши вниз — уменьшение.
Ctrl+0 — уровень масштабирования по умолчанию.
F11 — полноэкранный режим.
Скроллинг (прокручивание)
Пробел, Page Down — прокрутка фрейма вниз.
Shift+Пробел, Page Up — прокрутка фрейма вверх.
Home — Начало страницы.
End — конец страницы.
Средний щелчок мыши — прокрутка с помощью мыши. (Только Windows)
Адресная строка
Ctrl+L, Alt+D, F6 — Сфокусироваться на адресную строку, чтобы можно начать печатать.
Ctrl+Enter — добавление префикса www. и суффикса .com к тексту в адресной строке. Для Рунета малополезно.
Alt+Enter — открыть местоположение в адресной строке в новой вкладке.
Поиск
Ctrl+K, Ctrl+E — фокусировка на встроенном в браузере поле поиска или на адресной строке, если в браузере нет специального поля поиска. (Ctrl+K не работает в IE, Ctrl+E работает.)
Alt+Enter — выполнить поиск из поля поиска на новой вкладке.
Ctrl+F, F3 — открыть окно поиска на странице для поиска на текущей странице.
Ctrl+G, F3 — найти следующее совпадение искомого текста на странице.
Ctrl+Shift+G, Shift+F3 — найти предыдущее совпадение искомого текста на странице.
История и закладки
Ctrl+H — открыть историю просмотров.
Ctrl+J — открыть историю загрузок.
Ctrl+D — добавить текущий сайт в закладки.
Ctrl+Shift+Del — открыть окно «Очистить историю просмотров».
Прочие функции
Ctrl+P — распечатать текущую страницу.
Ctrl+S — сохранить текущую страницу на свой компьютер.
Ctrl+O — открыть файл со своего компьютера.
Ctrl+U — открыть исходный код текущей страницы. (Не в IE.)
F12 — открыть инструменты разработчика.
Как изменить горячие клавиши
Сочетания горячих клавиш в различных программах могут отличаться. Понятно, что если Вы работаете с программой давно и используете несколько комбинаций для выполнения определенных действий, то хотелось бы, чтобы эти комбинации можно было использовать и в другой программе.
К сожалению, разработчики браузера Яндекс такой возможности своим пользователям не дают, и как бы Вам не хотелось, изменить сочетания горячих клавиш никак не получится.
Запоминайте горячие клавиши в Яндекс браузере для тех действий, которые Вы выполняете чаще всего, и Ваша работа с ним станет намного легче и быстрее.
Windows
Вы можете не любить Windows, но стоит признать, что эта операционная система постоянно развивается и с каждым годом становится все лучше и удобнее. Сейчас это современная система, предоставляющая пользователю множество возможностей.
Парочка полезностей:
-
Поиск через «Start» в Windows работает так, что он быстро находит файлы, находящиеся в системных папках. Поэтому, если вам лень ходить по файловой системе, нажимаем и вводим имя файла — система быстро нам его найдет.
-
Если открыть контекстное меню файла с зажатым , то появятся дополнительные опции. Одной из них будет «Скопировать как путь», очень удобно.
Сочетания
— скрыть все окна.
— свернуть все окна.
— развернуть все окна.
— открыть меню системных инструментов.
— открыть меню проекции на дополнительные дисплеи.
— прикрепить окно к левому/правому краю. На данный момент, одно нажатие сочетания перемещает окно к одному из краев, но если зажать и дважды нажать /, то система подстроит окно ровно под половину экрана и тут у нас есть аж три варианта последующих действий:
-
Отпустить — система предложит выбрать еще одно окно, для перехода в двухоконный режим
-
Нажать — окно будет сжато до размеров 1/4 экрана
-
Нажать — окно будет перемещено на соседний экран
— переместить окно на соседний экран. Удобное сочетание для тех, у кого несколько мониторов.
— развернуть окно на весь экран.
— открепить окно / свернуть.
— заблокировать систему.
— фокус на панель инструментов.
— переключиться между рабочими столами.
— открыть меню стикеров.
— вы и так знаете. Переключаемся между активными окнами. Зажатый Shift двигает нас назад.
— позволяет открыть некоторые окна в полноэкранном режиме.
— открыть n-ное окно прикрепленное к панели задач. Обязательно к использованию!
— открыть n-ное окно от имени администратора.
— сделать скриншот части экрана.
— открыть диспетчер задач.
— активирует навигацию в окнах многих программ. Например, сочетание позволяет скрыть/показать скрытые файлы в проводнике.
или — сделать снимок экрана. Вроде бы вещь банальная, но, как показывает практика, все еще есть люди, которые фотографируют экран. Скриншот сохраняется в буфер обмена, поэтому, чтобы просмотреть картинку, вам нужно будет ее вставить в соответствующую программу, например Paint.
— сделать скриншот окна.
— сделать скриншот экрана и сохранить в папку «Изображения».
Проводник
— переименовать файл/папку.
— открыть проводник.
— открыть свойства файла.
— открыть папку в новом окне.
— создать новую папку в текущей директории в проводнике.
/ — предыдущая папка / следующая папка в истории.
. Переместиться на уровень вверх.
Утилиты
Magnifier
— увеличить часть экрана.
— уменьшить часть экрана.
— закрыть Magnifier.
Xbox Game Bar
— открыть игровое меню XBox.
— Начать/остановить запись текущего окна. R — Record.
Подробности
Разработчики популярного браузера предусмотрели целую прорву команд, с помощью которых процесс работы с их детищем ускоряется, повышается производительность. Для удобства восприятия разобьем дальнейшее повествование на несколько логических блоков.
Окна и вкладки
Каждый из представленных ниже подзаголовков будет состоять из нумерованных/маркированных списков, дабы читатель не путался в информационном потоке.
И так:
История
Для более эффективной работы с хранилищем ранее посещенных сайтов помогут следующие комбинации клавиш:
- Ctrl + J – активация списка загруженных ранее файлов, удобно, когда нужно найти нужный объект;
- Ctrl + H – открытие вкладки с историей ранее посещенных страниц;
- Ctrl + Shift + Del – автоматический переход на страницу для очистки пользовательских файлов (куков, паролей, истории).
Переходы по страницам
Для ускорения работы с множеством вкладок предусмотрены следующие инструменты:
- Alt + ← – переход на предыдущую от активной страницу;
- Alt + → – переход на страницу вперед;
- Alt + Home – открытие главной страницы Opera;
- Esc – отмена загрузки «тяжелого» объекта или веб сайта;
- F5 – перезагрузка активной вкладки в случае ее долгой загрузки или некорректного отображения информации;
- Ctrl + F5 – перезагрузка страницы без учета данных, уже сохраненных в быстрой кэш-памяти.
Действия со страницами сайтов
Для пользовательского изменения отображения вкладок предусмотрены следующие сочетания клавиш:
- Ctrl + S – сохранение страницы, сопровождающееся запускам актуального файлового менеджера;
- Ctrl + P – распечатка страницы на принтере;
- Ctrl + + – увеличение масштаба отображаемого контента;
- Ctrl + — – уменьшение шрифта и всей страницы в целом;
- Ctrl + – откат настроек страницы до стандартных;
- F или Ctrl + F – поиск по слову, при этом в правой части интерфейса открывается окно для ввода фразы;
- Ctrl + G – переход к следующему найденному результату поискового запроса;
- Shift + F3 – откат найденного слова или фразы на один порядок;
- PageUp – ускоренное путешествие по активной странице вверх;
- PageDown – быстрая промотка вкладки вниз;
- Home – моментально переносит на начало открытой страницы;
- End – быстрое движение вниз с остановкой у нижней границы;
- Ctrl + Page Up – переход на один экран влево в случае, когда окно слишком широкое;
- Ctrl + Page Down – аналогичное действие, только с правой стороной активной вкладки.
Переключение по вкладкам
Для повышения производительности работы с Opera важно изучить следующие горячие клавиши:
- Ctrl + Tab – переход на одну вкладку справа;
- Ctrl + Shift + Tab – переключение на одну страницу влево;
Адресная строка и поля для ввода текста
Эффективно работать с инструментами для ввода текста можно при помощи следующих клавиш:
- Ctrl + L – автоматическое выделение адреса в соответствующей строке;
- Alt + Enter (при выделенном адресе) – открытие страницы в новосозданной вкладке;
- Ctrl + A – выделение всего текста и картинок во вкладке;
- Ctrl + C – копирование выделенного объекта для последующего использования;
- Ctrl + X – вырезание текста или графического объекта для дальнейшего использования;
- Ctrl + V – вставка ранее скопированного фрагмента в соответствующее место.
Настройки
Последний подзаголовок касается упрощения работы с системой:
- Alt + P – открывается новое окно для пользовательских изменений;
- Alt + Tab – переключение между окнами, особенно полезно при наличии их большого количества;
- Alt + Shift + Tab – левостороннее движение между переключаемыми окнами;
- Win + M – свернуть все активные экраны.
Как самостоятельно настроить горячие клавиши в Яндекс браузера
Изначально не предоставляется возможности изменить горячие клавиши Яндекс веб-обозревателя. Это обусловлено высоким риском конфликта из-за установки нескольких действий на одни и те же клавиши. Редактировать большую часть сочетаний клавиш непрактично, так как они используются во многих десктопных программах. Проще их запомнить и использовать везде.
Всё же есть возможность сменить назначение клавиш с помощью расширения Hotkeys. Дополнение позволяет определять некоторые действия на новые клавиши. Правда, менять стандартные комбинации кнопок расширение не умеет, оно лишь дополняет уже существующие сочетания или дублирует действия на другие клавиши.
Как сменить быстрые клавиши в Яндекс браузере через Hotkeys:
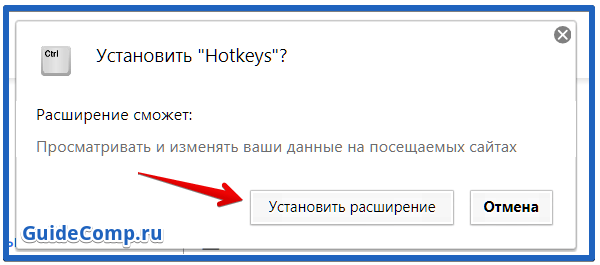
Все действия в разделе «Настройки» хоть и описаны на английском языке, но интуитивно понятны.
Уже сейчас мы узнали все горячие клавиши для Yandex browser, которыми можем пользоваться для быстрого выполнения большинства действий. Ещё мы научились добавлять новые комбинации клавиш с помощью расширения Hotkeys. При разумном использовании материала, сёрфинг через веб-обозреватель становится значительно удобнее.
Значок «+» означает, что необходимо одновременно нажимать указанные клавиши. Например, Ctrl+D, сначала необходимо зажать «Ctrl» и, не отпуская его, нажать клавишу «D».
Горячие клавиши одинаково настроены для браузеров Google Chrome и Yandex .
Меняется режим просмотра, переходит в полноэкранный вид (убираются все границы и меню), если опять нажать F11, то вернется прежний вид.
Ctrl+Shift+T
Открыть последнюю закрытую вкладку, очень полезно, когда случайно закрываешь нужную страницу сайта. Таким образом можно открывать сначала последнюю, потом еще раз нажать и откроется предпоследняя и т.д.
Ctrl+ кликнуть мышкой по активной ссылке, либо перетащить мышкой ссылку на пустое место для вкладки
Shift+ кликнуть мышкой по активной ссылке
Alt+Tab
Не относится именно к браузерам, но очень полезное сочетание клавиш — переключение между открытыми окнами (любые программы, папки и полноэкранные приложения). Зажимаем Alt, и один раз нажав Tab, появляется меню перехода между открытыми окнами и рабочим столом. Каждое нажатие клавиши Tab, передвигает курсор на следующее окно вправо.

Windows+M
Свернуть браузер оперу (windows — клавиша с логотипом ОС Windows, между Ctrl и Alt).
Уже давно прошли те времена, в которых рядовой пользователь чувствовал себя неуверенно за компьютером. Практически каждый поднаторел в этом деле настолько, что сравним с начинающим программистом. Вследствие этого, разобравшись в системе, люди стараются как можно рациональней использовать время, не затрачивать его на всякие мелочи.
К таким мелочам можно отнести и переключение вкладок в браузере. Эта проблема довольно актуальна, ведь сейчас все имеют доступ к интернету, и именно там проводится большая часть времени. В этой статье мы поговорим о том, как переключаться между вкладками с помощью клавиатуры, тем самым ускоряя работу в Сети.
Как настроить горячие клавиши
Настроить или отключить горячие клавиши в меню браузера Яндекс невозможно. Для изменения клавиатурных ускорителей разработаны специальные дополнения, но они имеют ограниченные функции:
- Custom Hotkeys — предлагает перечень действий, за которыми можно закрепить конкретные клавиши. Расширение удобно возможностью закрепить одну кнопку за определенной командой, а не зажимать несколько.
- Shortkeys — комплексное дополнение, позволяющее переназначить или заблокировать сочетание. Но расширение платное в Google Webstore.
Горячие клавиши — элемент, значительно упрощающий работу с веб-ресурсами. Потребуется только запомнить основные комбинации.
Поиск на странице в браузере
Здравствуйте. Прежде чем перейти к рассмотрению нашей сегодняшней темы, хочется поздравить всех нас с прошедшим праздником – Великой Победы. Сказать дедам, прадедам, кто воевал, а также, кто трудился в тылу Огромное спасибо. Спасибо за то, что выстояли, преодолели, совершили героический подвиг, за чистое небо, за спокойствие на нашей земле. И отдать низкий поклон тем, кто приблизил час Победы. Спасибо Вам!!!
А теперь вернемся к нашей теме. Сегодня мы поговорим о том, как пользоваться поиском в браузере. Рассмотрим несколько возможностей Google Chrome.
Строка поиска
С этим видом поиска мы пользуемся постоянно, каждый день. Для того, чтобы найти ответ на какой-то наш вопрос нам достаточно ввести запрос в адресную строку и нажать Enter
По мере набора нашего запроса браузер предлагает возможные сочетания с ним, которые набирали ранее другие пользователи интернета. Перед нами есть выбор: искать точно по нашему запросу или выбрать другую фразу из предлагаемого списка браузера.
На примере видно, что нам предлагается искать в системе Google, однако вы можете сменить на другую систему.
Поиск на странице сайта
Иногда нам нужно найти на странице сайта какое-то слово или словосочетание. Но из-за большого количества информации сделать это бывает порой затруднительно. Предположим, что вы узнали название песни вашего исполнителя, переходите на ресурс, где представлены все его композиции. Искать нужный трек среди всех прочих довольно сложно. В таком случае нам поможет один способ, который мы сейчас подробно разберем.
Итак, например, вы открыли портал, на котором, как вы предполагаете, находится искомое слово, название города, композиции и т.д. Для быстрого поиска на странице сайта мы используем сочетание клавиш CTRL + F, или же заходим в главное меню браузера и выбираем пункт «Найти»
После чего в правом верхнем углу окна браузера появится поле для ввода слов. По мере набирания символов браузер начнет искать и выделять в тексте тот порядок букв, которые мы вводим.
Указываем его в указанное поле и браузер подсвечивает желтым цветом результаты поиска.
Справа от этого поля проставляется количество искомого запроса. Переходить от одного к другому результату можно с помощью стрелочек «вверх» и «вниз». Текущее выделенное слово будет помечено затемненным цветом. Это поможет вам определить в каком месте сайта вы находитесь
Также обратите внимание на то, что если вы не поставите пробел после «интернет», то браузер укажет слово, в котором есть набор введенных символов. «Интернет» — «ИНТЕРНЕТом»
Поэтому, если вам нужно точное совпадение результата поиска с искомым словом, после него ставьте пробел.
Сочетание клавиш CTRL + F для поиска на странице ресурса можно использовать в любом современном браузере. В Firefox данное поле располагается в нижнем левом углу. Будьте внимательны.
Быстрый поиск значений слова, фраз, картинок
Во время ознакомления с информацией на каком-нибудь ресурсе нам может встретиться термин или слово, значение которого мы плохо себе представляем. Для более быстрого получения данных об этом слове или словосочетании мы просто выделяем фрагмент текста на сайте и с помощью правой кнопки мыши вызываем меню, в котором выбираем «Найти {…} в Google» (в фигурных скобках будет указан выделенное словосочетание или слово). Например, в нашем примере это выглядит вот так.
Похожим способом можно найти данные о любой картинке (изображении), расположенной на странице сайта. Точно также нажимаем на фото правой кнопкой мыши и выбираем пункт «Найти картинку (Google)»
Более подробно о том, как найти изображение в Яндекс и Google вы сможете узнать, прочитав эту статью и здесь.
Вот, пожалуй, и все на этом. Сегодня мы рассмотрели возможности поиска в браузере. До новых встреч.
Перемещение вкладки (только Mozilla Firefox)
Хоткей: Ctrl + Shift + PgUp
Перемещает вкладку, на которой находится фокус (ту, что открыта для просмотра), влево. Другими словами, меняет местами текущую вкладку с предыдущей местами.

Хоткей: Ctrl + Shift + PgDn
Выполняет то же самое, только перемещает вкладку в фокусе вправо.
Хоткей: Ctrl + Shift + Home
Перемещает текущую вкладку в начало, делая первую на данный момент второй.

Требует фокуса на названии вкладки, которого можно достичь клавишами Alt + D для выделения адресной строки с последующим нажатием клавиш Shift + Tab до момента, пока выделение не будет находиться на вкладке.
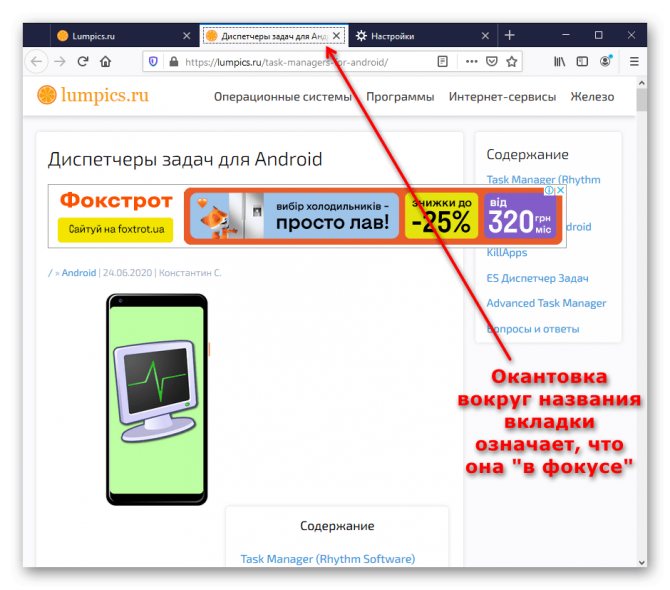
Хоткей: Ctrl + Shift + End
Перемещает текущую вкладку в конец, делая последнюю на данный момент предпоследней. Как и предыдущая горячая клавиша, требует фокуса на панели вкладки.
Опишите, что у вас не получилось. Наши специалисты постараются ответить максимально быстро.
Как включить поиск по словам в браузере через меню
Второй способ – использование мышки, а также дополнительных кнопок в браузере. Этот способ подойдет тем, кто не может запомнить сочетания, поэтому работа с меню поисковика для него легче. Для того, чтобы включить поиск по словам, нужно:
- Если рассматривать самый примитивный браузер, а именно Гугл, то пользователю для начала необходимо кликнуть на три точки, который располагаются в правом верхнем углу;
- После этого стоит найти пункт, который называется «Найти». Тапаем на него;
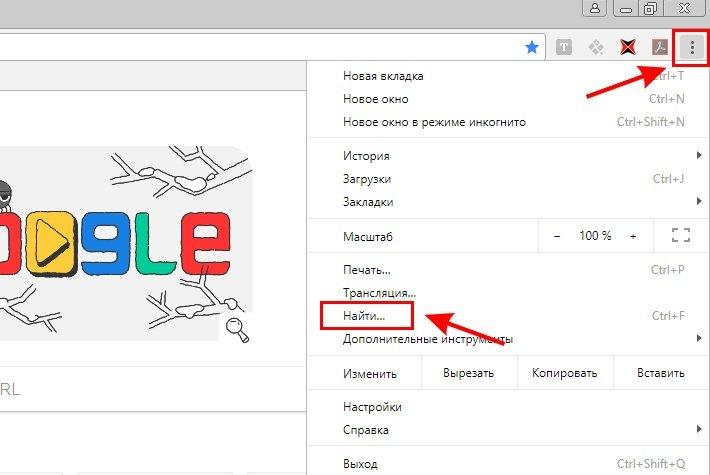
Пользователю откроется окно, в котором он может написать нужное для поиска слова.
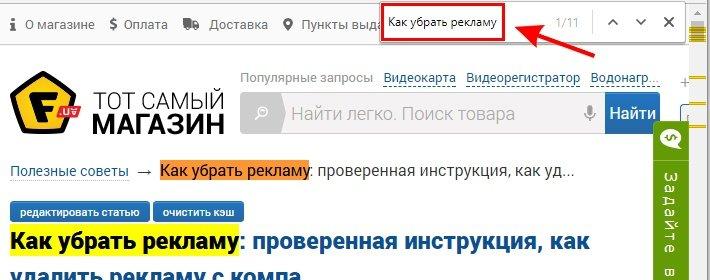
Как видно, поиск через меню также возможен, если пользователь не может разобраться в клавишах.
Обратите внимание! Этот способ может отличаться для всех браузеров. Вячеслав
Вячеслав
Несколько лет работал в салонах сотовой связи двух крупных операторов. Хорошо разбираюсь в тарифах и вижу все подводные камни. Люблю гаджеты, особенно на Android.
Задать вопрос
Вопрос эксперту
Зачем нужны горячие клавиши?
Они нужны для того, чтобы облегчить поиск по страничке браузера.
Как часто можно использовать горячие клавиши?
Нет никаких ограничений на поиск. Пользователь может использовать их столько раз, сколько ему необходимо.
Можно ли фильтровать поиск?
Да. В настройках браузера можно посмотреть этот пункт, чтобы четко отфильтровать то, как искать ту или иную инфу на страничке.
Заключение
В этой статье я рассмотрел способы увеличения продуктивности при написании кода или любого текста посредством использования сочетания клавиш и кое-чего еще. Мы начали с самых простых сочетаний и дошли до продвинутых вариантов использования клавиатуры. Я надеюсь эти знания не раз пригодятся вам в вашей профессиональной карьере.
Не старайтесь запомнить все сразу. Я тоже не все из этого хорошо помню и даже не пытаюсь применять постоянно. Для первого раза достаточно знать, какие вообще комбинации существуют. К тому же, многие сочетания вполне интуитивны. Зная базовые и несколько дополнительных, вы начнете догадываться, куда можно нажать, чтобы получить то, что вам нужно.
Также, если у вас есть идеи по поводу улучшения скрипта для AutoHotkey, буду рад видеть ваши pull request-ы на странице репозитория.
Изначальную идею скрипта я почерпнул из этой замечательной статьи в блоге Никиты Прокопова.