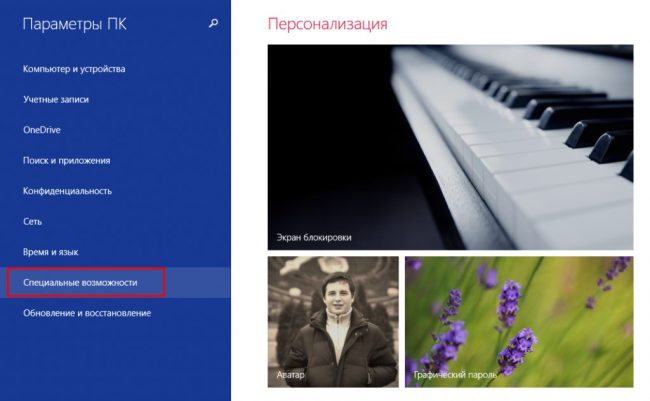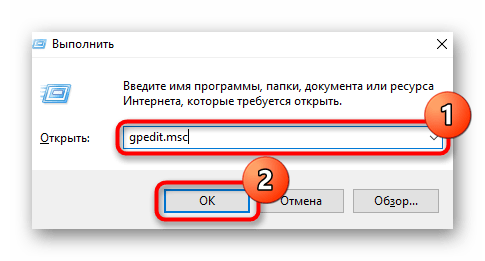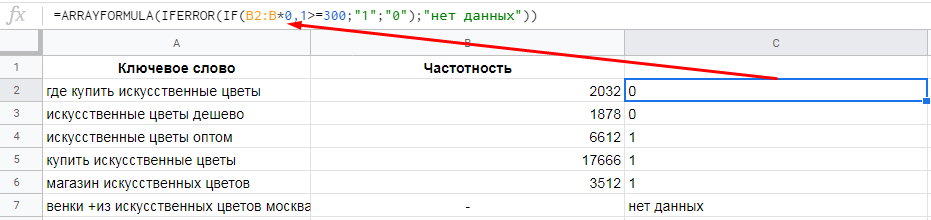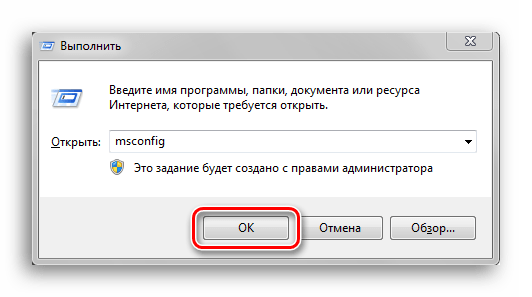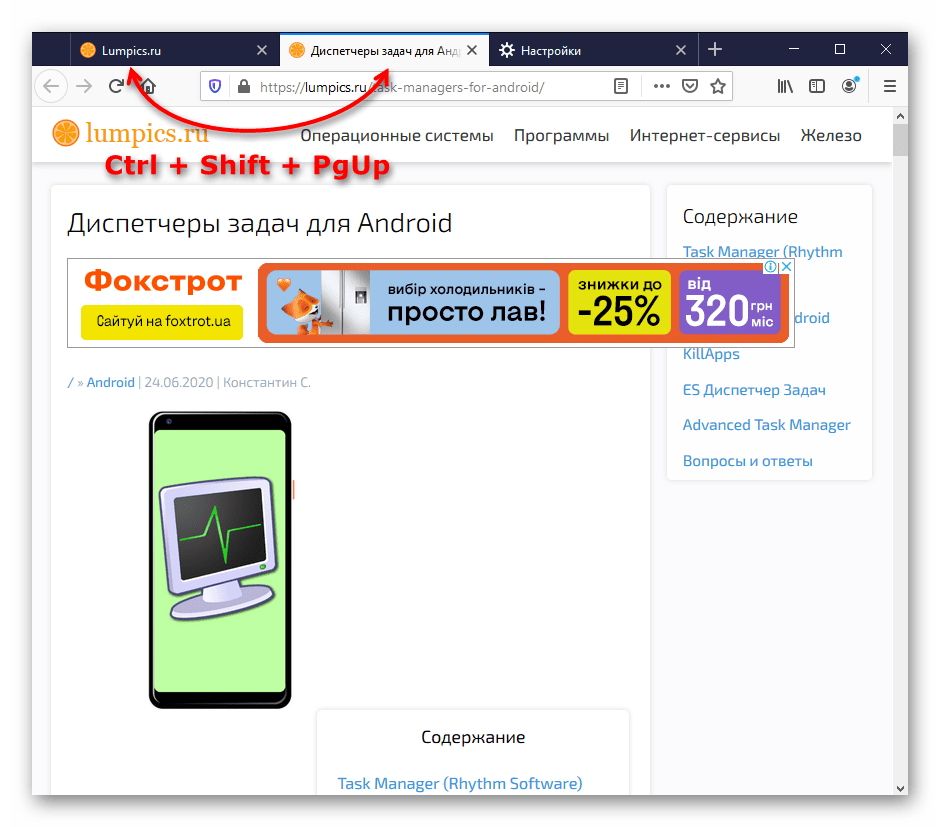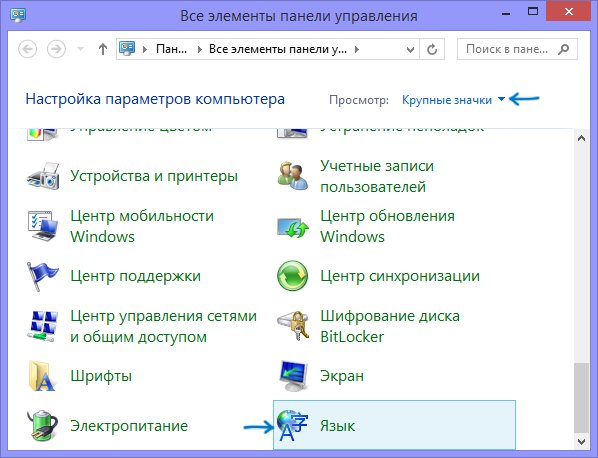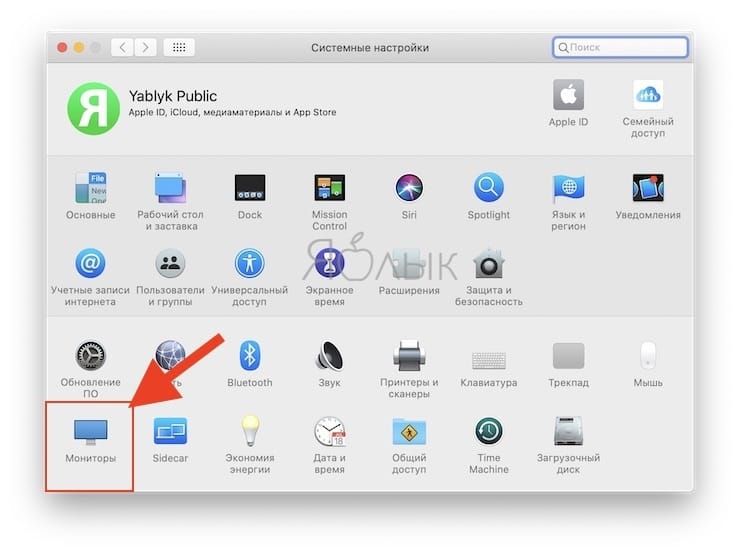2 классных способа отключить залипание клавиш на виндовс 7
Содержание:
- Отключение настройки в панели управления
- Что есть режим залипания клавиш и для чего он нужен
- Причины поломки
- Как отключить залипание клавиш на клавиатуре в операционной системе Windows
- Как отключить залипание клавиш на «Виндовс 10»
- Что делать, если залипание клавиш не отключается
- Как отключить залипание клавиш на клавиатуре в операционной системе Windows
- Опции не помогают? В чем причина
- Отключение через реестр
- Как отключить липкие клавиши Windows 10
- Проблемы с системой
- Способы отключения
- Что такое Sticky Keys в Windows 10?
Отключение настройки в панели управления
Первым делом, необходимо попасть в эту самую панель. Как это сделать? Очень просто! Имеются два способа:
- Через меню «пуск»
- Через команду «Выполнить»
Давайте рассмотрим первый способ
Он очень простой и не требует больших усилий. Вам нужно только открыть меню пуск, справа найти надпись «Панель управления» и щелкнуть левой кнопкой мыши.
А теперь рассмотрим второй способ
Здесь все тоже достаточно просто. Нужно найти на клавиатуре знакомые вам клавиши «Windows» и «R» и одновременно нажать их. В этом случае откроется окно «Выполнить». В поле для ввода необходимо набрать слова «control panel» и нажать «ОК».
После выполнения одного из способов выше перед нами откроется меню панели управления. Здесь для удобства нам нужно изменить вид отображения настроек. Справа в верхнем углу необходимо нажать левой кнопкой мыши на панель с надписью «Категории».
После этого откроется маленькое всплывающее меню, в котором нам будет предложена возможность выбора отображения настроек панели в виде «мелких значков» или «крупных значков». Выберите любой из этих двух вариантов, какой вам кажется более удобным.
После проделывания вышеперечисленной процедуры, мы увидим значки настроек панели управления. Нам необходим значок с названием «Центр специальных возможностей». Находите его и кликайте левой кнопкой мыши.
Все настройки в этом пункте представляют из себя, как правило, надстройки, помогающие людям с ограниченными возможностями пользоваться компьютером.
Нам же нужно выключить эту раздражающую опцию на клавиатуре. Потому, открыв «Центр специальных возможностей» и ищем в нем параметр «Облегчение работы с клавиатурой».
Зашли? Отлично! Давайте рассмотрим имеющиеся настройки. Как видим, здесь имеются функции перемещать курсор мыши при помощи цифрового блока клавиатуры, озвучивание переключений и так далее. Нас здесь интересует параметр «настройка залипания клавиш». Кликаем на него.
Непосредственно внутри этих настроек мы увидим самые разные виды параметров залипания клавиш. Отключение самого режима, отключение звукового сопровождения и так далее, но нас здесь интересуют всего три опции:
- Включать залипание клавиш при пятикратном нажатии клавиши SHIFT
- Отображать предупреждение при включении режима
- Подавать звуковой сигнал при изменении режима
Интересующие нас галочки
Больше всего нас интересует первая галочка, так как она полностью отключает данную опцию и позволяет насовсем позабыть о проблеме. В этом случае нам нет необходимости снимать две нижние, так как они необходимы лишь при условии активированной основной галочки.
Ведь отключив всю функцию целиком нам не придется и видеть никаких уведомлений и слушать противных звуков!
Если все-таки есть необходимость оставить возможность активации этого параметра, то в этом случае вы можете немного настроить его двумя пунктами настроек, которые находятся ниже основной галочки.
Вторая галочка отвечает за появление предупреждения об активации режима залипания. Да-да, того самого. Но отключив этот параметр вас просто перестанут предупреждать об его активации, а сама функция останется на месте, просто будет включаться без предупреждения.
Третья галочка отвечает за те раздражающие высокочастотные звуки, которые сильно раздражают любого, кто хоть раз в жизни сталкивался с этим назойливым режимом. Как и в предыдущем пункте, проблема останется, если не убрать основную галочку – уведомление просто будет появляться беззвучно.
Выключив основной параметр настройки, а именно первую галочку «Включать залипание клавиш при пятикратном нажатии клавиши SHIFT» необходимо нажать «Применить», и вы сможете навсегда забыть о проблеме: как отключить залипание клавиш на виндовс 7!
Если после пятикратного нажатия клавиши ничего не произошло, то спешу вас поздравить. Вы с отличием справились! Но если окно с залипанием по-прежнему появляется. То необходимо вернуться на предыдущие шаги и повторить процесс отключения настройки.
Что есть режим залипания клавиш и для чего он нужен
Моя многолетняя практика показала, что чаще всего незапланированное залипание клавиш наблюдается на ноутбуке. Мне думается, что это из-за особенностей расположения и формы Shift и Enter. На клавиатуре стационарного компьютера кнопка Enter большого размера и имеет особенную форму в виде загнутой стрелки. На ноутбуке же она выполнена в виде прямоугольника, как и Shift, и лишь слегка отличается в размерах. Поэтому достаточно легко промахнуться и в запале ударить 5, а то и 10 раз подряд по Shift, активируя режим залипания клавиш, а что это такое – сейчас объясню.

Залипание – это замечательная функция, нужная людям, неспособным нажать одновременно более одной клавиши на клавиатуре, например, инвалидам или старикам. Вспомните, для перехода в меню системы и вызова диспетчера задач, например, чтобы завершить процесс или закрыть программу при зависании компьютера, нужно одновременно задействовать сразу три кнопки – CTRL, DEL и ALT, что для людей с ограниченными возможностями является непосильной задачей. Рассматриваемая опция при включении работает следующим образом – она сохраняет активной управляющую кнопку (SHIFT, CTRL или ALT) так, как будто пользователь продолжает держать на ней палец. Остаётся только нажать следующую кнопку.

Причины поломки
Как правило, пользователи портативной техники часто хранят ее в непосредственной близости от мягкой мебели. Все умиляются, когда кошка ложится на клавиатуру и засыпает. Однако все это приводит к загрязнению «клавы». Если дома есть пушистый питомец или лэптоп стоит на диване, то неудивительно, что произошло загрязнение и теперь залипает клавиша на клавиатуре ноутбука. Делать в этом случае ничего особенно не потребуется, достаточно лишь произвести чистку и удалить всю пыль, шерсть и грязь.
Вторая распространенная причина – это пролитый чай, кофе, вино или любой другой напиток. Это более серьезная проблема. Дело в том, что помимо залипания клавиш на ноутбуке, это может привести к перегоранию контактов. В этом случае без замены клавиатуры будет не обойтись. В некоторых ситуациях можно «реанимировать» перегоревшие контакты. Однако для этого как минимум потребуется отдать лэптоп в сервис, чтобы провести диагностику.
Определившись, почему залипает клавиша на ноутбуке, можно переходить к практическим действиям.
Как отключить залипание клавиш на клавиатуре в операционной системе Windows
Как убрать на Windows XP
В этой уже далеко не самой современной операционной системе отключить залипание клавиш довольно просто. Делаем следующие действия:
- Намеренно вызываем окно, предлагающее включить залипание клавиш. Для этого достаточно нажать пятикратно клавишу Shift.
- И в этом окне, мы видим что, кроме опции о включении залипания, или отказа от него, имеется функция «Параметры», которая и позволит нам настроить залипание клавиш. Нажимаем на эту кнопку.
- В первой же вкладке будет раздел «Залипание клавиш», который предлагает настроить сочетания для своего этого режима. Заходим в настройки.
- И, наконец, снимаем галочку с опции «использовать такой способ включения». Это полностью отключит возможность быстрого вызова залипания клавиш в Windows XP
- Нажимаем OK и после закрытия этого окна перезагружаем компьютер.
Как выключить на Виндовс 7
В этой операционной системе отключить залипание клавиш будет чуть сложнее. Делаем следующее:
- В панели управления, находим раздел, в котором находятся специальные возможности, упрощающие работу с компьютером. В этом же разделе настраиваются условия для работы за компьютером людей с ограниченными возможностями. Открываем его.
- Находим пункт, который позволят произвести настройку параметров клавиатуры и открываем его.
- Далее, снимаем все флажки из раздела «Упростить набор текста».
- Затем, заходим в раздел настроек на этом же экране.
- Убеждаемся, что пункт «Включить залипание клавиш» отключён. Если это не так, то вам стоит убрать галочку рядом с ним. И также можно выключить воспроизведение звукового сигнала при нажатии клавиш, чтобы избавиться от надоедливых звуков.
- После того как все настройки будут закончены, перезагружаем компьютер.
На Windows 8 и её версиях
Способ отключения залипания клавиш в Windows 8 и всех её версиях полностью повторяет способ, что мы использовали в Windows 7. Тем не менее в этой операционной системе есть ещё один способ, который может показаться вам проще и удобнее. Итак, делаем следующие шаги:
- Проводим мышкой или пальцем (если речь про сенсорное устройство) вдоль правого края экрана.
- В меню, которое появилось, выбираем параметры, а затем заходим в настройки специальных возможностей.
- Далее, переходим в настройки клавиатуры.
- Сдвигаем ползунок, который отвечает за залипание клавиш в левое положение.
Как отключить залипание клавиш на Виндовс 10
Вот мы и добрались до самой новой операционной системы. Изменений в отключении залипания клавиш тут минимум, но они все же имеются. Делаем следующее:
- Нажимаем Win+X и выбираем «Панель управления».
- В ней, так же как и раньше заходим в раздел «Облегчение работы с клавиатурой», что находится в центре специальных возможностей.
- Листаем страницу вниз, пока не доходим до раздела «Упростить набор текста». В этом разделе вы сразу увидите функцию которая вас интересует. Снимаем соответствующую галочку, в этой версии Windows открывать настройки совсем необязательно.
- После этого, рекомендуется выполнить перезагрузку компьютера для принятия изменений.
После выполнения этих инструкций залипание клавиш в Windows 10 будет отключено.
Видео: отключение залипания клавиш
Теперь вы знаете для чего используется функция залипания клавиш в компьютере, а также как отключить её. Больше эта функция, бесполезная для большинства пользователей, не будет вас отвлекать и утилита предназначенная для включения залипания не побеспокоит вас во время работы или развлечения.
Как отключить залипание клавиш на «Виндовс 10»
Теперь коротко о том, как отключить залипание на операционной системе «Виндовс 10». В принципе, тут работают все те же способы, что были описаны выше, однако есть свои но. Как известно, в «десятке» нет пункта «Панель управления», который обычно располагается в меню «Пуск». Некоторые могут подумать, что в таком случае способ № 2 из статьи для «Виндовс 10» не подойдет, но это не так.
Чтобы открыть «Панель управления», нажимаем на иконку лупы рядом с меню «Пуск» и пишем в строке поиска «Панель управления». Будет выдан единственный результат, который мы и выбираем. Готово, «Панель управления» открыта.
Также в некоторых редакциях «десятки» можно одновременно нажать кнопки Win+X. Откроется небольшое меню, в котором сразу же можно выбрать пункт «Панель управления».
Вот, собственно, и все, что касается Windows 10. Дальнейший порядок действий по отключению залипания повторно описывать нет смысла, все, что нужно делать, указано выше.
Что делать, если залипание клавиш не отключается
Иногда этими методами не удается отключить залипание — довольно часто функция включается обратно при следующем сеансе Windows. В такой ситуации может помочь следующее.
Включение и выключение настроек залипания
Попробуйте зайти в «Параметры» или «Панель управления» и включить все пункты, отвечающие за залипание. Перезагрузите компьютер, затем таким же образом отключите все включенные параметры. Снова выполните перезапуск ПК. Этот вариант иногда оказывается эффективным для пользователей, отключающих залипание клавишей Shift.
Настройка электропитания клавиатуры
У некоторых моделей клавиатуры рассматриваемая проблема появляется из-за некоторых программных конфликтов. Устранить их помогает изменение одной настройки электропитания.
- Нажмите ПКМ по «Пуску» и перейдите в «Диспетчер устройств».
Найдите список «Клавиатуры» и разверните его. Вызовите свойства подключенного устройства, нажав по нему дважды левой кнопкой мыши.
Переключитесь на вкладку «Управление электропитанием» и снимите галочку с пункта «Разрешить этому устройству выводить компьютер из ждущего режима». Сохраните и закройте окно кнопкой «ОК».
Дополнительно проверьте, отключено ли в текущей сессии залипание клавиш. Если нет, отключите их, перезапустите Windows 10 и проверьте, была ли устранена неполадка.
Устранение проблем с драйвером
Порой проблему вызывает программное обеспечение клавиатуры. Тогда надо попробовать найти источник сбоя.
Обновление драйвера
- Снова откройте «Диспетчер устройств» и найдите там свою клавиатуру. Кликните по ней правой кнопкой мыши и выберите пункт «Обновить драйвер».
Воспользуйтесь автоматическим поиском.
Если ПО не нуждается в обновлении, вы получите соответствующее уведомление, после чего переходите к следующим разделам этой статьи. Когда драйвер все же обновится, перезагрузите ПК и проверьте, отключилось ли залипание клавиш.
Обладатели ноутбуков также могут скачать новую версию драйвера с официального сайта производителя устройства, а вот пользователям десктопов с отдельной клавиатурой этот совет вряд ли пригодится: как правило, с официального сайта скачивается фирменное приложение для дополнительного управления (создание макросов, настройка подсветки), и оно вряд ли может вызвать неполадку.
Удаление драйвера клавиатуры
Способ с обновлением помогает не часто, поскольку в большинстве случаев обновлений драйверов для этого устройства попросту нет. В такой ситуации лучше выполнить переустановку стандартного драйвера, который инсталлирует Виндовс автоматически. Для этого достаточно удалить драйвер, после чего операционная система сама заново установит его во время следующего включения ПК.
- В «Диспетчере устройств» найдите клавиатуру, кликните по ней правой кнопкой мыши и используйте пункт «Удалить устройство».
Ответьте утвердительно в окне с предупреждением.
Отправьте компьютер на перезагрузку.
Помните, что не всегда залипание клавиш является следствием соответствующих настроек в ОС. Хаотично залипающие клавиши могут означать механическую неполадку, например, из-за разлитой жидкости, забившейся пыли или неисправности устройства.
Опишите, что у вас не получилось.
Наши специалисты постараются ответить максимально быстро.
Как отключить залипание клавиш на клавиатуре в операционной системе Windows
Как убрать на Windows XP
В этой уже далеко не самой современной операционной системе отключить залипание клавиш довольно просто. Делаем следующие действия:
- Намеренно вызываем окно, предлагающее включить залипание клавиш. Для этого достаточно нажать пятикратно клавишу Shift.
- И в этом окне, мы видим что, кроме опции о включении залипания, или отказа от него, имеется функция «Параметры», которая и позволит нам настроить залипание клавиш. Нажимаем на эту кнопку.
- В первой же вкладке будет раздел «Залипание клавиш», который предлагает настроить сочетания для своего этого режима. Заходим в настройки.
- И, наконец, снимаем галочку с опции «использовать такой способ включения». Это полностью отключит возможность быстрого вызова залипания клавиш в Windows XP
- Нажимаем OK и после закрытия этого окна перезагружаем компьютер.
Как выключить на Виндовс 7
В этой операционной системе отключить залипание клавиш будет чуть сложнее. Делаем следующее:
- В панели управления, находим раздел, в котором находятся специальные возможности, упрощающие работу с компьютером. В этом же разделе настраиваются условия для работы за компьютером людей с ограниченными возможностями. Открываем его.
- Находим пункт, который позволят произвести настройку параметров клавиатуры и открываем его.
- Далее, снимаем все флажки из раздела «Упростить набор текста».
- Затем, заходим в раздел настроек на этом же экране.
- Убеждаемся, что пункт «Включить залипание клавиш» отключён. Если это не так, то вам стоит убрать галочку рядом с ним. И также можно выключить воспроизведение звукового сигнала при нажатии клавиш, чтобы избавиться от надоедливых звуков.
- После того как все настройки будут закончены, перезагружаем компьютер.
На Windows 8 и её версиях
Способ отключения залипания клавиш в Windows 8 и всех её версиях полностью повторяет способ, что мы использовали в Windows 7. Тем не менее в этой операционной системе есть ещё один способ, который может показаться вам проще и удобнее. Итак, делаем следующие шаги:
- Проводим мышкой или пальцем (если речь про сенсорное устройство) вдоль правого края экрана.
- В меню, которое появилось, выбираем параметры, а затем заходим в настройки специальных возможностей.
- Далее, переходим в настройки клавиатуры.
- Сдвигаем ползунок, который отвечает за залипание клавиш в левое положение.
Как отключить залипание клавиш на Виндовс 10
Вот мы и добрались до самой новой операционной системы. Изменений в отключении залипания клавиш тут минимум, но они все же имеются. Делаем следующее:
- Нажимаем Win+X и выбираем «Панель управления».
- В ней, так же как и раньше заходим в раздел «Облегчение работы с клавиатурой», что находится в центре специальных возможностей.
- Листаем страницу вниз, пока не доходим до раздела «Упростить набор текста». В этом разделе вы сразу увидите функцию которая вас интересует. Снимаем соответствующую галочку, в этой версии Windows открывать настройки совсем необязательно.
- После этого, рекомендуется выполнить перезагрузку компьютера для принятия изменений.
После выполнения этих инструкций залипание клавиш в Windows 10 будет отключено.
Видео: отключение залипания клавиш
Теперь вы знаете для чего используется функция залипания клавиш в компьютере, а также как отключить её. Больше эта функция, бесполезная для большинства пользователей, не будет вас отвлекать и утилита предназначенная для включения залипания не побеспокоит вас во время работы или развлечения.
Опции не помогают? В чем причина
Клавиши не во всех вариантах залипают из-за неудачных опций системы. Намного почаще неправильная работа клавиатуры связана с неисправностью, загрязнением устройства ввода жидкостью, пылью либо крошками.
Решениями в таком случае являются:
- очистка клавиатуры;
- подмена устройства.
Держите старенькый калькулятор на компьютерном столе, так как открыть интегрированный в ОС длительно? Поведал, как поместить приложение в резвый доступ. Очищайте буфер обмена ОС перед посещением сайтов (в индивидуальности соц сетей) либо общением в мессенджерах, чтоб данные не оказались в вебе. Дал подсказку способы чистки.
Какая причина залипания клавиш — более всераспространенная? Поделитесь своим воззрением и опытом в комментах.
Авторизуясь, вы даете согласие на обработку индивидуальных данных.
Давайте представим ситуацию, что при проведении какой-нибудь деятельности в графических редакторах, написании материала в редакторе текста и игре вы нередко пользуетесь клавишами Shift, Ctrl, Alt и WIN. Наверное вы сталкивались с возникновением окошка «Залипание клавиш». Ситуация не весьма приятная ведь, когда данное окно возникает, вы не сможете пользоваться подходящей кнопкой, а еще вас выкидывает из игры. Если для вас неприятно это явление, то побеседуем о том, как убрать залипание клавиш из хоть какой версии Windows, начиная от XP и заканчивая 10-кой.
Отключение через реестр
Если стандартный способ отключения функции залипания клавиш не помог, можно воспользоваться запасным: реестром Windows. Следует помнить, что внесение изменений в реестр без понимания своих действий может привести к поломке Windows.
- Нажать Win+R, ввести в окошко regedit и нажать Enter.
- Желательно: в меню реестра выбрать Файл -> Экспорт и сохранить резервную копию.
- Открыть ветку HKEY_CURRENT_USER \Control Panel \Accessibility \StickyKeys.
- Два раза кликнуть по файлу Flags.
- Изменить значение со старого 510 на новое 506, нажать ОК.
- Аналогично открыть путь HKEY_USERS \ _DEFAULT \Control Panel \Accessibility \StickyKeys, найти файл Flags и сменить значение на 506.
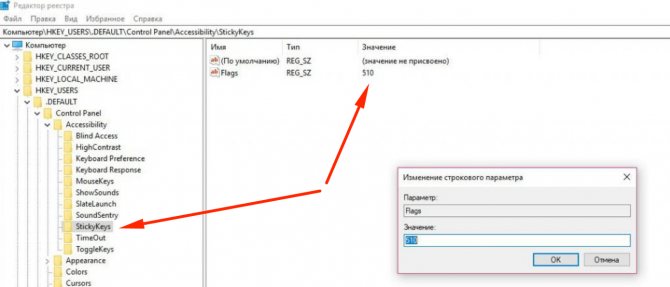
После изменения значения Flags в двух местах реестр можно закрывать. Изменения вступят в силу после перезагрузки устройства.
Как отключить липкие клавиши Windows 10
Самый простой способ выключить липкие клавиши — нажать кнопку Shift одновременно 5 раз, пока липкие клавиши включены. И это отключит липкие клавиши в системах Windows 10. Но в случае, если этот простой метод не работает, перейдите к нашим двум лучшим методам, чтобы навсегда отключить липкие клавиши Windows 10. Вот так:
Метод 1: Отключить Sticky Keys через настройки клавиатуры легкого доступа
Помимо одновременного пятикратного нажатия кнопки Shift, использование приложения «Настройки» (настройки клавиатуры с легкостью доступа) — это самый простой способ отключить липкие клавиши на ноутбуках с Windows 10 или настольных компьютерах. Итак, просто следуйте этим шагам и узнайте, как отключить липкие клавиши в операционных системах Windows 10:
Шаг (1): сначала нажмите клавишу с логотипом Windows на клавиатуре, а затем нажмите значок «Настройки».
Шаг (2): в настройках Windows, нажмите на «Простота доступа», а затем «Клавиатура».
Шаг (3). Теперь в разделе «Клавиатура» просто отключите параметр «Использовать липкие клавиши».
Шаг (4): Кроме того, снимите флажок «Разрешить сочетанию клавиш запускать Sticky Keys», чтобы убедиться, что вы не включите его снова по незнанию.
Шаг (5): Наконец, прокрутите вниз до опции «Упростить ввод» и установите оба этих флажка:
Показывать предупреждающее сообщение при включении Sticky Keys, Toggle Keys или Filter Keys с клавиатуры
Издавать звук при включении или выключении Sticky Keys, Toggle Keys или Filter Keys с клавиатуры
Выполнив последний шаг, вы узнаете, случайно включив Sticky Keys. Теперь проверьте, успешно ли вы отключили липкие клавиши в Windows 10 или они все еще активны. В случае, если липкие клавиши не выключаются после выполнения этих шагов, выполните следующий метод, приведенный ниже.
Способ 2: отключить липкие клавиши с помощью панели управления
В случае, если вы не можете отключить «залипание» клавиш в Windows 10 с помощью настроек клавиатуры «Легкость доступа» в приложении «Настройки», то отключение «залипаний» клавиш через панель управления — еще один быстрый и упрощенный способ. Вот как можно отключить липкие клавиши Windows 10 на постоянной основе с помощью панели управления:
Шаг (1): Прежде всего, нажмите клавишу Windows + R вместе, чтобы открыть диалоговое окно «Выполнить», затем введите элемент управления и нажмите кнопку ОК.
Шаг (2). Теперь в окне «Панель управления» нажмите «Простота доступа», а затем «Центр легкости доступа».
Шаг (3): После этого в окне Ease of Access Center щелкните опцию «Упростить использование клавиатуры».
Шаг (4). Теперь в разделе «Упростить использование клавиатуры» снимите флажок «Включить залипание клавиш».
Шаг (5): Наконец, нажмите кнопку ОК и затем кнопку Применить , чтобы сохранить изменения.
Точно выполнив эти шаги, вы сможете навсегда отключить липкие клавиши Windows 10. Разве это не очень простой процесс?
Проблемы с системой
Также существуют и более тривиальные причины, из-за которых залипает клавиша на ноутбуке. Как исправить проблему зависающих кнопок, если на них нет пыли, а термопаста еще не могла высохнуть? Достаточно попробовать перезагрузить лэптоп. Если ноутбук работает несколько дней без перерыва, система начинает «капризничать».
Кроме этого, проблема может крыться в драйверах клавиатуры. Разумеется, в этом случае происходит не механическое залипание клавиш. Кнопки нажимаются, но при этом на экране они набирают одни и те же буквы. Драйверы рекомендуется скачивать с официального сайта производителя лэптопа.
Также залипание может произойти вследствие плохого контакта шлейфа и «клавы». Для решения этой проблемы нужно частично разобрать ноутбук и убедиться, что защелки, которыми соединяется клавиатура и материнская плата, надежно зафиксированы.
Способы отключения
Указанная функция довольно часто включается непреднамеренно. Для этого, согласно установленным по умолчанию настройкам Виндовс 7, достаточно пять раз подряд нажать на клавишу Shift. Казалось бы, такое может быть очень редко, но это не совсем так. Например, от произвольного включения указанным методом данной функции страдают многие геймеры. Если названный инструмент вам не требуется, то актуальным становится вопрос его отключения. Выключить можно как активацию залипания при пятиразовом клике по Shift, так и саму функцию, когда она уже включена. Теперь рассмотрим данные варианты подробнее.
Способ 1: Отключение активации при пятиразовом клике Shift
Прежде всего, рассмотрим, как отключить активацию при пятиразовом клике по Shift.
- Кликните по кнопке Shift пять раз, чтобы вызвать окошко включения функции. Запустится оболочка, в которой будет предложено запустить залипание (кнопка «Да») или отказаться от включения (кнопка «Нет»). Но не спешите нажимать данные кнопки, а перейдите по надписи, предлагающей переход в «Центр специальных возможностей».
Открывается оболочка «Центра специальных возможностей». Уберите пометку с позиции «Включать залипание клавиш…». Щелкайте «Применить» и «OK».
Непроизвольная активация функции при пятиразовом клике по Shift теперь будет отключена.
Способ 2: Отключение активированного залипания через «Панель управления»
Но бывает и такое, когда функция уже активирована и необходимо её выключить.
- Кликайте «Пуск». Переходите в «Панель управления».
Щелкайте «Специальные возможности».
Переходите по наименованию подраздела «Изменение параметров клавиатуры».
Перейдя в оболочку «Облегчение работы с клавиатурой», уберите пометку с позиции «Включить залипание клавиш». Жмите «Применить» и «OK». Теперь функция будет деактивирована.
Если юзер желает также отключить активацию путем пятиразового клика по Shift, как это делалось в предыдущем методе, то вместо клика по «OK» щелкайте по надписи «Настройка залипания клавиш».
Запускается оболочка «Настроить залипание клавиш». Как и в предыдущем случае, уберите пометку с позиции «Включать залипание клавиш…». Кликайте «Применить» и «OK».
Способ 3: Отключение активированного залипания через меню «Пуск»
Добраться в окошко «Облегчение работы с клавиатурой», чтобы деактивировать изучаемую функцию, можете через меню «Пуск» и иным методом.
- Кликните «Пуск». Жмите по «Все программы».
Перейдите в папку «Стандартные».
Далее заходите в каталог «Специальные возможности».
Из перечня выбирайте «Центр специальных возможностей».
Далее ищите пункт «Облегчение работы с клавиатурой».
Запускается названное выше окошко. Далее выполняйте в нем все те манипуляции, которые были описаны в Способе 2, начиная с пункта 4.
Как видим, если у вас было активировано залипание клавиш или открылось окошко, в котором предлагается его включить, паниковать не нужно. Существует четкий алгоритм действий, описанный в данной статье, позволяющий убрать этот инструмент или отключить его активацию после пятиразового клика по Shift. Просто нужно определиться, нужна ли вам данная функция или вы готовы от неё отказаться, вследствие отсутствия необходимости в использовании.
Опишите, что у вас не получилось.
Наши специалисты постараются ответить максимально быстро.
Что такое Sticky Keys в Windows 10?
Прежде чем углубляться в пошаговые методы, вы должны получить четкое представление о липких клавишах Windows 10 . Итак, эти клавиши вашей клавиатуры известны как клавиши-модификаторы, которые изменяют способ работы буквенных клавиш. Одна из наиболее распространенных «липких» клавиш — «Shift». Почти каждый пользователь использовал эту клавишу хотя бы один раз, чтобы превратить строчные буквы в прописные.
Теперь вы можете подумать — действительно ли в Windows 10 нужны Sticky Keys?
Ну, Sticky Keys предназначены для помощи людям с ограниченными возможностями или пострадавшим от различных травм. Пока включены липкие клавиши (Ctrl, Alt, Shift, клавиша с логотипом Windows), нет необходимости нажимать какие-либо кнопки в течение длительного или нескольких раз. Нажмите на нее один раз, и она останется внизу, если вы не нажмете другую кнопку.
На компьютерах с Windows 7, Windows 8 или Windows 10, если вы нажмете кнопку «Shift» 5 раз подряд, откроется диалоговое окно с сообщением, хотите ли вы включить закрепленные клавиши или нет. Однако эти клавиши весьма полезны, если вы не хотите долго нажимать клавишу. Иначе, вероятно, они не достойны того, чтобы уходить.