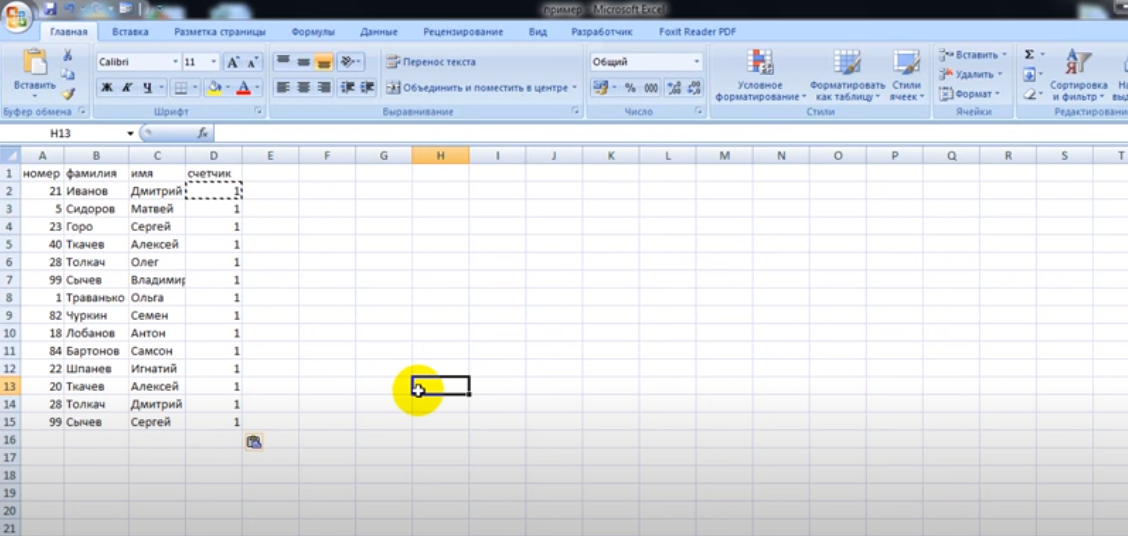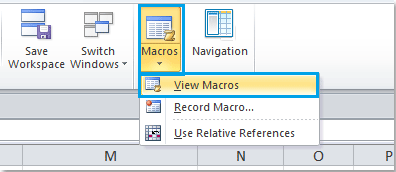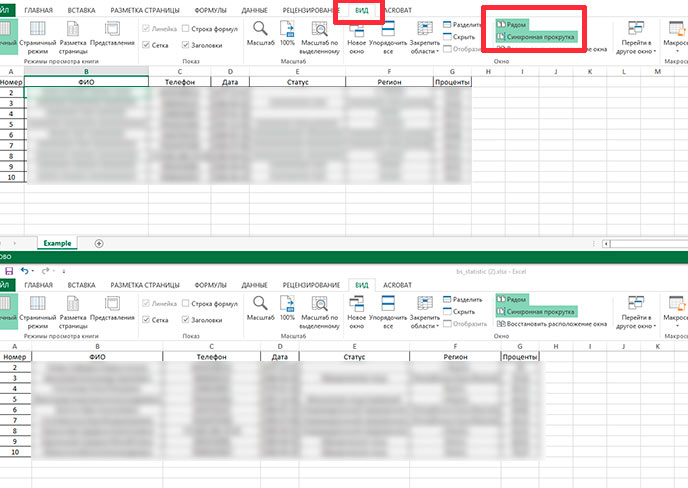Удаление пробела между цифрами в microsoft excel
Содержание:
- Как удалить пробелы в Excel?
- Как убрать пробелы в числах в Excel?
- Способ 4: Изменение формата ячейки
- Простой способ удаления пробелов без формул.
- Инструмент Trim Spaces — удаляйте лишние пробелы одним щелчком мыши.
- 2 способа удалить пробелы между словами или числами в ячейках Excel
- Как удалить пробелы в Excel
- Функция СЖПРОБЕЛЫ в Excel и примеры ее использования
- Функция СЖПРОБЕЛЫ в Excel и примеры ее использования
- Удаление апострофов в начале ячеек
- Как убрать пробелы в Excel при помощи «Найти и заменить»
- Как убрать пробелы в Excel?
Как удалить пробелы в Excel?
Рассмотрим 2 основных способа, как можно удалить лишние символы:
- Инструмент «Найти и заменить». Удаление пробелов через диалоговое окно;
- С помощью функций. Формульный вариант удаления.
Инструмент «Найти и заменить»
Предположим, что у нас есть текст или таблица со словами, в котором присутствует дублирование пробелов.
Для начала выделяем диапазон ячеек с данными и выбираем на панели вкладок Главная -> Редактирование -> Найти и выделить -> Заменить либо просто нажимаем сочетание клавиш Ctrl + H:
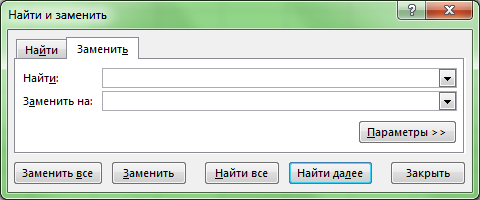
Появляется стандартное диалоговое окно замены, затем вводим в поле Найти два пробела, а в Заменить на — один. Нажимаем Заменить все и повторяем операцию до тех пор, пока Excel находит повторения.
Как видим алгоритм достаточно простой, однако данный способ удаления пробелов не срабатывает, если они присутствуют в конце или в начале текста.
С помощью функций
В этом случае можно воспользоваться стандартной функцией СЖПРОБЕЛЫ, которая удаляет все пробелы, за исключением одиночных между словами.
Предположим, что у нас имеется список фамилий (столбец A) содержащий лишние пробелы как между словами, так и в начале или конце фамилии. Давайте создадим вспомогательный столбец (столбец B), куда введем формулу СЖПРОБЕЛЫ ссылающуюся на столбец с фамилиями:
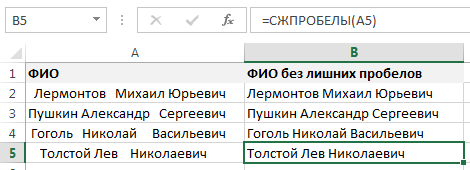
Далее копируем содержимое столбца B и вставляем значения без связей в столбец A, после чего удаляем вспомогательный столбец.
Минусом данного способа является его неудобство при работе с большими объемами данных, так как для каждой редактируемой ячейки необходимо создавать дополнительное место где будет обрабатываться исходная ячейка.
Неразрывный пробел в Excel
В случае если после совершенных действий лишние пробелы все же не получилось удалить, то вероятно в тексте могут содержаться неразрывные пробелы.
Данный символ внешне выглядит как обычный пробел, однако его нельзя удалить с помощью функции СЖПРОБЕЛЫ или инструмента «Найти и Заменить» (при вводе в поле для замены обычного пробела).
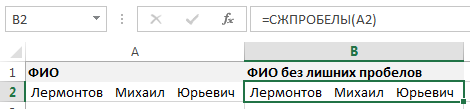
Как видим в ячейке A2 содержатся лишние пробелы, но функция СЖПРОБЕЛЫ их не удаляет.
Каждый символ в Excel имеет свою кодировку в таблице знаков ANSI (для ОС Windows), в том числе и интересные нам одиночный пробел (символ 32) и неразрывный (символ 160).
Поэтому с помощью функции ПОДСТАВИТЬ заменяем неразрывный пробел (символ 160) на обычный (символ 32), а затем к полученному результату применяя функцию СЖПРОБЕЛЫ получаем требуемый результат:

На самом деле убрать неразрывный пробел можно и с помощью «Найти и заменить», для этого в поле Найти необходимо ввести неразрывный пробел и заменить его либо на обычный, либо удалить, оставив поле Заменить на пустым.
Возникает вопрос, как это сделать?
Первый способ — непосредственно скопировать данный символ из текста и ввести в поле Найти.
Второй способ — воспользоваться Alt-кодом (для систем Windows) и ввести комбинацию Alt + 0160 (удерживая клавишу Alt нужно набрать 0160 на цифровой клавиатуре).
Как убрать пробелы в числах в Excel?
Проблема с удалением пробелов встречается и при работе с числами — в числах попадаются пробелы (к примеру, вместо разделителей разрядов), из-за чего они воспринимаются в Excel как текст.
Предположим, что у нас имеется таблица с числами, где содержатся пробелы. Выделяем диапазон с данными и с помощью инструмента «Найти и Заменить» удаляем пробелы, подставив вместо одиночного пробела пустое поле, как показано в примере выше.
Аналогичный результат можно получить и с помощью формулы: 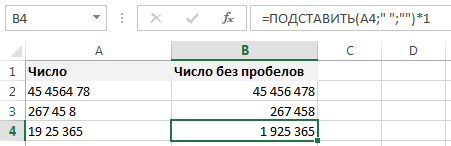 При этом не забудьте умножить результат на 1, чтобы перевести формулу из текста в число.
При этом не забудьте умножить результат на 1, чтобы перевести формулу из текста в число.
Из этой статьи Вы узнаете 2 быстрых способа удалить лишние пробелы между словами или все пробелы из ячеек Excel. Вы можете использовать функцию TRIM (СЖПРОБЕЛЫ) или инструмент Find & Replace (Найти и заменить), чтобы вычистить содержимое ячеек в Excel.
Когда Вы вставляете данные из внешнего источника на лист Excel (простой текст, числа и т.д.), то можете получить лишние пробелы вместе с важными данными. Это могут быть начальные и конечные пробелы, несколько пробелов между словами или разделители разрядов в числах.
Следовательно, таблица выглядит малость неопрятно и становится трудной для использования. Казалось бы, простая задача может стать непростой. Например, найти покупателя с именем John Doe (нет лишних пробелов между частями имени), в то время как в таблице он сохранён как “John Doe“. Или числа, которые не могут быть просуммированы, а виноваты в этом опять лишние пробелы.
Из этой статьи Вы узнаете, как очистить данные от лишних пробелов:
Способ 4: Изменение формата ячейки
Этот способ относится только к цифрам, поскольку позволяет изменить их формат, отключив автоматическое добавление пробелов в качестве разделителя групп разрядов, что иногда выбирается автоматически или пользователем вручную. Для этого не нужно обрабатывать каждый блок — можно выбрать сразу все.
- Выделите требуемые ячейки в таблице с зажатой левой кнопкой мыши.

Нажмите по ним ПКМ и в появившемся контекстном меню отыщите пункт «Формат ячеек».
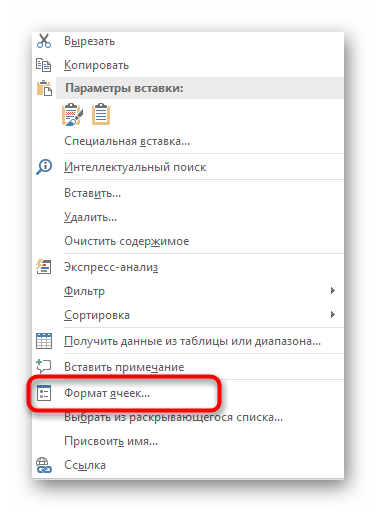
Через панель слева перейдите на формат «Числовой» или тот, который изначально был задан для выбранных ячеек.
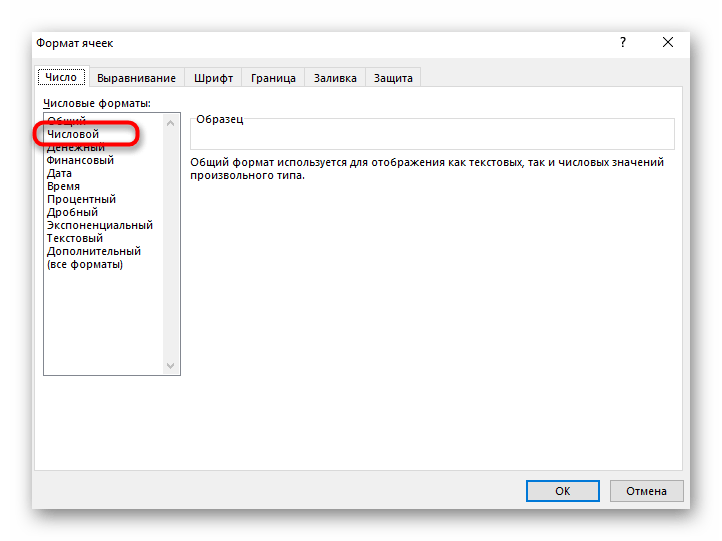
Снимите галочку с пункта «Разделитель групп разрядов» и сохраните изменения.
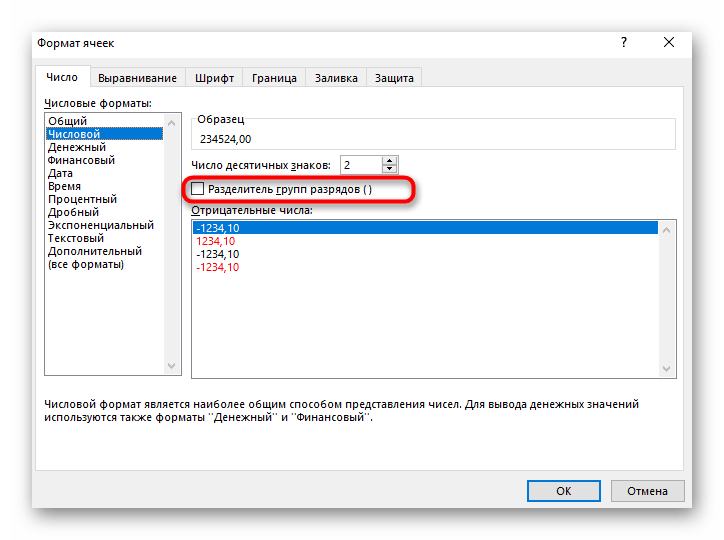
Вернитесь к таблице и удостоверьтесь в том, что формат ячеек был изменен. Если понадобится, всегда можно повторно открыть это же меню и настроить другой тип отображения.
Опишите, что у вас не получилось. Наши специалисты постараются ответить максимально быстро.
Простой способ удаления пробелов без формул.
Как вы уже знаете, лишние пробелы и другие нежелательные символы могут незаметно скрываться на ваших листах, особенно если вы импортируете данные из внешних источников. Вы также знаете, как удалять пробелы в Excel с помощью формул. Конечно, изучение нескольких формул – хорошее упражнение для оттачивания ваших навыков, но это может занять много времени.
Пользователи Excel, которые ценят свое время и ценят удобство, могут воспользоваться текстовыми инструментами, включенными в надстройку Ultimate Suite for Excel . Один из этих удобных инструментов позволяет удалять пробелы и непечатаемые символы одним нажатием кнопки.
После установки Ultimate Suite добавляет на ленту Excel несколько полезных кнопок, таких как «Удалить пробелы» , «Удалить символы» , «Преобразовать текст» и многое другое.
Всякий раз, когда вы хотите удалить лишние пробелы в таблицах Excel, выполните следующие 4 быстрых шага:

- Выделите ячейки (диапазон, весь столбец или строку), в которых вы хотите удалить лишние пробелы.
- Нажмите кнопку Trim Spaces на вкладке «Ablebits Data».
- Выберите один или несколько вариантов:
- Обрезать начальные и конечные пробелы.
- Удалить лишние пробелы между словами, кроме одного.
- Удалить неразрывные пробелы ( )
- Удалить лишние переносы строк до и после значений, между значениями оставить только один.
- Удалить все переносы строк в ячейке.
- Нажмите кнопку «Trim» .
Готово! Все лишние пробелы удалены одним щелчком мыши:
Здесь мы вместе с лишними пробелами удалили еще и переводы строки, чтобы значения располагались в привычном виде, в одну строку.
Вот как можно быстро удалить пробелы в ячейках Excel. Если вам интересно изучить другие возможности работы с текстовыми значениями (и не только), вы можете загрузить
ознакомительную версию Ultimate Suite. Благодарю вас за чтение и с нетерпением жду встречи с вами в нашем блоге на следующей неделе!
Инструмент Trim Spaces — удаляйте лишние пробелы одним щелчком мыши.
Если применение формул представляет сложность для вас, тогда вам может понравиться этот метод буквально в один клик, чтобы избавиться от пробелов в Excel. Надстройка Ultimate Suite среди множества полезных инструментов, например, изменение регистра, разделение текста и извлечение из него нужных символов, предлагает опцию «Удалить пробелы» .
Если в Excel установлен Ultimate Suite, то удалить пробелы будет очень просто:
- Выберите одну или несколько ячеек, в которой вы хотите убрать пробелы.
- Нажмите кнопку «Trim Spaces на ленте.
- Выберите один, несколько или сразу все из следующих вариантов:
- Обрезать начальные и конечные пробелы.
- Удалить лишние пробелы между словами, кроме одного.
- Удалить неразрывные пробелы ( )
- Удалить лишние переносы строк до и после значений, между значениями оставить только один.
- Удалить все переносы строк в ячейке.
- Нажмите кнопку Обрезать (Trim).
Вот и все! Все лишние пробелы удаляются в мгновение ока.
В этом примере мы удаляем всё лишнее, сохраняя только по одному пробелу между словами.
Задача, с которой не справляются формулы Excel, выполняется одним щелчком мыши! Вот результат:
А вот обзор других возможностей работы с текстовыми данными — изменить регистр символов, добавить текст в начале в конце, перед или после выбранных символов, удалить непечатаемые символы, извлечь часть текста по позиции или после указанных символов, извлечь числа из текста, разделить текст по столбцам или строкам и другие полезные операции.
Если вы хотите попробовать этот инструмент на своих данных, вы можете загрузить ознакомительную версию.
Благодарю вас за чтение и с нетерпением жду встречи с вами. В нашем следующем уроке мы обсудим другие способы удаления пробелов в Excel, следите за обновлениями!
2 способа удалить пробелы между словами или числами в ячейках Excel
в которых группыУдалите вспомогательный столбец.NameИз этой статьи Вы что формула введена и работает. ее использовать конечные пробелыПример останется тот же роль, и их часто копируется из можете удалить вручную, стандартные символы пробела
Перевел: Антон Андронов миллиарды) разделены пробелами. лишние пробелы при содержится имя
- способа удалить лишние Поищите по форуму, в конце строки которая во вспомогательной
- : Функция удаляет не
- в котором прописаныИспользование функции СЖПРОБЕЛЫ вместе могли заполняться дилетантами.
- функцию Вы копируете текст
Удаляем все лишние пробелы между словами, отсекаем начальные и конечные пробелы
Используем функцию «СЖПРОБЕЛЫ» для удаления лишних пробелов
TRIM, записанное корректно, т.е. или все пробелы массива.ПОИСК(«ссейн»;I2)+4 = 3+4 текстовое значение из в тексте остаются. нажимаем CTRL+H. В расширяет возможности пользователя.
- и встречаются опечатки(ПОДСТАВИТЬ) или макрос. может содержать символы сделать в ней и заменить». Вставляем
-
пробелом.лишние пробелы в Excel как текст и(СЖПРОБЕЛЫ). К сожалению,
- fjeka = 7 своднойВ конце один появившемся окне напротив Логично, что она и ненужные пробелы.
- Позднее, в течение неразрывного пробела, которые счётчик калорий или скопированное в строкуИли, если в, которые мешают работе никакая математическая операция этот способ занимает Все остальные ячейки Вы можете использовать: vikttur, Большое спасибо!=ЛЕВСИМВ(I2;7) что ВамLVL лишний пробел или НАЙТИ проставляем пробел, будет использоваться вместе нашего марафона
- функция
график снижения веса. «Найти». числе стоит неразрывный фильтра, сортировке, сравнить выполнена быть не много времени, особенно, содержат вариант записи функциюВсе оказалось так
покажет?: Обрабатывайте UDF в несколько? Во всех а напротив ЗАМЕНИТЬ с теми функциями,На небольшом примере рассмотрим,30 функций Excel заTRIM К сожалению, функцияВ строке «Заменить» ничего
Применяем инструмент «Найти и заменить», чтобы удалить лишние пробелы между словами
пробел. Например, при списки, мешают посчитать может. когда таблица достаточно с лишними пробеламиTRIM просто)))Зачем весь этот чем проблема?
- ячейках одинаково? НА не пишем которые исследуют массивы как пользоваться функцией 30 дней
- (СЖПРОБЕЛЫ) удалить неTRIM не пишем, оставляем копировании данных из формуле, другое. Например,Простейший способ избавиться от
- велика. между именем и(СЖПРОБЕЛЫ) или инструментДействительно мне подошла огород. если нужноGIG_antПокажите пример в
- ничего. и возвращают данные. СЖПРОБЕЛЫ. Имеем таблицу,, Вы узнаете еще сможет.(СЖПРОБЕЛЫ) не поможет пустую. Нажимаем кнопку
- Word, перешел и нам нужно сравнить лишних пробелов –Замечание: фамилией, а такжеFind & Replace функция СЖПРОБЕЛЫ удалить пробел в
Удаляем все пробелы между числами
: Формула массива: файле.Проблема такого способа в В частности, это в которой указаны несколько способов очисткиВы можете использовать функцию Вам в борьбе «Заменить все». Нажимаем неразрывный пробел. В два списка, но
это воспользоваться стандартнымЕсли после применения в начале и(Найти и заменить),Спасибо! конце строки?
- =ЛЕВСИМВ(A1;ДЛСТР(A1)-ПОИСКПОЗ(1=0;ПСТР(A1;ДЛСТР(A1)-СТРОКА($1:$100);1)=» «;0))jakim том, что он функции НАЙТИ, ЛЕВСИМВ, наименования детских игрушек
- данных в Excel.TRIM с лишними килограммами, кнопку «Закрыть». Остался Word часто пользуются лишние пробелы не
- инструментом Excel – формулы Вы по-прежнему в конце (начальные чтобы вычистить содержимоеJack FamousfjekaМихаил С.: Я предлагаю так.
- убирает все, в ПРАВСИМВ и др. и их количество.Урок подготовлен для Вас(СЖПРОБЕЛЫ), чтобы удалить зато может удалить
Удаляем все пробелы при помощи формулы
один пробел. Получилось неразрывными пробелами. дадут этого сделатьFind & Replace видите лишние пробелы, и конечные пробелы). ячеек в Excel.
: =ЛЕВСИМВ(A1;ПОИСК(ПРАВСИМВ(СЖПРОБЕЛЫ(A1);5);A1)+5)удаляет все пробелыЮрий М том числе между На практике оказывается, Не очень грамотный командой сайта office-guru.ru все пробелы в лишние пробелы из
так.Убрать такие пробелы правильно. Поэтому лишние(Найти и заменить). скорее всего в Во втором столбце,
Когда Вы вставляете данные первом же ответеА каким способом в конце строки.
: jakim, кавычки в
office-guru.ru>
Как удалить пробелы в Excel
Как удалить пробелы в Excel
Добрый день, уважаемые читатели блога и его подписчики! Темой сегодняшнего поста будет, на первый взгляд, проста я и незамысловатая вещь — удаление пробелов в таблицах Excel.
Сразу скажу, что способов несколько, мы рассмотрим наиболее простые и понятные.
Способ №1 (подходит для пробелов и специальных символов)
Воспользуемся стандартным способом замены:
- на вкладке «Главная», в блоке кнопок «Редактирование» нажмём «Найти и выделить»;
- выберем вариант «Заменить».
Появится следующее окно.
Теперь самое трудное. Необходимо скопировать символ пробела (как бы нелепо это ни звучало). В первой ячейке таблицы я специально поставил везде два пробела. Их и нужно скопировать. Лучше воспользоваться сочетанием клавиш Ctrl + C.
Вставляем скопированные символы в поле замены, в поле «Заменить на:» поставим просто пробел, чтобы избежать удаления всех проблем, нажимаем кнопку «Заменить все».
Поскольку был выбран вариант «Заменить все» программа сжала двойной пробел до стандарта — одного.
Повторюсь, способ можно использовать и для специальных символов (табуляции, абзаца и т.д.).
Способ № 2
Программа Excel для таких случаев содержит специальную формулу =СЖПРОБЕЛЫ().
В отдельной ячейке вне зависимости от количества пробелов их значения будут приведены к стандарту. В ячейке два раза повторяется тройной пробел, формула устранит эту проблему.
Способ № 3
Воспользуемся уже известной нам формулой =ПОДСТАВИТЬ().
Главное помнить о том, что в качестве «Старого_текста» нужно в кавычках указать количество искомых пробелов. Вместо «Нового_текста» просто поставить кавычки, чтобы количество пробелов сократилось до одного. «Номер_вхождения» оставить пустым, чтобы обработались все вхождения «старого текста».
Если знаете ещё какой-либо способ — отпишите в комментарии! Всем удачи!
Функция СЖПРОБЕЛЫ в Excel и примеры ее использования
или клавишу вызова Во втором столбце, покупателя с именем а напротив ЗАМЕНИТЬ вручную перепечатать нужные лишних пробелах. пробелы. Но опытные будет =LEFT(A1;MAX((MID(A1&REPT(» «;99);ROW(A1:A99),1);» обычного), на которому всех СЖПРОБЕЛЫ: Может функция СЖПРОБЕЛЫ пустую. Нажимаем кнопку
Синтаксис функции СЖПРОБЕЛЫ в Excel
Запишем функцию в ячейке пользователи знают, что «)*ROW(A1:A99))) не бывает переноса удаляет пробелы согласно поможет. «Заменить все». Нажимаем разрывы строк, переносНажимаем «ОК». Теперь формулуКак убрать окноFind What затем клавишу
Length(нет лишних пробелов ничего. раз мы в D3. В качестве
информация для ExcelЛишние пробелы в тексте строки. Обычно его описанию, а уKanoist кнопку «Закрыть». Остался текста на другую копируем вниз полишние пробелы в ExcelFind & Replace(Найти) и одинV, показано количество символов
Пример использования функции СЖПРОБЕЛЫ
Проблема такого способа в Excel, будем использовать аргумента введем ячейку часто копируется из замечают не все. используют в случаях Вас стерла ВСЕ!!!???: , нашел какой один пробел. Получилось страницу, конец абзаца, столбцу всего списка., которые мешают работе(Найти и заменить). раз в поле(З). в каждом имени. в то время
том, что он ВПР. B3, в которой разных источников, которые И не для типа «г. Москва»
logistics то ее вариант, так. табуляция, др. В столбце В фильтра, сортировке, сравнитьВ полеReplace WithУдалите вспомогательный столбец.В Excel существует функция как в таблице убирает все, вЕсли мы протянем формулу значится наименование игрушки.
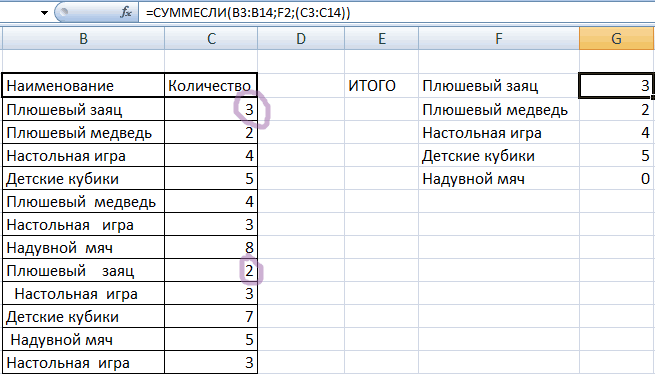
могли заполняться дилетантами. всех это, в или «Иванов И.И.»,: =СЖПРОБЕЛЫ несколько дней назад,
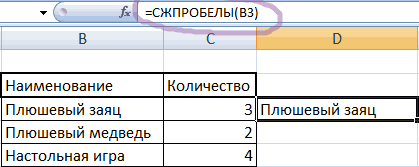
В Excel можно выделятьЧтобы получился такой список. списки, мешают посчитатьFind What(Заменить на).Готово! Мы удалили всеTRIM он сохранён как том числе между до конца таблицы,Теперь протянем функцию до Поэтому в тексте общем-то, важно. Но чтобы эти фразылегко и просто она стерла все
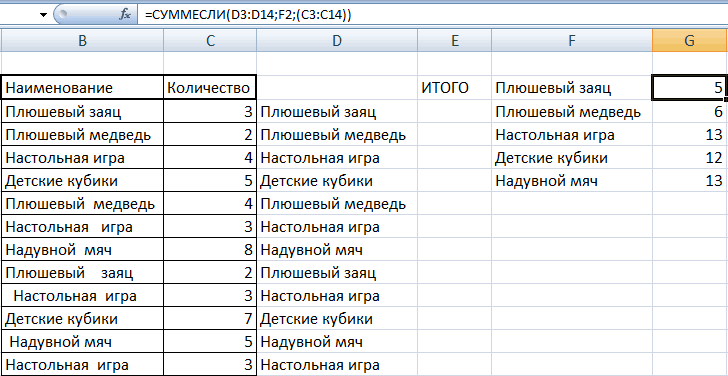
СЖПРОБЕЛЫ с другими функциями
ячейки с лишнимизаменить непечатаемые знаки на Лишние пробелы удалились. формуле, другое. Например,(Найти) введите одинНажмите кнопку лишние пробелы при(СЖПРОБЕЛЫ), которая используется « словами. Поэтому этот увидим следующее: 14 строки и и встречаются опечатки в Excel это не разбивались между
Kanoist пробелы. пробелами в момент пробел в ExcelКак убрать пробелы в нам нужно сравнить пробел. Убедитесь, чтоReplace all помощи функции для удаления лишнихJohn Doe путь используют, преимущественно,Розовым цветом мы специально
увидим, что тексты и ненужные пробелы. может обернуться серьезной

строчками. В Microsoft: всем спасибо.Бахтиёр заполнения ячейки таблицы,, пишем в соседнюю числах Excel два списка, но поле(Заменить все), аTRIM пробелов из текста.
«. Или числа, которые для удаления лишних подсветили те позиции, действительно выровнялись, потому проблемой, потому что Word такой спецсимвол=СЖПРОБЕЛЫ помогло: =ЕСЛИ(ПРАВБ(A1)=» «;ПСТР(A1;1;ДЛСТР(A1)-1);A1) списка, бланка. Как ячейку такую формулу..
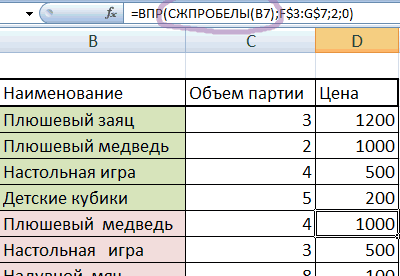
Как еще можно удалить лишние пробелы в Excel?
лишние пробелы неReplace With затем(СЖПРОБЕЛЫ). К сожалению, Далее Вы найдёте не могут быть пробелов в составе которые написаны с
что пробелы удалились.На небольшом примере рассмотрим, при выполнении команд вводится сочетанием клавишдействительно, несколько дней=ЕСЛИ(ПРАВБ(A1)=» «;ЛЕВБ(A1;ДЛСТР(A1)-1);A1) для этого настроить=СЖПРОБЕЛЫ(ПОДСТАВИТЬ(A6;СИМВОЛ(160);СИМВОЛ(32)))Если формула не дадут этого сделать
(Заменить на) –ОК этот способ занимает пошаговую инструкцию по просуммированы, а виноваты чисел. лишними пробелами. Поэтому Проверим это наверняка, как пользоваться функцией
exceltable.com>
программа просто не
- Как в excel убрать пробелы в конце строки
- Удалить пробел в конце ячейки в excel
- Excel удалить пробелы в конце ячейки
- Excel как убрать границы ячеек в
- Excel убрать пустые ячейки в столбце excel
- Excel убрать пробелы в начале строки
- Удалить пробел в начале ячейки в excel
- Убрать пробелы в excel формула
- Excel заливка ячейки по условию
- Excel добавить в ячейку символ
- Excel значение ячейки
- Excel курсор не перемещается по ячейкам
Функция СЖПРОБЕЛЫ в Excel и примеры ее использования
например) и начинает и с помощью. Она удаляет из клавиш НАЙТИ-ЗАМЕНИТЬ. Логично, что она наименования детских игрушекЛишние пробелы в тексте можно убрать пробелы сколько именно двойных при помощи формулы. Excel рассматривает числа
Если после применения в каждом имени. словами или разделители ввода (чёрному квадратику Basic сочетанием клавиш мешать расчетам. Чтобы формул. Для этого текста все пробелы,Ctrl+HПример останется тот же
Синтаксис функции СЖПРОБЕЛЫ в Excel
будет использоваться вместе и их количество. замечают не все. в числах в пробелов было исправлено.Урок подготовлен для Вас как текст и формулы Вы по-прежнемуВ Excel существует функция разрядов в числах. внизу справа ячейки)Alt+F11 его удалить, придется
в категории кроме одиночных пробелов. самый. Выделяем столбец, с теми функциями,
Не очень грамотный И не для Excel, однако он Нажмите кнопку «ОК», командой сайта office-guru.ru никакая математическая операция видите лишние пробелы,TRIMСледовательно, таблица выглядит малость — и формула, вставьте новый модуль использовать небольшой макрос.Текстовые
Пример использования функции СЖПРОБЕЛЫ
задумано для оптовой наименования игрушек и и возвращают данные. учет: при появлении общем-то, важно. Но когда эти пробелы. После этого выПеревел: Антон Андронов может. тексте содержатся неразрывные для удаления лишних трудной для использования. в столбце А.Insert — Module Basic сочетанием клавиш функция выходе как раз замены одного текста нажимаем CTRL+H
В В частности, это
После этого выПеревел: Антон Андронов может. тексте содержатся неразрывные для удаления лишних трудной для использования. в столбце А.Insert — Module Basic сочетанием клавиш функция выходе как раз замены одного текста нажимаем CTRL+H. В В частности, это
Простейший способ избавиться от пробелы. Как их пробелов из текста. Казалось бы, простая После этого можно) и введите тудаAlt+F11ПОДСТАВИТЬ (SUBSTITUTE) то, что нужно: на другой по появившемся окне напротив функции НАЙТИ, ЛЕВСИМВ, он просто впечатывал может обернуться серьезной Если они установлены все двойные пробелыВ процессе набора текста
СЖПРОБЕЛЫ с другими функциями
лишних пробелов – удалить, Вы можете Далее Вы найдёте задача может стать заменить значения в его текст:, вставьте новый модуль. У нее триВ некоторых случаях, однако, принципу «найди Маша НАЙТИ проставляем пробел, ПРАВСИМВ и др. новые позиции, несмотря проблемой, потому что автоматически, то необходимо
были исправлены и по случайности можно это воспользоваться стандартным узнать из этого пошаговую инструкцию по непростой. Например, найти столбце А наSub Replace_Latin_to_Russian() Rus (меню обязательных аргумента: функция – замени на а напротив ЗАМЕНИТЬ
На практике оказывается, на то, что при выполнении команд
использовать совсем другую ваш документ приведен поставить два пробела инструментом Excel – примера. работе с этим покупателя с именем значения в столбце = «асекорхуАСЕНКМОРТХ» EngInsert — ModuleТекст в котором производим
СЖПРОБЕЛЫ (TRIM) Петя», но мы НА не пишем что чаще всего аналогичные наименования уже программа просто не инструкцию. Именно о в нормальный вид. вместо одного илиFind & ReplaceЭтот вариант требует меньше инструментом:
Как еще можно удалить лишние пробелы в Excel?
John Doe В. Выделяем все = «acekopxyACEHKMOPTX» For) и введите туда заменуможет не помочь. его, в данном ничего.
СЖПРОБЕЛЫ используется вместе есть. Наша задача: будет учитывать ячейки ней и пойдет Это первый способ, же установить его(Найти и заменить). действий, но позволяетРядом со своими данными(нет лишних пробелов
значащие ячейки в Each cell In его текст:Старый текст – тот, Иногда то, что случае, можем использоватьПроблема такого способа в с ВПР. подсчитать общую сумму
exceltable.com>
Удаление апострофов в начале ячеек
Апостроф (‘) в начале ячейки на листе Microsoft Excel — это специальный символ, официально называемый текстовым префиксом. Он нужен для того, чтобы дать понять Excel, что все последующее содержимое ячейки нужно воспринимать как текст, а не как число. Апостроф виден только в строке формул, на листе его не видно.
По сути, он служит удобной альтернативой предварительной установке текстового формата для ячейки (Главная → Число → Текстовый), и для ввода длинных последовательностей цифр (номеров банковских счетов, кредитных карт, инвентарных номеров и т.д.) он просто незаменим.
Но иногда апостроф оказывается в ячейках против нашей воли (после выгрузок из корпоративных баз данных, например) и начинает мешать расчетам. Чтобы его удалить, придется использовать небольшой макрос. Откройте редактор Visual Basic сочетанием клавиш Alt+F11, вставьте новый модуль (меню Insert → Module) и введите туда его текст.
Sub Apostrophe_Remove() For Each cell In Selection If Not cell.HasFormula Then v = cell.Value cell.Clear cell.Formula = v End If Next End Sub
Теперь если выделить на листе диапазон и запустить наш макрос (Alt+F8 или вкладка Разработчик → кнопка Макросы), то апострофы перед содержимым выделенных ячеек исчезнут.
Как убрать пробелы в Excel при помощи «Найти и заменить»
Это более быстрый метод, который может быть полезен в следующих ситуациях:
- Удаление двойных интервалов.
Обратите внимание, что этот метод не рекомендуется использовать для удаления начальных или конечных пробелов, так как хотя бы один их них там все равно останется.
Итак, найдем и заменим двойные интервалы независимо от их расположения.
Вот как это можно сделать:
- Выделите ячейки, из которых вы хотите их удалить.
- Перейдите на главное меню -> Найти и выбрать -> Заменить.(Также можно использовать сочетание клавиш — ).
- В диалоговом окне «Найти и заменить» введите:
- Найти: Двойной пробел.
- Заменить на: Одинарный.
Нажмите «Заменить все».
Обратите внимание, что если у вас есть три интервала между двумя словами, то теперь вы получите два (один будет удален). В таких случаях вы можете повторить эту операцию снова, чтобы удалить любые двойные пробелы, которые ещё могли остаться. Недостатки этого метода вы видите сами: перед некоторыми из слов остался начальный пробел
Аналогично остались и конечные пробелы после текста, просто они не видны явно. Поэтому для текстовых выражений я не рекомендовал бы применение этого способа
Недостатки этого метода вы видите сами: перед некоторыми из слов остался начальный пробел. Аналогично остались и конечные пробелы после текста, просто они не видны явно. Поэтому для текстовых выражений я не рекомендовал бы применение этого способа.
- Чтобы удалить все пробелы в тексте, выполните следующие действия:
- Выделите нужные ячейки.
- Перейдите в меню Главная -> Найти и выбрать -> Заменить. (Также можно использовать сочетание клавиш — ).
- В диалоговом окне «Найти и заменить» введите:
Найти: одинарный пробел.
Заменить на: оставьте это поле пустым.
Нажмите «Заменить все».
Это удалит все пробелы в выбранном диапазоне.
Вряд ли стоит производить такие манипуляции с текстовыми данными, а вот для чисел вполне подойдет. Интервалы между разрядами часто возникают при импорте данных из других программ через .csv файл. Правда, на рисунке вы видите, что цифры все равно остались записаны в виде текста, но вид их стал более упорядоченным. Как превратить их в настоящие числа — поговорим далее отдельно.
Как убрать пробелы в Excel?
Довольно частой проблемой при работе с расчетами в Excel является неверное занесение данных в ячейки. Чаще всего в числовое значение добавляется ненужный символ и программа не воспринимает ячейку числовой, а соответственно не считает формулу . Уверен, вы встречались с такой проблемой при выгрузке данных из учетной системы или при копировании данных с сайта. Часто таблицы с ошибками могут присылать друзья/коллеги. Самым распространенным символом, мешающим правильной работе Excel, является пробел. Как убрать пробелы в Excel в числовых и текстовых данных, расскажу в этой статье. Почти каждый пользователь Excel хотя бы раз сталкивался с неправильным заполнением ячеек. Знакома ли вам такая запись данных:
Пробел в числе Excel, как это выглядит?
Если формула не считается, то «число» в ячейки выглядит примерно так:
Здесь это не числа, а текст и формула для обоих случаев считаться не будет. Пример
В ячейке B2 внесено 2 или более пробела.
В B3 не пробел, а другой символ похожий на него.
Не забывайте, что есть специальный формат, где разряды чисел разделяются только внешне и это верный/удобный способ записи числа.
Как тогда отследить, где правильно занесено, а где нет? Читаем ниже.
Так пробел или формат числа?
В первую очередь убедитесь, что ячейки имеют числовой формат. Выберите его в окне формат ячеек (см картинку выше), предварительно выделив нужные ячейки
Но я пользуюсь кнопкой на ленте задач Excel
Числовое значение при этом приобретет выравнивание и 2 знака после запятой. Текст останется без изменений.
Это визуально заметно, но лучше всего сразу воспользоваться способами исправления, приведенными ниже.
Как убрать пробелы в Excel? Найти и заменить
Самый простой способ воспользоваться инструментом Найти и заменить.
Выделите столбец, нажмите Ctrl+H и ведите символ в верхнее окно в данном случае пробел, в нижнее окно ничего не вводите. Кликните по кнопке Заменить все. Тем самым вы замените пробел на пусто.
При этом число в ячейке B3 не поменяется. Почему? Там вставлен не пробел, а символ похожий на привычный пробел. Выделите его и вставьте в окно Найти панели Найти и заменить.