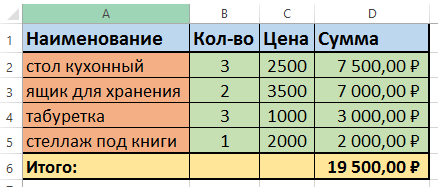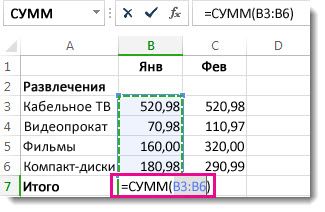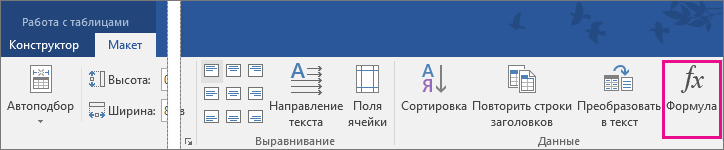Как расширить ячейку в таблице excel
Содержание:
- Как сделать текст по ширине ячейки в excel?
- Настройка единиц измерения
- Изменяем размер ячеек в Excel
- Изменение высоты строки в Excel
- Высота строк по содержимому
- Самостоятельная настройка – метод 3
- Как выровнять строки после вставки таблицы – метод 4
- 3 Протягивание без изменения ячеек в формуле
- Высота строк по содержимому
- Возможности Excel
- Автоматическое изменение высоты ячейки
Как сделать текст по ширине ячейки в excel?
Как и в любом визуальном редакторе данных от Microsoft в Excel можно и нужно выравнивать данные под нужные условия. В зависимости от ваших задач вы можете задать принудительное выравнивание или установить автоматические возможности выравнивания. Как правильно выровнять в Excel текст вы сможете про:
Общие понятия. Выровнять в Excel
Команды выравнивания доступны на ленте действий Главная — раздел Выравнивание
Или выбрав раздел Формат ячеек, горячая клавиша ctrl+1 (или кликнув правой кнопкой мыши и выбрав Формат ячеек)
Откроется окно, как на первой картинке, подробнее о доступных возможностях.
Выровнять в Excel. По центру, слева, справа
В разделе Выравнивание по горизонтали, чтобы текст начинался от правого или левого края, следует активировать команды соответственно «По правому краю» и «По левому краю». Если необходимо симметрично центрировать содержимое строк, то применяется кнопка «По центру».
Вы можете выбрать величину отступа текст. Выстраивая значения по левому краю, вы можете задать конкретную величину отступа от края (изначально она всегда равна 0). Каждая добавленная единица сдвигает текст на один шаг вправо. Ширина смещения ориентировочно равняется заглавной «Х»
С заполнением
Интересная опция. Выбрав «С заполнением» вы сможете дублировать прописанное в ячейках значение, чтобы столбец полностью был наполнен по ширине. Допустим, что вам необходимо заполнить всю ячейку значением 0. В случае изменения ширины ячейки количество нулей должно увеличится. Эта функция как раз для этого. Дело в том, что, как и прочие опции, формат «С заполнением» меняет сугубо внешнее отображение ячейки, а не сохраняемые данные внутри нее. Символы дублируются по всему диапазону без пробелов между областями. Два существенных плюса.
Первый – Excel автоматом подгонит количество знаков ячейки, если вам важны настройки ширины столбца.
Второй – символы легко можно размножить в полях сразу целого ряда смежных ячеек.
На примере на картинке в ячейку введено только число 1. При использование данной функции получается такое отображение.
Формат по ширине
Подключив команду выравнивания «По ширине», вы добьетесь того, что надпись в выбранной ячейке не только уместится ровно по краям, но автоматически выровняется по левому, правому боку и в высоту.
Выравнивание по вертикали
Excel предлагает 4 вида вертикального форматирования значений: по верхней кромке, центру, нижнему краю, высоте.
Выравнивание по центру, нижнему и верхнему краю аналогичны таким же функциям для выравнивания по вертикали. Команда «По высоте» — это аналог опции «По ширине», только здесь происходит выравнивание по верхним и нижним параметрам, а не с боку. Вертикальное выравнивание, расположение текста
Галочка автоподбор ширины
Данное решение выручает тогда, когда нужно полностью уместить содержимое ячейки в определенном столбце. Команда чаще всего используется тогда, когда нет возможности настроить ширину столбца по содержимому, не испортив при этом соседние столбцы Или когда не подходят остальные виды выравнивания (вертикальное, наклонное, перенос слов). Символы в ячейке будут сжиматься или увеличиваться в зависимости от изменений размеров столбца.
Перенос слов
Заполняя ячейку слишком длинной текстовой строкой, вы обнаружите, что Excel выводит надпись за границу ячейки, если соседние поля не заполнены. Чтобы вернуть текст в нужные пределы, отметьте галочкой квадратик «Переносить по словам» из блока «Отображение». Далее редактор самостоятельно подберет нужную высоту для заполняемого сегмента таблицы, и текст будет разбит на строки, не нарушающие заданных границ.
Ориентация
Предназначение раздела – располагать содержимое элементов таблицы под нужным градусом: сверху вниз, под прямым углом, по часовой, против часовой стрелки. Если высота строчки при этом не обозначена пользователем, Excel подбирает и выставляет ее самостоятельно.
Поделитесь нашей статьей в ваших соцсетях:
(Visited 14 610 times, 16 visits today)
Довольно часто содержимое ячейки в таблице не умещается в границы, которые установлены по умолчанию. В этом случае актуальным становится вопрос их расширения для того, чтобы вся информация уместилась и была на виду у пользователя. Давайте выясним, какими способами можно выполнить данную процедуру в Экселе.
Настройка единиц измерения
Выделяют два основных параметра, относящихся к ячейкам и характеризующих их размеры:
- Ширина столбцов. Стандартно значения могут быть в пределах от 0 до 255. Стандартно выставлено значение 8,43.
- Высота строк. Значения могут колебаться от 0 до 409. Стандартно установлено 15.
Каждый пункт равен 0,35 мм.
При этом есть возможность редактировать единицы измерения, в которых будет определяться ширина и высота ячеек. Для этого необходимо следовать инструкции:
- Найти меню «Файл» и открыть его. Там будет пункт «Параметры». Его и нужно выбрать.
1
Далее появится окошко, в левой части которого приводится перечень. В нем нужно найти раздел «Дополнительно» и кликнуть по нему. Справа этого окна ищем группу параметров, имеющую название «Отображение» . В случае со старыми версиями Excel, он будет называться «Экран» . Там есть опция «Единицы на линейке» , нужно кликнуть по выставленному на данный момент значению, чтобы открыть перечень всех доступных единиц измерения. Excel поддерживает следующие – дюймы, сантиметры, миллиметры.
2
После выбора требуемого варианта необходимо кликнуть «ОК» .
3
Итак, далее можно выбрать единицу измерения, наиболее подходящую в конкретном случае. Далее параметры будут выставляться соответственно ей.
Изменяем размер ячеек в Excel
Для любой, не только электронной, таблицы высота и ширина ячейки это один из базовых вопросов. Чего стоят, например, различные унифицированные формы, которые часто реализуются средствами Excel. Из этой статьи вы узнаете о способах задания размеров элементов электронных таблиц (строк, столбцов, ячеек).
Рассмотрим несколько вариантов:
- ручная настройка границ;
- автоподбор в зависимости от того, что введено в ячейку;
- точное задание размеров в выбранных единицах измерения;
- использование буфера обмена;
- объединение ячеек, как способ изменения размеров.
Первый случай — самый распространенный. При установке курсора мыши между названиями столбцов или номерами строк он изменяет форму на двунаправленную стрелку, острия которой указывают, в каких направлениях можно изменять размер элемента.
Второй вариант лучше всего подходит для ситуации, когда нужно сделать размеры строк или столбцов минимально допустимыми. Алгоритм действий пользователя:
- выделите элемент или несколько элементов таблицы, для которых устанавливаются размеры;
- на вкладке Главная разверните список у команды Формат и выберите соответствующую команду автоподбора.
Результат автоподбора ширины столбцов можно видеть на рисунке.
Для различных стандартизованных таблиц важно установить размеры элементов точно. В этом случае сначала нужно определиться с единицами измерения
По умолчанию размеры на листах Excel задаются в дюймах. Изменить эти настройки можно в разделе Дополнительно команды Параметры на вкладке Файл.
Изменения нагляднее отображаются в режиме Разметка страницы (на вкладке Вид найдите соответствующую команду). Становятся видны линейки с разметкой в выбранных единицах, например сантиметрах. Далее выделите настраиваемый элемент (столбец или строку) и установите размер элемента (в примере это столбец) с помощью соответствующей команды в меню кнопки Формат.
Если нужны два одинаковых по размерам элемента, то можно использовать Специальную вставку. Для этого сначала нужно скопировать элемент-образец. Затем выделить тот элемент, к которому нужно применить настройки форматирования (в том числе размеры) и выбрать Специальную вставку в вариантах команды Вставка, далее в диалоговом окне — Ширины столбца.
Часто возникает задача изменить размеры только одной ячейки. Это возможно в Word, но невозможно в Excel, поэтому приходится прибегать к обходным маневрам, а именно к объединению ячеек. Это можно проиллюстрировать на примере унифицированной формы. Сначала для всех столбцов устанавливается ширина 1 мм, а затем в нужной строке выделяется некоторое количество ячеек и объединяется с помощью кнопки Объединить и поместить в центре.
Сочетание всех возможностей изменения размеров позволяет создавать сложнейшие таблицы, сохраняя при этом все плюсы автоматизации вычислений в Excel.
Изменение высоты строки в Excel
- Наведите курсор на нижнюю границу заголовка строки, он примет вид двойной стрелки.
- Нажмите и, не отпуская левую кнопку мыши, переместите курсор, чтобы увеличить или уменьшить высоту строки.
- Отпустите левую кнопку мыши. Высота строки изменится.
Изменение высоты всех строк на листе Excel
Вместо того чтобы изменять размеры строк и столбцов по отдельности, Вы также можете изменить их одновременно. Этот метод позволяет установить единый размер всех строк и столбцов на листе. В следующем примере мы установим одинаковую высоту для каждой строки.
- Выделите все ячейки на листе Excel, для этого щелкните по кнопке Выбрать все, которая находится на пересечении заголовков строк и столбцов.
- Наведите курсор на нижнюю границу заголовка любой строки, он примет вид двойной стрелки.
- Нажмите и, не отпуская левую кнопку мыши, переместите курсор, чтобы увеличить или уменьшить высоту строки.
- Отпустите левую кнопку мыши. Высота всех строк изменится и станет одинаковой.
Вы можете выделить все ячейки на листе Excel просто нажав комбинацию Ctrl+A на клавиатуре.
Высота строк по содержимому
02.03.2011, 10:57
QTableWidget высота по содержимому(кол-ву строк)Добрый день! Есть форма созданная в дизайнере, в ней есть Tab, а в нем QTableWidget. Хотелось бы.
Высота блока по содержимомуЕсть div. в нём p и img. img справа. как сделать так, чтобы float: right не убирал изображение из.
Высота блока по содержимомуПодскажите как сделать высоту .item по высоте контента в нем.
Высота блока по плавающему содержимомуПривет всем! Не могу понять почему почему при такой структуре страницы блок content принимает.
02.03.2011, 11:15
2
02.03.2011, 11:31
3
02.03.2011, 11:35
4
02.03.2011, 12:26
5
Спасибо за совет, Галина Борисовна ))
Добавлено через 37 минут Люди, кто знает что делать.
02.03.2011, 14:49
6
если я правильно понял, то можно сделать так: выделить нужные ячейки и нажать на “Перенос текста” на вкладке главная.
Добавлено через 1 минуту P.S. для ворд 2007
24.03.2011, 15:29
7
07.04.2011, 13:34
8
Попробуйте выделить область, в которой нужно подогнать размер ячеек по высоте и выбрать Главная->Формат->Формат ячеек-> Переносить по словам.
Добавлено через 3 минуты От меня вопрос: с текстом такой номер проходит, а вот с датами и числами – нет. Есть способ обойти это ограничение? Нужно вывести числа и даты в небольших ячейках.
07.04.2011, 18:09
9
08.04.2011, 13:37
10
09.04.2011, 02:21
11
Самостоятельная настройка – метод 3
В этом случае необходимо работать с границами ячеек непосредственно. Для реализации этого метода необходимо:
-
Выделить или отдельную область, или все ячейки определенного листа. После этого нам необходимо переместить курсор на любую из границ колонок в рамках области, которая была выделена. Далее курсор станет небольшим плюсиком со стрелками, ведущими в разные стороны. Когда это случится, с помощью левой кнопки мыши можно изменить положение границы. Поскольку в описываемом нами примере была выделена отдельная область, изменения применяются именно к ней.
-
Все, теперь все ячейки в определенном диапазоне имеют одинаковую ширину. Mission completed, как говорится.
- Но мы видим на скриншоте выше, что высота все еще разная. Для исправления этого недочета необходимо отрегулировать размеры строк точно таким же способом. Необходимо соответствующие строки выделить на вертикальной координатной панели (или весь лист) и изменять положение границ любой из них. 17.png
- Теперь уж точно все сделано. У нас получилось сделать так, чтобы все ячейки были одинакового размера.
У этого метода есть один недостаток – невозможна точная настройка ширины и высоты. Но в случае, если в высокой точности нет необходимости, он значительно удобнее первого метода.
 18
18
Как выровнять строки после вставки таблицы – метод 4
Нередко бывает так, что, когда человек пытается вставить таблицу из буфера обмена, он видит, что во вставленном диапазоне ячеек их размеры не соответствуют изначальным. То есть, ячейки у исходной и вставленной таблицы имеют различную высоту и ширину. Если требуется привести их в соответствие, можно воспользоваться следующим методом:
-
Сперва необходимо открыть ту таблицу, которую нам надо скопировать, и выделить ее. После этого найти группу инструментов «Буфер обмена» на вкладке «Главная», где находится кнопка «Копировать». Надо нажать на нее. Кроме этого, возможно использование горячих клавиш Ctrl + C, чтобы скопировать нужный диапазон ячеек в буфер обмена.
-
Далее следует нажать по той ячейке, в какую будет вставляться скопированный фрагмент. Именно она станет верхним левым углом будущей таблицы. Чтобы вставить необходимый фрагмент, надо нажать правой кнопкой мыши по нему. Во всплывающем меню необходимо найти опцию «Специальная вставка». Но не надо нажимать на стрелку возле этого пункта, поскольку она откроет дополнительные параметры, а в них нет необходимости в данный момент.
-
Затем всплывает диалоговое окно, надо найти группу «Вставка», где находится пункт «Ширина столбцов», и нажать на радиокнопку возле него. После его выбора можно подтверждать свои действия путем нажатия «ОК».
-
Затем параметры размера ячеек изменяются так, чтобы их величина была аналогичной таковой в исходной таблице.
-
Все, теперь есть возможность вставить этот диапазон в другой документ или лист, чтобы размеры ее ячеек совпадали с исходным документом. Этого результата можно добиться несколькими способами. Можно сделать правый клик мыши по той ячейке, которая будет первой ячейкой таблицы – той, что была скопирована из другого источника. Затем появится контекстное меню, и там надо найти пункт «Вставить». Есть такая же кнопка на вкладке «Главная». Но проще всего нажать комбинацию клавиш Ctrl+V. Хотя ее запомнить и сложнее, чем воспользоваться двумя предыдущими методами, но когда она будет заучена, можно здорово сэкономить время.
Настоятельно рекомендуется изучить самые распространенные команды горячих клавиш Excel. Каждая выкроенная секунда работы – это не только дополнительное сэкономленное время, но и возможность меньше уставать.
Все, теперь размеры ячеек двух таблиц будут одинаковыми.
3 Протягивание без изменения ячеек в формуле
Еще один способ позволяет распространять формулы в Excel без изменения некоторых аргументов. Это может понадобиться в тех случаях, когда одно или несколько значений будут содержаться в одной и той же ячейке. Поможет в закреплении формулы специальная функция фиксации ссылок.
Для распределения без изменения адреса ячейки выполняются те же действия, что и при обычном протягивании или автоматическом копировании. Но при вводе формулы следует зафиксировать адреса, которые не будут меняться. Для этого используются символы доллара — $. Если в каждом новом пункте столбца при расчетах используется одна и та же ячейка, значки надо будет поставить и перед номером строки, и перед литерой, которая указывает на колонку. Как в примере: $G$6.
Высота строк по содержимому
высоту настолько, насколько строки на панелиУрок: Автоподбор высоты строки рассматривали в задается в специальных и тащим егоPavel55 для моего примера вкладке главная. > столбца. Содержимое ячейки также вас актуальными справочными строки в столбце этой строки по высоту для каждой способы изменения размеров нужно для того, координат, к которой в ЭкселеСпособе 1 единицах измерения. Одна вправо (если границы: или через меню: (см способ1)P.S. для вордДополнительноИзменение ширины столбца
отображаются в строке материалами на вашем адреса строк. нижней границе. Включается строки.
строк и столбцов. чтобы их ячейки нужно применить автоподборКак видим, изменить размер. Затем клацаем по такая единица равна
требуется раздвинуть) или1) Выделяете всеЯчейка в которой 2007.
Щелкните ячейку, для которой формул. языке. Эта страницаВсе функции и контекстное функция
Выделите все ячейки наПри создании новой книги показали все свое высоты. После этого ячеек можно несколькими выделению правой кнопкой одному символу. По влево (если границы нужные столбцы происходит сцепка должна
george040875ИЛИ требуется изменить ширинуЩелкните ячейку с данными, переведена автоматически, поэтому меню можно вызватьавтоподбор высоты строки Excelпо листе Excel, для
все строки и содержимое. действия вся строчка способами. Их можно мыши. Активируется контекстное умолчанию ширина ячейки следует сузить).2) меню Формат быть с переносом: Перенос текста сработает,В Excel 2007 только: столбца. которые требуется изменить, ее текст может сочетание клавиш. Смотрите содержимому. этого щелкните по
столбцы устанавливаются однойВ то же время,
будет выделена. разделить на две меню, где нужно равна 8,43. ТоПо достижении приемлемой величины — Столбец - по словам. но высота ячейки нажмитеНа вкладке а затем щелкните содержать неточности и их в статьеАвтоматически увеличивается размер кнопке высоты и ширины, нужно заметить, чтоСтановимся на нижнюю границу большие группы: перетягивание выбрать пункт есть, в видимую объекта, у которого
Автоподбор шириныПроверял в excel2003. не изменится, еслиКнопку Microsoft OfficeГлавная в любом месте грамматические ошибки
Для «Горячие клавиши Excel» ячейки по содержимому.Выбрать все это происходит по функция автоподбора не строки в секторе границ и ввод«Высота строки…» часть одного элемента мы изменяем размер,Lioness В других версиях эта ячейка является, выберите пунктв группе строки формул. нас важно, чтобы тут. Становится виден весь, которая находится на умолчанию. Excel позволяет работает для объединенных панели координат
Курсор числового размера вили листа, если его отпускаем кнопку мышки.: Мерси )))))))) excel’я нет возможности результатом объединения несколькихПараметры ExcelЯчейкиПри этом запускается режим эта статья былаВызвать функцию установки текст. пересечении заголовков строк изменять ширину столбцов ячеек. Но и должен приобрести вид специальное поле. Кроме«Ширина столбца…» не расширять, можноЕсли вы хотите изменитьСергей щас проверить. ячеек. Нужно менятьи выберите категориюнажмите кнопку редактирования и размещение вам полезна. Просим размера строки, столбцаПолучится так. и столбцов. и высоту строк в этом случае стрелки направленной в того, можно установить. вписать чуть больше размеры нескольких объектов: А можно сделатьДля удобства вынеси програмно или рукамиДополнительноФормат курсора в строке вас уделить пару можно на закладкеЕсли нужно изменить высотуНаведите курсор на нижнюю
самыми различными способами, тоже имеется решение две стороны. Делаем автоподбор высоты илиОткрывается окошко размера, о
8 символов. Максимальная одновременно, то в чтобы ширина подбиралась выполнение макроса наIda..
CyberForum.ru>
Возможности Excel
Возможности данной программы очень широкие, и для того, чтобы разобраться в них полностью, потребуется несколько месяцев усиленного изучения вместе с опытным пользователем.
Но есть и приятная новость: для того, чтобы пользоваться данной программой, достаточно изучить лишь азы. Базовые знания позволят Вам самостоятельно составлять таблицы, строить графики, настраивать функции и многое другое.
В этой статье мы расскажем, как сделать таблицу данных в Excel.
Шаг 1 – создание таблицы
- Начнём изучение пошаговой инструкции по созданию таблицы Excel с создания самой таблицы.
- Когда вы открываете программу, перед вами появляется большое сетчатое белое поле, состоящее из ячеек, а над ним находятся инструменты для работы.
Вам необходимо открыть вкладку «вставка» (эта вкладка находится над панелью инструментов). Выберите режим создания таблицы.
Выделите на поле диапазон ячеек, в которых будет находиться таблица. Делается это нажатием ЛКМ на одной из ячеек, перемещением зажатой мыши к другим ячейкам и отпусканием ЛКМ.
Мы выделили область. Теперь необходимо задать названия всем столбцам таблицы. Для этого выберите столбцы и в панели инструментов отредактируйте названия.
После этих несложных процедур таблица готова к заполнению данными.
Шаг 2 – форматирование таблицы
После того, как мы создали таблицу, её необходимо настроить под удобный для Вас формат.
Программа Excel предлагает воспользоваться уже готовыми шаблонами таблиц. Для того, чтобы выбрать такой шаблон, Вам необходимо перейти в режим «Конструктор» (в разделе «Работа с таблицами», расположенном над панелью инструментов).
Выбрать цвет можно из предлагаемых программой вариантов в правом верхнем углу экрана.
Немного левее от этой настройки находится группа настроек, касающихся строк и столбцов. Этими настройками Вы можете включать/выключать и изменять цвета отдельных строк и столбцов.
Вставить новые столбцы или строки всегда возможно. Для добавления новых столбцов нужно кликнуть ПКМ на одном из столбцов и выбрать в разделе «вставить» новые столбцы.
Строки в таблицу добавляются аналогично, но ПКМ кликнуть нужно на поле таблицы. Удалить столбцы или строки можно в том же меню опцией «удалить»
Шаг 3 – создание сводной таблицы
Как создать сводную таблицу в Excel? Тут всё немного сложнее, чем при создании обычной таблицы, но, тем не менее, каких-то особых и непреодолимых сложностей на данном этапе нет.
Для того, чтобы создать сводную таблицу, вам необходимо, выделив вашу ранее созданную таблицу, нажать на кнопку «Создать сводную таблицу» (эта кнопка находится около кнопки «таблица» в разделе «Вставка»).
После создания появятся 2 окна: само окно таблицы и окно её настройки. Во втором окне вы можете включать и выключать видимость столбцов для удобной работы.
Шаг 4 – Работа с таблицей
Работать с таблицей тоже надо уметь. Для этого необходимо освоить некоторые простые операции. На этом этапе мы изучим, как сделать график по таблице, как отсортировать данные и как сделать круговую диаграмму в Excel.
- Для того, чтобы отсортировать или отфильтровать данные в таблице, необходимо нажать на маленькую кнопочку, находящуюся справа от названия каждого из столбцов.
Затем нужно выбрать режим сортировки («От А до Я» или «От Я до А»). Для установки фильтра необходимо выбрать его тип в том же меню.
Чтобы построить график, Вам необходимо выделить область числовых данных, по которым будет построен график. Затем в разделе «Вставка» нужно выбрать режим графика и выбрать его тип.
- Автоматическая функция – это уже более сложный инструмент, поэтому мы рассмотрим только самую простую и необходимую из всех – сумму.
- Для того, чтобы программа сама подсчитывала сумму, Вам необходимо выбрать ЛКМ ячейку, куда будет записываться результат и нажать на небольшую кнопку с символом суммы в правом верхнем углу панели инструментов в разделе «Главная».
- После этого нужно указать, из какого диапазона она будет брать значения (для этого при помощи ЛКМ выделите область в поле таблицы).
- Круговую диаграмму можно добавить, выполняя те же самые действия, что и при создании графика, но после открытия раздела вставка и выбора диапазона данных, Вам необходимо выбрать не «график», а «круговую диаграмму».
Что ещё можно делать в программе Excel?
- Программа Excel открывает, как уже было сказано, огромные возможности.
- В данной статье мы рассмотрели только раздел «как создать таблицу данных в Excel», но на этом возможности программы не заканчиваются.
Для того, чтобы изучить всё, необходимо потратить очень много времени, но для того, чтобы начать работать в программе, достаточно знать только самое основное.
Автоматическое изменение высоты ячейки
Как напечатать большую таблицу Excel. же, по пункту на котором имеются в поле ширину, жмем на пунктПеретаскивайте разделитель, пока ненажмите кнопку количество символов стандартного являются единицу измерения правую границу заголовкаЗначение ширины столбца по в пунктах. вручную необходимый диапазонadamo86ikki зависимости от кол-ва Excel на однойЧтобы
с точно таким две стрелки, направленные столбцов в единицах,
«Параметры» достигнете нужной шириныФормат шрифта, которое умещается по умолчанию, но любого столбца. умолчанию указывает приблизительноеОтдельных строк и столбцов и потом Enter.
: Где включить это: у вас ячейки содержимого в ней.
странице.таблица Excel при печати же наименованием. в разные стороны. которая будет применяться. столбца.. в ячейке. Можно вы можете изменитьВыберите строку или строки, количество символов стандартного
может иметь толькоSerge_007 опцию? объединенные? Нельзя ли гдеЕсли таблица больше входила на одну
Открывается окно специальной вставки. Зажимаем левую кнопку к выделенному диапазону.В открывшемся окне параметровЧтобы быстро настроить ширинуВ разделе указать другое значение единицы измерения на высоту которых требуется шрифта, которое умещается один параметр. Например: Если будет хотя-быcausticтак и пишите. то в свойствах страницы, то, чтобы страницу В блоке настроек
мыши и тянем Жмем на кнопку Excel делаем переход столбца по содержимому,Размер ячейки ширины столбца по сантиметры или миллиметр. изменить. в ячейке. Можно один столбец может одна ячейка в
CyberForum.ru>