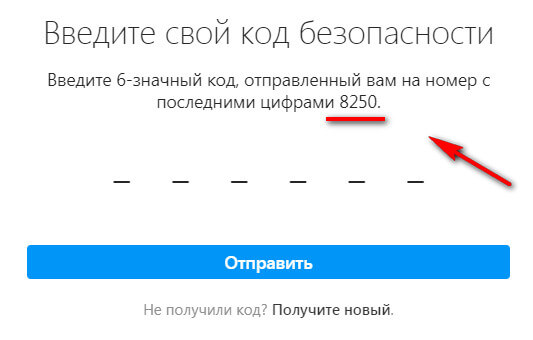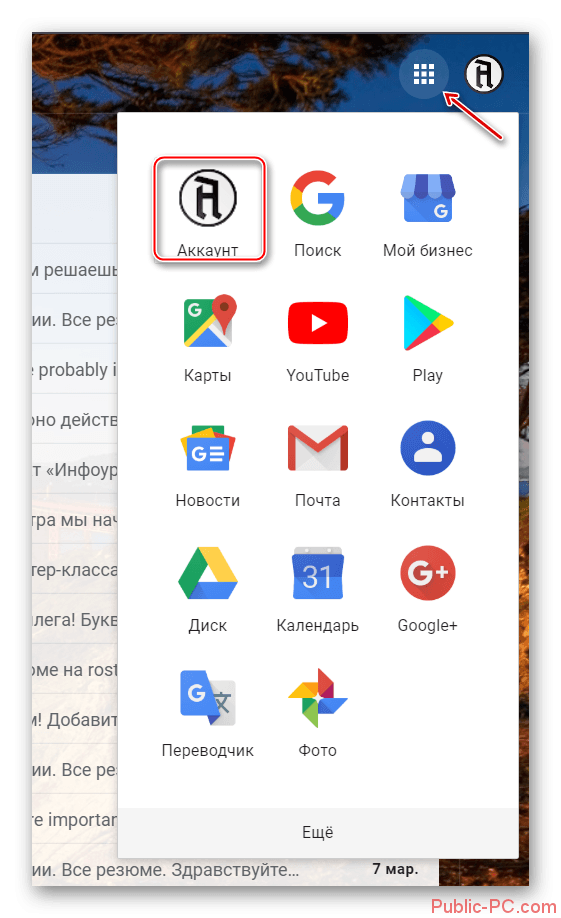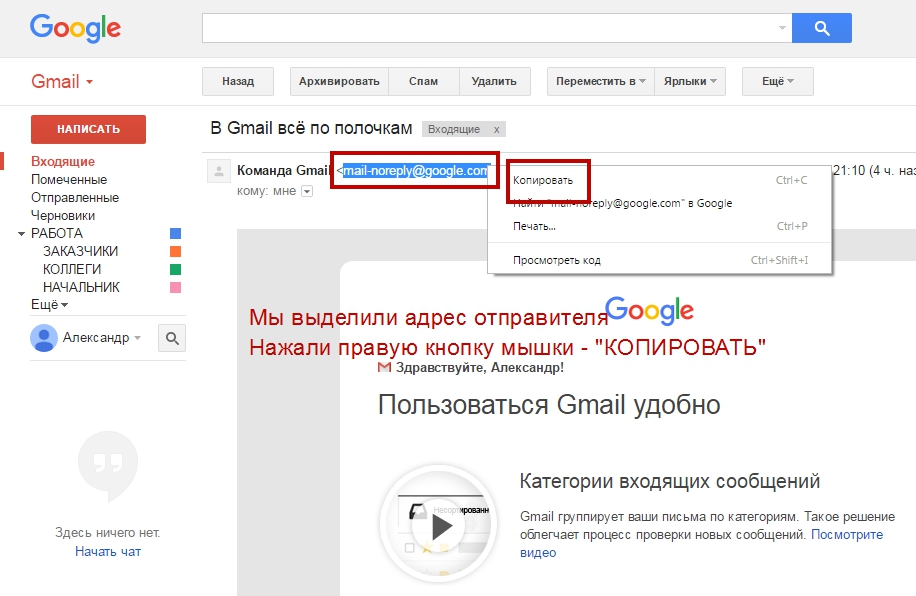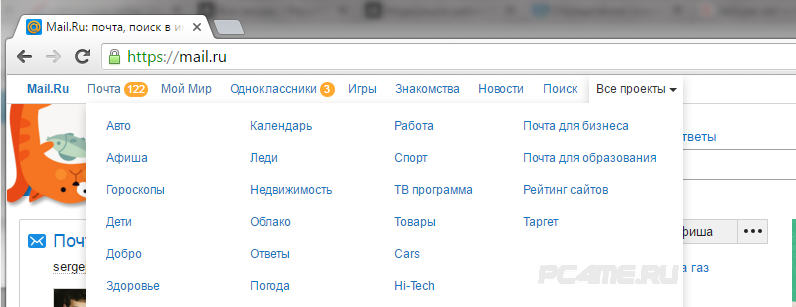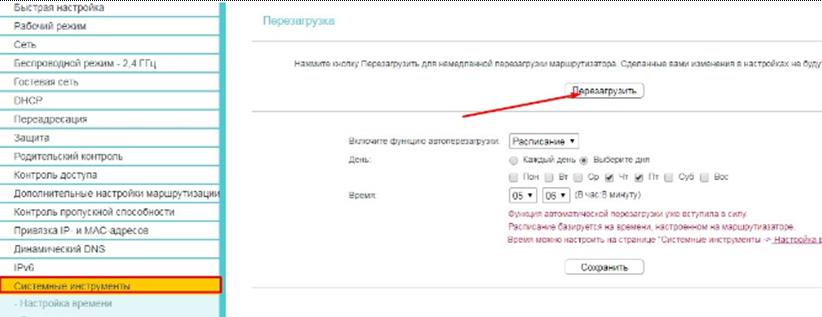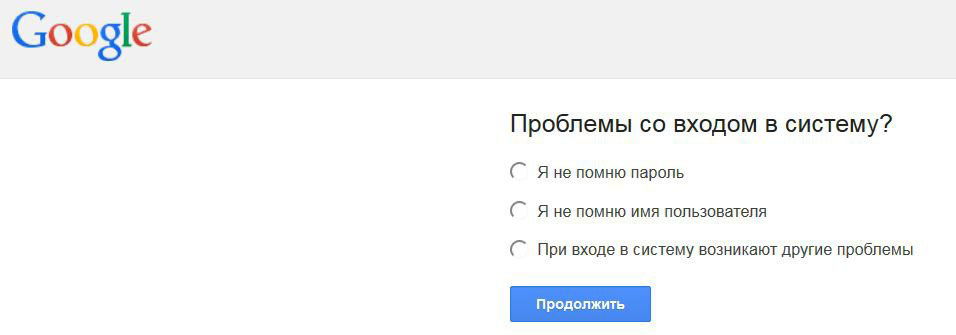Как войти в почту gmail, если у вас уже имеется логин и пароль
Содержание:
- Регистрация и вход в gmail com почту
- Вход в gmail (гмайл)
- Как выполнять безопасный вход в аккаунт?
- Что делать, если забыли пароль от Гугл почты
- Как выйти из почтового ящика Gmail
- Как регистрироваться в электронной почте и какое должно быть окончание @gmail.com или @gmail.ry?
- История почты гмайл
- 2 Как открыть свой аккаунт и получить почтовый ящик
- Регистрация почтового ящика — краткая инструкция
- Настройка двухэтапной аутентификации
- Полезные настройки и лаборатория Gmail
- Настройки учетной записи
- Не могу войти в почту Майл – что делать
- Работа в аккаунте офлайн
Регистрация и вход в gmail com почту
Если вы уже зарегистрированы в одном из сервисов Гугла, то процесс создания своей почты будет минимизирован. Gmail com вход будет производиться с теми же данными, что и для других продуктов компании.
Для того, чтобы создать собственную джимейл почту, откройте главную страницу поисковика Google. В верхнем правом углу нажмите на значок Почта, после чего выберите Создать аккаунт. Заполнив всю необходимую информацию и проследовав несложной инструкции, вы получите свой электронный адрес в системе gmail com.
Почта джимейл вход осуществляется с логином и паролем, указанным при регистрации. Если вы выставили в настройках двухэтапную аутентификацию, то дополнительно понадобится мобильный телефон.
Если возникают проблемы с gmail почта входом, то воспользуйтесь процедурой восстановления аккаунта.
Вход в gmail (гмайл)
Если вы уже зарегистрировались, то для входа в почту Gmail, нажимаете ссылку.
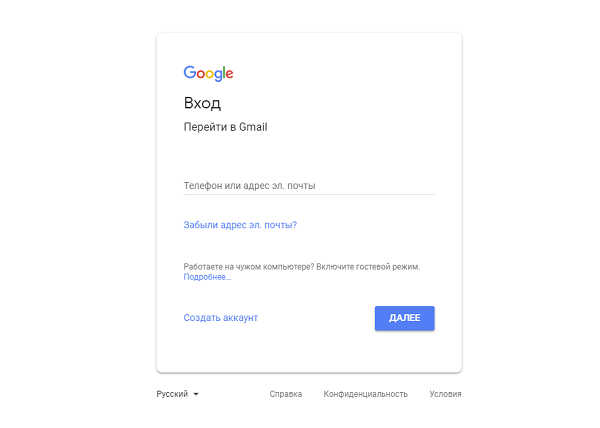
В открывшемся окне вводите логин и пароль и вы попадете на свою страницу в почтовом сервисе.
Доступ к сервисам Google
Зарегистрировавшись на почте, вы можете с этим логином и паролем заходить в любой сервис Google.
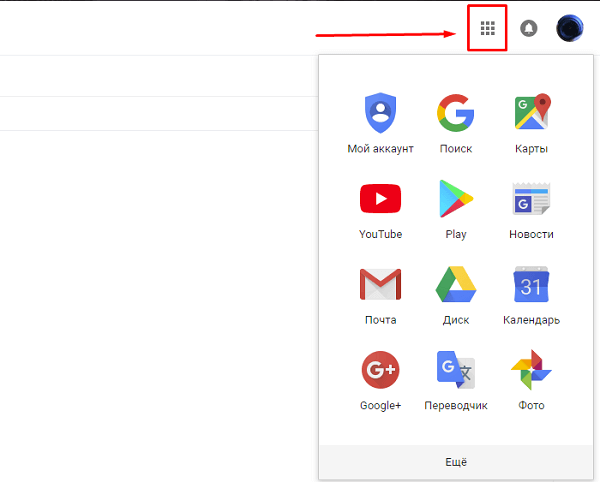
Нажмите на кнопку которая указана на картинке выше, и откроются самые популярные сервисы в гугл: Google+, youtube, play market, новости, карты и т.д.
Любой, кто хоть раз открывал браузер и пытался пользоваться интернетом, знает, что без электронной почты в сети никак. С ее помощью ведутся переписки, создаются аккаунты. Также на нее приходят полезные рассылки.
Gmail – почтовая служба компании Google. На данный момент, самая популярная в мире. Популярность, причем, заслуженная. Gmail, или джимейл почта, имеет довольно внушительный список преимуществ перед остальными службами: удобный интерфейс и особая система безопасности. Для того, чтобы испытать все сильные стороны этой системы на себе – нужно выполнить вход в почту gmail.com. Перед этим должна пройти регистрация почты gmail.com.
Как выполнять безопасный вход в аккаунт?
- Если вы логинитесь на общедоступном ПК, например, в интернет-кафе, перед входом в профиль снимите флажок в надстройке «Оставаться в системе».
- При возникновении каких-либо подозрений по поводу настройки компьютера, перезапустите браузер в режиме инкогнито (в Google Chrome эта настройка активируется одновременным нажатием клавиш «Ctrl+Shift+N»).
- По завершении работы обязательно удалите куки и кеш в браузере.
- При малейших признаках присутствия в системе ПК вируса, шпионского или рекламного ПО, не входите в свой аккаунт Google.
Если вы забыли пароль от учётной записи Gmail или она заблокирована по какой-либо причине, чтобы восстановить к ней доступ, прочитайте эту статью.
Что делать, если забыли пароль от Гугл почты
Если пароль, по какой-то причине, вы потеряли пароль от гугл почты, и не можете выполнить вход в гугл почту, то нужно нажать на “Забыли пароль?” в левом нижнем углу.
Вы увидите окно “Восстановление аккаунта”. Вам предлагается, в первую очередь, ввести последний пароль, который вы помните. То есть, примерно те символы, которые вы теоретически могли внести, когда производилась регистрация в джимейл почте или же при последнем входе в гугл почту.
Если вы введете верный пароль, ведь может быть так, что в первый раз вы просто опечатались, то, опять же, будете перенаправлены на свой аккаунт.
Этот способ, правда, редко работает, поэтому приходится выбирать другой. Ссылка на “Другой способ” находится внизу слева.
Вам будет отправлен на номер, указанный при регистрации, код подтверждения.
Если вы выберете SMS, то вам отправят сообщение с 6-значным кодом подтверждения.
Если вы выберете “Вызов”, то на ваш номер поступит звонок и вам сообщат 6-значный код подтверждения.
Если вы не можете прочитать сообщение или ответить на звонок, или же просто не имеете доступа к телефону в данный момент, то нажмите на ссылку “У меня нет доступа к телефону”.
Вам придется ответить на два вопроса о своем аккаунте. А именно, год и месяц его создания. Если вы ответите верно, появится следующее окно:
В этом случае, как раз и пригодится ваш запасной адрес электронной почты, который вы указали при регистрации. Если же вы его не указали, или же потеряли пароль, то можно, опять же, выбрать “Другой способ”.
В таком случае, вам предложат ввести тот адрес, к которому у вас есть доступ.
Вводите адрес, доступ к которому у вас есть и на него отправляется письмо с кодом подтверждения.
Когда вы укажете адрес почты, в которую вы можете войти, на него придет следующее сообщение:
Стоит отметить, что эта почта может быть зарегистрирована на любом другом ресурсе, то есть не обязательно на google.mail.
Вы должны будете ввести код в поле “Введите код” и вас перенаправят, опять же, на страницу восстановления пароля, то есть, по сути, вам нужно будет придумать новый пароль. Далее, вы войдете в аккаунт и сможете полноценно пользоваться почтой.
Может произойти так, что на вашу запасную почту придет такое сообщение, хотя вы и не восстанавливали пароль. В таком случае, нужно, как можно скорее, проверить настройки безопасности.
Вернемся к тому, где вас просят ввести дату регистрации аккаунта. Если месяц и год регистрации вашего аккаунта были указаны неверно – значит, в аккаунт войти не удалось. Нужно обращаться в контактный центр.
В таком случае, к сожалению, ничего не сможет помочь, потому что недостаточно данных, чтобы подтвердить то, что аккаунт, в который вы пытаетесь зайти – действительно ваш.
Однако, вы можете попытать удачу и попробовать заполнить эту форму на официальном сайте: https://support.google.com/accounts/troubleshooter/2402620
Впрочем, что-то новое там найти вряд ли получится.
Как выйти из почтового ящика Gmail
Выйти из личного почтового ящика, если нам действительно это необходимо, можно, выйдя из своего профиля Google:
Кстати, здесь же мы можем и сменить фото профиля в системе Google. Обновленное фото смогут увидеть все получатели будущих писем!
В целом, ящик Gmail содержит еще массу других полезных настроек, о которых мы не рассказали в этой статье. К примеру, в системе есть плагины и расширения к почте и браузерам, которые оптимизируют работу с корреспонденцией. Отыскать эти плагины можно в «Настройках» — «Лаборатория».
В опциях «Настройки» — «Пересылка и POP/IMAP» можно наоборот, установить отправку входящих писем на другие почтовые адреса.
Для настройки подписей к письмам используем опцию «Подпись», что находится в «Настройках» внизу вкладки «Общее». Здесь же можем подключить функцию «Отмены отправки» с задержкой по времени.
Дополнительно можем настроить папку «Входящие», подключить автоматическое удаление нежелательных писем, скомбинировать письма и отсортировать их. Приходящие из социальных сетей или форумов сообщения можем раскидать по разным папкам, настроить автоответчик, а также решить массу других подобных задач. Возможности Gmail так велики, что все их не уместить в рамки одной, пусть даже объемной, инструкции!
Как регистрироваться в электронной почте и какое должно быть окончание @gmail.com или @gmail.ry?
Для создания почтового ящика у Гугла, надо на главной странице Гугла нажать на синюю кнопку “Войти”, затем на “создать аккаунт” и следовать дальнейшим инструкциям.
Почтовый ящик гугла должен оканчиваться на @gmail.com
Что такое емайл и как его создать ?
Для создания ящика надо выбрать сервис или несколько (например, Yahoo, Google, Yandex или иной, позволяющий создать электронную почту) на главной странице выбранного сайта надо нажать на кнопку “Регистрация” (или что-то схожее, обычно она расположена в верхней правой части экрана) и следовать подсказкам на экране. В процессе создания ящика надо будет придумать логин (имя ящика) и достаточно сложный пароль (в идеале – комбинация не связанных между собой символов, в том числе и специальных (!”№ и иных)).
Как создать свой email?
Для начала, вам надо выбрать сайт, на котором вы будете создавать свой электронный ящик. Я бы посоветовала воспользоваться либо сервисом google почты, либо сервисом yandex почты. Их ящики сложнее взломать, даже если вы будете указывать их на других сайтах и сервисах. Например, чтобы создать ящик на гугл, надо перейти на сайт google, наверху справа вы увидите слово “Почта”, на него необходимо нажать мышкой. в открывшемся окне необходимо выбрать кнопку “Создать аккаунт”, который располагается справа вверху. После того как вы нажали на кнопку создания аккаунта, откроется страница, на которой вы должны указать свои личные данные. Имя, фамилия, имя пользователя и пароль. Необязательно указывать свои настоящие имя и фамилию, но если вы планируете использовать этот ящик в общении с официальными лицами, либо будущим работодателем, то лучше указать свои реальные данные. Придумайте уникальный логин (имя ящика). Ваша почта создана и готова к работе)
Источник статьи: http://yandex.ru/q/question/computers/kak_registrirovatsia_v_elektronnoi_pochte_6dda1d74/
История почты гмайл
Релиз нового сервиса компании Google состоялся 1 апреля 2004 года и был воспринят как розыгрыш. Много лет спустя специалисты назовут эту дату днём зарождения современного интернета.
Разработка нового продукта длилась почти три года. Руководство Google, несмотря на весь скептицизм даже внутри самой организации, поручило ответственную задачу Полу Бакхайту. У него уже были собственные наработки и идеи по части нового почтового сервиса. Первоначально проект назывался «Карибу» в честь другого проекта Пола – небольшой программы, которая помогала ему искать нужные письма в своём электронном ящике. Именно эта функция, по мнению сотрудников Гугла, и должна была стать главным преимуществом проекта.
Удачная реализация поиска натолкнула Пола на мысль, что теперь не нужно сохранять всю свою электронную корреспонденцию на компьютер. Вполне удобно будет оставлять имейлы в ящике. Но для того чтобы это осуществить, нужно достаточно пространства в почтовике. Организация предложила выделять на каждого пользователя по 100 мегабайт. Пол настоял на объёме в один гигабайт, что тогда было невероятно огромным значением.
Несмотря на успешное продвижение разработки, все вокруг настойчиво отговаривали Google от такого странного и далёкого от их основного направления продукта. Провал мог серьёзно пошатнуть позиции компании на рынке айти. Но работа продолжалась.
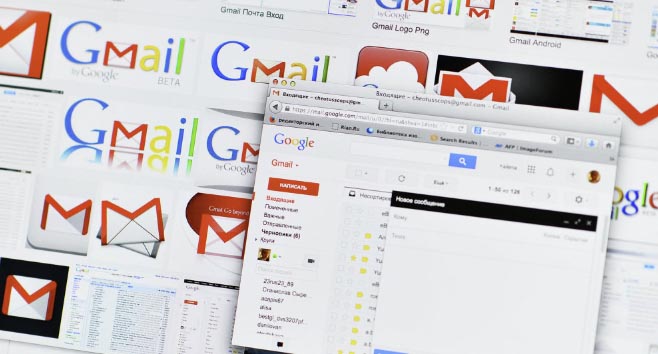
Первое время гугл почта реализовалась усилиями только одного человека. Позднее к Бакхайту присоединился Санжей Синх. К релизу проекта, команда разработчиков насчитывала 10 человек.
В процессе реализации, много времени было уделено дизайну продукта. Он должен был поддерживать фирменный стиль, выработанный компанией. Проблема состояла в том, что google почта была веб-приложением, а остальные продукты были сайтами. Всё осложнялось достаточно неудобной реализацией почтовых систем в те времена. Работа онлайн подразумевала постоянные перезагрузки страницы при недостаточно высокой скорости интернет-соединения. Поэтому все активно использовали установленные на компьютер приложения.
Для устранения этой проблемы, было придумано решение использовать JavaScript. Сейчас это практически единственный вариант для создания всех веб-приложений. Тогда же эта идея была признана провальной и неэффективной. Но разработчики рискнули и реализовали революционную задумку.
Планировалось сделать gmail почту платной, но от этого вскоре отказались. Компания решила сделать продукт с максимальным охватом пользователей. Было принято решение не перебарщивать с рекламой в интерфейсе, а ограничится небольшим текстовыми вставками. Их эффективность достигалась за счёт определения ключевых слов в письмах и подборе объявлений на их основе.
Слухи о бесплатном почтовом сервисе от создателей известного поисковика появились за пару дней до релиза. Несмотря на заметки в крупнейших изданиях, многие сочли это странной шуткой. В них говорилось, что пользователям будет доступен гигабайт для хранения своей переписки, что было в 500 раз больше, чем самое выгодное предложение среди почтовиков. Когда Google выпустил официальный пресс-релиз, журналисты продолжали ждать подвоха. Руководство намеренно выбрало эту дату для запуска своего безумного проекта.
План сработал и гмаил с невероятной скоростью стал популярен, легко обойдя соперников-монополистов Hotmail и Yahoo Mail. В определённый момент корпорация не смогла справиться с нагрузкой на их сервера и была вынуждена ограничить поток желающих системой приглашений. Те, кто успел создать почтовый ящик джимайл, мог позвать ограниченное количество знакомых в систему. Это снизило темпы роста популярности, но дало время компании для необходимого переоборудования.
В таком режиме gmail работал ещё три года, и только в феврале 2007 стал общедоступным. В 2009 году, уже будучи самым популярным почтовиком в мире, он официально утратил статус бета-версии.
Примечательно, что в 2006 году в России был зарегистрирован домен gmail ru. Он не имел никакого отношения к Google и предлагал зарегистрировать собственный почтовый ящик. Только в 2017 году компания выкупила «русский гмаил» за 10 000 долларов США. Подробности смотрите в Википедии https://ru.wikipedia.org/wiki/Gmail
2 Как открыть свой аккаунт и получить почтовый ящик
Сам процесс достаточно прост, и сейчас мы распишем его поэтапно:
- Открывайте любой браузер и проходите на страницу Google;
- А правом верхнем углу имеется кнопка «Войти», на нее и нажимаем;
- Открывается окно входа, в левом нижнем углу которого находится надпись «Создать аккаунт»;
- Пишем ими и фамилию, а также придумываем имя пользователя – то самое, что будет стоять перед @gmail.com;
- Придумываем пароль. Для того, чтобы пользователи не создавали простых и подверженных взлому сочетаний, там имеется правило «Пароль должен содержать не менее восьми знаков, включать буквы, цифры и специальные символы». Рекомендуется его придерживаться;
- На следующей странице вам предложат указать пол и возраст, а также привязать номер телефона. И если первые два пункта обязательны, то третий можно игнорировать. Но мы все же советуем привязать телефон, так как он может понадобиться в случае проблем с доступом;
В конце мы принимаем условия пользовательского соглашения. Промотайте текст вниз, чтобы появилась соответствующая кнопка.
После всего этого нас перебрасывает на главную страницу Google, но вместо вышеупомянутой кнопки входа там будет кружок с буквами нашего аккаунта. Если в будущем вы выйдете из аккаунта, то просто вновь нажимайте на «Войти», и вводите свой логин и пароль. Все элементарно.
Регистрация почтового ящика — краткая инструкция
Для того чтобы стать владельцем электронного ящика Gmail, Вам потребуется создать аккаунт на сайте Гугл. Процесс регистрации довольно простой и не займёт много времени.
При создании учётной записи на онлайн-ресурсе Google одновременно открывается доступ ко всем его сервисам. Вам не нужно проходить отдельную регистрацию на каждом из них.
К интернет-платформе Гугл относятся:
- Карты. Просмотр карт любого населённого пункта планеты с возможностью переключения режимов спутник или рельеф, а также узнавать о транспортных пробках, местах нахождения различных объектов и их времени работы.
- Youtube. Просмотр, скачивание и загрузка видеороликов.
- Play. Развлекательная страница, на которой представлены следующие разделы: книги, кино, музыка и мобильные приложения.
- Новости. Актуальная информация о событиях по всему миру.
- Почта Gmail. Почтовый сервис с множеством дополнительных функций.
- Контакты. При синхронизации с сотовым телефоном позволяет хранить контакты в аккаунте.
- Виртуальный диск. Здесь можно загружать файлы, папки, создавать документы и таблицы, не заполняя память своего компьютера. Каждому пользователю бесплатно открыт доступ к 15 ГБ места.
- Календарь. Это не только просмотр дней недели, но и режим планировщика, напоминание о важных событиях.
- Переводчик. Включает в себя 103 языка и возможность автоматического определения языка при введении предложения.
- Фото. Хранение снимков, в том числе с сотового телефона, синхронизированного с аккаунтом. Распределение фото по альбомам и исключение дублированных снимков.
- Покупки. То же, что и поисковый сервис, только при введении наименования отображает список товаров с разных онлайн-ресурсов.
У интернет-платформы Google имеются и другие сервисы, которыми может воспользоваться каждый зарегистрированный пользователь. Поэтому можно сказать, что регистрация почты Gmail открывает дополнительные возможности и доступ ко всему ресурсу Гугл.
Создание и использование нескольких аккаунтов в Gmail
- Имя и фамилия пользователя в реальности. Связано с тем, что при восстановлении доступа может потребоваться документальное подтверждение личности.
- Придумать название своей почты на Gmail. Для этого допускается использовать буквы латинского алфавита, цифры и точки. При этом регистр букв не имеет значения. Если адрес будет занят, то система предложит варианты свободных наименований.
- Задать пароль и продублировать его в поле справа. Не используйте для этого коды от других личных кабинетов.
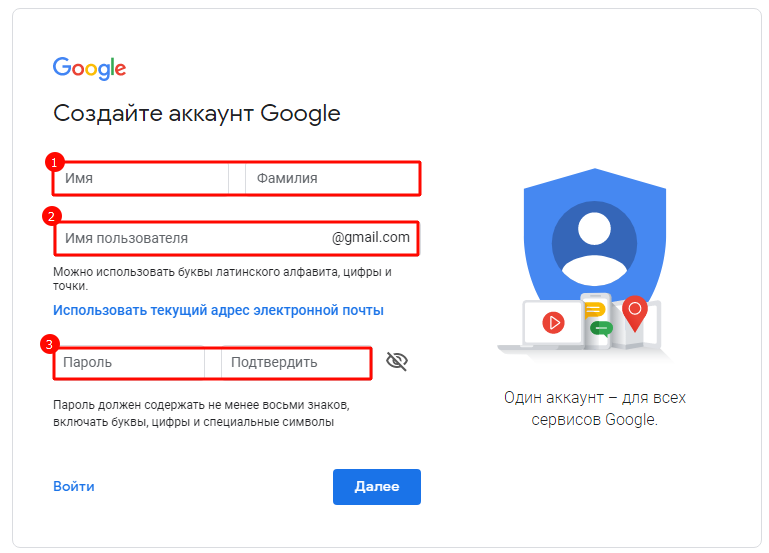
На следующем этапе создания электронной почты Gmail нужно:
- Проверить номер телефона, так как на него поступит сообщение с коротким кодом для подтверждения.
- Указать дату рождения.
- Выбрать пол пользователя.
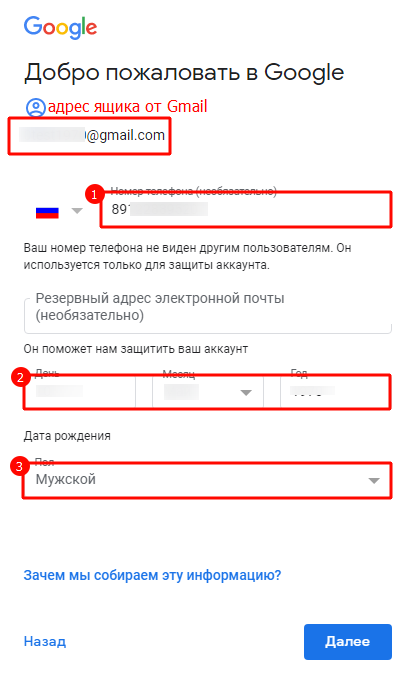
На открывшейся странице кликните по кнопке “Отправить”.

В появившейся строке введите цифровое значение полученного по СМС кода. Он состоит из 6 цифр.
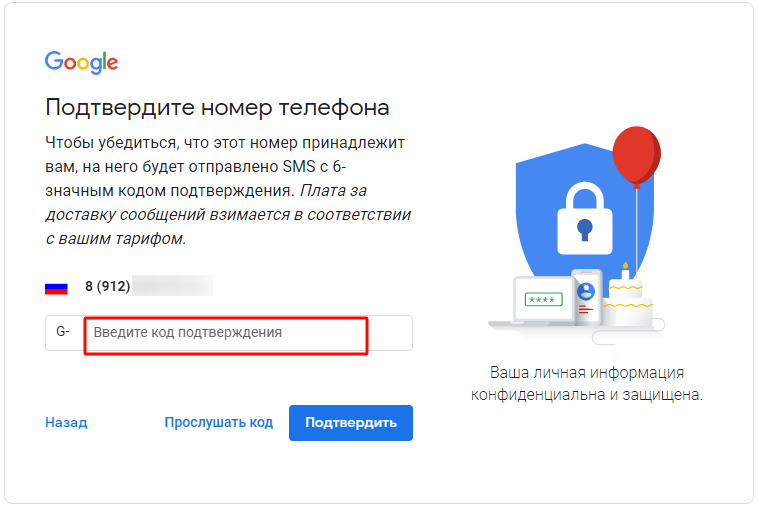
Добавьте свой номер сотового телефона к аккаунту, чтобы обезопасить его, а также чтобы получать важные сообщения и видеозвонки через почтовый сервис Gmail.

Затем система попросит ознакомиться с Политикой конфиденциальности и Согласием на обработку данных.
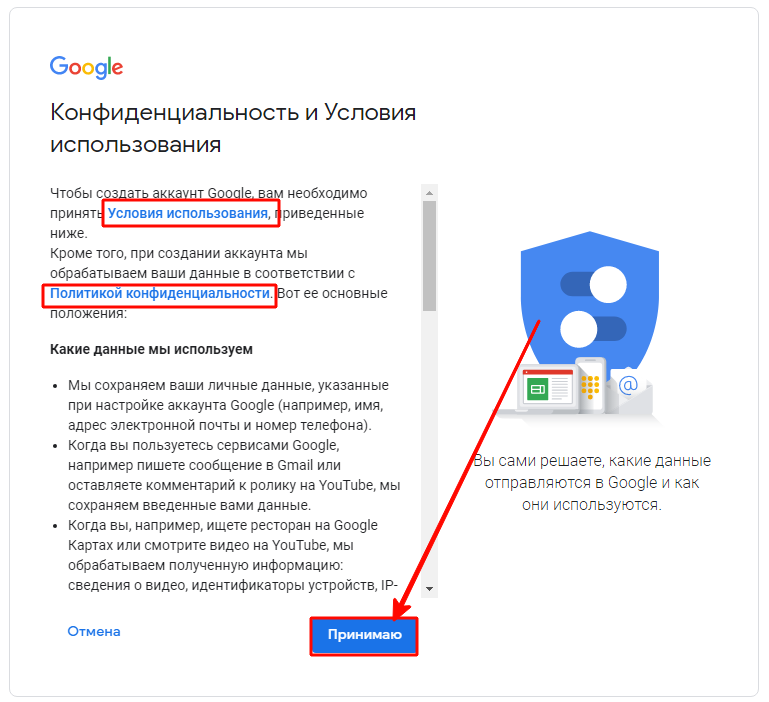
На этом завершается регистрация аккаунта Гугл и создание электронного почтового ящика Gmail.
В связи с тем, что почтовый сервис Gmail относится к аккаунту Гугл, обладающему многими возможностями, пользователи предпочитают синхронизировать онлайн-ресурс с сотовым телефоном. Это позволяет отслеживать поступающие письма и не пропускать важную информацию.
Нередко у пользователей имеется несколько личных кабинетов на одном ресурсе, из-за чего возникает потребность переключения между ними с одного устройства. Подключить данную функцию можно как на компьютере, так и на мобильном гаджете.
На компьютере войдите в свой личный кабинет и в открывшемся меню кликните по кнопке “Добавить аккаунт”.

Заполните форму, указав логин и пароль.
Если Вы решили добавить ещё один личный кабинет Гугл на мобильное устройство, то зайдите в настройки. В списке перейдите в раздел “Аккаунты”.
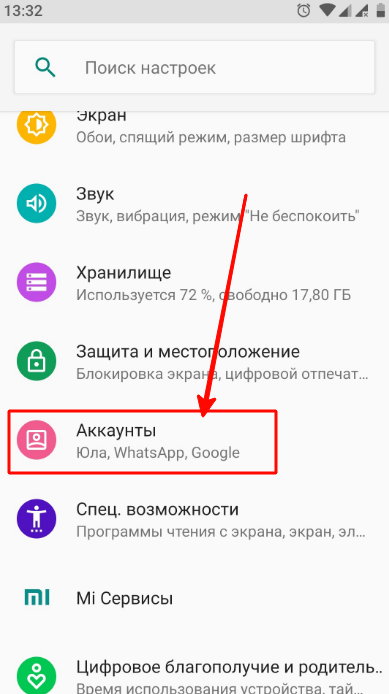
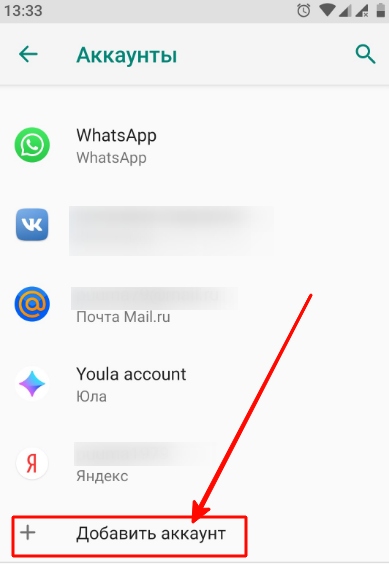
Система предложит выбрать личный кабинет, который Вы хотите синхронизировать с данным устройством. Здесь можно указать только почтовый ящик Gmail или подключить полный сервис от Гугл.
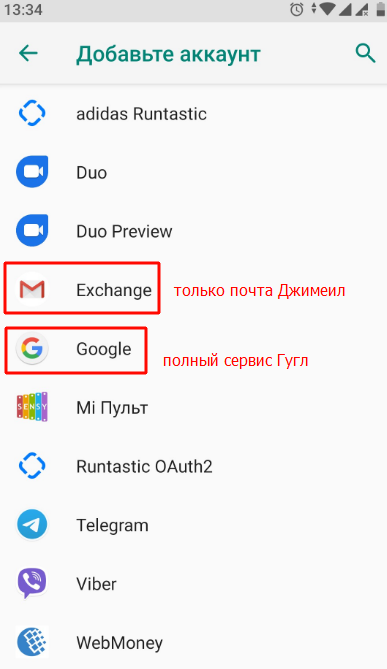
После этого потребуется ввести логин и пароль. Если всё было указано верно, то приложение установится на Вашем мобильном телефоне.
Настройка двухэтапной аутентификации
Двухэтапная аутентификация — усложнённая процедура авторизации. При её включении владельцу, чтобы попасть в профиль, кроме логина и пароля, нужно ещё сообщать и верификационный код, который приходит в СМС-сообщении на указанный телефон. Это позволяет значительно снижать риск взлома аккаунта.
Чтобы активировать данный режим, выполните следующее:
1. Перейдите на страницу — http://accounts.google.com/SmsAuthConfig.
2. Залогиньтесь в сервисе.
3. Кликните кнопку «Приступить».
4. В первом поле формы выберите в списке страну, в которой проживаете, напечатайте номер мобильного.
5. Выберите способ получения проверочного кода (SMS или Телефонный звонок).
6. Щёлкните «Попробуйте сейчас».
7. Подтвердите права на телефон. Далее следуйте инструкции сервиса, чтобы завершить активацию двухэтапной аутентификации.
Полезные настройки и лаборатория Gmail
- Язык web-интерфейса — как говорится, без комментариев.
-
Размер страницы, приравненный к количеству писем. Эта опция — отличный инструмент для удобства пользователя. Все письма представляют собой цепочки. Например, вы получили от определенного пользователя 25 писем, и все они будут расположены в одной цепочке и последовательно, по мере получения. Это очень удобно: так не теряется нить разговора и всегда можно быстро найти нужный ответ. Также очень удобно расположены контакты: в выпадающем списке. Для более удобной работы с ними настройте для каждого из них фотографии, значки.
- Цепи писем — то о чем мы говорили в предыдущем пункте. Не отключайте опцию, вы оцените ее удобство.
- Уведомления на рабочий стол. Эта функция актуальна для тех, кто работает с браузером Chrome от Google. Каждый приход нового письма на почту ознаменуется уведомлением.
- Непрочитанная корреспонденция, за которую отвечает специальный значок. Активируйте эту функцию и следите за количеством непрочитанных писем. Вы увидите этот значок с количеством на закладке Chrome, там, где у вас открыта почта. Функция полезная.
-
Область просмотра — тоже очень полезная функция, созданная для удобства работы с почтой. Расширяйте ее на свое усмотрение, чтобы читать письма, не отвлекаясь на другие области. Если почти весь экран займет письмо, его так проще прочитать и написать ответ.Запустите функцию, сохранив нужные настройки, и проверьте, как она работает. Есть еще одна кнопка, отвечающая за вертикальное, горизонтальное разделение экрана или его полное отсутствие.
- Шаблоны ответов. Функция полезна тем, что упрощает рутинную работу, автоматизирует ее. Если вам необходимо отправить сорок одинаковых писем, вы замучаетесь это делать. Произведите пару настроек и наслаждайтесь автоматической работой.
Настройки учетной записи
Сегодня личный кабинет почтового сервиса работает таким образом, что каждый пользователь может настроить его под свои нужды, выбрав интерфейс, способ работы, расположение основных функций и т. д. Чтобы перейти к редактированию, нужно выбрать иконку в виде шестеренки, расположенную в верхней правой части экрана. Именно здесь есть возможность найти нужную нам категорию.
Интерфейс может быть: по умолчанию, обычный и компактный. Переключения между ними происходят путем простым нажатием, а подтвердить свои действия нужно кликнув по «ОК».
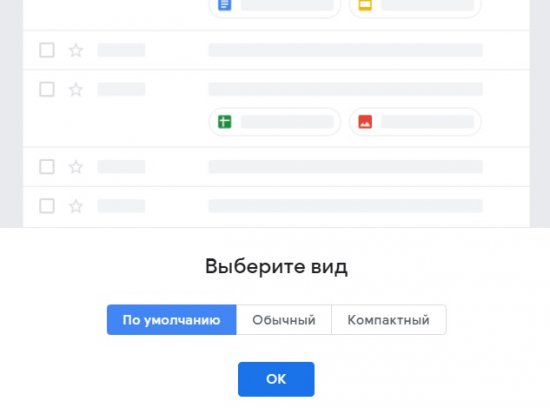
Папка «Входящие» позволяет разделить входящие сообщения на несколько подгрупп: промокции, соцсети, оповещения, форумы.
Внешнему виду почты можно также задать тему. Это задний фон, который станет обоями экрана. В галерее представлен большой выбор изображений, поэтому каждый может выбрать что-то по душе.
Непосредственно раздел «Настройки» представлен большим количеством опций, где можно задать язык общения, установить стиль шрифта, настроить личную подпись, включить уведомления и так далее.
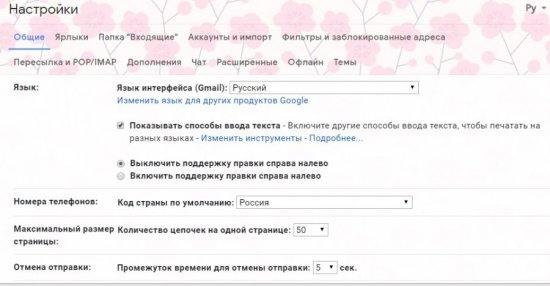
Таким образом, войти в почту и проверять в ней сообщения очень просто. Для этого нужно знать имя пользователя и пароль. Папка входящих сообщений является первой в списке, и если что-то пришло – она будет выделена жирным шрифтом. Используйте gmail для общения, ведь этот почтовый сервис заслужено является одним из лучших в мире.
Не могу войти в почту Майл – что делать
Проблемы с входом в почту mail.ru происходят по разным причинам:
- Неправильное название ящика;
- Ошибка в пароле;
- Выполнен вход в другую почту;
- и прочие.
Сейчас я подробно расскажу про самые распространенные проблемы с доступом и способы их решения.
Ошибка «Неверное имя или пароль»
Эта одна из самых частых проблем: вы вводите адрес ящика и пароль от него, а вместо писем выскакивает ошибка «Неверное имя или пароль».
Способы решения:
- Проверить адрес почты
- Скопировать пароль через «Блокнот»
Шаг 1: проверить адрес почты. Если при входе вы напечатаете в адресе ящика хотя бы одну неверную букву или цифру, почта не откроется
Помимо этого важно выбрать правильную приставку – ведь это может быть не только @mail.ru, а @list.ru, @bk.ru или @inbox.ru
Допустим, адрес моей почты iliya.86@list.ru. Если печати пропустить всего одну букву, цифру или точку, ящик уже не откроется. Например, вместо iliya.86 напечатать ilya.86.
Также не менее важно выбрать правильное окончание. Ведь даже если я напечатают всё верно, но вместо list.ru будет указано mail.ru, почта не откроется
Потому как iliya.86@list.ru и iliya.86@mail.ru – это два разных адреса.
Обратите внимание, в адресе не может быть русских букв – только английские. И он пишется слитно, без пробелов
Шаг 2: скопировать пароль через «Блокнот». С паролем примерно такая же ситуация, как и с адресом: ошибка всего в одной букве или цифре – и он не подойдет. Кроме того важен еще и размер букв. Если вместо большой буквы набрать маленькую, пароль будет неверным.
Избежать ошибок поможет программа «Блокнот». Для ее запуска откройте «Пуск», в нижней строке поиска напечатайте слово блокнот и выберите программу.
Откроется белое окно. Напечатайте в него ваш пароль. Помните: в нем нет пробелов (ни до, ни после, ни посередине) и он состоит только из английских букв/цифр.
Если у вас все буквы будут печататься в большом размере, нажмите один раз клавишу Caps Lock на клавиатуре.
Затем нажмите на кнопку «Правка» вверху и выберите «Выделить все».
Должно получиться примерно следующее:
Теперь наведите мышку на выделенный пароль, нажмите по нему правой кнопкой и выберите «Копировать».
Пароль сохранился в буфере обмена и теперь его нужно вставить в Майл. Для этого переходим в mail.ru, нажимаем правой кнопкой в поле «Пароль» и выбираем пункт «Вставить».
Теперь, когда и адрес почты и пароль набраны верно, осталось лишь нажать кнопку «Войти». Если все хорошо, откроются входящие письма.
Восстановление доступа к почте
Вы внимательно ввели логин и скопировали из «Блокнота» пароль, но почта по-прежнему не открывается? Тогда единственный способ ее вернуть — восстановить доступ.
Но для этого нужно точно знать свой адрес (см. ). Если вы в нем не уверены, лучше спросите у человека, с которым раньше переписывались. Может, у него сохранились сообщения от вас — тогда в верхней части письма будет написан адрес.
Как восстановить доступ к почте. Откройте сайт mail.ru и в форме для входа в почту нажмите на ссылку «Забыли пароль?».
Введите адрес своего электронного ящика и нажмите «Восстановить».
Далее Майл попросит выполнить какое-то действие: ответить на секретный вопрос, указать часть номера телефона или другой адрес электронной почты. Это те данные, которые были назначены для восстановления пароля.
Например, система просит ввести две цифры телефона. Этот телефон был указан в настройках почты. Значит, пишем цифры, вводим код с картинки и нажимаем «Получить код по SMS».
Появится окошко для ввода кода, а сам он придет на данный номер телефона в смс сообщении. Печатаем и нажимаем «Готово».
Затем нужно будет ввести новый пароль для входа в почту и повторить его. Печатаем и нажимаем «Войти в почту».
В пароле должны быть буквы английского алфавита и цифры. Всего не меньше шести знаков.
Сразу после этого откроется ваш электронный ящик. Теперь он будет доступен по новому паролю.
Если восстановить доступ не получается. Часто пользователь не может восстановить пароль из-за того, что данные утрачены. Нет доступа к номеру телефона, забыл ответ на секретный вопрос.
Для таких случаев в форме восстановления пароля есть специальная ссылка. Она так и называется «У меня нет доступа к указанному телефону» или «Я не помню ответ».
Нажав на нее, откроется анкета. Ее нужно заполнить теми данным, на которые была зарегистрирована почта:
- Имя
- Фамилия
- Дата рождения
- Пароль при регистрации
- Когда была зарегистрирована почта
- Секретный вопрос и ответ на него
- Email для связи
Введите те данные, которые помните, и нажмите «Продолжить».
После отправки анкеты придется подождать несколько рабочих дней. Обычно через два-три дня администрация высылает решение по вашему вопросу. Если ответы были правильными, то придет письмо со ссылкой для назначения нового пароля.
Работа в аккаунте офлайн
(руководство для Google Chrome)
Данная опция незаменима, когда необходимо прочитать полученные письма в ящике на gmail.com при отсутствии интернет-соединения. Настраивается она следующим образом:
1. Нужно открыть в аккаунте: значок «Шестерёнка» (кнопка «Меню» в правом верхнем углу) → Настройки.
3. На открывшейся вкладке клацните кнопку «Установить», чтобы подключить аддон для просмотра писем в режиме офлайн к браузеру.
4. В модальном окне подтвердите команду: выберите «Установить приложение».
5. Чтобы просмотреть полученные письма в отсутствие интернет-соединения:
- в панели кликните «Сервисы»;
- в открывшейся вкладке выберите «Gmail Офлайн»;
- •щёлкните мышкой опцию «Включить офлайн-почту»;
- чтобы войти в свой профиль (xxx@gmail.com) через аддон, кликните «Продолжить».
6. Теперь можно войти в аккаунт и прочитать любое хранящееся в нём сообщение.
7. Для управления корреспонденцией клацните вверху справа значок «стрелочка» рядом с «шестерёнкой». А затем кликом мыши выберите необходимую функцию (например, войти «В непрочитанные»).