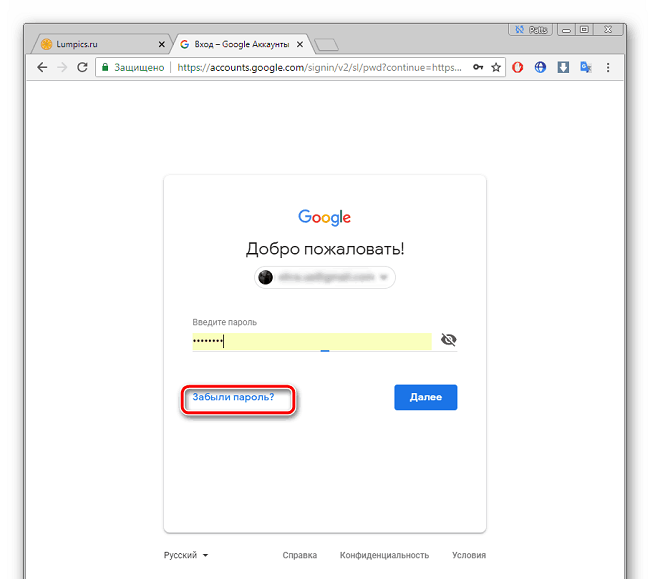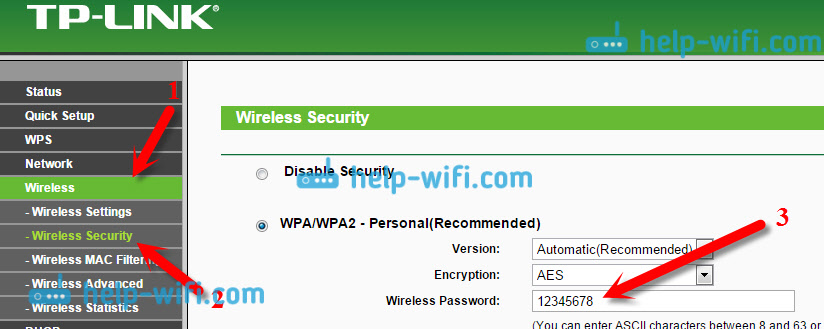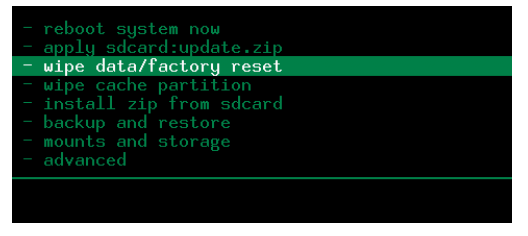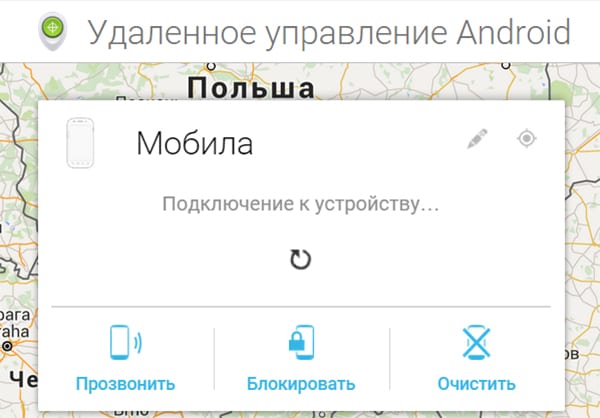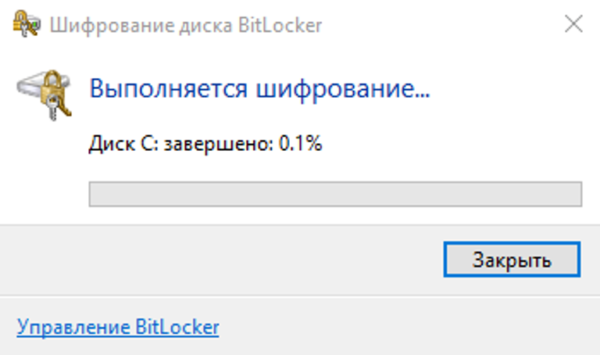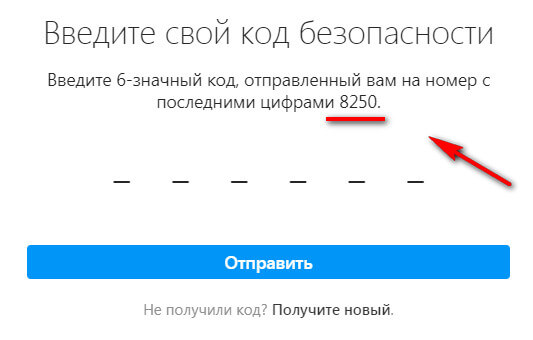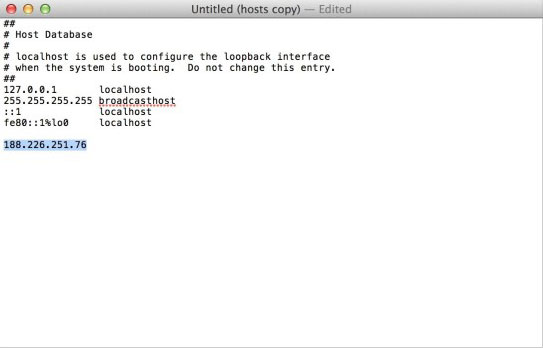Что делать, если забыл пароль от аккаунта: 9 простых советов
Содержание:
- Как изменить пароль
- Как узнать какой у тебя логин и пароль?
- Можно ли посмотреть сохраненные пароли от ВК, Одноклассников, почты
- Достоинства и недостатки хранения паролей в Google
- Как посмотреть другие действия
- Как узнать пароль от Инстаграма через браузер
- Step 2: Update your software
- Нет прикрепленного номера и почты
- Учетная запись на телефоне Meizu
- Регистрируем профиль
- Синхронизация аккаунта Google после восстановления
- Как отключить сохранение данных о своих действиях
- Как поменять пароль в Плей Маркете?
- Как поменять на телефоне
- See your Chrome info on all your devices
- Восстановление удаленного аккаунта Google
- Восстановление при забытом пароле
- Как создать и использовать пароли приложений
- Step 2: Be prepared if someone gets your password
- Как узнать вводимые пароли на компьютере
- Пароль от Инстаграма забыт, как его узнать
- Turn authentication on or off
- Не удалось получить код подтверждения с помощью SMS или голосового вызова
Как изменить пароль
Главный вопрос сегодняшней инструкции — как изменить пароль на интернет платформе ВК? Ниже мы детально разберем данный вопрос на различных устройствах. Сразу стоит сказать, что способ изменения пароля будет всегда примерно одинаков.
На телефоне
Начнем с мобильных устройств. Сначала рассмотрим способ, как поменять пароль в ВК на смартфоне с операционной системой Android, а затем на технике с ОС iOS
Важно понимать, что способы будут актуальны только для официального приложения от соц. сети
Android
Чтобы поменять пароль от странички в социальной сети ВКонтакте, придется выполнить такой ряд действий на своем Android устройстве:
- Переходим в официальное приложение от соц. сети Вконтакте. Кликаем один раз по иконке в виде человечка, которая расположена в нижней правой части экрана.
- После чего, нажимаем прямо по значку, который изображен в виде трех линий. Находится он в верхнем правом углу страницы.
- Затем, находим графу «Настройки» и щелкаем по ней один раз.
- Вас должно перебросить на страничку со всевозможными пунктами для настроек профиля в социальной сети ВКонтакте. Необходимо будет клацнуть один раз по строке «Управление аккаунтом VK Connect».
- Когда откроется новая вкладка, нажимайте по разделу «Безопасность и вход».
- На вновь открывшейся странице придется найти строчку «Пароль». Там будет написано, когда последний раз был обновлен пароль от профиля ВКонтакте. Клацайте прямо по данной строке.
- Система попросит вас ввести текущий пароль от аккаунта. Вписываете его в соответствующую строку, а затем кликаете по кнопке «Отправить».
- Если пароль был указан верно, то появится форма для изменения. Нужно будет придумать новый пароль и ввести его в соответствующую графу. Затем, вновь его вписать в другую строку на странице. Если вы захотите видеть, что пишете, то просто щелкните по иконке в виде глаза. Когда все строки будут заполнены, клацайте по разделу «Сохранить». Если вы проделаете данный алгоритм, то пароль будет успешно изменен.
iPhone
Если пользователь захочет поменять пароль от своего профиля на интернет платформе ВК, то ему необходимо будет следовать всем шагам из данного алгоритма:
- На своем айфоне открываем приложение от социальной сети ВК. После чего, нажимаем по разделу «Профиль», который расположен в правой нижней части страницы.
- Теперь, необходимо посмотреть в верхнюю правую часть вкладки. Там будет значок в виде трех линий, кликаем прямо по нему.
- Выдвинется основное меню соц. сети. Находите в самом низу пункт «Настройки» и нажимаете по нему.
- После этого, пользователю необходимо будет клацнуть один раз по надписи «Аккаунт VK Connect».
- Когда отроется новая вкладка, щелкаем по строчке «Безопасность и вход».
- Если перед вами открылся раздел с безопасностью, то все было сделано верно. Теперь, необходимо будет кликнуть по пункту «Пароль».
- Изначально, пользователю придется ввести старый пароль от своего аккаунта в социальной сети ВКонтакте. Нужно это для того, чтобы убедиться в том, что пароль изменить хочет действительно хозяин страницы. После заполнения единственной строки на странице, нажимаем по кнопке «Отправить».
- Остается только придумать новый пароль. Если вы его уже придумали, то вводите данный пароль в две строки на странице. Если вы хотите видеть набираемый текст, то для этого необходимо будет щелкнуть по иконке в виде глаза. После двукратного ввода пароля, понадобится ещё нажать по кнопке «Сохранить». Если пароль соответствует всем требованиям, то изменения будут успешно сохранены.
На компьютере
На персональном компьютере поменять пароль можно почти точно так же, как и на мобильных устройствах. Если быть конкретнее, то придется выполнить следующий набор действий:
Открываете главную страницу соц. сети в браузере персонального компьютера. Если посмотреть на правую верхнюю часть экрана, то можно там увидеть главную фотографию профиля. Необходимо будет нажать по ней левой клавишей мышки.
После чего, сразу же должно появиться небольшое окошко. Щелкайте один раз левой кнопкой мышки по строчке «Настройки».
Нам нужно будет остаться на изначально открывшейся вкладке. Просто спуститесь немного вниз по странице, пока не увидите графу «пароль». Там будет указано, когда последний раз обновлялся пароль, а так же должна быть графа «Изменить». Кликайте левой кнопочкой мышки по строчке «Изменить».
Появится небольшая форма для изменения пароля. В первую строку вводим старый пароль, а в две оставшиеся новый
Обратите внимание, что новый пароль должен совпадать в обеих строках, иначе изменения не сохранятся. Когда все данные будут заполнены, просто нажмите левой кнопкой мыши по разделу «Изменить пароль»
Если все было указано верно, то пароль будет успешно изменен.
Как узнать какой у тебя логин и пароль?
Как мы уже выяснили выше, увы, кодовое слово для входа в приложении не найти. Поэтому, если забыли его, выход только один – сбросить. А вот логин глянуть можно легко.
- Открываем свой аккаунт.
- Жмём по «Редактировать».
- Нужная информация будет в графе «Username».
Вопросы наших читателей
Как вернуть аккаунт Instagram, если нет доступа к почте, номеру телефона и привязанной странице Facebook? Остаётся лишь писать техподдержке. Время ответа может быть разным: от часа до двух суток. Но с потерянным кодовым словом ждать долго не приходится.
Почему не приходит код подтверждения для восстановления доступа к аккаунту Instagram? Проблем может быть несколько. Во-первых, номер телефона на странице указан другой. Перепроверьте и убедитесь, что всё верно. Во-вторых, проблемы с сетью. В таком случае проблемы будут и с загрузкой, и со звонками и СМС. В-третьих, лаги самой социальной сети. В этом случае вы ничего не сможете поделать, придётся ждать.
Могу ли я поменять данные для входа в Instaram через привязанный Фейсбук? Увы, не можете. Но ФБ может быть использован для авторизации. Правда, я бы советовала вам всё же восстановить комбинацию логин-пароль, чтобы не быть привязанным к другой соцсети.
Можно ли посмотреть сохраненные пароли от ВК, Одноклассников, почты
Если программа поддерживает функцию автоматического входа, ваш пароль где-то сохранен, и приложение берет его именно оттуда. Остается только понять, как это сделать.
Стоит заметить, что в официальном магазине приложений Google Play есть программа для хранения паролей в Андроид. Не одна команда разработчиков создала подобные утилиты, среди которых наиболее известны mSecure Password Manager, RoboForm, KeePassDroid, Last pass.
Приложение представляет собой файл, куда вы вносите необходимые данные или настраиваете их автоматическое сохранение. Пользователь всегда может открыть программу и посмотреть нужный пароль. Это не очень безопасно, поэтому такое ПО имеет свой код на вход, который необходимо всегда помнить.
Организовать подобное хранилище паролей для Андроид можно в любом приложении блокнота. После создания файла заносите в него важные ключи безопасности. Минус такого подхода в том, что у этого файла нет никакой защиты, кроме того, что спрятать его в одну из далеких папок и непримечательно назвать.
Достоинства и недостатки хранения паролей в Google
Как и любой сервис, услуга, товар, менеджер паролей гугл на сегодняшний день имеет по моему мнению следующие «За» и «Против» Расскажу о них со своей точки зрения, исходя из своих потребностей.
Основные достоинства:
-
Полноценное бесплатное пользование. Считаю это очень весомым плюсиком, поскольку, любой менеджер паролей, который я встречал бесплатно имеет лишь ограниченный функционал, порой очень скудный. А возможности синхронизации (см. ниже), как правило, всегда только в платных версиях.
-
Надёжность. Пароли — это такая вещь, которая не может храниться ненадёжно Чтобы кто-то мог взять и похитить эти данные. В некоторых случаях ведь это ведёт к печальным последствиям. Ну а что говорить о Google, безопасность его сервисов на высоте и становится со временем всё лучше, чего не всегда скажешь о сторонних сервисах по хранению паролей!
-
Синхронизация. Существенный плюс! Google во всех своих сервисах имеет возможность синхронизации, ну и пароли конечно не исключение Это значит, что сохраняя на одном из устройств свои логины и пароли, вы сможете ими воспользоваться и управлять с другого устройства, войдя конечно же в тот же аккаунт гугла.
-
Быстрый поиск. Очень легко находить сайты или логины с паролями к ним по удобному поиску.
Недостатки :
-
Не всегда срабатывает сохранение (глюк со стороны гугла). Бывает так, что вы регистрируетесь на сайте и Google Chrome не предлагает сохранить логин с паролем, затем выполняете вход в зарегистрированный аккаунт и снова нет предложения сохранить данные для входа.
-
Нельзя внести другие данные кроме логинов и паролей к сайту. Обычно в менеджерах паролей можно к сайтам добавлять ещё какие-нибудь заметки, например, что-то прокомментировать. Google этого делать пока что не позволяет.
-
Нельзя изменить логин и (или) пароль вручную. Если поменялся пароль или вдруг логин, то у вас не получится изменить их в менеджере вручную. Единственный способ — войти на сайт с новым логином / паролем и тогда гугл сам предложит обновить данные. В общем-то и так неплохо
-
Нет группировки по папкам. Порой удобно группировать сайты, для которых сохранены логины и пароли по папкам, например, «Яндекс», «Google», «Эл.кошельки»… Но в гугл есть лишь общий список сайтов.
Несмотря на тот что недостатков получилось в моём случае столько же, все они считаю больше уже относятся к доп.опциям, ведь основная функция подобных сервисов — хранить пароли, чтобы не забывать их и делать это надёжно.
Как посмотреть другие действия
Не все сохраненные в аккаунте действия можно увидеть на странице «Мои действия». Например, данные из истории местоположений отображаются в хронологии Google Карт.
Чтобы посмотреть другие действия, следуйте инструкциям ниже.
-
На телефоне или планшете Android откройте приложение «Настройки» выберите Аккаунт Google.
- В верхней части экрана нажмите Данные и персонализация.
- В разделе «Действия и хронология» выберите Мои действия.
- В правом верхнем углу страницы нажмите на значок «Ещё» Другие действия в Google.
- Выберите нужный вариант.
Подробнее о том, какие данные мы собираем и зачем…
Как узнать пароль от Инстаграма через браузер
Интерфейс социальной сети через браузер отличается от того, что мы видим в приложении на телефоне. И если ответ на вопрос «Как посмотреть пароль от Инстаграма на телефоне?» это «Никак», возможно, мы можем сделать это через компьютер? Можно, но не совсем через саму социальную сеть. Нас может выручить менеджер паролей. Часто такие инструменты встроены в браузер. Но некоторые люди предпочитают расширения. Если вы из таких, вероятнее всего вы сами знаете, как пользоваться плагином и сможете посмотреть логины и кодовые слова самостоятельно.
Рассмотрим интерфейс самых популярных браузеров.

- Яндекс.браузер. Всё просто, нужная кнопка находится справа, вторая с конца, на уровне адресной строки. Очень удобно – если забыл кодовое слово, не нужно переходить по пунктам меню итнрнет-обозревателя.
- Опера. Жмём по иконке настроек на правом верхнем углу, после – прокручиваем до конца и выбираем «Перейти к настройкам браузера». После – прокручиваем вниз и жмём по «Дополнительно». Здесь и найдётся нужный пункт с говорящим названием.
- Chrome. Жмём по иконке учётной записи на правом верхнем углу, а затем – по ключу.
Step 2: Update your software
If your browser, operating system, or apps are out-of-date, the software might not be safe from hackers. Keep your software updated to help protect your account.
Update your browser
Make sure you’re using the latest version of your browser.
Learn how to update Google Chrome.
Note: For info on updating other browsers, visit the developer’s support site.
Update your operating system
Make sure you’re using the latest version of the operating system on your device or computer.
Update Chromebooks
Learn how to update your Chromebook’s operating system.
Note: For info on updating other devices and computers, visit the manufacturer’s support site.
Update your apps
Make sure you’re using the latest version of the apps on your phone or computer.
Update Android apps
Learn how to update your Android apps on Android devices and compatible .
Consider turning on for your Android devices to help make sure you’re always using the latest version.
Note: For info on updating apps on other devices and computers, visit the manufacturer’s support site.
Нет прикрепленного номера и почты
Если ничего из описанного выше не подошло, тогда восстановить аккаунт Гугл без пароля можно, ответив на дополнительные вопросы. В окне ввода пароля жмите «Забыли…».
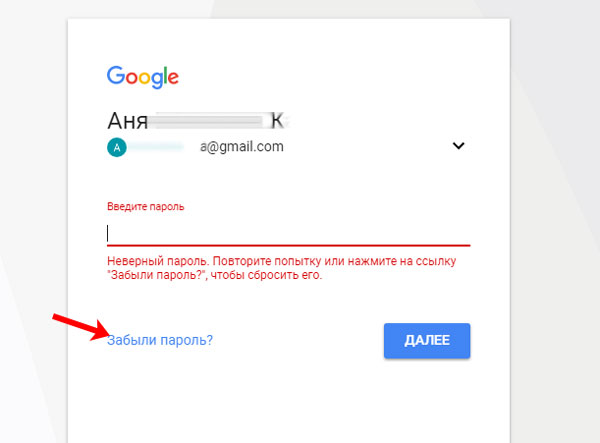
Дальше выбираем «Другой способ».
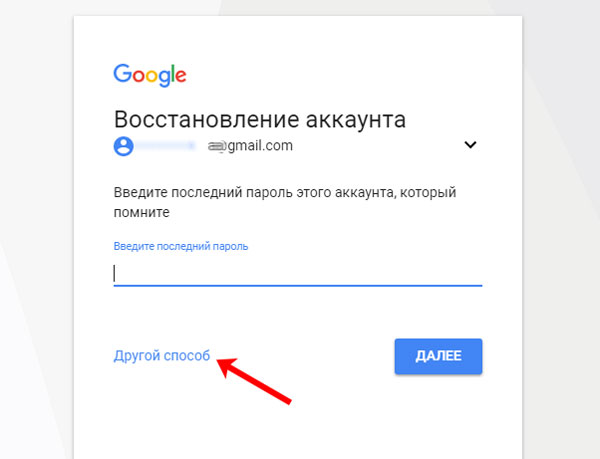
Опять нажмите на кнопку с тем же названием.

На этом шаге вам зададут вопрос: Когда вы создали аккаунт Google? Выбирайте месяц и год, затем жмите «Далее». Если все правильно, то снова появится окно для смены символов.
Выбрав на данном шаге «Другой способ», нужно будет ввести адрес электронной почты, к которой у вас есть доступ.
Я, например, угадала. Свой профиль я создала тогда, когда у меня появился первый телефон на Android и нужно было зарегистрироваться, чтобы зайти в Play Маркет. Возможно вы его создали, когда регистрировались в почте Gmail или на Google Диске.
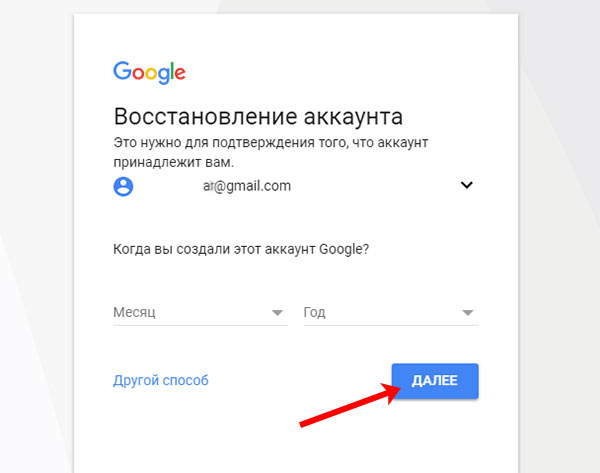
Учетная запись на телефоне Meizu
В девайсах этого производителя учетку называют Flyme. Следовательно, в настройках ищите данный пункт и в новом окошке выбираете регистрацию:
- во-первых, создаете пароль, логин, указываете почту;
- во-вторых, выбираете контрольные вопросы и ответы. Следует выбирать вопросы, на которые вы сможете быстро вспомнить ответ;
- в-третьих, подтверждаете создание профайла.
И опять на почту приходит SMS со ссылкой, по ней надо перейти, чтобы активировать запись.
Как создать аккаунт на телефоне? Это делается легко, главное – не забывать собственный пароль. Если это произойдет, придется сбрасывать устройство до заводских параметров и повторно делать учетную запись.
Регистрируем профиль
Прежде чем узнать, как посмотреть пароль от ютуба, напомним, для чего он необходим и когда используется.
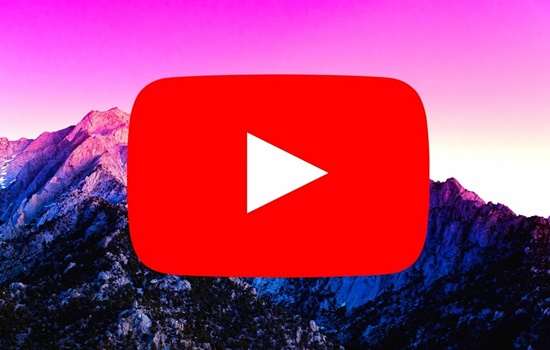
Он нужен при выполнении алгоритма по созданию собственного аккаунта:
- на странице хостинга нажимаем клавишу «войти»;
- под строчкой, в которую вписывается логин, кликаем «создать аккаунт»;
- указываем свои личные данные;
- создаем и вписываем логин;
- дополнительно сообщаем дату рождения;
- выставляем код региона, указываем номер контактного телефона;
- вводим адрес электронной почты, жмем кнопку «далее»;
- подтверждаем свои права, внеся код из поступившего СМС-уведомления;
- изучаем пользовательские соглашения, принимаем их условия.
Синхронизация аккаунта Google после восстановления
Если ваша учётная запись связана с несколькими устройствами, то после смены пароля они могут работать некорректно, так как они не знают нового пароля. Что же сделать для быстрой синхронизации?
Есть несколько способов это сделать.
Способ 1. Перезапустите приложение
Откройте любое приложение Google
- Оно сразу же попросит вас ввести пароль
- После его ввода синхронизация восстановится
Способ 2. Удалите аккаунт
- Откройте настройки устройства
- Перейдите в «Аккаунты и синхронизация»
- Найдите аккаунт
- Удалите аккаунт
- Теперь создайте новую учётную запись
Вот и все! Теперь ваш аккаунт синхронизируется
Способ 3. Измените настройки гаджета
- Пройдите в раздел «Приложения»
- Найдите подраздел «Gmail»
- Выберите команду «Принудительно остановить»
- Дальше почистите кэш, нажав соответствующую клавишу
- Теперь откройте почту Gmail
- Введите новый пароль
- Теперь аккаунт синхронизируется
Как отключить сохранение данных о своих действиях
Вы можете управлять почти всеми настройками, касающимися сохранения информации о ваших действиях.
-
На телефоне или планшете Android откройте приложение «Настройки» выберите Аккаунт Google.
- В верхней части экрана выберите Данные и персонализация.
- В разделе «Отслеживание действий» нажмите Управлять отслеживанием ваших действий.
- Отключите ненужные функции.
Примечание. могут не отображаться в списке.
Как временно отключить сохранение данных
Чтобы история поисковых запросов и посещения сайтов не сохранялась, перейдите в режим инкогнито в браузере.
Примечание. Если в режиме инкогнито вы войдете в аккаунт Google, ваша история поиска может сохраниться.
Как поменять пароль в Плей Маркете?
Если вы вдруг поняли, что пора в этой жизни что-то менять, и решили начать с пароля в Плей Маркете, то вот вам подсказка, как это сделать. Управлять данными вашего Google аккаунта можно с телефона. Для этого в настройках телефона найдите пункт «Учетные записи». Тут хранятся все учетные записи, с помощью которых вы пользуетесь соцсетями и другими сервисами для обмена информацией. Выбрав среди них Google, вы можете просмотреть данные аккаунта и внести изменения: поменять пароль, указать другой электронный адрес, сменить секретный вопрос или номер телефона. Тут же можно удалить учетную запись или создать новую.
Источник
Как поменять на телефоне
Чтобы поменять пароль от аккаунта Гугл на Андроид, войдите в свой профиль. Для этого можете залогиниться в любом сервисе, таком как Гугл Плей, Google+, Gmail.
Через настройки Google
Зайдите в меню на телефоне или планшете и найдите в нем кнопку, подписанную «Настройки Google».
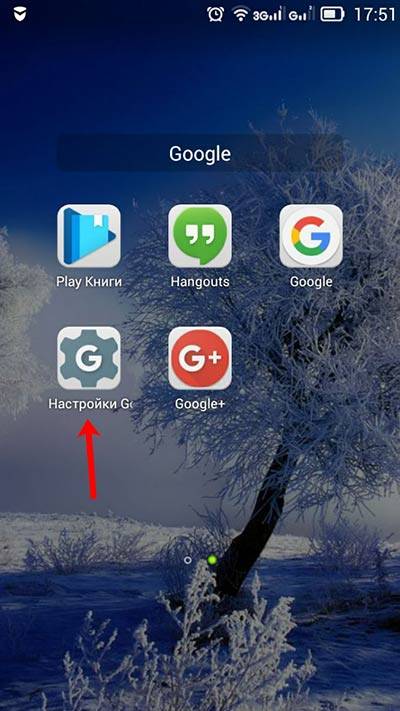
Владельцы телефонов Самсунг ее не найдут. Вам нужно зайти в «Настройки» устройства и там уже выбрать пункт «Google».
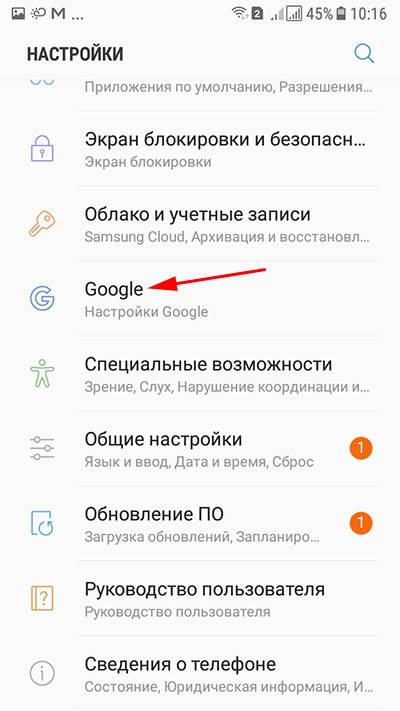
В разделе «Мой аккаунт» нажмите на пункт «Безопасность и вход».

Вверху открывшегося окна посмотрите, чтобы был выбран тот ящик, для которого собираетесь поменять пароль. Затем жмите в поле с подходящим названием на кнопку «Изменить».
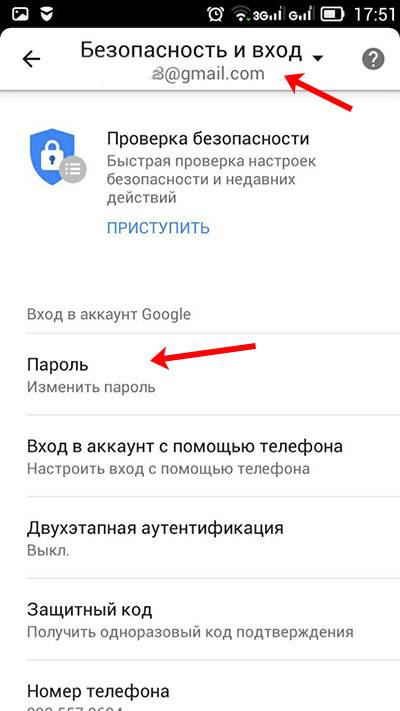
Выберите один из установленных браузеров, который хотите использовать. Чтобы подобное окошко появлялось и в последующие разы, нажмите «Только сейчас».
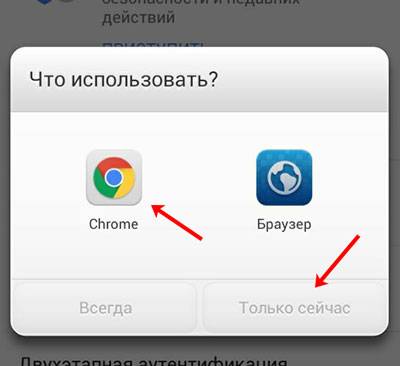
Если вы, как и я, не заходили в свой профиль через браузер на смартфоне, то это нужно сделать сейчас. Введите логин и жмите «Далее».
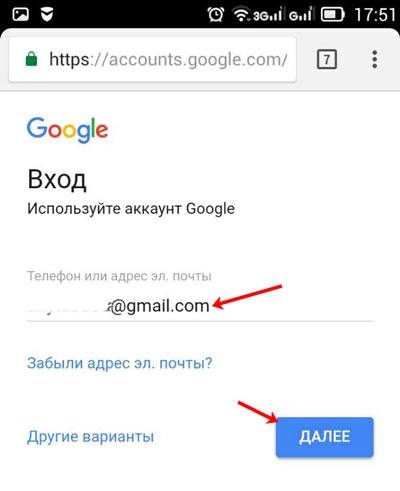
Дальше впишите пароль, чтобы посмотреть введенные символы, можете нажать на перечеркнутый глаз. Нажимайте «Далее».
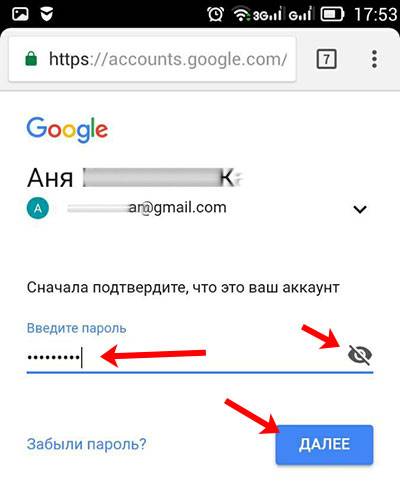
После этого вводим новую комбинацию и повторяем ее в поле ниже. Чтобы она была надежной используйте маленькие и заглавные буквы, цифры и разрешенные символы. Например, 95!Li4nfHG. Для сохранения кликайте по кнопке «Изменить».
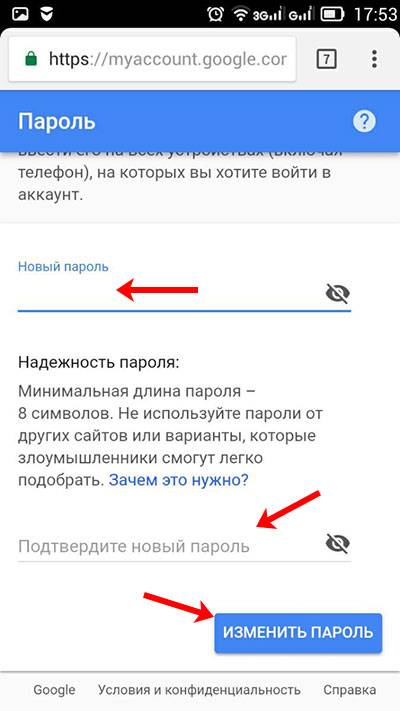
Через установленный браузер
Сменить пароль аккаунта Гугл можно и по-другому. Для этого сразу будем использовать установленный веб-обозреватель. Запускайте его.
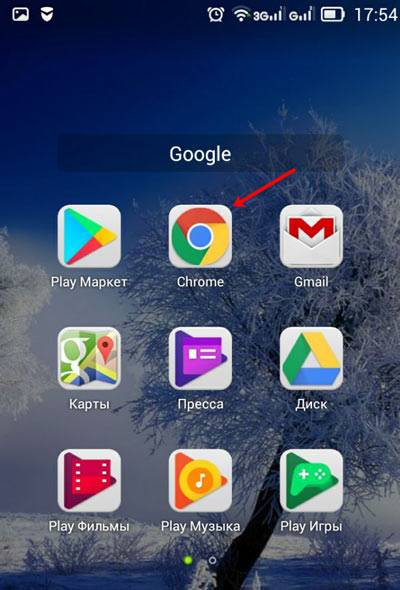
Дальше в поисковик вводим фразу «гугл аккаунт вход» и жмем по первой предложенной ссылке.
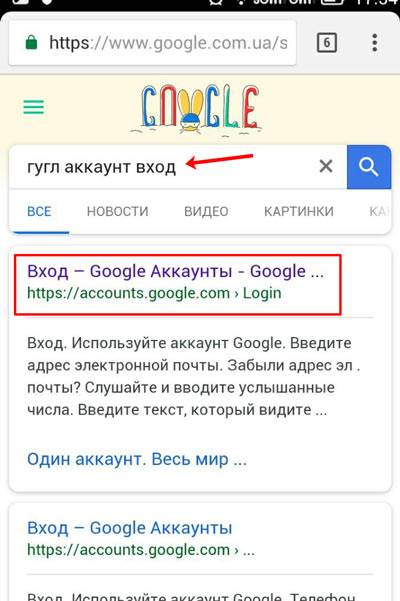
Вводите электронную почту и нажимайте «Далее».
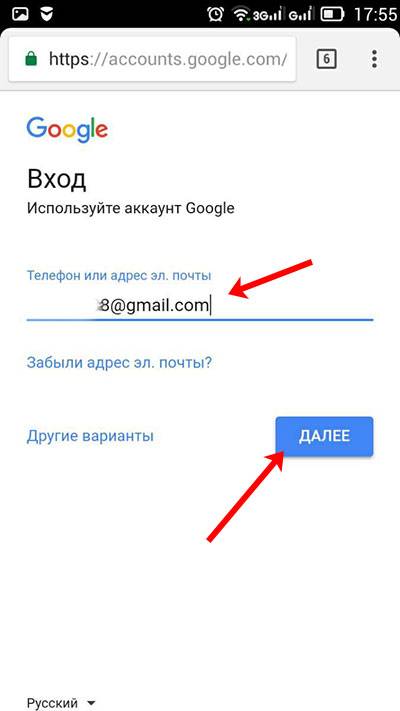
Заполните поле для пароля и продолжите.
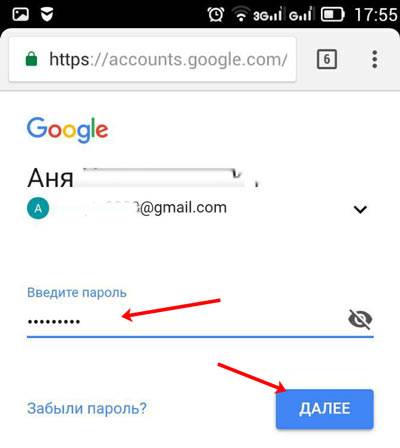
Откроется окно вашего профиля. В нем выберите «Безопасность и вход».
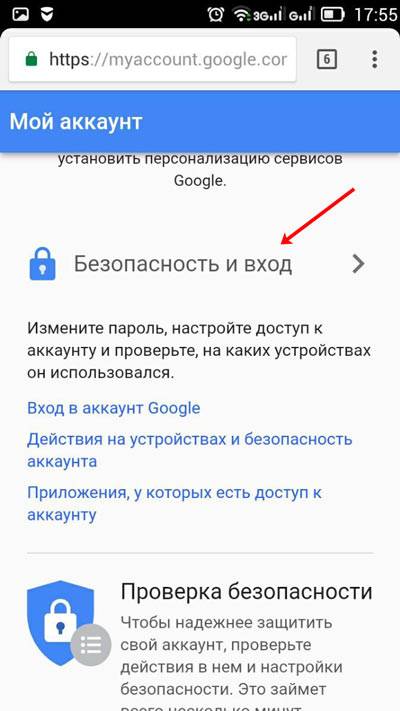
Потом нажимайте на строку с надписью «Пароль».
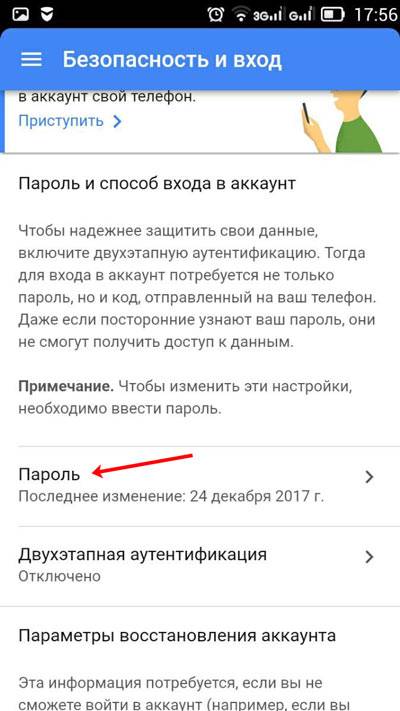
Подтверждайте, что это ваш аккаунт, и кликайте «Далее».

В предложенное поле введите новую комбинацию, посмотрите, чтобы она была надежной, повторите ее и кликайте «Изменить». Смена пароля на этом закончена.

See your Chrome info on all your devices
After you’ve turned on sync, you can see information that you’ve saved on other devices. When you’re signed in to Chrome, you may also see your payment info from Google Pay.
See and manage your bookmarks
- On your computer, open Chrome.
- At the top right, click More .
- Click Bookmarks Bookmark manager.
- On the left, you’ll see folders with all your bookmarks.
See sites that you’ve visited before
- On your computer, open Chrome.
- At the top right, click More .
- Click History History.
If you use a sync passphrase, you’ll only see sites that you’ve visited on other devices if you’ve typed their web addresses into the search bar.
See tabs open on other devices
- On your computer, open Chrome.
- At the top right, click More .
- Click History History.
- On the left, click Tabs from other devices.
See your saved passwords
- On your computer, open Chrome.
- Go to passwords.google.com.
- Sign in to your Google Account.
- Under ‘Saved passwords’, you’ll see all your passwords.
By syncing saved passwords to Chrome, you’ll also see them available when you sign in to an Android app. Find out more about syncing passwords.
See your saved payment methods and addresses
- On your computer, open Chrome.
- At the top right, click Profile Payment methods or Addresses and more .
Find out more about filling in forms automatically.
See your extensions
- On your computer, open Chrome.
- At the top right, click More .
- Click More tools Extensions.
Changes to your settings will update on all your devices. New themes and apps will be added to all your computers.
Восстановление удаленного аккаунта Google
Возможность восстановления учётной записи зависит от того, когда она была удалена. Если с этого момента прошло не больше пяти дней, то вы без проблем можете вернуться обратно. В противном случае запись восстановлению не подлежит.
Для входа в свою учётную запись, вы должны указать стандартные данные — логин и пароль.
Если вы забыли пароль, то система предложит его восстановить. Для этого вам нужно:
Кликните по строчке «Помощь»
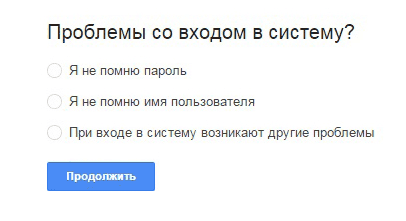
Раздел «Помощь»
- Вам откроется окошко для выбора одного из трёх вариантов
- Поставьте отметку напротив «
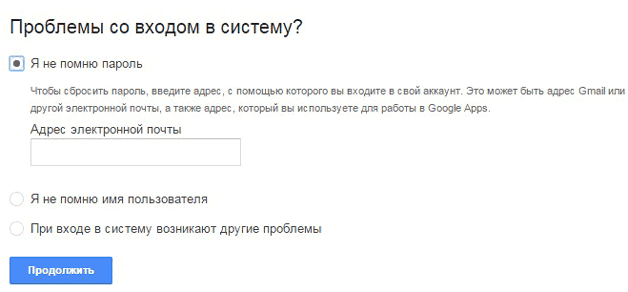
Вы перейдете в окно ввода электронной почты. Введите действующий адрес и пройдите далее
- Дальше откроется новое окошко для ввода старого пароля, вдруг вы хоть что-то помните
- Если ничего не помните совсем, то хотя бы просто попробуйте восстановить учётную запись таким методом
Восстановление при забытом пароле
Владельцу нельзя забывать пароль от аккаунта, иначе доступ к мобильнику будет заблокирован. Без восстановления придется сбрасывать телефон до заводских настроек и проходить новую регистрацию с созданием новой учетной записи на Google. Новая учетная запись — новый владелец телефона, несмотря на то, что фактически он остался прежним. Восстановить прежние данные будет невозможным, поэтому лучше воспользоваться способом восстановления пароля.
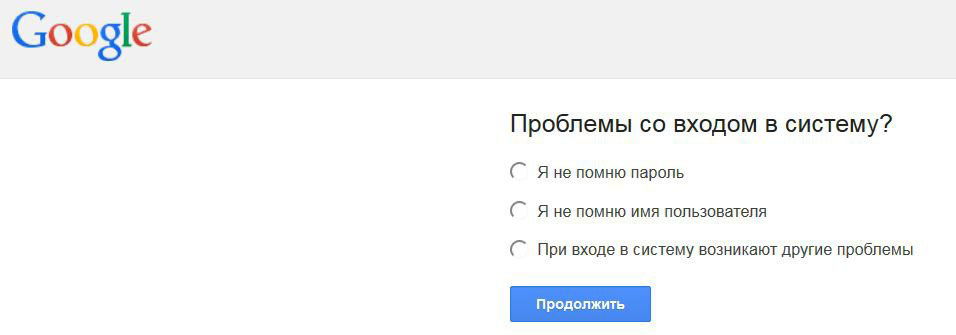
Выбор нужной причины при восстановлении
Для этого необходимо проделать следующие действия:
- Восстанавливать пароль можно с помощью сервиса Google Account Recovery. Это специальное приложение от разработчиков Гугл, сделанное для работы с учетной записью владельца смартфона. Необходимо зайти на страницу https://www.google.com/accounts/recovery.
- Появляется окно с предложением выбрать дальнейшее действие по восстановлению данных. Здесь указывается причина, почему владелец смартфона не может зайти в учетную запись с телефона, нужно выбрать «Я не помню пароль». Нажать следом на кнопку «Затрудняюсь ответить».
- Далее выбирают способ восстановления пароля — с помощью телефона. Откроется поле для его ввода, куда нужно вбить телефон, к которому привязана учетная запись Гугл.
- Затем на телефон придет сообщение с кодом подтверждения осуществляемых действий. Его вводят и подтверждают, что говорит об отсутствии мошеннических действий.
- Далее открывается новое окно с предложением ввода нового пароля. Его подтверждают, введя повторно в следующее поле.
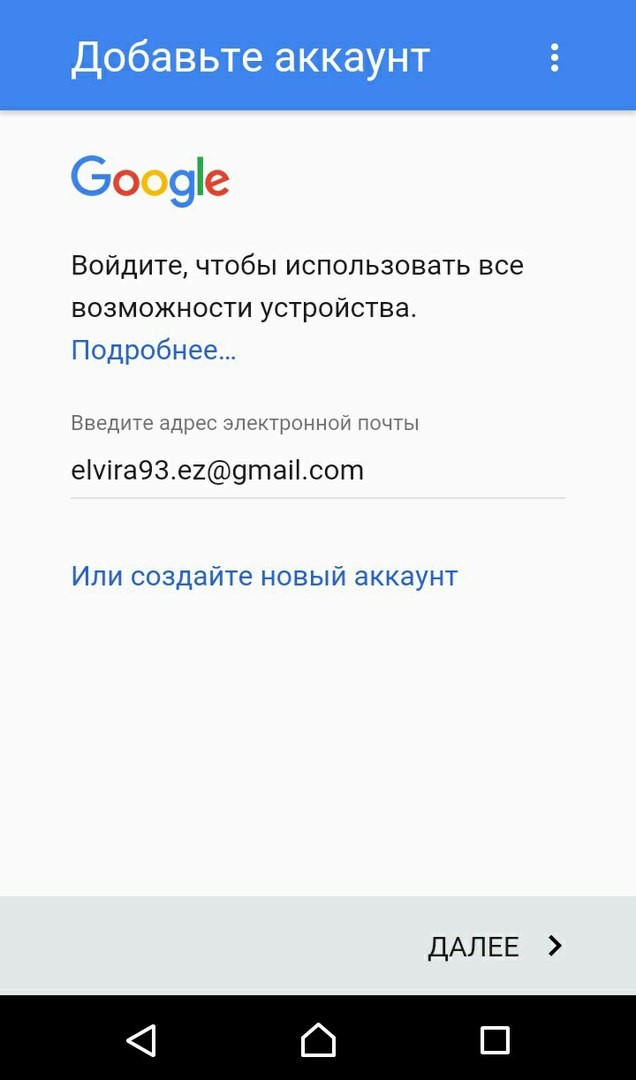
Ввод нового пароля
Таким образом пароль заменен на новый. На этом способы восстановления ранее придуманной комбинации заканчиваются. В любых других случаях придется изучать тему подробно, поскольку обстоятельства осложняются еще большей потерей данных от владельца.
Обратите внимание! Вспомнить пароль можно и самостоятельно, а лучше записать его предварительно в блокнот
Важное условие при этом, что никто не будет иметь доступ к записи. Также отмечается, что человек лучше запоминает комбинации символов, если к памяти добавляется и визуальное изучение данных
Также отмечается, что человек лучше запоминает комбинации символов, если к памяти добавляется и визуальное изучение данных.
Как создать и использовать пароли приложений
Примечание. После того как вы включите двухэтапную аутентификацию, при попытке войти в аккаунт в некоторых приложениях может появиться сообщение «Неверный пароль». Решить проблему можно, создав пароль приложения.
- Откройте страницу Аккаунт Google.
- На панели навигации слева выберите Безопасность.
- В разделе «Вход в аккаунт Google» нажмите Пароли приложений. Если такого варианта нет:
- двухэтапная аутентификация не настроена для вашего аккаунта;
- двухэтапная аутентификация настроена только для электронных ключей;
- вы вошли в рабочий, учебный или другой корпоративный аккаунт;
- в вашем аккаунте используется Дополнительная защита.
- В нижней части страницы нажмите Приложение и выберите нужный вариант.
- Нажмите Устройство и укажите модель.
- Выберите Создать.
- Следуя инструкциям, введите пароль приложения (код из 16 символов в желтой строке) на устройстве.
- Нажмите Готово.
Как правило, такой пароль достаточно ввести один раз, поэтому запоминать его необязательно.
Не исключено, что вы не сможете использовать пароли приложений в небезопасных приложениях. Подробнее…
Step 2: Be prepared if someone gets your password
Your recovery info is used to help you in case we detect unusual activity in your account.
Add a recovery email address
- Go to your Google Account.
- On the left navigation panel, click Personal info.
- On the Contact info panel, click Email.
- Click Add Recovery Email.
Add a recovery phone number
- Go to your Google Account.
- On the left navigation panel, click Personal info.
- On the Contact info panel, click Phone.
- Click Add Recovery Phone.
Recovery info can be used to help you:
- Find out if someone else is using your account
- Take back your account if someone else knows your password
- Get in to your account if you forget your password or can’t sign in for another reason
Как узнать вводимые пароли на компьютере
Программы для поиска введенных кодов в браузерах используются редко. Мы не рекомендуем их применять, поскольку их разработчики неизвестны. Пользуясь такими программами, вы можете доверить свои пароли и логины третьим лицам. Как они ими воспользуются – вопрос открытый. Поэтому советуем смотреть пароли через средства, предоставляемые самим браузером. Тем не менее, одну хорошую программу мы можем посоветовать.
WebBrowserPassView, как и логически следует из названия, утилита по просмотру паролей, сохраненных в браузерах. Безусловный плюс приложения – работа с несколькими браузерами. Вам не придется рыться в настройках Хрома или Firefox, здесь все находится в одном месте. Пользуясь WebBrowserPassView, вы всегда будете знать, где хранятся пароли.
- URl. Адрес сайта, к которому сохранен пароль;
- WebBrowser. Браузер, в котором пароль хранится;
- Password Strenght. Надежность пароля. Например, если у вас написано Strong — значит пароль сильный и его сложно взломать;
- Created Time. Дата создания пароля для аккаунта;
- Modified Time. Дата изменения первоначального пароля;
- Filename. Крайне полезный параметр. Из него вы можете узнать местоположение файла (на компьютере), в котором хранятся все пароли.
Пароль от Инстаграма забыт, как его узнать
С каждым пользователем может случиться неприятная ситуация, когда пароль от входа в учетную запись затерялся или забылся. Не стоит переживать, ведь данную проблему можно решить самостоятельно и в короткие сроки посредством стандартных инструментов сервиса для восстановления доступа.
Следует учитывать, что при восстановлении пароля вы не сможете посмотреть предыдущую комбинацию, система автоматически сбросит ее при использовании электронной почты, номера телефона или профиля в Фейсбуке. Существует лишь единственный способ вспомнить последовательность цифр. Он подойдет вам, если пользуетесь социальной сетью преимущественно через браузер на персональном компьютере или мобильном устройстве.
При авторизации в системе через браузер он предложит вам запомнить код, чтобы в следующий раз не проходить заново идентификацию. Данные о нем хранятся в настройках браузера. Если же вы не давали согласие на сохранение, то посмотреть его не получится. Рассмотрим порядок действий. Узнаем пароль от аккаунта Instagram:
- Запустите любой браузер на персональном компьютере.
- Перейдите в раздел настроек, кликнув на кнопку в виде трех точек на верхней панели рабочего пространства.
- Открыть настройки браузера.
- Перейдите в раздел сохраненных паролей.
- На следующей странице отобразится список всех сайтов и ресурсов, на которых вы подтвердили запоминание.
- Выберите в перечне Инстаграм.
- Появится всплывающее окно с кодовой комбинацией, чтобы ее увидеть, нажмите на иконку в виде глаза.
- В поле отобразится текущая последовательность символов. Запомните ее или скопируйте.
Других доступных способов для просмотра комбинации не реализовано. Если забыли защитную комбинацию, то можно в любой момент его восстановить путем сброса старого. Для этого существует несколько базовых методов. Ниже рассмотрим, как это сделать при помощи электронной почты, номера телефона и Фейсбука.
Восстановление пароля через e-mail
Самый действенный и простой метод восстановления кодовой последовательности заключается в использовании адреса электронной почты, при условии, что она является подтвержденной и привязанной к учетной записи. Порядок действий выглядит следующим образом:
Постарайтесь придумать надежный код, запишите или запомните его, чтобы заново не повторять процедуру.
Аналогичным способом можно вернуть доступ к аккаунту Instagram при помощи номера мобильного телефона, прикрепленного к профилю. Процесс выглядит следующим образом:
- Запустите утилиту на мобильном устройстве и откройте меню авторизации.
- На нижней панели кликните на пункт восстановления кода.
- Откроется новое окно для восстановления доступа, в поле для ввода пропишите номер сотового телефона, к которому привязана учетная запись.
- После этого на указанный контакт поступить уведомление от сервиса со ссылкой для сброса прошлой комбинации.
- На следующей странице пропишите новую последовательность символов и сохраните изменения.
- Перезапустите приложение Instagram. С этого момента придется указывать новые сведения.
Используем для авторизации профиль Facebook
Если не помните заветной комбинации цифр для входа в социальную сеть, не стоит переживать, ведь можно авторизоваться в системе посредством профиля из партнерской платформы Facebook. Для этого следует учесть несколько важных требований:
- В социальной сети Facebook должна быть зарегистрирована учетная запись.
- Оба аккаунта из Facebook и Инстаграм необходимо синхронизировать и привязать друг к другу. Сделать это можно в настройках Instagram.
- Установите официальную утилиту Фейсбук на свой смартфон.
Если все условия соблюдаются, то можно смело выполнять вход в сервис:
- Перейдите на меню авторизации Instagram.
- Под полями для ввода пароля и логина аккаунта найдите кнопку входа посредством профиля Facebook.
- На следующей странице необходимо указать данные учетной записи о партнерской сети и подтвердить вход.
После этого окажетесь на своей странице.
Восстановление пароля через Facebook
При необходимости можете не просто авторизоваться через учетную запись партнерской платформы, но и восстановить с ее помощью доступ к сервису. По сути, страница в Facebook может заменить электронную почту. После осуществления входа через Фейсбук получите соответствующее уведомление для сброса предыдущего пароля от Инстаграм. Придумайте новый код и сохраните изменения.
Таким способом можете поменять электронный ящик или номер телефона на актуальные в настройках Инстаграм. Главное авторизоваться через Фейсбук и внести необходимые изменения.
Turn authentication on or off
Except for your play.google.com settings and certain Google Assistant settings, which apply across devices, authentication settings apply only to the active account on the device where you add them. If you use your Google Account on more than one device, repeat the steps below for each device. If you use multiple accounts on your device, repeat the steps below for each account on the device.
Change authentication settings on your mobile device
- Open the Google Play Store app .
- Tap Menu Settings.
- Tap Require authentication for purchases.
- Choose a setting.
- Follow the on-screen instructions.
Note: To change authentication settings you will need your Google password. Visit account recovery if you don’t remember your password.
Change your Google Assistant authentication settings
- On your Android phone or tablet, say «Hey Google, open Assistant settings» or go to Assistant settings.
- Under «You,» tap Payments.
- Turn Pay through your Assistant on or off.
- Turn Confirm with fingerprint or face and Confirm with Voice Match on or off.
Change authentication settings on your Chromebook
Note: This will only work if you’re using the Google Play Store app on your Chromebook. Find out more about how to use the Google Play Store on Chromebooks.
If you’re using the Play Store app on your Chromebook:
- Open the Google Play Store app .
- Click Menu Settings.
- Click Authentication preferences.
- Choose a setting.
- Follow the on-screen instructions.
Note: To change authentication settings you will need your Google password. Visit account recovery if you don’t remember your password.
Set up fingerprint authentication (on select devices)
If your device allows fingerprint authentication, you can approve Google Play purchases with a fingerprint scan.
You’ll only be prompted for fingerprint authentication if the app requires it or you’ve followed the steps above to require authentication for purchases.
- Open the Google Play Store app .
- Tap Menu Settings.
- Turn on Fingerprint authentication.
- Enter a password. You’ll only need to enter a password when you first set up fingerprint authentication.
Note: To set up fingerprint authentication you will need your Google password. Visit account recovery if you don’t remember your password.
Change authentication settings on Android TV
Note: To change authentication settings you will need your Google password. Visit account recovery if you don’t remember your password.
- Open the Google Play Store app .
- Select Settings Purchase authorization.
- Choose a setting.
- Follow the on-screen instructions.
Change authentication settings on play.google.com
This setting only applies to purchases made through play.google.com. Authentication will be required for all remote app installs through the web.
- On your browser, go to play.google.com.
- Click Settings .
- Under Authentication Preferences, select a setting.
- Follow the instructions.
Note: To change authentication settings you will need your Google password. Visit account recovery if you don’t remember your password.
Не удалось получить код подтверждения с помощью SMS или голосового вызова
Чтобы получать коды по SMS, убедитесь, что такая услуга включена в ваш тарифный план и ее поддерживает ваше мобильное устройство. Скорость предоставления услуг, а также их доступность могут зависеть от оператора и вашего местоположения. Обязательно проверьте также, находитесь ли вы в зоне действия сети.
Получение кодов путем голосового вызова. Если вы не сможете взять трубку, то получите код в сообщении голосовой почты.
Рекомендуем владельцам смартфонов использовать приложение Google Authenticator.
Поскольку иногда SMS надежнее голосовых вызовов, а иногда – наоборот, вы можете менять способ получения кодов.
Примечание. Если вы получили несколько кодов подтверждения, работать будет только последний из них Учтите это, если случайно отправите сразу несколько запросов за короткое время.