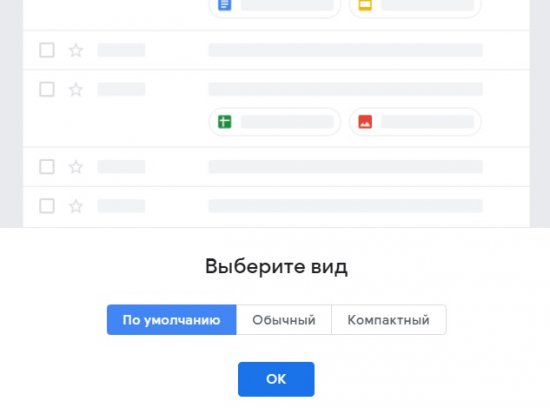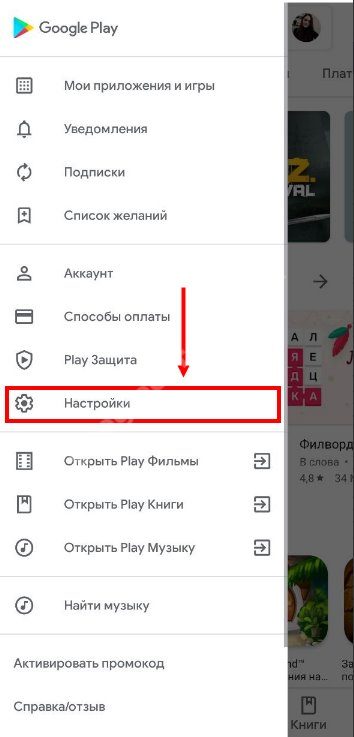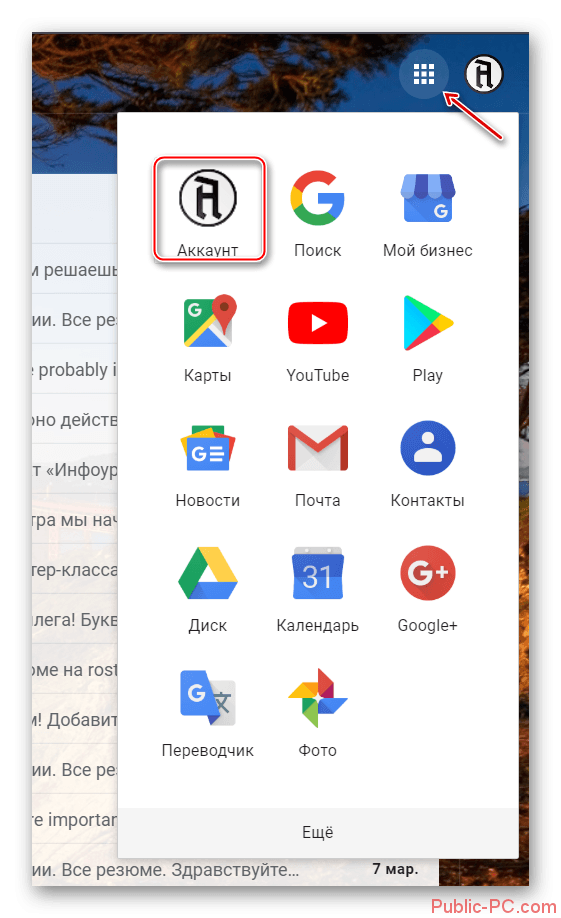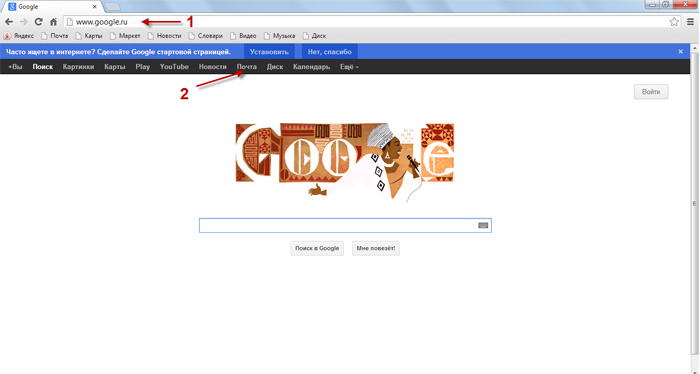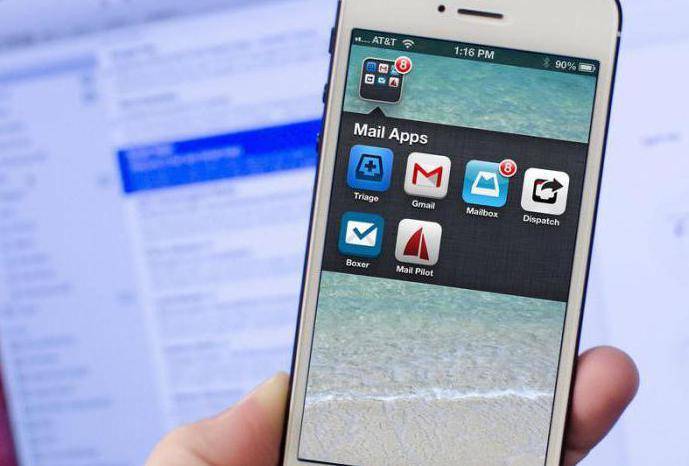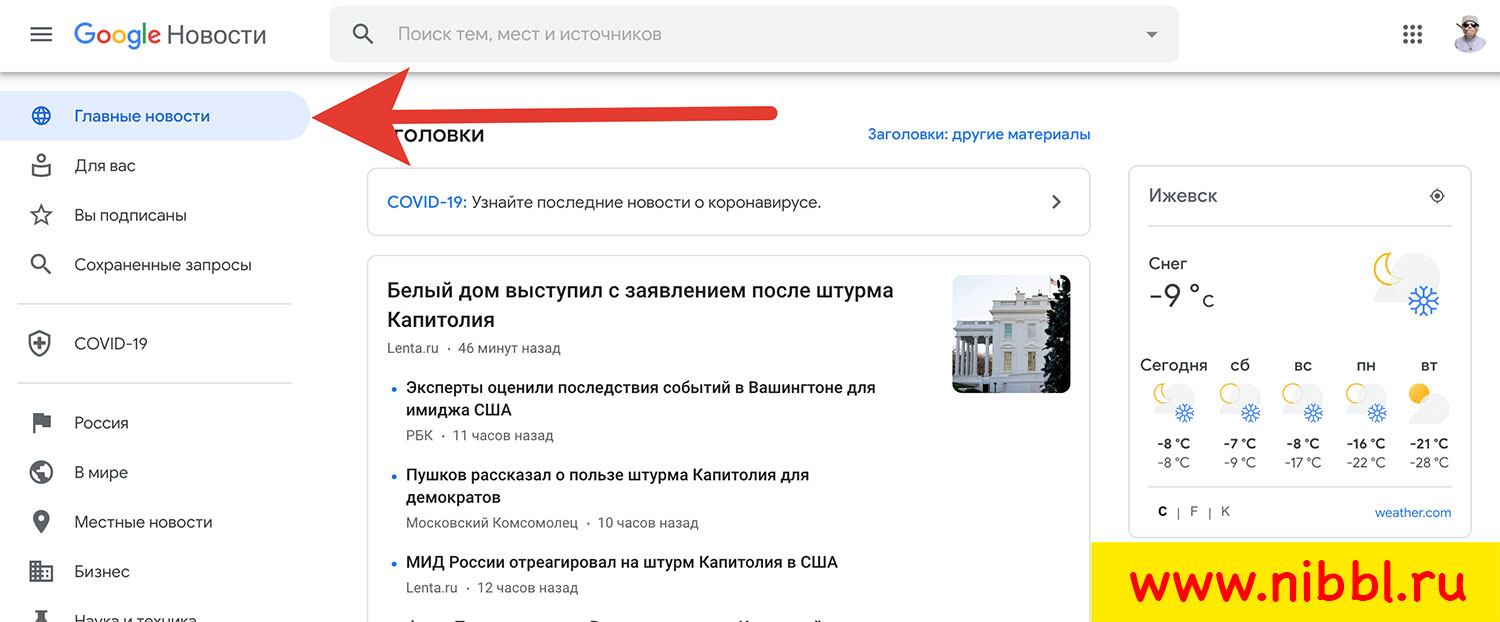Как обновить пароль для gmail (google)
Содержание:
- Что делать, если забыли данные для входа?
- Часть 2: Как выполнить взлом Gmail через куки вашего браузера
- Как сменить Самсунг аккаунт на телефоне
- Специальная форма для восстановления доступа
- Часть 2. Взлом пароля Gmail через браузер Firefox или Chrome.
- Устранение неполадок
- Преимущества Google Pay
- Часть 3: Как взломать Gmail через Gmail Hacker
- Уведомление от Google для аутентификации
- Второй способ выйти из гугл аккаунта на андроиде
Что делать, если забыли данные для входа?
Если вы часто меняли свой пароль и не помните, какой придумали в прошлый раз, то знайте, что Google их помнит. Чтобы восстановить доступ к аккаунту, вам придется пройти следующую процедуру проверки:
- Во-первых, убедитесь, что у вас есть доступ к дополнительному адресу почты или номеру телефона, указанному в учетной записи Gmail.
- Нажмите на «Забыли пароль» на странице входа.
- Введите полностью адрес электронной почты и нажмите кнопку «Далее».
- Google предложит ответить на ряд вопросов, чтобы установить, что это именно вы является владельцем аккаунта.
- Если не сможете ответить на вопрос или не имеете доступа к дополнительной почте или номеру телефона, то нажмите на кнопку «Попробуйте другой вопрос».
В большинстве случаев может помочь знание предыдущего пароля.
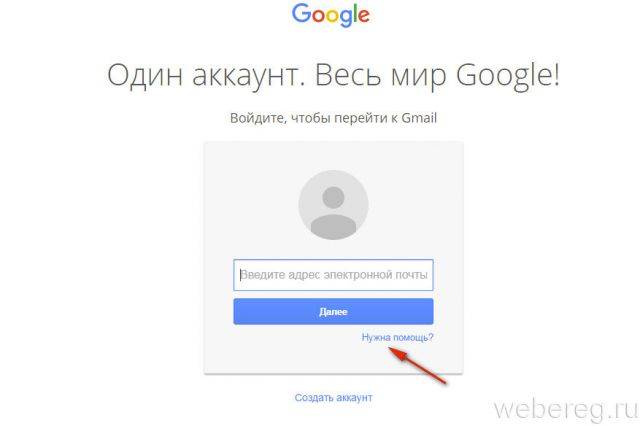
3. Перед тем, как приступить к восстановлению доступа, укажите проблему, с которой вы столкнулись в процессе авторизации.

Для каждой проблемы на сервисе предусмотрено отдельное решение.
Я не помню пароль
1. После того, как вы кликните радиокнопку, расположенную напротив этого пункта в списке, появится дополнительное поле. Укажите в нём адрес почтового ящика, который не можете открыть.
2. Если вы забыли лишь отдельный фрагмент пароля (например, не помните начало комбинации — «qr367» или «qt357»), всё равно введите его даже в таком недействующем виде в строке «… который помню». Таким образом вы быстрей убедите систему Gmail в том, что являетесь владельцем аккаунта и желаете сменить ключ.
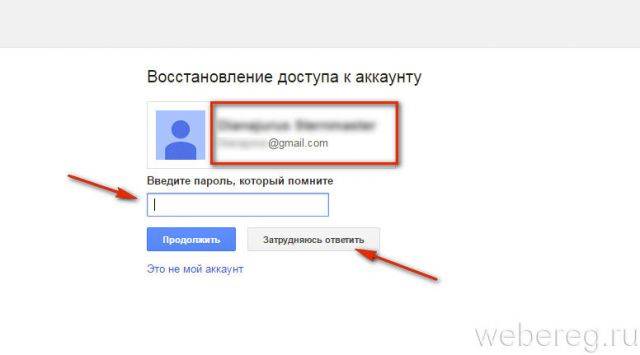
Если же вы символьную комбинацию для авторизации в учётной записи абсолютно не помните, клацните кнопку «Затрудняюсь ответить».
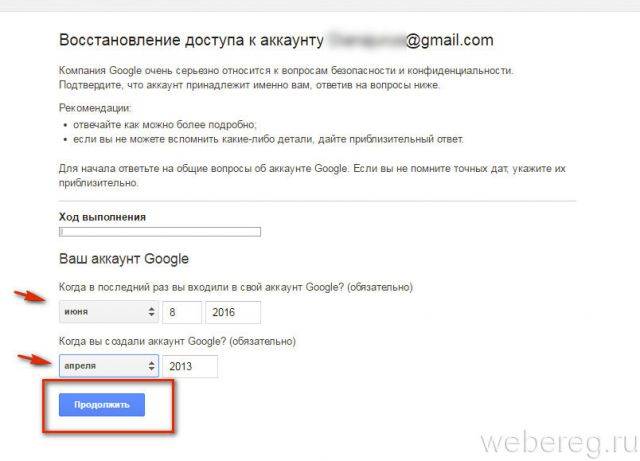
А в следующей строке установите месяц и год регистрации учётной записи. После ввода данных щёлкните «Продолжить».
4. По возможности укажите в форме:
- пять email, которые вы наиболее часто использовали в профиле (переписка, рассылка и т.д.);
- уникальные ярлыки, созданные вами (стандартные, установленные по умолчанию, типа «Корзина», «Отправленные» для идентификации не подойдут);
- адрес резервного email (если он был указан в настройках профиля).
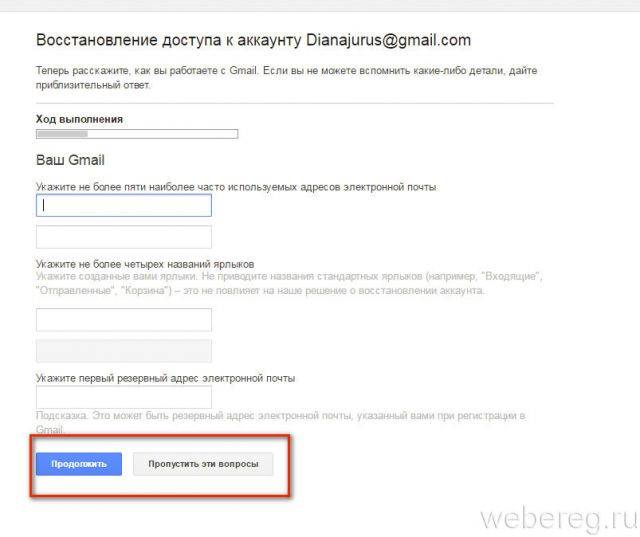
А затем кликните по кнопке «Продолжить». Если вы не владеете вышеперечисленными данными, выберите «Пропустить эти вопросы».
5. Сообщите, какими сервисами Google вы ещё пользуетесь (не более 4 продуктов компании) и когда начали ими пользоваться (укажите число/год).
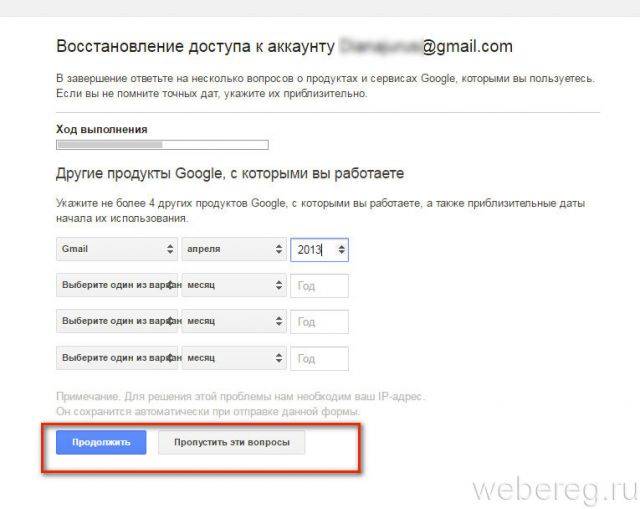
Соответственно, снова выберите «Продолжить» или «Пропустить вопросы».
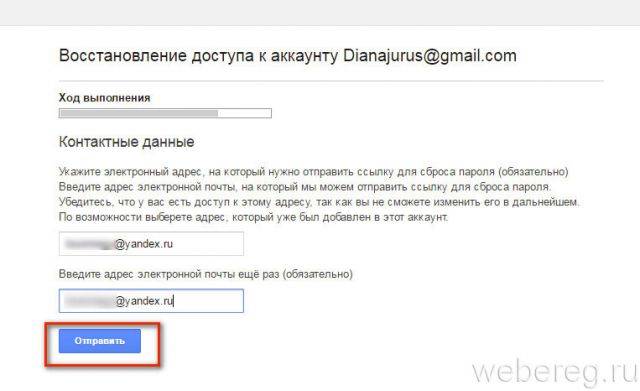
7. В поле под строкой «Сообщите … » введите дополнительные сведения, которые помогут вам подтвердить права на профиль (например, IP-адреса, с которых вы заходили на сервис).
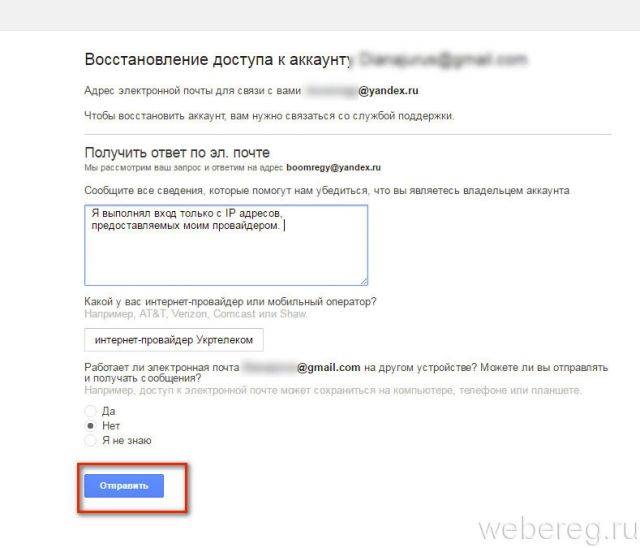
Укажите, услугами какого интернет-провайдера вы пользуетесь. Под вопросом «Работает ли электронная почта на другом устройстве?» выберите ответ, соответствующий вашей ситуации («Да», «Нет», «Я не знаю»). Нажмите «Отправить».
После отправки данных поддержка сервиса Gmail отправит вам по указанному адресу специальную ссылку на страницу, где можно сбросить утерянный пароль и изменить его на новый.
Я не помню имя пользователя
1.Чтобы узнать свой логин, укажите название проблемы в списке «Проблемы с входом».
2. Для активации процедуры клацните «Продолжить».
3. Выберите способ восстановления и пройдите верификацию:
- email (укажите адрес резервного почтового ящика);
- телефон (выберите в поле свою страну, наберите номер мобильного, прикреплённого к профилю, выберите способ получения кода: SMS или звонок).
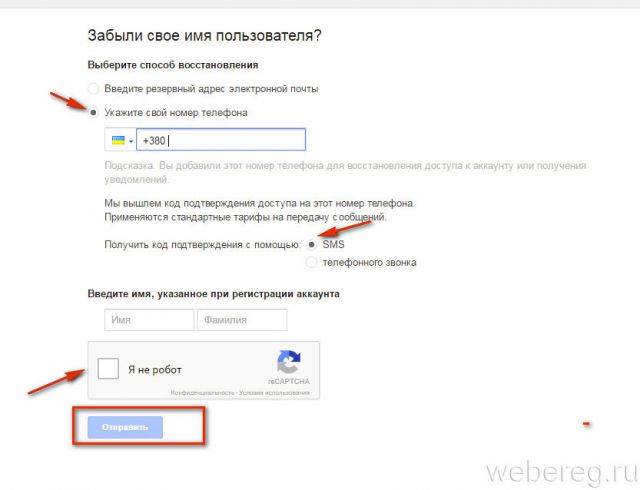
4. Введите имя и фамилия (указанные при регистрации на Gmail).
5. Выполните задание в блоке «Captcha»:
- щёлкните окошко «Я не робот»;
- клацните картинки, которые имеют признак, заданный в вопросе над панелью;
- после того, как новые изображения в плиточной галерее перестанут появляться, нажмите «Подтвердить».

6. Внизу формы клацните «Отправить».
7. Если вы правильно указали данные, по завершении процедуры откроется страница с вашим адресом почты (логином).
При входе возникают другие проблемы
1. После выбора пункта «… другие проблемы» откроется дополнительное поле. Наберите в нём адрес почтового ящика. Щёлкните кнопку «Продолжить».
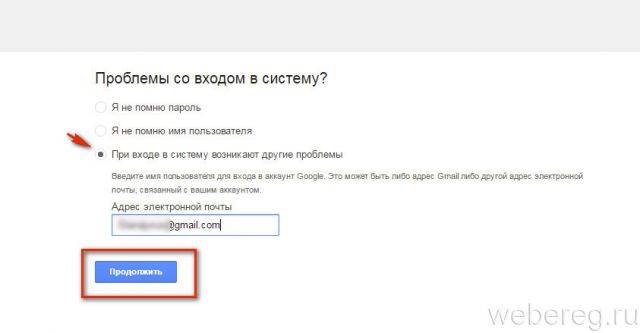
2. На открывшейся странице уточните причину, по которой вы не можете попасть в аккаунт.
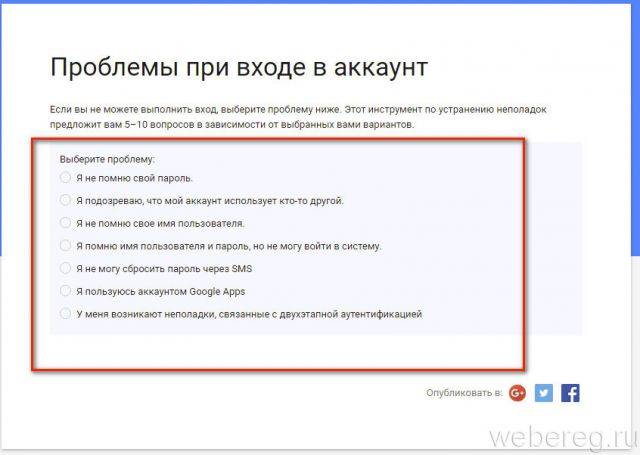
3. Ответьте на 5-10 вопросов сервиса (их количество варьируется в зависимости от ситуации).
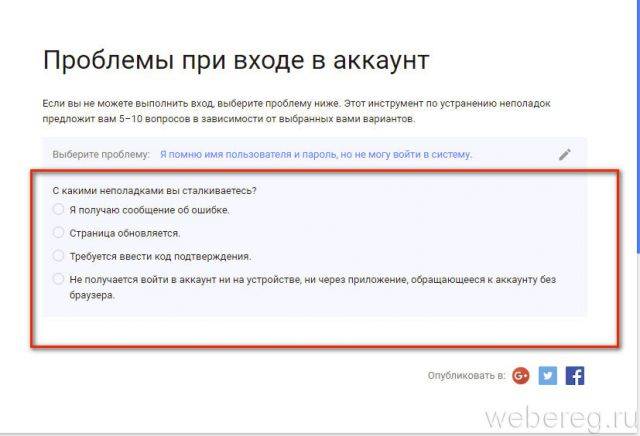
4. Внимательно следуйте полученным инструкциям, чтобы восстановить доступ.
Часть 2: Как выполнить взлом Gmail через куки вашего браузера
Cookies можно использовать как взломщик паролей Gmail. Если вы можете получить доступ к файлу cookie на компьютере, взлом Gmail — это прогулка по парку. Однако, чтобы сделать это успешно, вы должны подключиться к той же сети. Также для доступа к cookie-файлам вам понадобится программа-сниффер. В этом случае, в качестве примера, мы намерены использовать Wireshark.
Вот как можно использовать Wireshark и взломать Gmail.
1) Скачать и установить Wireshark на твоем компьютере. В дополнение к этому вам необходимо установить два компонента, а именно TShark и WinPcap.
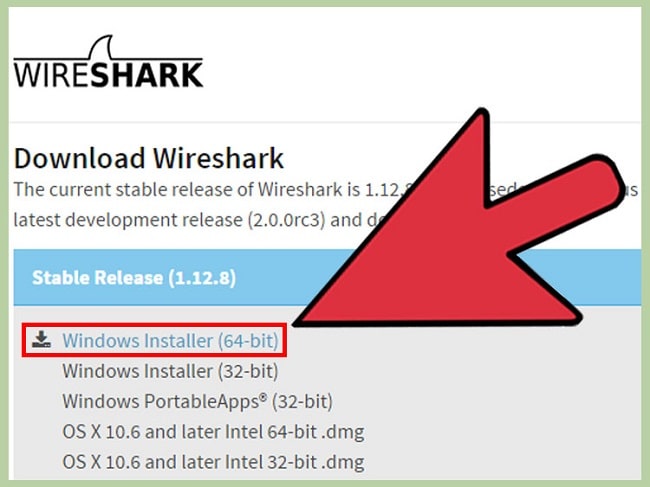
2) Загрузите Java Cookie Cadger.
3) Подключитесь к сети, в которой используется целевая учетная запись Gmail.
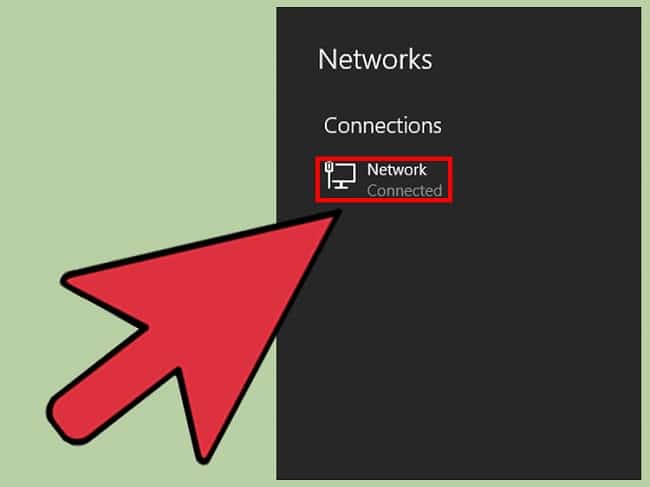
4) Откройте Wireshark и Cookie Cadger.
5) Выберите сеть, к которой вы уже подключены, чтобы увидеть переданные файлы cookie.
6) Найдите файлы cookie соответствующей учетной записи Gmail и нажмите на опцию «Повторите этот запрос».
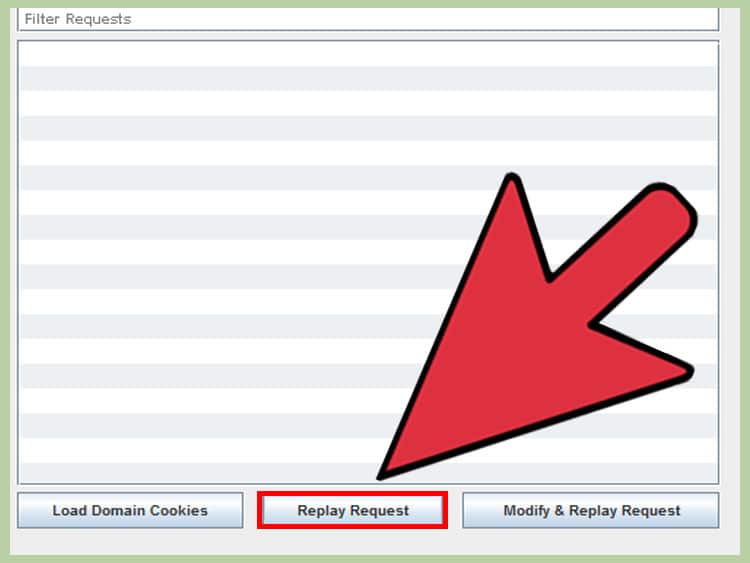
Как сменить Самсунг аккаунт на телефоне

Аккаунт Google на Андроид в первую очередь необходим для доступа в официальный магазин приложений Play Market, потому что с чужой учетной записью или без нее вообще не получится устанавливать программы оттуда.
Также профиль важен для хранения персональных данных в облачном сервисе, чтобы впоследствии их можно было легко синхронизировать между всеми устройствами.
Каждая учетная запись привязана к адресу электронной почты. Это либо стандартная Gmail почта, которая была сделана в момент создания профиля, либо почта в стороннем сервисе, которая уже имелась.
Итак, как сменить аккаунт Гугл на телефоне или планшете Samsung:
- Если модель устаревшая, перейти в “Меню” с домашнего экрана, а оттуда в Настройки. Если смартфон современный, то сразу открыть Настройки.
- Если модель устаревшая, нужно пролистать вниз и выбрать пункт “Добавить учетную запись”. В случае с современными гаджетами надо сначала открыть раздел “Аккаунт” или “Учетная запись”, и затем выбрать пункт “Добавить учетную запись”.
- Отобразится список профилей, которые привязаны к мобильному устройству. Чтобы сменить самсунговскую учетку, надо выбрать “Samsung account”. Для смены учетки Гугл надо нажать на соответствующую надпись.
- Вне зависимости от того, какая именно учетная запись была выбрана, появится меню взаимодействия с ней. Отсюда можно войти в имеющийся аккаунт, создать новый или добавить другой профиль. Чтобы сменить учетку, нужно выбрать последний вариант.
- Система предложит поменять аккаунт, введя сначала электронный адрес, а затем пароль. Здесь стоит понимать, что для смены учетной записи необходимо иметь таковую, иначе не на что будет переключать профиль. Создать профиль можно в этом же разделе параметров.
- После этого надо подтвердить переключение на другой профиль. Отобразится информация, которую нужно проскроллить в самый низ и тапнуть на надпись “Принять”.
Готово. Система переключится на другой аккаунт, синхронизировав все данные.
Специальная форма для восстановления доступа
После того, как сообщите, что у вас нет возможности вернуть доступ через сотовый или резервный адрес, вам откроется еще один вариант. Он позволит восстановить gmail без этих данных. Здесь приходит на помощь специальная форма.
Там необходимо будет указать личный е-мэйл и еще некоторые дополнительные данные. Среди них: дата последнего посещения почты (можно примерные), дата создания почты (также может быть примерная). Затем необходимо будет ответить на специальный вопрос, который устанавливается пользователями лично, так же, как и ответ к вопросу.
Можно указать до 5 адресов, с которыми вы связывались чаще всего через почту, а также сервисы гугл, привязанные к почте. Для ускорения процесса требуется указать приблизительные даты начала пользования ими. Для того, чтобы такой способ оказался эффективным, старайтесь относиться к ответам как можно серьезнее и корректнее.
Этот способ некомфортен тем, что процесс в целом занимает неопределенное время. По окончании проверки с вами свяжутся по введенному почтовому ящику. В случае, если какие-то данные вы введете неправильно, вам предложат заполнить форму повторно. Лучше всего в первый раз перед отправкой проверить данные несколько раз, изменить неточности, избежав таким образом трудностей в будущем.
Когда же доступ будет восстановлен и появится немного свободного времени можно задуматься над профессиональными и финансовыми перспективами. Вы знаете, насколько востребованы люди, которые ведут социальные группы и вообще работают в сети? Существует множество направлений деятельности, которые люди используют, чтобы подрабатывать или работать на постоянной основе в сети. Есть достаточно полезный проект, где могут обучить отдельным направлениям деятельности. С ним можно ознакомиться тут
.
На том статья подходит к завершению. Возможно, вам также окажется интересна публикация о том, . Надеюсь, что опубликованные сведения были полезны. Оценить полезность информации и подписаться на обновление можно в формах ниже.
Как восстановить аккаунт Гугл если забыл пароль? Львиной доли пользователей интернета по неосторожности приходилось забывать пароли от профилей, зарегистрированных на различных сайтах. В список этих сайтов наиболее часто входит электронная почта
Мы поможем разобраться вам в том, как можно восстановить доступ к аккаунту одного из самых популярных почтовых сервисов – Gmail.com.
Компания Google ответственно относится к безопасности аккаунтов их базы, поэтому с восстановлением почтового ящика могут возникнуть проблемы, если вы не знаете основной и некоторой дополнительной информации о своём профиле. Для начала процедуры восстановления аккаунта, зайдите на сайт gmail.com, где вам будет предложено войти в свой профиль в специальном окне. Введите свой электронный адрес в соответствующую строку, и нажмите «Далее»:
Компания Google предлагает вам ввести максимально близкую к настоящей информацию, чтобы идентифицировать вас, как владельца почтового ящика. Для этого потребуется ответить на несколько вопросов. Они будут в случайном порядке и могут не совпадать с моими в последовательности. Поэтому, рассмотрим мой вариант, как пример восстановления.
Первый из них требует введения того пароля, который вы считаете правильным, хотя-бы предположительно. Нужно это для того, чтобы модераторы смогли сравнить введённый пароль с настоящим:
Если вы не желаете вводить предполагаемый пароль, нажимаем «Другой вопрос», и отвечаем на следующий вопрос. При условии наличия прикреплённого номера телефона процедура становится куда проще.
После введения правильного номера вам придёт код безопасности, с помощью которого вы без проблем сможете восстановить свой почтовый ящик. Если же и этот шаг невыполним, переходим к третьему вопросу, запрашивающему ответ на секретный вопрос. Ответ на данный вопрос заполняется при регистрации в системе Google. Примеры вопросов: «Девичья фамилия матери?», «Кличка первого питомца?», и так далее.
Сервис не позволит так просто сдаться, если на эти три вопроса вы не сумели ответить, забыв все данные о своём ящике. Наступает следующий, более простой вопрос, требующий от владельца написать указанный при регистрации дополнительный аккаунт. В случае его правильного написания, на ваш действующий почтовый ящик придёт письмо с кодом активации, который можно ввести в окне и успешно завершить восстановление:
Если же вы по какой-либо причине не смогли ответить ни на один предоставленный вопрос, сервис Gmail будет вынужден отказать вам в восстановлении доступа к почтовому ящику, не считая вас его владельцем. Вы получите следующее уведомление на экране.
Часть 2. Взлом пароля Gmail через браузер Firefox или Chrome.
Большинство людей не знают, что интернет-браузеры, такие как Firefox или Chrome, хранят в хранилище пароль и имя пользователя для использования в будущем. В случае, если вы хотите знать любой пароль Gmail; Вы можете легко просмотреть то же самое в этих браузерах.
Чтобы взломать пароль Gmail, введите в поле поиска «Chrome: // НастройкиБраузеров, таких как Chrome.
После этого нажмите на опцию «ДополнительныеДля управления уже сохраненными паролями.
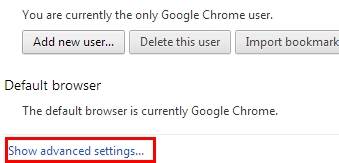
Шаг 3: Нажмите на опцию «Управление сохраненными паролями»
В расширенных настройках вы увидите опцию «Управление сохраненными паролями» внизу страницы. Эта опция будет перенаправлять на все сохраненные пароли с прикрепленными URL-адресами.

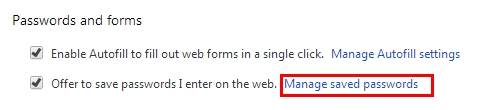
Это один из лучших способов взломать пароль Gmail!
Устранение неполадок
Не удается войти в почтовый клиент
Если вам не удается войти в свой клиент электронной почты, вы можете видеть такие ошибки:
- «Приложение не принимает имя пользователя или пароль».
- «Недействительные учетные данные».
- Постоянно появляется запрос имени пользователя и пароля.
Шаг 2. Попробуйте устранить неполадки
- Обновите свой клиент до последней версии.
- Воспользуйтесь паролем приложения. Если вы используете двухэтапную аутентификацию, введите пароль приложения.
- Разрешите небезопасные приложения. Если вы используете двухэтапную аутентификацию, возможно, необходимо разрешить небезопасным приложениям доступ к аккаунту.
- Если вы недавно изменили пароль Gmail, возможно, потребуется повторно ввести данные аккаунта Gmail или заново настроить аккаунт Gmail в стороннем клиенте.
- Если указанные выше действия не помогли, откройте страницу https://www.google.com/accounts/DisplayUnlockCaptcha и следуйте появляющимся инструкциям.
- Возможно, в клиенте используется небезопасный метод входа. Попробуйте войти непосредственно в приложение Gmail.
- Проверьте, не слишком ли часто почтовое приложение проверяет почту. Если это происходит чаще чем раз в 10 минут, ваше приложение может быть заблокировано.
Ошибка «Слишком много одновременных подключений»
Для одного аккаунта разрешено не более 15 одновременных подключений по протоколу IMAP. Если к Gmail одновременно обращается слишком много клиентов, появится ошибка.
Если для работы с почтой одного аккаунта Gmail вы используете большое число почтовых клиентов, попробуйте закрыть часть из них или выполнить выход.
Ошибка безопасности сертификата CN
Попробуйте перечисленные ниже решения, если видите такую ошибку: «Используемый сервер имеет сертификат безопасности, который невозможно проверить. CN-имя сертификата не совпадает с полученным значением».
- Убедитесь, что в вашем клиенте используется доступ по протоколу IMAP, а не POP.
- Проверьте настройки сервера входящей почты: в них должен быть указан адрес , а не .
В почтовом клиенте возникает сбой или письма скачиваются слишком долго
Возможно, вы скачиваете слишком большой объем писем одновременно.
Вот как это исправить:
- Отключите синхронизацию некоторых папок в настройках IMAP.
- Удалите аккаунт Gmail из клиента и добавьте его заново.
- В IMAP-настройках Gmail настройте ограничение на размер папок – не более 10 000 писем.
Преимущества Google Pay
Гугл Пей или Андроид Пей — удобная система бесконтактных платежей. С помощью приложения можно расплачиваться в любом месте, где есть терминал со встроенной технологией PayPass.
Google Pay работает в любых общественных местах:
- Торгово-развлекательных центрах;
- Супермаркетах;
- Магазинах;
- Кафе и ресторанах;
- Общественном транспорте;
- Салонах красоты и пр.
Среди ключевых преимуществ Гугл Пай стоит выделить:
Особое внимание следует обратить на опцию добавления карт лояльности и электронных билетов. Теперь не нужно беспокоиться о том, на месте ли проездной и все скидочные карты — Андроид Пей выручит в любой момент
Какие телефоны совместимы с приложением?
Бесконтактная технология оплаты работает только на смартфонах со встроенным модулем NFC. Данный чип позволяет передавать данные от одного устройства к другому на близком расстоянии.
К сожалению, далеко не все современные модели телефонов обладают чипом NFC. Особенно это касается бюджетных смартфонов наподобие Xiaomi. Многие модели этой фирмы не имеют опции бесконтактной оплаты.
Помимо наличия чипа NFC, смартфон должен соответствовать таким параметрам:
- Версия Android 4.4. и выше;
- Официальная версия прошивки;
- Заблокированный загрузчик;
- Неактивный режим разработчика;
- Лицензия от компании Гугл.
Как проверить совместимость телефона с приложением?
Чтобы понять, можно ли пользоваться Гугл Пай с телефона, следует проверить два основных момента:
- Наличие модуля NFC;
- Наличие модели телефона в списке совместимых моделей от компании Гугл.
Если данная опция отсутствует, возможно, смартфон не поддерживает функцию бесконтактной оплаты.
Чтобы скачать помощник, следует открыть Google Play и ввести в строке поиска «Проверка NFC». На экране появится множество вариантов приложений, из которых можно выбрать необходимое.
В примечании на сайте значится основной список моделей с опцией NFC и поддержкой Google Pay.
Загрузка и настройка приложения
Скачать Андроид Пай можно только через Google Play Маркет. Для этого следует открыть маркет на телефоне и ввести в строке поиска запрос «Google Pay платежная система».
Среди вариантов следует выбрать официальную версию приложения и нажать кнопку «Установить». Файл APK бесплатно загрузится на смартфон в течение пары минут. Затем для входа в приложение нужно нажать кнопку «Открыть».
После успешного прикрепления карты система попросит установить блокировку экрана. Это необходимо для безопасности данных пользователя. Без активной блокировки приложение работать не будет.
Чтобы настроить блокировку, необходимо открыть настройки телефона и перейти в раздел «Экран блокировки». Пользователь может выбрать наиболее удобный вариант пароля:
- Пин-код;
- Графический ключ;
- Буквенно-цифровой пароль;
- Сканер отпечатка пальцев;
- Face ID.
После активации блокировки Google Pay сообщит об успешном завершении процесса настройки. На экране появится страница приложения, на которой будет изображение привязанной карты без указания номера.
К программе можно привязать сразу несколько банковских карт. Для этого следует нажать кнопку «Способ оплаты» и ввести данные новой карты вручную или отсканировать ее через специальное окошко.
Приложение не работает — что делать?
Некоторые пользователи сталкиваются с техническим сбоем в работе Android Pay. Разобраться с проблемой поможет служба поддержки приложения.
Связаться с разработчиками можно двумя способами:
- Через комментарии в разделе «Отзывы» на странице приложения в Google Play;
- Через e-mail.
На официальном сайте разработчика находится раздел «Помощь», где есть ответы на основные вопросы по работе приложения. Данный раздел может пригодиться новичкам, поскольку именно они часто сталкиваются с трудностями в настройке опций оплаты.
Пароль Outlook.com совпадает с паролем для учетная запись Майкрософт.
Перейдите на вкладку Безопасность учетной записи Майкрософт и выберите Защита паролем.
Совет: Если вам не удается получить код по электронной почте или по телефону, вы можете ввести адрес электронной почты, отличный от того, который вы пытаетесь восстановить. Перейдите на страницу восстановления учетной записи и следуйте инструкциям.
Введите текущий пароль, укажите новый пароль и нажмите кнопку Сохранить.
Часть 3: Как взломать Gmail через Gmail Hacker
Как вы знаете, в Интернете доступны различные хакеры Gmail, но очень трудно понять, какой из них подойдет вам лучше всего, если вы не профессионал в этой области. Здесь мы представляем одно из надежных приложений, известное как взломщик паролей Gmail. Это лучшее приложение для взлома Gmail специально разработано для операционной системы Windows 10, 7, 8, XP или Vista. Он доступен бесплатно на их официальном сайте.
Шаг 1: скачать приложение
Прежде чем приступить к процессу взлома, скачайте приложение Gmail Password Hacker на свой компьютер. Затем установите это программное обеспечение на ПК с Windows.
Шаг 2: Укажите данные электронного адреса
После того, как вы успешно запустили это программное обеспечение, вам необходимо ввести свой идентификатор электронной почты, а также целевой аккаунт.
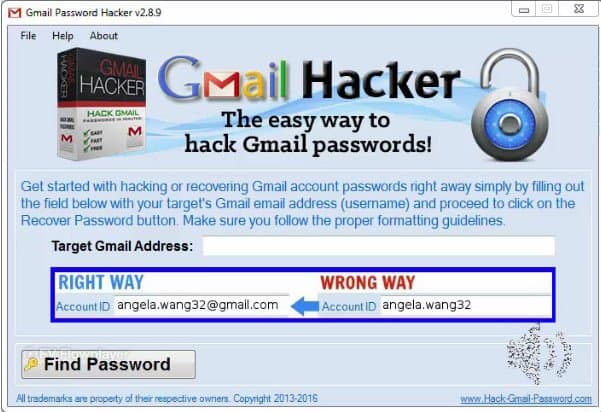
Шаг 3: Выберите опцию «Найти пароль»
После предоставления адресов электронной почты, вы должны нажать на вкладку «Найти пароль» в левом нижнем углу. Процесс взлома пароля Gmail начнется после нажатия этой кнопки.
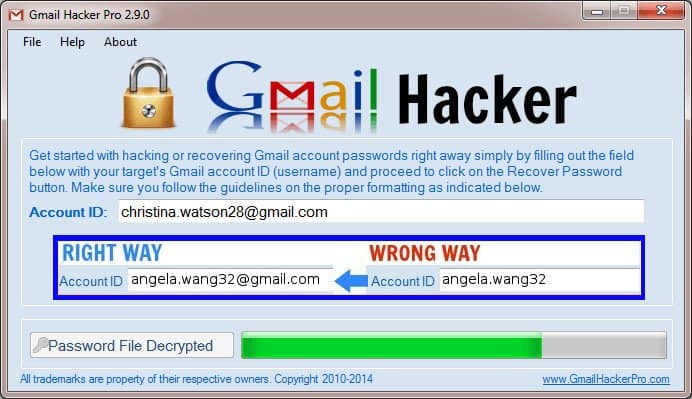
Шаг 4: пароль на дисплее
Вы получите информацию о пароле на отображаемом экране. Вы можете сохранить этот пароль в блокноте на тот случай, если забудете.
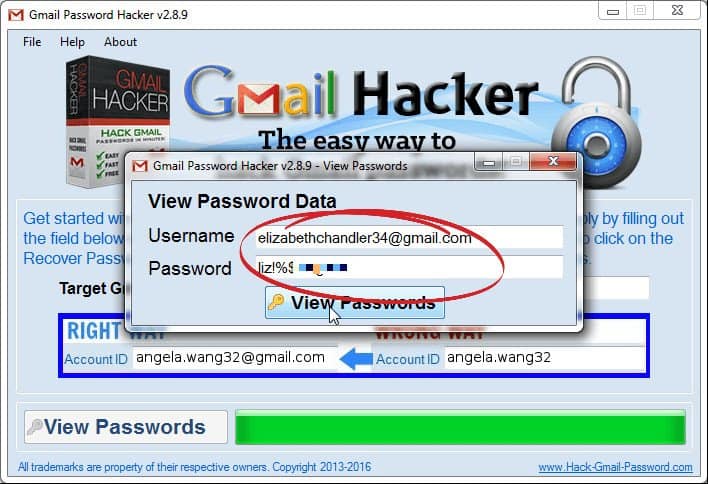
Уведомление от Google для аутентификации
Если вариант с смс-сообщениями не устраивает, тогда можно воспользоваться уведомлением от Гугл. Уведомления приходят на все устройства (на телефон и т.д.), где вы вошли в аккаунт Google. При необходимости, например, при смене номера телефона можно будет изменить список устройств в настройках двухэтапной аутентификации.
Чтобы подключить уведомления Гугл:
- кликните на ссылку «Выберите другой способ» (2 на рис. 6),
- в выпадающем меню щелкните «Уведомление от Google» (3 на рис. 6).
Появятся одно или несколько устройств, для которых доступны уведомления от Google.
Для уведомлений не настроено устройство Андроид или Айфон
Если ничего не появится, значит у вас не выполнен вход в гугл аккаунт на своем телефоне. Кликните на ссылку «Вашего устройства нет в списке?» (1 на рис. 9). Вы увидите инструкцию, как настроить свой андроид или айфон.
Рис. 9 (кликните для увеличения). Как настроить Андроид или Айфон для второго этапа аутентификации
Чтобы настроить устройство Андроид на получение уведомлений от Гугл:
- Откройте приложение «Настройки»
- Нажмите «Аккаунты», а затем «Добавить аккаунт»
- Выберите Google и войдите в аккаунт
Чтобы настроить айфон на получение уведомлений от Google:
- В App Store скачайте приложение «Google»
- Войдите в аккаунт Google, введя логин и пароль.
Получение уведомлений на Андроиде для аутентификации
Если на Андроиде уже настроен аккаунт Гугл, то такое устройство автоматически появится при выборе (рис. 10) уведомлений для аутентификации:
Рис. 10. Устройства, для которых доступны уведомления от Google
Нажимаем на кнопку «Отправить уведомление», после чего будет предложено взять в руки телефон и разблокировать его:
Рис. 11. Получение уведомления от Google
На ваш смартфон придет уведомление с вопросом, пытаетесь ли вы войти в свой аккаунт с другого компьютера. Нажмите «Да» (рис. 12):
Рис. 12. Пытаетесь войти в аккаунт на другом компьютере?
Резервный вход для аутентификации
После этого на компьютере следует добавить резервный способ входа. Введите свой телефонный номер, выберите, каким образом вы хотите получать коды при таком варианте входа и нажмите «Отправить».
Рис. 13. Добавьте резервный способ входа
Вы получите код подтверждения. Подтвердите его.
Рис. 14. Подтверждение номера для резервного входа через смс-ки
Осталось только включить аутентификацию.
Рис. 15. Последний шаг – включить двухэтапную аутентификацию через уведомления
Второй способ выйти из гугл аккаунта на андроиде
Одной из моих любимых функций почты gmail на андроиде является отсутствие необходимости устанавливать специальную программу и ее конфигурацию.
Все, что вам нужно сделать, это ввести адрес электронной почты, пароль, и вы можете использовать все удивительные функции.
Так можете использовать электронную почту, доступ к виртуальному диску, ютуб, плей маркет и другие возможности на своем телефоне.
К счастью, есть простое решение, позволяющее проверить, кто-то использовал вашу учетную запись и удаленно выйти из аккаунта гугл. Для этого переходим по адресу ниже (можно на компьютере с той же учетной записью)
Https://myaccount.google.com/security
Прокрутив страницу немного вниз видим недавно использованные устройства.
Вам же нужно выйти, поэтому нажимаем на строку «Показать подключенные устройства». У меня как видите ниже подключен самсунг а3 2016 – я собираюсь выйти из гугл аккаунта в нем, следовательно, нажимаю на него.
После нажатия как видите на картинке я могу закрыть доступ к своему гугл аккаунту, нажав на кнопку «Закрыть доступ».
Если вы хотите только выйти, то вам нужно войти в свою почту, например, на компьютере и в самом низу нажать на «Детали».
Просто кликните на нее и таким способом выйдете из гугл аккаунта на всех устройствах. Теперь можете быть уверены, что никто не будет иметь доступ к нашей учетной записи.
Помните, что, если телефон выключен, информация об активности не появится, но на всякий случай стоит выходить из системы. Успехов.
Как выйти из почты Gmail на телефоне и компьютере? Как можно заметить, интерфейс сервиса Gmail в последнее время претерпевал различные изменения, в нем очень легко запутаться. И именно поэтому у некоторых новых пользователей может возникнуть вопрос: «Как выйти из почты Gmail?».Ничего страшного в этом нет. Выйти с аккаунта gmail может потребоваться, если вы, допустим, ввели свои данные на компьютер знакомого или друга. Что же, сделать это довольно легко.
1. Первым делом, заходя в почту gmail, вы увидите такое окно:
2. После следует поднять взгляд в правый верхний угол. Там будет расположена иконка вашего аккаунта:
3. Как вы могли увидеть, там присутствует кнопка «Выйти». Нажимаем на нее и переходим во вкладку ввода аккаунта. После чего вводим данные той учетной записи, которую вы хотите использовать.
Если вы сохраняли данные учетной записи, то Gmail может предложить вам войти именно под ней. Вы также можете одновременно добавлять несколько аккаунтов.
Как видите, ничего сложного. Достаточно лишь разобраться, после чего у вас не возникнет вопросов. Также у некоторых пользователей может возникнуть вопрос: «Как выйти из почты Gmail на телефоне?», так как в клиенте почты, к сожалению, отсутствует кнопка выхода. Есть возможность менять и добавлять аккаунты, а вот выйти из них никак нельзя. Однако, есть способ решить проблему. На смартфоне, под управлением Android, можно без труда это сделать.
Почему так происходит? Все дело в том, что сам аккаунт Gmail хранится не в клиенте, а в самом телефоне. То есть, выйти из него можно только удалив аккаунт со смартфона. Следует помнить, что удаляя учетную запись с устройства, вы автоматически удаляете всю информацию, связанную с ним: контакты в телефонной книге, информация о программах.
Для того, чтобы удалить аккаунт с устройства необходимо:
1. Зайти в настройки телефона;
2. Перейти во вкладку «Аккаунты» и найти кнопку «Google»;
Прежде чем переходить к техническому вопросу «как подключить Gmail почту на Андроид», попробуем разобраться, чем сегодня стала электронная почта. Когда-то не было ни компьютеров, ни мобильной связи. Но была обычная почта, которая есть и по сей день. У каждого человека был свой адрес местожительства, и связанный с ним почтовый ящик, куда могла прийти корреспонденция.
3.
4.
5.
Теперь на минутку представим себе нереальную ситуацию. Предположим, что вместе с почтовым ящиком нам предлагает дать бесплатно, скажем, велосипед и моторную лодку. Ее конкурент DHL за свой почтовый ящик «на заборе» или в подъезде предлагает бесплатно машину Мерседес. А заокеанская почта TNT предложит в дополнение к своему почтовому ящику еще и космический корабль для полетов на Луну…
Понятно, что с реальными почтами, с реальными почтовыми ящиками такая, с позволения сказать, «халява» вряд ли возможна когда-либо. Хотя, жаль, конечно.