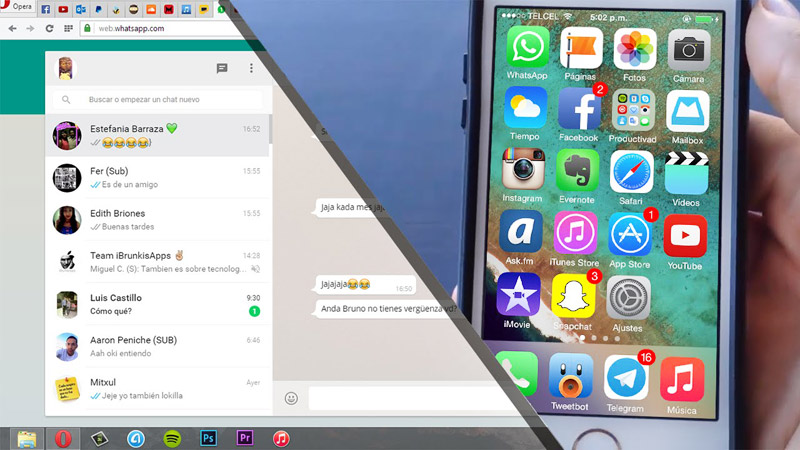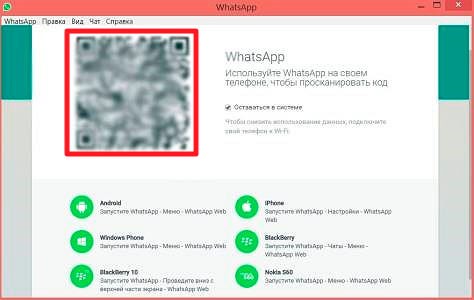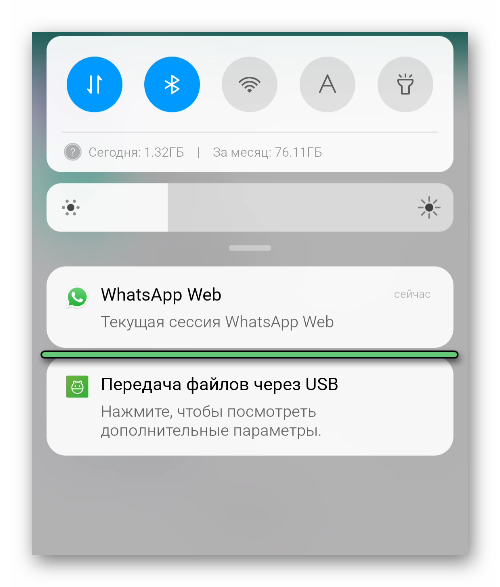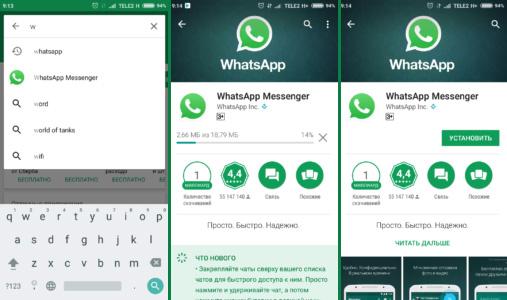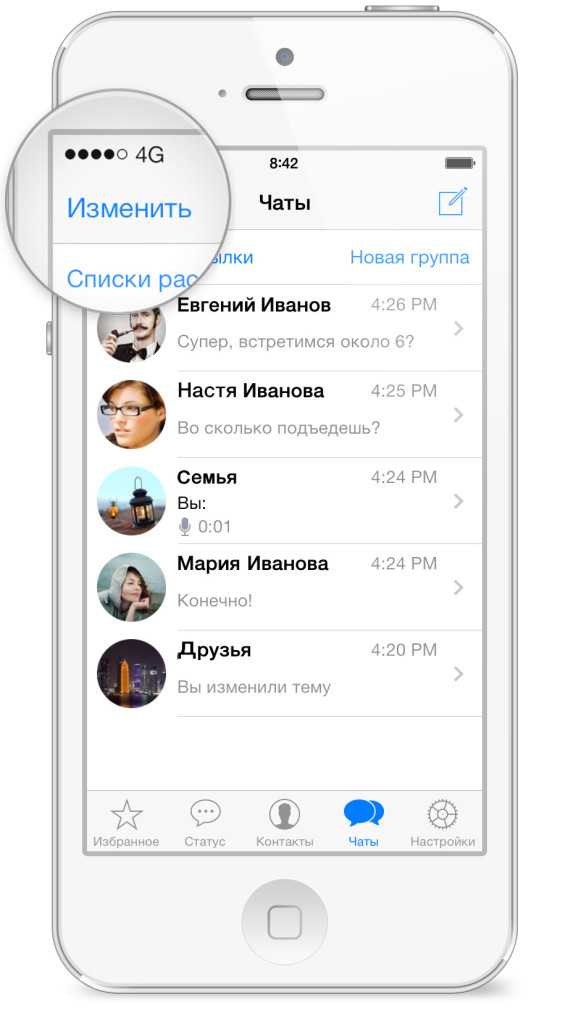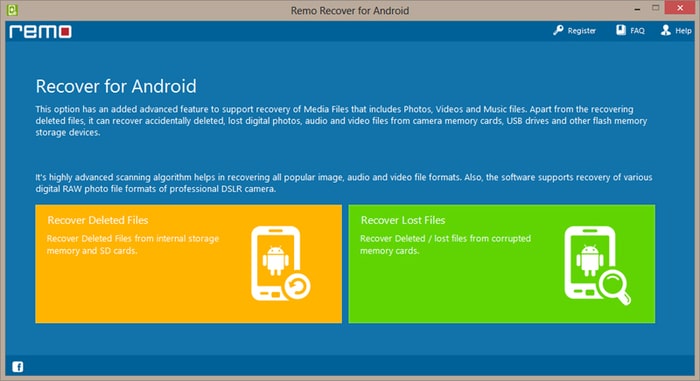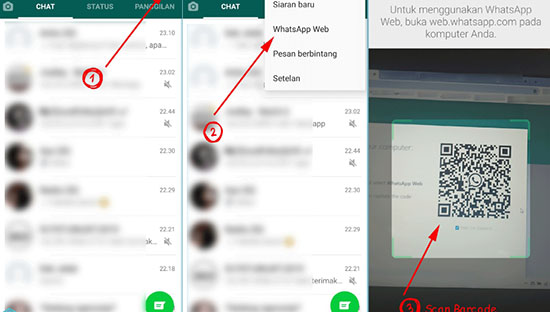Web whatsapp
Содержание:
- Вход в WhatsApp через браузер с телефона
- Использование WhatsApp Web на ПК не скачивая программу и без смартфона
- Как пользоваться WhatsApp Web
- Как использовать Ватсап на компьютере через программу?
- Почему не работает Ватсап Веб
- Плагины WhatsApp
- Как пользоваться WhatsApp Web со смартфона
- Скачивание Ватсап на компьютер
- 3 варианта компьютерной версии и их отличия
- WhatsApp Web — как войти через компьютер
- Установить WhatsApp на ноутбук — пошаговая инструкция
- Вход в WhatsApp с ПК без сканирования кода смартфоном
- Функция – Изменить номер
- Возможные проблемы и их решения
- Возможные проблемы при использовании WhatsApp Online
- Как просканировать код на web.whatsapp.com?
- Возможности мобильной браузерной версии
- Преимущества
Вход в WhatsApp через браузер с телефона
Войти в свой аккаунт с телефонного браузера, конечно реально, но почти бессмысленно. В смартфон проще скачать готовое online приложение Ватсап, и пользоваться им напрямую. Сделать это можно через магазин App Store или Play Market. После несложной авторизации, приложение станет доступным для установки на телефон.
Если вас интересует вопрос, как осуществить вход на мою страницу через браузер сразу с двух телефонов, то действовать можно по схеме входа в свой WhatsApp, через браузеры ПК. Как это делается без скачивания и установки лишних программ описано далее. Единственное условие, на одном из устройств обязательно должно быть уже установлено и открыто приложение.
Использование WhatsApp Web на ПК не скачивая программу и без смартфона
WhatsApp Web – дополнение, которое можно использоваться для работы с мессенджером с персонального компьютера из дома или офиса. Программу можно использовать в качестве дополнительного варианта к персональному аккаунту приложения, которое применяется при помощи мобильного устройства. Данные и сообщения синхронизируются на двух устройствах. Просматривать информацию можно и при помощи персонального компьютера, и с помощью мобильного устройства.
Пользоваться дополнением можно даже, если не скачивать на персональный компьютер. Вариант особенно удобен, если необходим вариант, когда вход производится при помощи чужого компьютера.
Как пользоваться WhatsApp Web
Использовать watsapp ru web можно двумя способами:
- скачать и установить программу на ПК;
- использовать онлайн версию.
Для общения через компьютер, его не обязательно скачивать и устанавливать. Чтобы воспользоваться им, необходимо открыть сайт официального разработчика.
На главной странице заходят в настройки (выглядят в виде вертикальных точек). Из выпавшего меню, выбирается вотс апп веб. На смартфоне включится камера. Ей предстоит отсканировать QR-код, который появится на экране монитора ПК. После считывания информации, программы синхронизируются.
Можно скачать программу Whatsapp Web на ПК. Она подходит для Windows 8, 10, МАС.
Чтобы установить программу на ноутбук, необходимо:
Для этого заходят в приложение с мобильного устройства и в настройках выбирают Ватсап Веб. Сразу включится камера. Ее наводят на код и задерживают на несколько секунд. После подтверждения успешной операции, происходит синхронизация программ.
Как использовать Ватсап на компьютере через программу?
Пользоваться Ватсап на компьютере можно не только через веб-интерфейс, но и при помощи клиента, который устанавливается локально. Такой способ более удобный и практичный если вы используете WhatsApp на домашнем ПК или, к примеру, личном ноутбуке. К тому же приложение весит совсем не много, поэтому практически не отнимает свободное пространство на жестком диске.
Чтобы воспользоваться приложением Ватсап на ПК, нужно выполнить несколько простых действий:
- Загрузите в браузере сайт www.whatsapp.com и откройте раздел Скачать.
- На загрузившейся странице кликните по подходящей для вашего компьютера версии: Mac OS X, 32-х или 64-х разрядной ОС Windows.
- Подождите, пока скачается файл WhatsAppSetup.exe, как правило, файл скачивается в папку Загрузки.
- Чтобы установить клиент, надо просто открыть exe файл от имени администратора (двойным нажатием).
- Запустите приложение на смартфоне, затем зайдите в меню (настройки в правом нижнем углу) и выберите WhatsApp Web.
- Наведите сканер QR-кода на сам код, который появится на экране монитора.
- Дождитесь, пока приложение синхронизируется и загрузится главный экран мессенджера.
Теперь на ПК можно принимать и отправлять текстовые или голосовые уведомления, создавать новые чаты. Также пользователю доступен большой выбор эмодзи и возможность отправлять изображения.
Как и в случае с Ватсап Веб, во время использования клиента смартфон должен оставаться включенным и подключенным к интернету, так как все сообщения принимаются и отправляются через телефон, а приложение на компьютере лишь с ним синхронизируется в режиме онлайн.
Обратите внимание! Чтобы после закрытия приложения прерывалась сессия, прежде чем авторизоваться по QR-коду, снимите галочку с пункта Оставаться в системе. Если галочка не была снята, закрывать сессию придется принудительно, через смартфон
Как это сделать читайте ниже.
Почему не работает Ватсап Веб
Для нормальной работы, необходима стабильная связь. Если веб-клиент запущен на телефоне без основного приложения, то проверяются оба смартфона.
Если интернет пропал на телефоне, проверяется баланс, тестируется правильность работы мобильного интернета или wi-fi роутера. Можно попробовать перевести устройство в режим полёта, и снова вернуть в нормальный режим.
Если, whatsapp web не подключается:
- Открывается маркет приложений, находится мессенджер, и кликается обновление.
- Необходимо подождать, пока не завершиться процесс обновления.
- Отключиться от сети-интернет, и заново подключится к ней.
- Выполнить перезагрузку гаджета.
- Попробовать подключиться снова.
Когда мессенджер отказывается запускаться на персональном компьютере, проверяется правильность работы интернет-сети:
- Выполняется перезапуск роутера.
- Проверяется открытие других страниц в браузере.
- Обновляется веб-страница.
Если это не помогло, необходимо связаться с интернет-провайдером, и уточнить у него, почему возникают проблемы с подключением.
Когда соединение установлено, но сообщения не загружаются, необходимо нажать на значок в виде трёх точек на верхней панели. В появившемся меню, кликнуть по пункту выхода. Пользуясь подсказками появляющимися на экране — авторизоваться заново.
Не работающая утилита на ПК, может быть связана с используемым браузером. Например: Интернет Эксплорер не поддерживает работу с веб-мессенджером. А, также имеет значение версия браузера, для корректной работы сайта ватсап, необходимо обновление до последней версии.
Если qr- ключ не сканируется и не появляется, то выполняется переход во вкладку ‘инкогнито’, выполняется запуск программы. Открывшаяся программа обозначает, что проблема заключается в каком-то плагине, который необходимо выключить. Ошибки зачастую связаны с антивирусной программой:
- Выполняется выключение антивируса, и запуск приложения.
- Когда, получится подключиться, антивирус добавляется в исключения.
Проблемы со сканировкой графического ключа, кроются в некорректной работе камеры (сбой в приложении, грязная линза) и в маленьком размере ключа. Размер изображения корректируется с помощью увеличения масштаба (зажимается ctrl и прокручивается колесо мышки, одновременно зажимается ctrl и значок плюса). После увеличения масштаба, картинка с ключом приблизиться, и устройство сможет распознать шифр.
Проблемы с сообщениями в веб-версии решаются путём входа в программу, и нажатия строки о получении оповещений о новых смс. Подтверждается доступ к уведомлениям. Теперь послания будут приходить, даже в свёрнутый браузер.
Долгое отсутствие новых обновлений, не всегда является ошибкой в системе. Бывает, что разработчики ещё не выпустили новую версию. Чтобы проверить наличие обновлений, необходимо зайти в меню и нажать ‘пуск’. Нажать на иконку с шестерёнкой, открыть центр обновлений, и выполнить проверку на наличие новых версий.
Если при установленном последнем обновлении, приложение отказывается включаться, нужно удалить его с персонального компьютера или смартфона и загрузить с сайта разработчиков.
Если ватсап веб отсутствует в настройках гаджета, то обновляется программа, выполняется проверка на совместимость установленной версии с устройством, проверяется дан ли доступ к камере.
Приведённые инструкции помогут запустить веб-клиент на компьютере, найти и загрузить веб-приложение на телефон. Также, при возникновении неполадок, пользователь сможет, большую часть, исправить самостоятельно.
Плагины WhatsApp
Пользоваться мессенджером можно пользоваться не только в Opera, но и в других браузерах. Для этого придется установить специальные плагины. Особой популярностью пользуются:
- WhatsApp RTL. Расширение, позволяющее использовать Ватсап непосредственно в браузере. После его установки пользователю будут доступны основные функциональные возможности мессенджера.
- WhatsApp For PC. Дополнение для популярного браузера Google Chrome. Установленный плагин позволяет воспользоваться Ватсапп. Перед использованием его придется синхронизировать с приложением на смартфоне.
- Desktop messenger for WhatsApp. Еще один плагин для Google Chrome, с помощью которого можно всегда оставаться на связи. После установки в верхней панели браузера появляется значок мессенджера. Кликнув на него, пользователь перейдет в окно с активными диалогами.
Как пользоваться WhatsApp Web со смартфона
Одна из существующих возможностей — использовать веб-версию на мобильном телефоне. Прежде чем приступить к использованию веб-версии WhatsApp с мобильного телефона, вы должны помнить об одном: это невозможно делать с тем же аккаунтом, который вы уже используете в приложении WhatsApp, установленном на том же мобильном телефоне. То есть вы не сможете использовать один и тот же аккаунт в приложении и в веб-версии на одном телефоне, по крайней мере, на начальном этапе.
Для синхронизации аккаунта на компьютере, необходимо отсканировать QR-код в приложении. Поскольку невозможно направить камеру устройства на экран устройства, невозможно добиться синхронизации. Однако для этого есть некоторые приемы и клавиши быстрого доступа, которые мы увидим ниже.
Возьмите телефон, на котором хотите использовать WhatsApp Web, откройте браузер и перейдите на web.whatsapp.com. Сайт обнаружит, что вы используете мобильный телефон, и покажет вам соответствующую версию, APK которого должны скачать.
Веб-сайт WhatsApp
Однако это нас не интересует. Если вы используете Chrome, нажмите значок с тремя вертикальными точками в правом углу браузера. В любом другом браузере найдите такое же общее меню параметров. В меню выберите View Desktop Site. Благодаря этому параметру, мы сможем увидеть веб-версию, доступную в любом браузере для ПК.
Показать сайт WhatsApp в настольном формате
Вы попадете на следующий экран, где будет отображаться QR-код.
QR-код для сканирования
Теперь возьмите смартфон, на котором сконфигурирован WhatsApp, откройте приложение и нажмите значок с тремя точками в правом верхнем углу.
Войдите в меню приложения WhatsApp
В меню параметров, выберите WhatsApp Web.
Выберите WhatsApp Web
Вы должны увидеть этот экран в виде учебного пособия, объясняющего, что нужно делать. Кликните зеленую кнопку Ok.
Нажмите Ok
Операционная система попросит вас предоставить WhatsApp доступ к камере и фотографиям, если вы не сделали этого раньше. После этого, отсканируйте QR-код, который отображается на экране вашего другого смартфона.
Отсканируйте QR-код
Если все прошло правильно, Интернет идентифицирует вас и синхронизирует ваши чаты на обоих устройствах.
WhatsApp Web на Android-смартфоне
Что, если мы хотим делать все на одном мобильном телефоне? Включите свою изобретательность, делайте скриншот QR-кода и быстро отправьте его на другой экран (ПК или другой смартфон), с которого вы сможете его сканировать. Запутанно, но эффективно. И кстати, поторопитесь, потому что срок действия кодов ограничен, и если вы не сделаете это вовремя, вам придется сгенерировать новый код.
Скачивание Ватсап на компьютер
Некоторые пользователи считают, что на персональном компьютере можно пользоваться только веб-версией мессенджера. Однако при необходимости каждый может скачать специальную программу для операционных систем Windows и Mac OS. Чтобы установить мессенджер на компьютер, необходимо:
Как и в случае с веб-версией приложения, программа на компьютере работает только при подключенном к интернету смартфону. При первом запуске придется обязательно открыть Ватсап на телефоне и синхронизировать его с персональным компьютером. Процесс синхронизации осуществляется так же, как использовании WhatsApp Web.
3 варианта компьютерной версии и их отличия
Есть 3 способа использовать приложение на ПК или ноутбуке:
- Вход через браузер без загрузки дополнительного ПО.
- Установка на ПК или ноутбук.
- Использование приложения через эмулятор Android.
Все эти варианты абсолютно бесплатные, но каждый из них имеет свои особенности и требует подготовки. Первый способ подходит для любого устройства, второй – для Windows 8 или Mac OS X 10.9 и более поздних версий.
Чтобы заходить в мессенджер через браузер или компьютерную версию программы, нужно сначала установить его на смартфон и пройти регистрацию. Без этого действия вы не сможете использовать приложение на других устройствах, потому что при первой установке оно синхронизируется с телефонной книгой.
Затем при входе в систему с ПК программа связывается с хранилищем данных и подтягивает все контакты и чаты со смартфона. После этого вы можете полноценно общаться в мессенджере на ПК и в телефоне одновременно. Дальнейший обмен данными происходит автоматически, и вы будете видеть все сообщения на любом устройстве.
Для работы с эмулятором требуется довольно много оперативной памяти, такой способ не подойдет для старых устройств. Чтобы в первый раз запустить WhatsApp, понадобится телефон, на него может прийти код подтверждения.
В дальнейшем можно использовать приложение, даже если выйти из него на мобильном устройстве и полностью удалить. В этом преимущество работы через эмулятор. Вы можете продолжать общение в мессенджере без телефона, если он сломался, и вы отдали его в ремонт, к примеру. В компьютерной и веб-версии такой трюк не пройдет.
WhatsApp Web — как войти через компьютер
Иногда пользователям удобнее использовать приложением на большом экране компьютера, например, если приходится работать с большим количеством файлов. Существует несколько вариантов входа в Ватсап через ПК: можно скачать программу, воспользоваться онлайн-версией или использовать специальные плагины.
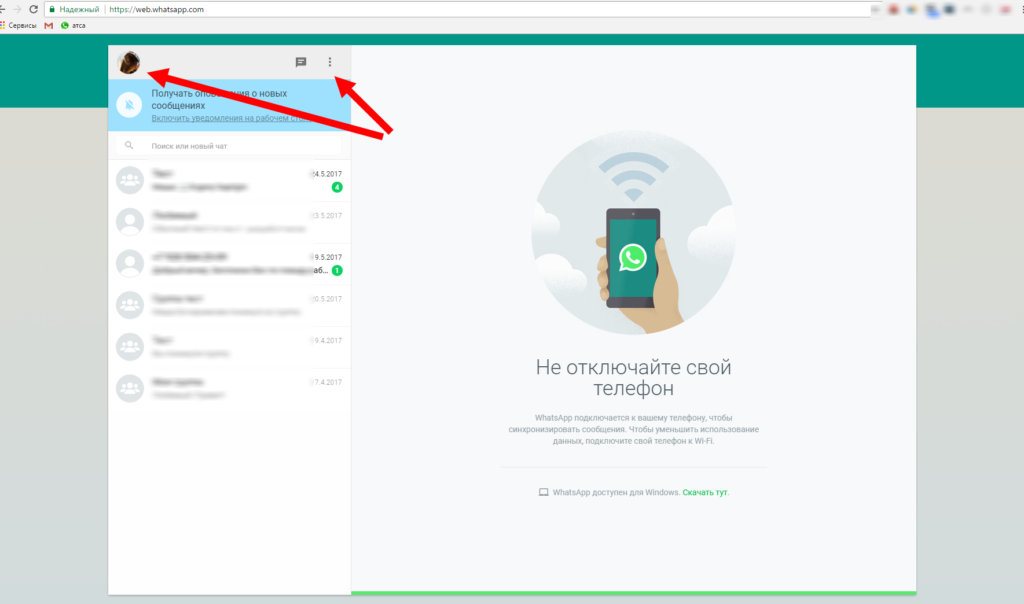
Осуществлять настройку приложения.

Единственным недоступным функционалом в веб-версии Ватсап является звонок, причем как аудио, так и видео.
В чем преимущество версии — что доступно
- Обмен данными. Сервис позволяет отправлять и получать не только сообщен е в виде текста, но также фотографии, видео-файлы, различные документы, а также пересылать контакты из адресной книги.
- Голосовые сообщения. Чтобы отправить такое сообщение, нужно выбрать адресата, кликнуть на знак микрофона, проговорить нужную информацию и отправить ее собеседнику.
- Уведомления. Настройки позволяют отключить звуковое сопровождение уведомлений, установить удобное их отображение на рабочем столе, в том числе и с подключением миниатюр входящих сообщений.
- Блокировка. При необходимости нежелательного собеседника можно заблокировать. Доступна и разблокировка пользователей, находящихся в черном списке.
- Групповой чат. Полезный инструмент, позволяющий общаться группе из 2-х и более человек. Особенно данная возможность востребована в корпоративной среде и у учащихся.
- Настройки профиля. Информацию и аватар собственного профиля можно изменять по своему усмотрению.
- Доступ к архивным сообщениям. Чаты, в которых общение происходит редко, переносятся в архив. При необходимости, их всегда можно посмотреть.
- Избранное. Важные сообщения можно помечать, как избранные. Они будут дополнительно сохранятся в разделе «Избранное», где их легче найти, чем в основном чате.
- Настройки списка контактов. С контактами можно проводить различные манипуляции, например, отключать звуковое оповещение о входящих сообщениях у отдельных пользователей, удалять целые чаты, жаловаться на спам-сообщения.
- Изменение обоев. Поле чата можно окрашивать в различные цвета. На выбор предлагается обширная палитра.
Если на смартфоне в момент использования WhatsApp отключится интернет, то сервис станет временно недоступен. Программа возобновит работу после восстановления связи.
Скачать Ватсап Веб на компьютер
В некоторых случаях WhatsApp можно скачать на компьютер. Доступно это для пользователей операционных систем Windows и Mac. Требования к ОС:
- для Windows – 8 и выше, 32 и 64 бит;
- для MAC OS – 10.10 и выше.
Установить WhatsApp на ноутбук — пошаговая инструкция
Скачать и установить WhatsApp на ноутбук можно только с официального сайта разработчиков приложения. Следуйте простой инструкции, чтобы выполнить все действия правильно.
Общаться в мессенджере WhatsApp можно не только на смартфоне или планшете – для этих целей подойдет домашний или рабочий ноутбук. Набирать сообщения на клавиатуре гораздо удобнее и быстрее, при этом пользователю не нужно отвлекаться на мобильное устройство. Специально для этих целей была создана программа WhatsApp для ноутбуков, работающих на семействе операционных систем Windows.
Программа получилась легкой – ей не нужен мощный процессор, поэтому общаться можно даже на слабых ноутбуках и нетбуках. В ней предусмотрено множество возможностей:
- Обмен текстовыми сообщениями с эмодзи и стикерами.
- Обмен файлами, фотографиями и видеороликами.
- Смена аватара, имени и сведений о себе.
- Просмотр данных о собеседниках.
- Создание групповых чатов и комнат.
- Отправка диалогов в архив и их полное удаление.
- Отправка фотографий с веб-камеры.
- Обмен контактами.
За исключением голосовых звонков и видеовызовов, в программе WhatsApp для ноутбуков есть все, что нужно для полноценного общения.
Скачать WhatsApp с официального сайта
Системные требования к ноутбуку:
- Процессор – Intel Core Duo U2400 с частотой 1067 МГц и мощнее.
- Оперативная память – 2 Гб и выше.
- Операционная система – Windows 8 и выше.
Обновите Windows до Windows 8 или 10, если ваш ноутбук до сих пор работает на Windows 7.
Чтобы скачать Ватсап с официального сайта, воспользуйтесь инструкцией.
Обратите внимание, что сайт автоматически подобрал нужную версию файла, исходя из установленной на ноутбуке версии Windows и ее разрядности. Скачивание ведется в папку «Загрузки», но некоторые браузеры запрашивают, куда сохранить скачанный файл.
Распаковка программы
Установка с распаковкой настолько просты, что не нуждаются в какой-либо инструкции. Процесс автоматизирован полностью, поэтому никаких сложностей не возникнет – при условии, что ноутбук полностью исправен. Задача пользователя – запустить скачанный установочный файл и дождаться, пока на столе появится ярлык WhatsApp.
После завершения установки появится не только ярлык – на экране появится запущенная программа. Она пригласит пользователя провести синхронизацию с компьютером, для этого нужно сфотографировать мобильным приложением QR-код, о чем будет рассказано в следующем разделе.
Приложение Ватсап — онлайн вход с ноутбука
Установка завершена – теперь нужно выполнить вход. Чтобы войти в Ватсап Веб с ноутбука вам потребуется смартфон, на котором уже установлено и настроено приложение.
Обратите внимание, что отключать смартфон от интернета после входа нельзя – в этом случае отправка и получение сообщений будут недоступны.
Инструкция для авторизации в сервисе
Никаких сложностей со входом нет. Авторизация проводится только один раз, в дальнейшем вход выполняется автоматически. Повторный вход может закончиться неудачей в том случае, если смартфон оказался отключенным от сети.
Инструкция по входу включает четыре простых шага:
- Запустите Ватсап на ноутбуке, если он не был запущен ранее.
- Возьмите смартфон, запустите приложение WhatsApp.
- Коснитесь трех точек в верхнем правом углу для появления окошка камеры.
- Наведите окошко камеры на QR-код, отображающийся на экране ноутбука.
Спустя мгновение на экране появятся все диалоге, которые велись на смартфоне.
Ноутбук и смартфон могут быть подключены к сетям разных провайдеров и находиться далеко друг от друга. Все диалоги синхронизированы, начатый на ноутбуке разговор можно продолжить на телефоне и наоборот. Также синхронизируются передаваемые файлы и изображения.
Вход в WhatsApp с ПК без сканирования кода смартфоном
Пользоваться приложением Whatsapp можно при помощи персонального компьютера, и при этом нет необходимости производить сканирование кода мобильным устройством.
Номер телефона пригодится, но можно применить стационарную телефонную сеть. Проделать вход можно с помощью дополнительного программного обеспечения, которое следует скачать. Оно подходит для Mac и Windows. Дополнение будет называться BlueStacks App Player.
После того, как скачивание будет завершено, необходимо установить программу на персональный компьютер.
- Вначале следует найти поисковую строку, которая расположена в верхней левой области программы. В строку поиска следует вести название программы Whatsapp. Когда поиск даст необходимые результаты, следует выбрать программу.
- Затем следует войти при помощи созданного аккаунта в Google. При необходимости персональный аккаунт можно создать. Для этого следует войти в браузер Google, и в верхней правом части будет предложение создать учетную запись.
- Whatsapp необходимо скачать на персональный компьютер, и подождать, чтобы процесс установки завершился до конца. После скачивания программу можно запустить.
- После этого, необходимо пройти процедуру регистрации. Для этого можно использовать номер мобильного телефона, или стационарной связи. Номер телефона не может быть использован вторично для регистрации. На телефон должно прийти сообщение. Если сообщение так и не было получено, то необходимо позвонить, и автоматический голос продиктует код для произведения входа.
Приложение Whatsapp установлено на персональный компьютер, и можно пользоваться доступными опциями и инструментами. Осуществлять связь в виде сообщений, аудиозвонков и видеозвонков можно пользователя программы.
Функция – Изменить номер
В момент создания профиля пользователь должен указать действующий номер телефона. При этом со временем он может стать не актуальным, либо же другой номер станет более востребованным. В таком случае отличным решением будет предусмотренная разработчиками функция. Выполнение процедуры включает следующие шаги:
- Запустить на мобильном устройстве мессенджер.
- Вызвать скрытое меню нажатием на троеточие в правом верхнем углу.
- Среди доступных вариантов выбрать – Настройки.
- Коснуться наименования раздела – Аккаунт.
- Перейти к функции – Изменить номер.
- Ознакомиться со справочными сведениями, после чего нажать – Далее.
- Ввести старый и новый номера, после чего продолжить.
- Проверить верность ввода. Если требуется известить друзей в системе, для этого включить кнопку напротив наименования опции. Далее коснуться кнопки – Готово.
- Теперь процедура будет напоминать регистрацию. Потребуется в Ватсап войти заново, для этого ввести повторно проверочный код.
По завершении операции произойдет синхронизация данных. На странице появится системное оповещение о том, что номер изменен из старого на новый.
Возможные проблемы и их решения
Иногда при пользовании мессенджером WhatsApp возникают проблемы. Установленные программы и приложения не запускаются, не получается авторизоваться, возникают различные ошибки. Мы изучили самые распространенные проблемы и нашли для них эффективные решения.
Не могу войти после загрузки и запуска — что делать?
Не получается войти в WhatsApp после загрузки приложения на смартфон – проверьте доступ в интернет. Существует вероятность, что используемый интернет-канал по каким-то причинам не работает. Чаще всего такое происходит с мобильным интернетом, который не отличается высокой стабильностью.
Воспользуйтесь одним из трех решений данной проблемы:
- Перезагрузите смартфон – в операционной системе могли накопиться ошибки, которые устраняются простой перезагрузкой. Зажмите кнопку питания на смартфоне до появления меню, выберите пункт «Перезагрузка» и ждите ее завершения. По завершении перезагрузки попробуйте войти в WhatsApp снова.
- Переключитесь на другой интернет-канал – например, подключитесь к домашней или рабочей точке доступа Wi-Fi, если есть подозрения на плохую работу мобильного интернета.
- Проверьте баланс на вашем телефонном номере – при нулевом или отрицательном балансе доступ к услугам связи может быть ограничен до пополнения счета, даже при наличии неизрасходованного интернет-пакета.
Один из способов обязательно сработает – попробуйте их все именно в такой последовательности.
Также нельзя исключать проблемы на серверах WhatsApp или на каналах промежуточных провайдеров. В этом случае необходимо просто подождать – рано или поздно проблемы со связью и доступом будут решены. Сбои глобального масштаба возникают в WhatsApp крайне редко и быстро устраняются, как как во многих странах этот мессенджер является основным средством связи.
Не получается войти в WhatsApp на компьютере – воспользуйтесь одним из трех решений:
- Протрите камеру – если она испачкана, то могут возникать проблемы со сканированием QR-кода. Используйте для протирки влажные салфетки.
- Перезапустите установленную программу – возможно, удастся войти в WhatsApp со второго раза.
- Проверьте работоспособность интернет-канала на компьютере и смартфоне – возможно, какое-то устройство не может соединиться с сетью.
Воспользуйтесь этими решениями – проблема исчезнет.
Как войти в Ватсап без сканирования кода?
Войти в WhatsApp без сканирования QR-кода невозможно. В мессенджере отсутствует парольная система, поэтому единственным способом подключения является синхронизация между смартфоном и компьютером со сканированием кода. На смартфонах с неисправной камерой это невозможно.
Единственное решение – установить на компьютере эмулятор Android и запустить WhatsApp в нем. Одним из самых популярных эмуляторов является Bluestacks. Чтобы запустить WhatsApp в эмуляторе, следуйте инструкции.
- Скачайте Bluestacks с официального сайта разработчика эмулятора.
- Запустите установку и дождитесь ее завершения.
- Запустите установленный эмулятор.
- Авторизуйтесь с учетной записью Google.
- Зайдите в Play Market и скачайте WhatsApp.
- Авторизуйтесь в WhatsApp, указав номер мобильного телефона.
- Приступайте к общению.
Недостаток данного способа – нельзя запустить WhatsApp одновременно на двух устройствах. При переключении между устройствами необходимо каждый раз проходить повторную авторизацию.
Возможные проблемы при использовании WhatsApp Online
Сервис WhatsApp Web ценится за стабильность работы и за отсутствие проблем. Однако несмотря на это, у некоторых пользователей могут возникнуть сложности при использовании мессенджера.
Работоспособность веб-приложения может нарушиться из-за нестабильного подключения к интернету. Также проблемы могут появиться из-за низкого заряда батареи. В таком случае на экране смартфона появляется предупреждающее сообщение, в котором сообщается о необходимости подключения телефона к зарядному устройству. До тех пор, пока это сообщение не исчезнет, воспользоваться мессенджером не получится.
С определенными сложностями могут столкнуться люди, которые хотят пользоваться Ватсап одновременно в двух браузерах. Если войти в мессенджер через Google Chrome и после этого открыть его в Opera, на экране появится предупреждение об использовании сервиса на других устройствах. Чтобы WhatsApp продолжил работать, его придется закрыть в одном из браузеров.
Как просканировать код на web.whatsapp.com?
Просканировать код web.whatsapp.com может каждый – особые знания и умения не понадобятся! Мы расскажем, зачем нужен кьюар-код, приведем пошаговые инструкции, которые помогут разобраться со сканером. А еще разберем возможные проблемы и научимся решать их самостоятельно.
Зачем нужен код
QR-код или графический ключ – это возможность подключения мессенджера на ноутбуке или стационарном компьютере с помощью своеобразного штрих-кода. Ключ содержит информацию, нужную для корректной работы устройства. Специальное программное обеспечение связывает два устройства, синхронизирует переписку и личные данные.
Как работает схема подключения?
- Данные передаются в зашифрованном виде – это графический ключ (черно-белое изображение на экране устройства);
- Камера считывает данные устройства и подключается к компьютеру – вы получаете возможность открыть личный профиль и вести переписку.
Десктопная версия программы позволяет получить доступ к основному функционалу мессенджера:
- Выбор необходимых настроек;
- Отправка текстовых сообщений, запись голосовых сообщений;
- Возможность прикрепить или сделать изображение, документ, аудиофайл;
- Смена фотографии и статуса профиля.
Как просканировать изображение
Переходим к следующей важной части нашего обзора – вы уже поняли, зачем нужно зашифрованное изображение. Давайте разбираться, как сканировать код в Ватсапе, если вы хотите приступить к общению немедленно!
- Войдите в мессенджер;
- Кликните на кнопку «Настройки» на нижней панели, если пользуетесь Айфоном;
- Если ваш смартфон работает на базе ОС Андроид, нажмите на кнопку «Меню» и найдите строчку WhatsApp Web и кликните на нее;
- Откроется новая страница со сканером кьюар-кода.
Но это еще не все – мы осилили лишь половину пути. Пора перейти к следующему шагу и начать сканировать QR код на компьютере. Для этого сделайте следующее:
- Откройте на ноутбуке или компьютере любой браузер;
- Наберите адрес сайта web.whatsapp.com – просканировать код для телефона можно только здесь;
- На экране сразу откроется небольшая картинка, которую мы ищем;
- Наведите камеру смартфона на экран компьютера и попробуйте просканировать изображение;
Готово – если все прошло успешно, веб-версия мессенджера загрузится на ПК или ноутбуке.
Мы подробно обсудили, как в WhatsApp просканировать QR код – ничего сложного, справится даже начинающий пользователь. Теперь вы можете пользоваться десктопной версией и наслаждаться общением на любом устройстве.
Возможные проблемы
Трудности могут возникнуть у любого человека – даже если ранее вы без проблем открывали нужный сайт и переписывались с друзьями. Что делать, если телефон не сканирует QR код WhatsApp, есть ли выход? Отчаиваться не стоит, мы попробуем найти решение проблемы!
Сначала попробуем принять первоначальные меры:
- Удостоверьтесь, что интернет-соединение находится на стабильном уровне;
- Проверьте, заряжена ли батарея смартфона;
- При необходимости проверьте качество работы роутера и перезагрузите его;
- Попробуйте ввести смартфон в авиарежим на несколько секунд.
Ватсап не сканирует QR код по нескольким причинам – давайте подробно разберемся, откуда возникают трудности.
На смартфоне установлена устаревшая версия приложения – обновите мессенджер через магазин приложений Эп Стор или Гугл Плей Маркет;
Камера телефона работает с перебоями.
Если ваша модель смартфона оборудована ненадежным фотоаппаратом, придется помучиться:
- Попробуйте приблизить картинку в браузере, увеличив масштаб в несколько раз (оптимально – 300%);
- Тщательно протрите глазок камеры мягкой тряпочкой;
- Снимите нагрузку со смартфона – отключите все приложения, потребляющие энергию и попробуйте просканировать еще раз.
Теперь вы точно знаете, как просканировать код в WhatsApp через телефон при необходимости. Уже через пару минут вы будете общаться с друзьями, близкими и коллегами на компьютере, пользуясь функционалом любимого мессенджера! Сохраняйте наши инструкции в закладки, чтобы не потерять и пользуйтесь ими в нужный момент, чтобы просканировать код.
Возможности мобильной браузерной версии
Версия WhatsApp Web – это дубликат основного приложения, которая запускается со смартфонов и компьютеров. В 2015 года разработчики приложения для быстрого обмена сообщениями запустили онлайн версию Ватсапа для компьютеров, которая работала только с телефонами операционной версии Андроид. В недавнем времени было создана Веб.
Версия, которая доступна на компьютере при синхронизации с яблочным смартфоном. В ней можно делиться текстовыми сообщениями с друзьями, отправлять голосовые сообщения и эмодзи. Единственный недостаток версии через браузер – это Запрет на звонки. В WhatsApp Web нельзя выполнить исходящие и принимать входящие вызовы. Браузерная версия может использоваться только для обмена текстовой информацией и фотографиями.
Преимущества
По сравнению с мобильным приложением, стационарный мессенджер-клиент имеет преимущества:
- набирать текст на полноценной клавиатуре намного удобней, чем использовать виртуальные клавиши;
- сервис обеспечивает доступ к функциям мессенджера, кроме голосовых звонков (иногда требуется установка дополнительных плагинов в браузере). Можно обмениваться видео, аудио, фотографиями, отправлять, получать сообщения, стикеры;
- большой экран монитора обеспечивает комфортное использование мессенджера для людей с плохим зрением;
- веб-версия позволяет пользоваться функциями Ватсапа на устаревших устройствах, не поддерживающих обновлённое мобильное приложение (целесообразно для Android, Windows, Mac, Iphone);
- в веб-клиенте можно изменять параметры: устанавливать аватар, статус, изменять имя пользователя;
- Интерфейс сайта похож на мобильное приложение, пользователь быстро адаптируется к использованию;
- вся переписка, файлы, изменения в настройках, автоматически сохраняются в мобильной версии. Пользователю не нужно помнить, что он делал во время веб-сессии, отправлять файлы на телефон.