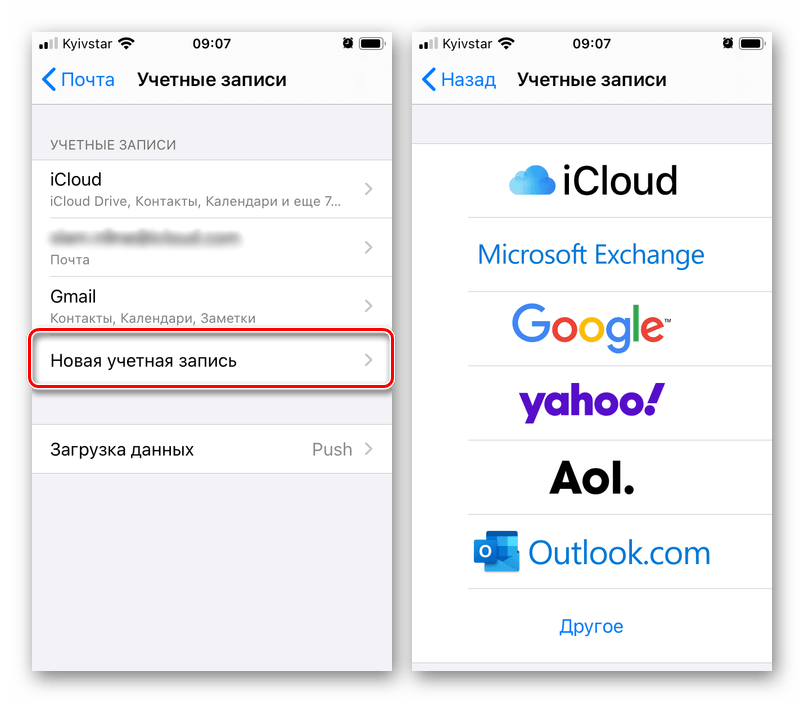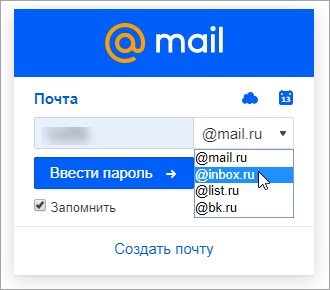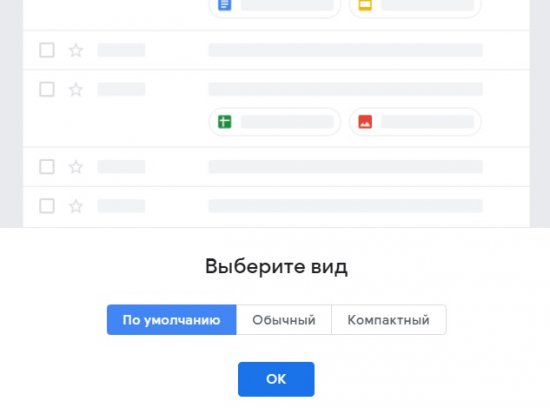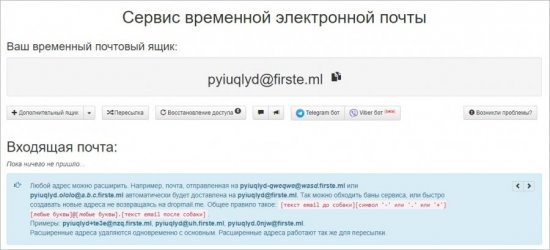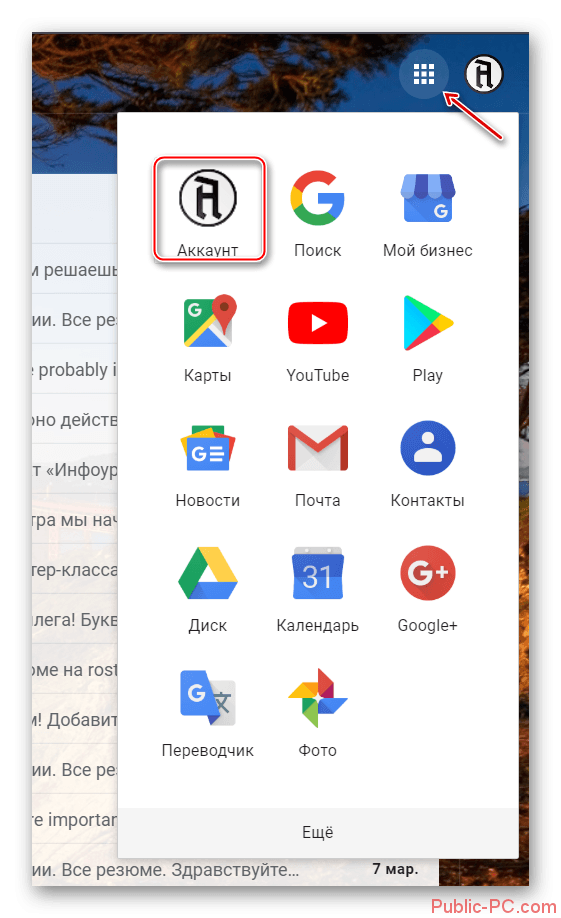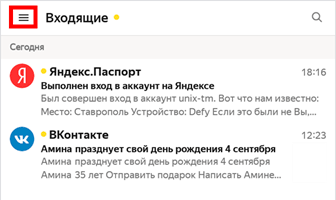Как войти в свою почту на mail.ru
Содержание:
- Возможности электронной почты
- Сервисы Мail.ru — доступные после входа в Маил.ru почту
- Восстановление доступа
- Создание временного адреса
- Регистрация учётной записи Майкрософт Аутлук
- Восстановление пароля
- Бесплатная почта Яндекс: немного истории
- Импорт контактов и сообщений
- Анонимный адрес
- Способы входа
- Вход
- Главные возможности ящика
- Регистрация в Личном кабинете физического лица
- Как создать
- Разница между Mail.ru и bk.ru
Возможности электронной почты
Почтовый ящик Майкрософт Outlook позволяет не только получать и отправлять письма. Это полноценный органайзер с большими возможностями для регулирования работы одного человека и целой группы. Платформу можно использовать:
- для постановки задач;
- документооборота;
- ведения списка контактных лиц;
- планирования мероприятий;
- создавать группы для совместной работы;
- вести дневник выполняемых действий и прочее.
Фильтрация спама
Некоторые пользователи получают рекламные рассылки, засоряющие почту и ухудшающие поиск входящей корреспонденции. Настройте фильтр спама в Аутлуке и избавьтесь от данной проблемы.
Дождитесь загрузки страницы и в блоке “Заблокированные” или “Надёжные” добавьте соответствующие контакты. Сделать это можно вручную или, выбрав из имеющегося списка, кликнув справа “Поиск в списке”.
Синхронизация папок в почтовом ящике
В настройках почтового сервиса Outlook можно синхронизировать папки других электронных ящиков. Для этого перейдите в раздел “Синхронизация почты” и заполните предложенную анкету.
Когда Вы нажимаете на кнопку “Другие учётные записи электронной почты”, то открывается дополнительное окно. В нём заполните следующие поля:
- Ваше имя для получателей писем;
- адрес синхронизируемого электронного ящика и пароль от него;
- выбрать вариант сортировки и хранения писем.
Файл данных, как изменить?
В некоторых ситуациях требуется сделать перенос файлов данных почтового ящика. Рассмотрим ситуацию, когда нужно изменить местоположение файла OST при формировании нового профиля Outlook.
- Открыть на компьютере консоль от имени администратора. Для этого в левой части нажать на знак “Майкрософт” и в поисковую строку ввести “CMD”. В командную строку подвести курсор мыши и кликнуть на правую кнопку. В появившемся списке перейти в раздел “Запуск от имени администратора”.
- В командной строке прописываем текст, где “d:\Mail” — это новое расположение папки с файлами Outlook.
- Проверьте расположение файлов почтового ящика в указанном Вами месте.
В видеоинструкции описано пошаговое восстановление файлов в почтовом ящике Аутлук:
https://youtube.com/watch?v=C8An3PiKpTU
Группа контактов
Сервис “Группа контактов” в почтовом ящике Аутлук пригодиться в том случае, если нужно отправить сразу нескольким людям одно письмо. Удобная функция, экономящая Ваше личное время.
В левой части меню своего почтового ящика внизу раскройте раздел “Группа” и кликните по кнопке “Создать”.
В открывшемся окне в верхней строке нужно дать название создаваемой группе. Внизу можно дать краткое описание или пропустить этот шаг.
Выберите всех участников из списка контактов. Поиск можно осуществлять по имени или адресу электронной почты. Здесь также можно внести нового пользователя, указав вручную его адрес электронного почтового ящика.
OneDrive и другие службы почты Outlook
У персонального информационного менеджера Outlook есть почтовые службы, улучшающие качество хранения и обмена информацией между пользователями. При регистрации учётной записи Вы автоматически подключаетесь к ним:
- OneDrive многим знакомо как SkyDrive. Компания Майкрософт решила в 2014 году переименовать данный сервис. Его основная задача — облачное хранение документов.
- Skype. Непосредственно из почтового ящика Outlook можно совершать бесплатные видеозвонки или переписываться в чате. Иконка расположена в правой верхней панели.
- OneNote или записная книжка. Она поможет записать важные мысли, информацию и Вы всегда сможете найти их быстро, просто открыв данный сервис.
- В почтовом ящике можно создавать документы по шаблонам Word, Excel и пользоваться PowerPoint. Созданные файлы можно сразу же отправить выбранному контакту или рабочей группе. Это позволяет экономить время и помогает совместно работать над одним проектом.
- ToDo — планировщик дня. Здесь отмечаются важные события, назначенные встречи, в том числе и Вам, устанавливаются задачи.
- Электронный календарь. В него можно внести информацию о датах рождениях, встречах и прочее и установить время оповещения и возможность повтора. А также в нём отображается погода на ближайшие три дня.
- Sway. Это приложение стало альтернативой использования PowerPoint. Он лёгкий в использовании и имеет более широкие возможности: элементы стори-теллинга и выразительные повествовательные функции. Для тех кто затрудняется с составлением презентаций есть 18 шаблонов.
- Bing — поисковая система, разработанная Майкрософт.
- MSN служба для отправки мгновенных сообщений. В арсенале расширенный выбор смайликов, возможность отправки голосовых и видеосообщений.
Для перехода в сервисы в левом верхнем углу нажмите на квадрат из точек и в открывшемся списке выберите нужную иконку:
Сервисы Мail.ru — доступные после входа в Маил.ru почту
Главная страница ресурса майл.ру предлагает разнообразные услуги. Здесь не только электронная почта, которая стала привычной и удобной для миллионов пользователей Рунета, но и другие популярные сервисы: агент, ответы, мой мир, новости, знакомства.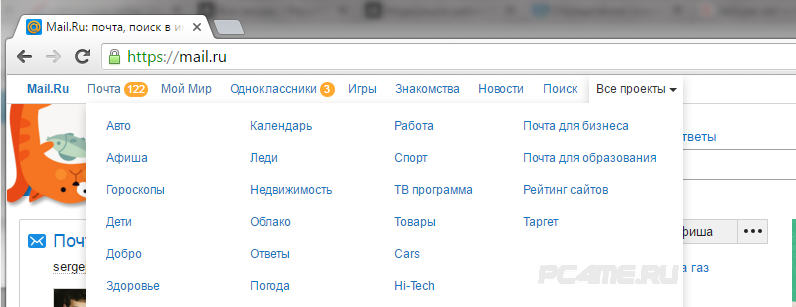
Разработчики предлагают клиентам множество тем для оформления. Существуют специально разработанные модели новогодней тематики, по временам года и прочие. Пройдя этапы регистрации и входа в Майл.ру почту, можно получить доступ к таким опциям:
- Агент. Приложение предназначено для обмена сообщениями. Из него можно отправить СМС, совершить голосовой или видеовызовы. Если открыть почту из любого браузера на компьютере, то внизу можно заметить свёрнутое приложение. Программа существует и в отдельной расширенной форме, ссылка на скачивание есть на сайте Майл.ру.
- Мой мир. Позволяет пересылать друг другу фотографии, видеоклипы, обмениваться сообщениями, играть в игры различных жанров (от аркад до стратегий и головоломок).
- Знакомства. Разработаны удобные и несложные игры, которые помогут в игровой форме подобрать себе нового друга.
- Игры. Количество доступных игр перевалило за 20 тысяч. Игры не требуют больших мощностей от компьютера и запускаются из браузера.
- Новости. Портал майл.ру предлагает самые свежие и актуальные новости. Для удобства они расположены по рубрикам.
- Ответы. В приложении можно задать вопрос живым пользователям.
- Леди. Здесь можно почитать о секретах и тайнах кинозвёзд и светских львиц, почитать истории их жизни и интервью. Есть целый раздел, посвящённый кулинарии и рациональному питанию. Тут размещено множество полезной информации о гороскопах, сонниках, картах, рунах, нумерологии, различных видах гаданий. Освещены последние тенденции моды, косметики и советы по ведению хозяйства. На оставшиеся вопросы поможет ответить форум.
- Бонус. Для тех, кто принимает участие в играх на портале mail.ru, действует специальная программа. За выполнение бонусных заданий игрокам начисляются очки, которые затем можно в специальном магазине обменять на полезные призы.
- Облако. На сегодня компания предлагает пользователям бесплатно для хранения данных 25 Гб. Можно разместить свои фотографии, видеосюжеты, тексты и настроить доступ для себя и своих знакомых. Разработаны мобильные приложения.

Как видим, Майл.ру почта после входа и регистрации предоставляет бесплатно самые необходимые функции: сведения о свежем курсе валют, погоде в любом регионе мира, программы передач, просмотр карт и ещё многое другое.
Восстановление доступа
Чтобы восстановить аккаунт на сервисе Mail.ru, сделайте следующее:
1. Зайдите на сайт https://mail.ru/ и нажмите «Забыли пароль?».
2. Если к учетной записи привязан один или несколько мобильных номеров, то выберите между ними. Нажмите на тот телефон, к которому у вас есть доступ в данный момент.
3. Теперь дополните комбинацию номера. Это необходимо для подтверждения того, что вы владелец телефона.
4. Получите SMS с кодом подтверждения и впишите его на сайте.
5. Теперь придумайте новый пароль и сохраните его.
После проверки всех данных администрация пришлет вам свое решение по поводу восстановления доступа. Если вы укажете правдивую информацию, то вероятность на возврат профиля владельцу будет высока.
Создание временного адреса
У Mail.ru имеется встроенный анонимайзер – это временный ящик для отправки писем без указания настоящего владельца аккаунта. С помощью этой функции можно создать анонимную почту с использованием домена @bk.ru:
1. Авторизуйтесь на сайте https://mail.ru/.
2. Нажмите на свой никнейм в правом верхнем углу и перейдите к настройкам с помощью пункта «Личные данные».
3. Откройте вкладку «Анонимайзер» и кликните по кнопке добавления нового адреса.
4. Логин будет сгенерирован автоматически. Вы можете вручную сменить стандартный @mail.ru на @bk.ru с помощью меню справа.
5. Добавьте комментарий, выберите папку для сохранения писем и впишите код подтверждения. Нажмите «Создать».
6. Теперь вы можете управлять новым анонимным адресом через данный раздел настроек.
Регистрация учётной записи Майкрософт Аутлук
Придумайте имя своего электронного ящика и впишите его в пустое поле. А также можно выбрать доменное имя. По умолчанию стоит Outlook.com, но можно изменить на hotmail.com.
Если предложенное Вами имя не занято, то на следующем шаге система предлагает задать пароль для входа. Ниже можно установить галочки в пунктах:
- показывать пароль, что удобно при наборе;
- получать от системы Майкрософт информацию, советы и предложения.
Для настройки Outlook необходимо представиться, то есть в форме указать свои имя и фамилию.
На следующем этапе потребуется указать дату своего рождения. Страна нахождения определяется автоматически, но Вы можете изменить её значение, выбрав подходящий вариант в списке.
Система попросит подтвердить, что Вы являетесь человеком, а не ботом. Поэтому в нижней строке повторите все символы капчи. Если Вы не понимаете написанное, то можно обновить информацию, нажав на кнопку справа “Новый”. А если кликнуть по “Аудио”, то робот по буквам и символам прочитает капчу вслух.
Восстановление пароля
2. Появится список привязанных номеров и сторонних почт. Выберите те контактные данные, к которым вы имеете доступ в данный момент.
3. Допишите мобильный номер или почтовый адрес для подтверждения и нажмите «Продолжить».
4. Получите SMS или письмо на почту с кодом. Впишите комбинацию на сайте.
5. Придумайте новый пароль, который значительно отличается от предыдущего кода. На этом процедура восстановления доступа завершена.
Если к вашему аккаунту не привязаны контактные данные, или вы не можете воспользоваться номером в данный момент, то на втором этапе инструкции выберите «Написать в поддержку». Затем заполните форму обращения в администрацию. Сотрудники Mail.ru проверят информацию и свяжутся вами по номеру или почте, указанным в форме.
Бесплатная почта Яндекс: немного истории
Бросим беглый взгляд на историю почты Яндекс. Как и Google, поисковик Yandex на сегодняшний день – не просто средство для поиска информации в интернете, а целая система разнообразных сервисов, призванных облегчить жизнь пользователя всемирной сети (ну как облегчить… иногда запутать ещё сильнее, но не будем о грустном). Электронная почта Яндекс – один из этих сервисов.
Яндекс запустил свой собственный почтовый сервис в 2000 году, будучи к тому времени уже довольно популярным национальным поисковиком. Моя ящик на Яндексе, кстати, зарегистрирован в 2003. В этом же году появилась «Спамооборона» — технология, призванная защищать пользователей почты от спама. В 2010 году алгоритм защиты от спама доработан, возникла персональная «Спамооборона»: помимо применения общих правил определения спама, пользователь может настроить и использовать свои собственные.
В 2014 году интерфейс почтовой службы был полностью обновлён, добавлена возможность работать с почтой оффлайн, а также работа с несколькими ящиками. С тех пор существенных изменений почта не претерпела, но Яндекс свой почтовый сервис в покое не оставляет: доработки и изменения происходят постоянно. Об истории создания этих двух поисковых систем у меня есть отдельная статья.
Импорт контактов и сообщений
Нередко пользователи создают новые почтовые ящики, и для удобства переписки в таких случаях целесообразно совершить перенос содержимого адресной книги из одной учётной записи в другую. Функционал Gmail позволяет делать это, и даже переносить все письма из иных почтовых ящиков, например, Яндекс.Почты и Mail.
C иного почтового сервиса
- Выполняем клик по иконке с шестерёнкой и вызываем «Настройки».
- Переходим во вкладку «Аккаунты и импорт».
- Выбираем действие, которое желаем осуществить: импорт почты и/или контактов из иного профиля, получение входящих из других аккаунтов.
- Вводим электронный ящик, откуда будут переноситься данные, затем – пароль от него и следуем инструкциям.
Анонимный адрес
У сервиса Mail.ru имеется встроенный анонимайзер. Создать временный анонимный ящик можно буквально за пару нажатий через настройки почты. Вы сможете также выбрать между несколькими доменами, среди которых есть и @inbox.ru:
- Авторизуйтесь на сайте Мейл.ру.
- Нажмите на электронный адрес в правом верхнем углу. Перейдите к настройкам с помощью пунктов «Личные данные» или «Пароль и безопасность».
- Теперь переключитесь во вкладку «Анонимайзер».
- Нажмите кнопку добавления анонимного адреса.
- Вы увидите сгенерированный логин – его можно поменять. В соседнем поле выберите домен @inbox.ru.
- Заполните оставшиеся поля, среди которых комментарий, выбор папки для входящих писем и код подтверждения. Нажмите «Создать».
Способы входа
Рассмотрим несколько способов входа в сервис Яндекс Почта.
Через логин и пароль
Если электронная почта в Яндекс уже создана, то для входа в неё через логин-пароль достаточно:
- Открыть сайт Яндекс
- Выбрать в правом верхнем углу «Почта».
- Ввести данные, указанные при регистрации.
При помощи смартфона
Вспомнить почтовый ящик может помочь и ваш мобильный телефон. Например, для получения доступа в Play Маркету в обязательном порядке необходимо авторизоваться в действующем аккаунту Google. И если вы хотя бы раз заходили в Маркет и скачивали игры или приложения на смартфон, то значит ваша электронная почта сохранилась в памяти телефона. Чтобы ее найти необходимо зайти в главное меню, после чего переходим в «Настройки». Далее Находим раздел аккаунты, а среди них уже однозначно будет «Google». После чего откроется список всех Gmail ящиков, которые вы использовали на смартфоне и, возможно, один из них и будет тем забытым вами.
Еще вам может помочь браузер смартфона. Возможно, вы когда-то авторизовались при помощи забытого почтового ящика в почтовых сервисах или на каких-то других площадках.
Вход
В первую очередь необходимо обзавестись учётной записью в Gmail, для чего понадобится учетная запись Google. После создания аккаунта и подтверждения телефонного номера (без него создать аккаунт Gmail невозможно) вход в аккаунт будет выполнен автоматически.
- В верхнем правом углу кликаем «Войти».
Если браузер автоматически переадресует на страницу авторизации в аккаунте Google, второй шаг пропускаем, а пароль и логин вводим в одном окне.
- Вписываем адрес электронного почтового ящика и переходим «Далее».
- Вводим пароль и кликаем «Войти».
Попадём в собственный почтовый ящик, после чего получим уведомление о настройке импорта входящих сообщений с иных почтовых ящиков. Дальше появится предложение выбрать вид сообщений: «По умолчанию», «Обычный», «Компактный».
Для выхода из системы в правом углу сверху щелкаем по аватару учётной записи, а во всплывшем окошке жмем «Выйти».
Главные возможности ящика
Списки возможностей и функций @mail.ru и @inbox.ru идентичны:
- Работа с исходящими и входящими письмами, черновиками. Создание, редактирование, удаление, отправка, архивирование сообщений.
- Пересылка файлов в письмах. Прикрепление документов, архивов, мультимедийного контента.
- Синхронизация с другими сервисами Mail.ru. Добавление файлов из облака, применение контактов и так далее.
- Настройки приватности. Ограничение входящих писем, отображение личной информации пользователя.
- Использование анонимного ящика. Получатель не будет видеть ваш основной адрес.
- Усиление защиты. Настройка двухфакторной аутентификации.
Регистрация в Личном кабинете физического лица
Процедура регистрации собственного аккаунта на портале Почты РФ физического лица включает следующий ряд шагов:
- Вход на сайт;
- Ввод полного имени пользователя;
- Ввод электронного и физического адреса;
- Ввод мобильного номера.
Процедура регистрации физического лица подробно описана в предыдущем блоке.
Регистрация в личном кабинете корпоративных клиентов
Корпоративные клиенты при регистрации в поле для ввода имени пользователя должны указать имя ответственного лица. Корпоративные клиента, которым необходима услуга «Отправка», должны заключить договор на обслуживание. Для получения доступа к услуге, необходимо проделать следующее:
- Кликнуть на услугу по отправке;
- Выбрать ссылку «Получить доступ»;
- Заполнить специальную форму и отправить.
Информационная форма содержит следующие разделы для обязательного заполнения:
- Название организации;
- Реквизиты ИНН;
- Адрес компании.
Проверка введенных данных проводится работниками почты в течение 3 дней, затем, при необходимости, с клиентом связывается представитель почты РФ.
Вход в Личный кабинет
После прохождения процедуры регистрации, пользователь может входить в свой аккаунт и использовать услуги сервиса. Для входа в аккаунт, необходимо проделать следующее:
- Кликнуть на надпись: «Войти»;
- Ввести логин, указанный при прохождении регистрации;
- Ввести пароль;
- Кликнуть надпись: «Я не робот»;
- Нажать кнопку входа.
Восстановить пароль
В случаях, когда клиент забывает пароль своего аккаунта, сервис представляет услугу по его восстановлению. Для восстановления утерянного пароля, нужно произвести следующие действия:
- Кликнуть на ссылку входа;
- В нижней части формы найти надпись: «Забыли пароль» и кликнуть на нее;
- Ввести номер мобильного телефона или адрес электронной почты, которые были введены при прохождении процедуры регистрации;
- Подтвердить, что пользователь не робот и отправить данные.
В течение нескольких минут, клиент получит сообщение с паролем на телефон или почту.
Что такое сервис «Отправка»
«Отправка» — это специальная услуга только для корпоративных клиентов. Воспользоваться ей можно, только в случае заключения специального соглашения с Почтой РФ. Услуга представляет следующие возможности:
- Загрузка информации в систему Почты РФ из собственных источников;
- Возможность контроля правильности введенных адресов и индексов;
- Собственный расчет стоимости каждого отправления;
- Возможность присвоения и получения трек-номеров отправляемых посылок;
- Составления документов по отправке и оформление этикеток;
- Отслеживание посылок и писем.
Мобильное приложение личного кабинета Почты
Для удобства клиентов Почта России предлагает воспользоваться мобильным приложением личного кабинета. Мобильное приложение позволяет:
- Произвести процедуру регистрации для использования возможностей Личного кабинета;
- Отслеживать отправления;
- Получать сообщения об изменениях статуса посылки;
- Оформить заказ о доставке;
- Формировать бланки для заполнения;
- Искать физические почтовые отделения, согласно своему месту положения;
- Переписываться с работниками почты по возникшим вопросам.
Клиентская поддержка через кабинет
В Личном кабинете клиент может получить помощь работников почты и получить ответ на свой вопрос. При возникновении трудностей, клиент может произвести ряд следующих действий:
- Кликнуть на раздел «Помощь» и попытаться отыскать свой вопрос в списке популярных;
- Если ответ не был найден, пользователь может написать в онлайн-чат и создать электронное обращение.
Для обращения за помощью, необходимо выбрать удобный вид связи их предложенных, заполнить форму и написать суть возникшего вопроса. Работники сервиса в ближайшее время постараются ответить на вопросы клиента и решить его проблему.
Как отключить личный кабинет Почты России?
Клиент не может самостоятельно удалить Личный кабинет Почты РФ. Для удаления аккаунта, клиент должен позвонить на номер горячей линии, создать электронное обращение или написать в онлайн чат.
Правила безопасности и конфиденциальности
Согласно правилам сервиса Почты РФ, клиент самостоятельно отвечает за безопасность выбранного для Личного кабинета пароля и все действия, произведенные с помощью его аккаунта. Для того, чтобы не стать жертвой мошенников, необходимо соблюдать ряд следующих правил:
- Придумать максимально надежный пароль;
- После окончания сессии, всегда завершать работу;
- Никому не сообщать пароль;
- Сообщать в поддержку при подозрении входа в аккаунт посторонних.
Как создать
Создать аккаунт Microsoft можно как в самой мобильной ОС Windows Phone, так и на официальном сайте Microsoft Account. В этом разделе руководства рассмотрены оба варианта.
На сайте
Если же вы не желаете создавать почту Outlook, а хотите использовать в качестве логина уже имеющийся аккаунт, зарегистрированный в другом сервисе, тогда сделайте следующее:
-
Заполните все поля, указав логин от существующей почты и пароль для создаваемого аккаунта. После всех этих манипуляций кликните по кнопке «Далее».
Посетите указанный почтовый ящик, введите полученный код в специальную форму на сайте Microsoft и нажмите «Далее».
Создание учётной записи Майкрософт в Windows Phone 8.1 и 10 Mobile
Если вы только приобрели устройство с мобильной «десяткой» на борту, и ещё не прошли все этапы начальной настройки системы, тогда, следуя подсказкам на экране, дойдите до момента добавления учётной записи. При этом не забудьте подключить устройство к Интернету через Wi-Fi или мобильную сеть, так как без него не удастся создать новый пользовательский аккаунт.
-
Нажмите на кнопку «Создать».
В соответствующих полях укажите свои фамилию, имя и псевдоним.
Тапните по полю под пунктом «Домен» и выберите один из доступных вариантов.
Придумайте и введите пароль от аккаунта Microsoft.
После добавления всех данных нажмите на кнопку «Далее».
Укажите страну или регион проживания, дату рождения, пол, и перейдите на следующий этап.
Если вы решили пропустить этап создания учётной записи при начальной настройке системы и выполнить это действие позже, тогда вам следует выполнить ниже расписанные действия для того, чтобы сделать это из-под системы. Поскольку в Windows Phone 8.1 и Windows 10 Mobile отличаются названия разделов, отвечающих за работу с аккаунтами, для каждого из этих систем написаны отдельные мини-руководства. Перед тем как приступить к выполнению одной из них, убедитесь, что аппарат, на котором будут проводиться все манипуляции, подключен к сети Интернет, так как без него у вас не получится создать аккаунт.
В настройках Windows Phone 8.1
-
Используя плитку на рабочем столе, пункт в шторке уведомлений или в перечне приложений откройте «Настройки».
Отыщите раздел «Почта+учётные записи» и войдите в него.
Нажмите на пункт «Добавить службу».
Выберите «Outlook.com».
Нажмите на кнопку «Соединиться».
Далее выполните все действия, расписанные в способе создания аккаунта на сайте Microsoft.
В параметрах Виндовс 10 Мобайл
-
Откройте раздел «Параметры».
Найдите пункт «Учётные записи» и тапните по нему.
Нажмите на «Адрес электронной почты; учётные записи приложений».
Тапните по «Добавить учётную запись».
Выберите «Outlook.com» и выполните все те действия, которые расписаны в варианте создания учётной записи с помощью сайта Microsoft.
Разница между Mail.ru и bk.ru
Сразу отметим, что принципиальной разницы между двумя доменами нет. После регистрации в обоих случаях вы получите один и тот же личный кабинет и набор инструментов. Отличий нет даже в интерфейсе на сайте или мобильном приложении для iOS и Android. Единственное, зачем может потребоваться другой домен – это регистрация почтовых ящиков с одинаковыми логинами. Например, если на @mail.ru у вас не получается создать учетную запись из-за того, что данный никнейм занят, то просто смените домен. Возможно, на одном из них данное имя будет свободно.
Кроме bk.ru, у компании Mail.ru Group имеются в распоряжении варианты inbox.ru и list.ru. Зарегистрироваться с любых из них можно по одной инструкции.