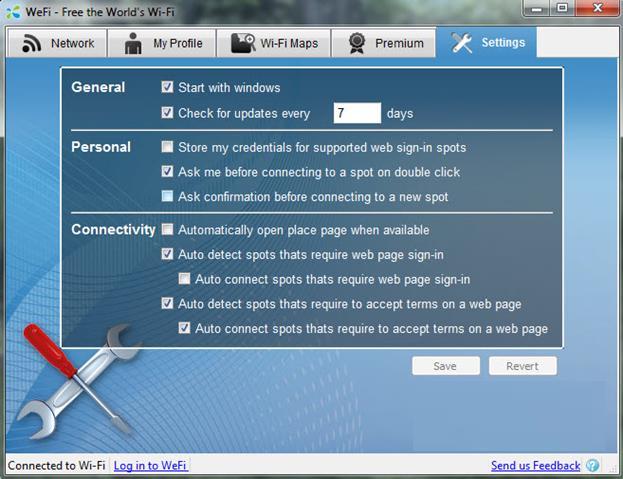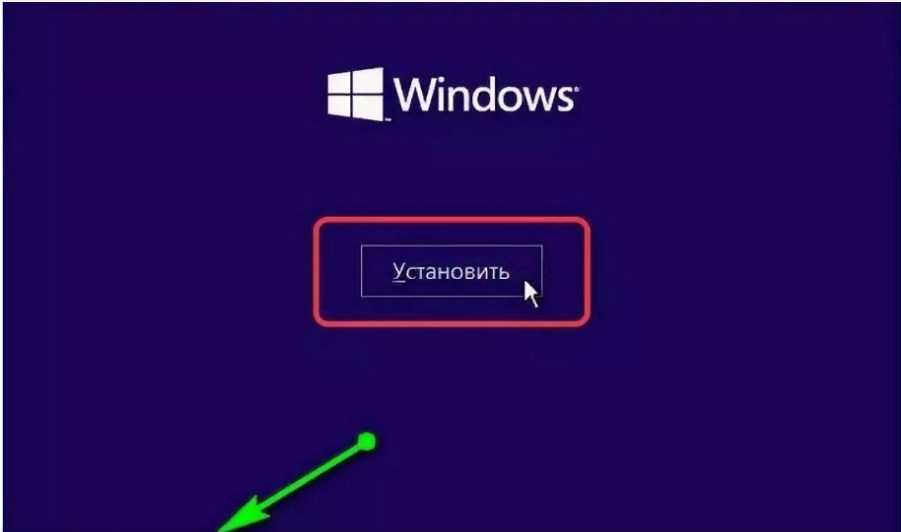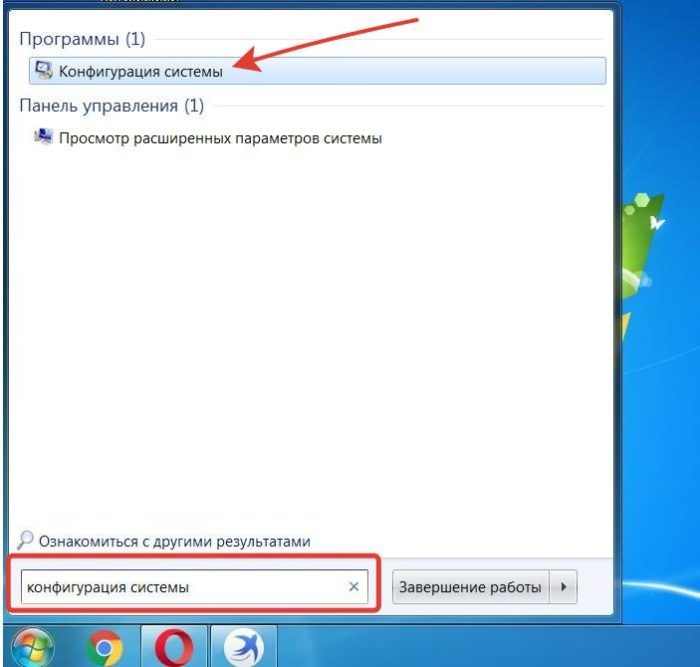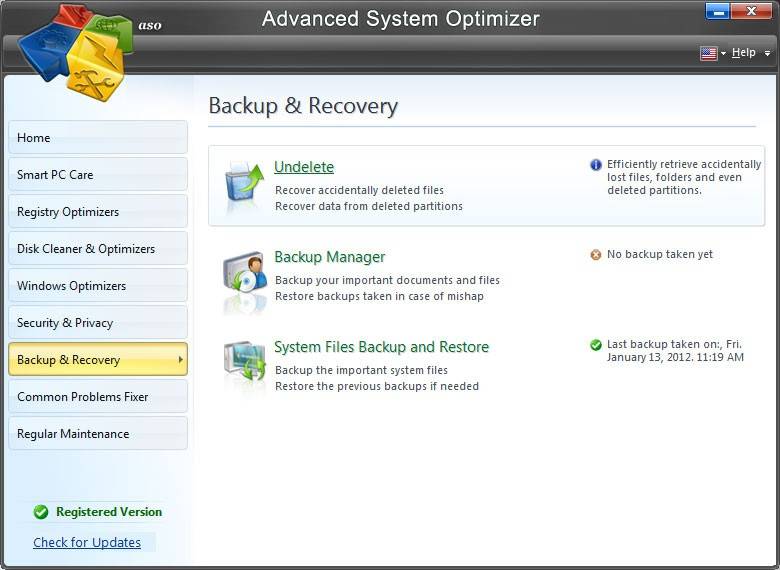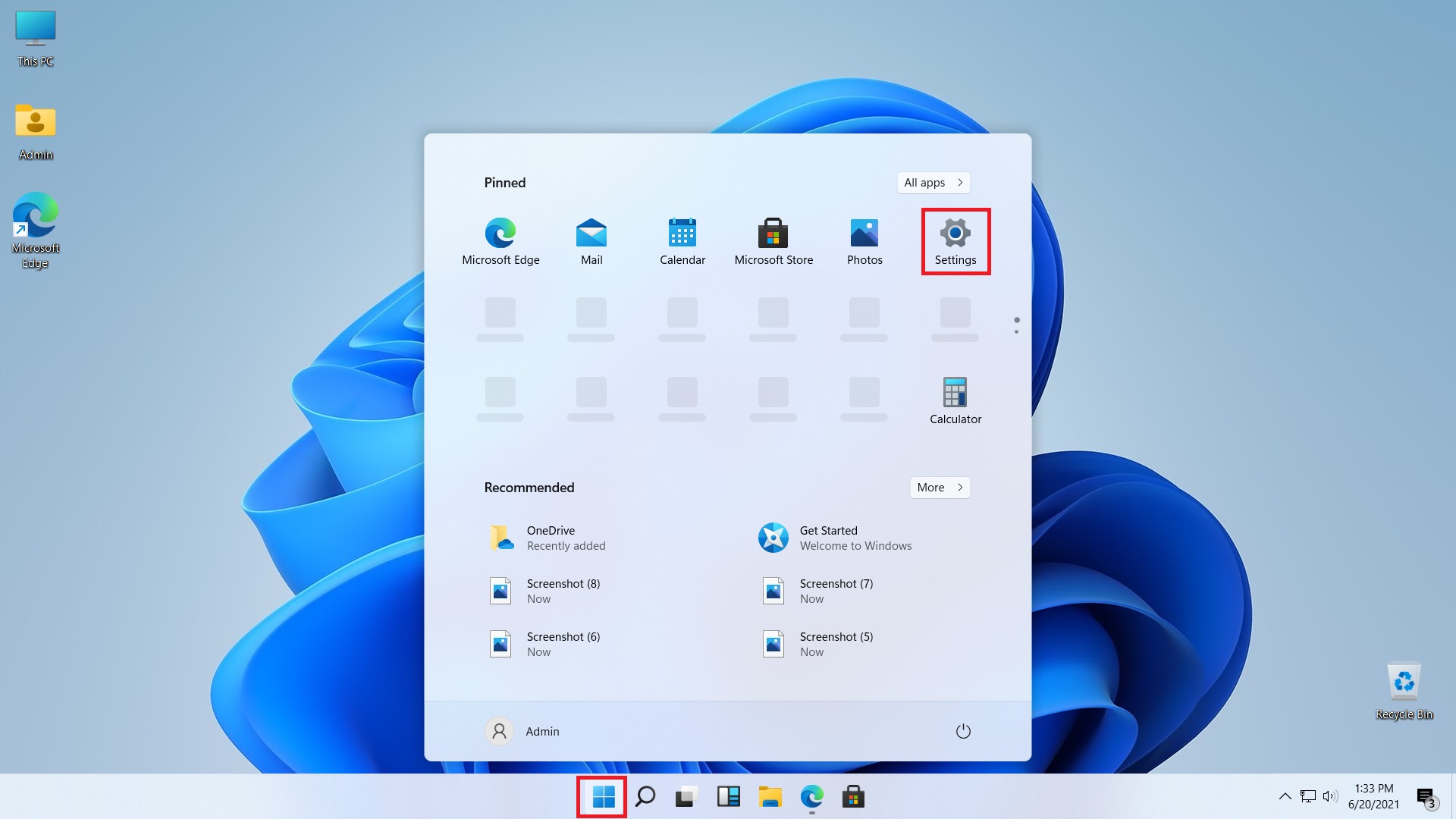Не загружается windows? практические советы, как все починить
Содержание:
- Решаем проблемы с запуском CS: GO на Windows 10
- Ошибка ввода клавиш
- Не работает кнопка «Пуск» или Power
- Проверяем комплектующие на работоспособность
- Программные ошибки
- Аппаратные поломки ноутбука
- Решение программных проблем, не позволяющие включить ноутбук
- Износ комплектующих ноутбука
- Аппаратные поломки ноутбука
- Признаки наличия ошибок
- Самопроизвольные выключения
- Блок питания
- Проблемы с черным экраном при загрузке Windows 10
Решаем проблемы с запуском CS: GO на Windows 10
Обычно проблемы заключаются не в самой операционной системе. Эти неполадки можно довольно быстро и эффективно устранить за несколько минут. Например, обновление драйверов и других необходимых системе компонентов помогает в большинстве ситуаций. В некоторых случаях можно настроить режим совместимости или создать ещё один локальный аккаунт в Виндовс 10.
Способ 1: Обновление драйверов
Возможно, ваши драйвера устарели. Чтобы обновить их, вы можете воспользоваться специальными программными инструментами или сделать всё самостоятельно. Далее будет показан процесс обновления на примере Driver Genius — программы, которая умеет не только обновлять драйвера, но и делать их бэкап.
- Скачайте и запустите программу.
- На начальном экране вы можете найти кнопку «Start scan».
После сканирования вам станут доступны ссылки на официальные сайты найденных драйверов.</li> В разделе «Driver Update» можно запустить одновременную загрузку или скачивать каждый файл по одному.</li>
Кроме Driver Genius существуют и другие продвинутые приложения, которые помимо установки драйверов умеют обновлять и другие программные компоненты, а также настраивать, оптимизировать систему и т.п.
Подробнее:Лучшие программы для установки драйверовУстановка драйверов стандартными средствами Windows
Способ 2: Изменение параметров совместимости
Если у вас все в порядке с драйверами, то попробуйте запустить Counter-Strike с активированными параметрами совместимости с Виндовс 7 или 8. После такой процедуры некоторые игры и программы начинают запускаться и работать корректно.
- Найдите ярлык игры на «Рабочем столе».
- Кликните по нему правой кнопкой мыши и откройте «Свойства».
Перейдите ко вкладке «Совместимость».</li>Отметьте «Запустить программу в режиме совместимости с».</li>Выставьте Windows 8 или 7.</li>
Примените настройки.</li></ol>
В настройке совместимости нет ничего сложного, но все-таки она не всегда способна помочь.
Другие способы
- Отсутствующие или устаревшие Visual C++, .NET Framework, библиотеки DirectX. Эти компоненты можно также обновить специальными утилитами или с помощью стандартных инструментов системы. Ссылки на скачивание актуальных версий вы найдете в статьях-обзорах.
- Проверьте путь Steam и Counter-Strike: Global Offensive. Папки должны иметь в своём названии только латиницу.
- Запустите игру с привилегиями администратора. Вызовите контекстное меню на ярлыке и выберите соответствующую опцию.
Создайте другую учетную запись Виндовс 10 и попробуйте запустить Counter-Strike.</li>
Урок: Создание новых локальных пользователей в Windows 10
Проверьте систему на наличие вирусного программного обеспечения.</li>Подробнее: Проверка компьютера на наличие вирусов без антивируса</ul>В статье были перечислены самые основные проблемы с запуском CS: GO на Виндовс 10 и варианты их устранения. Обычно неполадка заключается в устаревших драйверах или компонентах ОС. Также причина может крыться в несовместимости ОС и запускаемой игры. К счастью, всё это можно исправить простыми и доступными методами, которые не должны вызывать больших трудностей.
Мы рады, что смогли помочь Вам в решении проблемы.
Опишите, что у вас не получилось.
Помогла ли вам эта статья?
Немало любителей сетевых шутеров предпочитают популярную игру Counter Strike: Global Offensive. Эта игра получила широкое распространение среди самых разных пользователей в том числе и из-за низких системных требований. Но из-за многообразия компьютерных комплектующих может возникнуть ситуация, когда игра просто откажется запускаться. К счастью, не бывает проблем, которые невозможно решить. Рассмотрим, как устранить самые популярные причины, по которым Counter Strike: Global Offensive может не запускаться или вылетать сразу после запуска.
Ошибка ввода клавиш
Первое что стоит отметить — горячие клавиши для запуска программы на каждой материнской плате различные. А иногда, сочетание необходимое для запуска BIOS может вовсе не отображаться на экране при запуске устройства. Это значительно усложняет задачу. Следовательно, чтобы подобрать необходимые комбинации клавиш для входа в BIOS придется выбирать из:
- F1;
- F2;
- Del (на некоторых клавиатурах — Delete).
В том случае, если ни одна из них не подошла, стоит выполнить поиск в Интернете по модели материнской платы. Чаще всего эту характеристику можно найти в описании на сайте производителя или же на различных тематических форумах.
Не работает кнопка «Пуск» или Power
Принцип работы кнопки – замыкать контакты между собой. Понять что кнопка неисправна несложно. Возможно, вы уже замечали, что при включении кнопка нажимается не четко. Находим на материнской плате разъем на котором одета фишка с надписью power sw – от неё идут два провода к кнопке на системнике.
Снимаете эту фишку и отверткой аккуратно замыкаете эти два контакта на несколько секунд. Если компьютер начал запускаться, значит дело было в кнопке.
Материнская плата
Иногда случаются просто сбои при запуске ПК, а иногда действительно поломка и вычислить что это на самом деле , не так просто в домашних условиях
Обратите внимание, есть ли на материнской плате вздутые конденсаторы. Выглядят они как на картинке ниже
Если есть — возможно, подошло время для их замены. Сделать это могут в мастерской.
Если все вышеуказанные решения не помогают, возможно, не работает материнская плата либо процессор. Здесь необходима помощь специалиста – мастерская или сервисный центр. Дальнейшие диагностика и эксперименты с вашей стороны могут только добавить работы специалисту в сервисе.
Проверяем комплектующие на работоспособность
Если компьютер не запускается, следует отключить от питания: жесткий диск, DVD или CD привод, повытаскивать DDR планки, видеокарту. Из USB портов уберите флешки и другое оборудование, отключите клавиатуру, мышку. Таким образом, мы ограничиваем число потенциальных неисправностей.
Теперь пробуйте вставлять DDR планку, перед этим протрите ластиком контакты на планке памяти.
Если компьютер начал загружаться, по очереди пробуйте вставлять остальные компоненты и подключать жесткий диск, привод и.т.д. Когда вы подключили очередное устройство и компьютер не запускается, значит оно не исправно.
Проверьте подключение кулера процессора к питанию, если он отключен, может срабатывать защита и компьютер не будет запускается.
Программные ошибки
Если Windows начинает грузиться, но не доходит до рабочего стола – дело, скорее всего, в программном сбое. Однако бывают и другие причины.
- Перегрев процессора. При правильно продуманной системе охлаждения (особенно в ноутбуках) причина, скорее всего – пыль и загрязнение вентиляции. Рекомендуем провести чистку устройства (об этом у нас есть отдельная статья), а также использовать охлаждающие подставки или внешние вентиляторы.
- Засорение системы. Если вы устанавливаете много программ, то, возможно, запуск Windows усложняется именно из-за них. Попробуйте немного разгрузить компьютер, удалив из автозагрузки (а лучше вообще из системы) всё лишнее.
- Вирусы. Проверьте компьютер на заражение с помощью специальных утилит. Лучше всего воспользоваться загрузочной флэшкой с регулярно обновляемой утилитой разовой проверки.
Мы рекомендуем для выяснения причины загрузиться заново в безопасном режиме (для этого при загрузке надо нажимать специальную клавишу, обычно это F8, но некоторые производители ноутбуков идут другим путём, поэтому уточните в инструкции).
Аппаратные поломки ноутбука
С аппаратными поломками все несколько сложнее. Большую их часть устранить в домашних условиях не получится и без консультации квалифицированного специалиста не обойтись. Поэтому стоит рассмотреть только самые банальные поломки, из-за которых ноутбук может не запускаться, и при этом их пользователь может устранить самостоятельно.
Отсутствует питание
В этом случае при нажатии кнопки питания вообще никакой реакции устройства не будет. Индикаторы не будут светиться, вентиляторы также не запустятся. Причин тому несколько:
- не установлен, отсутствует или повреждён аккумулятор;
- не подключён, неисправен блок питания;
- физически повреждены контакты кнопки запуска.
Чтобы устранить эти неисправности следует:
- Проверить, надёжно ли вставлен аккумулятор (следует банально его отключить, протереть контакты спиртом, установить обратно после высыхания). По возможности необходимо проверить напряжение на клеммах аккумулятора. В противном случае необходимо его заменить, для этого следует обращаться в официальный сервисный центр.
- Проверить блок питания. В большинстве из них имеется светодиодный индикатор работы. Следует проверить, вставлена ли вилка в розетку, коннектор в сам блок питания, коннектор в разъем питания ноутбука. Если есть подозрения на неисправность блока (не греется, от него имеется горелый запах), то его следует заменить.
Для проверки контактов физической кнопки потребуется разобрать корпус и «прозвонить» её с помощью мультиметра на наличие обрывов.
Неисправность видеокарты
Довольно распространённая проблема на тех ноутбуках, которые активно используются для игр. Основной симптом — отсутствие изображения на дисплее, появление графических артефактов, в диспетчере устройств видеокарта выдаёт ошибку (как правило, код ошибки 43). Устранение неисправности возможно следующими методами:
- замена графического адаптера (если он подключается через MXM-порт на материнской плате);
- перепайка исправного чипа GPU.
В любом случае придётся обращаться в сервисный центр. К сожалению, стоимость такого ремонта составляет порядка 50 – 75% от стоимости нового ноутбука, поэтому в большинстве случаев это нецелесообразно. Другое дело, если речь идёт об устройстве на гарантии.
Неисправность жёсткого диска
В этом случае жёсткий диск либо не отображается в загрузочных устройствах, либо на него при попытке установить ОС выдаётся ошибка (из-за наличия повреждённых секторов). Первым делом следует вытащить жёсткий диск и протереть его контакты спиртом — довольно часто устройство не распознаётся именно из-за наличия окислов на них. Если никакой реакции за этим не последует, то следует заменить винчестер на совместимый (в большинстве случаев — это SATA типоразмера 2,5 дюймов).
Решение программных проблем, не позволяющие включить ноутбук
Когда подозрение не падает на какой-либо физический модуль, можно попытаться восстановить или переустановить ОС для устранения проблемы. Для этого потребуется установочный носитель или диск восстановления (он создается прямо в системе).
Восстановление загрузчика
Если при попытке загрузки на дисплее отображается надпись о том, что вообще не найдена операционная система, требуется просто восстановить загрузчик. Обычно подобные проблемы возникают при установке второй, более старой ОС. Например, когда на компьютере уже имеется установленная Windows 8.1, и вы в качестве дополнительной поставили «Семерку», то проблемы с их загрузкой обеспечены.
Правда, решение довольно простое:
- Загрузитесь с установочного носителя;
- Запустите в начальном окне установки командную строку одновременным нажатием Shift и F10.
Для устранения проблемы последовательно введите команды:
- bootrec /FixMbr – создается новая загрузочная запись;
- bootrec /FixBoot – новый загрузочный сектор;
- bootrec /ScanOS – поиск всех инсталлированных Windows;
- bootrec /RebuildBcd – вносит в хранилище загрузки информацию о найденных ОС.
После перезагрузки Windows должна будет запуститься.
Восстановление Windows
Если не работает ноутбук из-за «сломанной» Windows, для восстановления также понадобится установочный диск или флешка. Для проведения операции существуют разные способы:
- Вставьте в разъем флешку или загрузочный диск в привод, войдите в меню загрузки ноутбука нажатием соответствующей функциональной клавиши сразу после перезагрузки (F8, F12 или другие в зависимости от устройства).
- Выберите режим загрузки с установочного накопителя. В Windows 8.1 выберите пункт «Диагностика», далее перейдите в меню дополнительных параметров.
- Здесь выберите опцию восстановления системы, отметьте в следующем окне свою ОС и далее действуйте согласно указаниям мастера восстановления.
Он сможет вернуть состояние системы до определенной точки восстановления, то есть до того момента, пока проблем с загрузкой вообще не наблюдалось. Если вы хотите полностью переустановить ОС, в меню диагностики выберите раздел восстановления ОС до исходного состояния.
И главное, не паникуйте. Если вчера вы выключили лэптоп и сегодня он «умер», разбирайтесь с проблемой на холодную голову и не действуйте резко – так вы обязательно найдете пути ликвидации неисправности.
- https://smartbobr.ru/poleznosti/pochemu-ne-vklyuchaetsya-noutbuk/
- https://pomogaemkompu.temaretik.com/1798674235506297653/pochemu-ne-vklyuchaetsya-noutbuk-prichiny-neispravnosti-i-kak-ih-ustranit/
- https://lookfornotebook.ru/ne-vklyuchaetsya-noutbuk/
Износ комплектующих ноутбука
Необходимостью замены, обновления и корректировки железа отличается любая техника. Приобретая ноутбук, наивно ожидать десятилетнюю беспроблемную работу. Компьютер нуждается в чистке системных файлов, обновлении «начинки» и замены «сердца» устройства.
Замечая неисправности, трудности загрузки, некорректную работу ноутбука вспомните о сроке давности его приобретения, задумайтесь о возможности изнашивания железа, покупке обновленных запчастей, замене компьютера, диагностике.
Об авторе
Павел Угрюмов
Основатель и главный редактор компьютерного журнала PClegko. Маркетолог, предприниматель и и путешественник. Проект интернет-журнал PClegko — моё хобби. Но я планирую вырастить его в мировой проект. Каждая ваша оценка статьи и оставленный комментарий очень важны для меня. Если проект вам нравится, то буду рад если вы меня поддержите:) В ссылке находится мой основной проект. Буду рад, если загляните!
Аппаратные поломки ноутбука
Аппаратные проблемы связаны в первую очередь с “внутренней начинкой” ноутбука. Заниматься поиском проблемы следует только после решения всех аппаратных проблем. Разберем популярные поломки аппаратной части.
Отсутствует питание
Проблемы с поступлением питания могут привести к проблемному запуску ноутбука. Спектр проблем довольно широк, однако их крайне легко диагностировать и также легко исправить, без обращения к мастеру.
Главные поломки цепи питания:
- Некорректное подключение и работа адаптера.
- Кабель или порт подключения повреждены.
- Нерабочая батарея.
- Поломка центрального блока питания.
- Перебои в питании всей цепи.
Прежде всего, рекомендуется проверить реакцию светового индикатора на подключение штекера для питания. После этого следует проверить подключение системы питания в розетку. Многих пользователей такие рекомендации приводят в смех, однако даже опытный юзер может допустить детскую ошибку. Это приводит к тому, что батарея полностью разряжается, после чего требуется зарядка, а она не включена в сеть и владелец думает, что случилась поломка.
Если система подключена к сети, то следует проверить работу батареи ноутбука. При сломанном аккумуляторе даже с подключением к электроэнергии устройство может не включаться. Поэтому рекомендуется включить ноутбук отдельно с питанием и без, так как при нажатии кнопки включения сразу происходит характерный звук кулера.
Извлеченная батарея
Определить поломку блока питания легко, требуется лишь подключить к ноутбуку другое устройство. Подобная поломка является частым явлением.
Крайне редко пользователи сталкиваются с проблемами в самой цепи питания. Однако решить их самостоятельно не получиться, поэтому придется прибегнуть к помощи сервисного центра. Неисправность видеокарты
Поломку видеокарты немного легче определить – при включении ноутбук подает признаки в жизни в виде звуков и шума из корпуса, но изображение на экране не появляется, или дисплей начинает мигать.
Для точного определения исправности видеочипа можно наглядно посмотреть на состоянии видеокарты. Для этого следует выполнить следующий алгоритм действий:
- Выкрутить шурупы защитной крышки.
- Аккуратно отсоединить её от корпуса, можно параллельно вытереть сухой тряпкой.
- После этого следует отодвинуть защелки, медленно и без резких движений вытягивая видеокарту из материнской схемы.
Далее следует проверить видеочип на наличие вздутий, следов от горения и прочих деформаций. Если хотя бы один из перечисленных следов имеется, то, скорее всего, видеокарта уже не будет работать. Однако это можно проверить с помощью другого компьютера.
Сгоревшая видеокарта
Если видимых повреждений нет – можно прочистить карту от загрязнений и вставить обратно. Для этого нужно смочить ватный диск в растворе спирта или перекиси водорода 3%, для контактов лучше использовать ушную палочку, при этом использовать минимальное количество жидкости.
После этого следует собрать все элементы вместе, в той же последовательности, но в обратном порядке.
К сожалению, замена видеокарты удовольствие недешевое. За счет подъема криптовалюты появилось большое количество майнеров (людей, который собирают и копят криптовалюты), для которых основным элементом компьютера является видеокарта. Это позволило разработчиком сделать цену видеочипа эквивалентной цене 70% ноутбука.
Неисправность жесткого диска
Одна из частых проблем при запуске ноутбука. Сам сбой в работе сказывается в моменте перехода ноутбука к загрузочному экрану. В таком случае с самого начала запуска нет никакой реакции на нажатие кнопки включения.
Суть проблемы заключается в том, что при загрузке система ноутбука не может найти накопительное устройство с ОС. Поэтому, если после выполнения других операций по восстановлению “жизни” ноутбука, устройство не реагирует – можно проверять жесткий диск.
Проблема с жестким диском
Проверка выполняется с помощью настроек BIOS. При включении зажимаем клавишу F9, F11 (в зависимости от модели ноутбука) и ждем перехода в меню. После загрузки в меню Main видим пункт Primary IDE master, если в нем нет возможности выбрать нужный HDD – причина в нем. Можно попробовать проверить подключение жесткого диска с другими комплектующими. Зачастую, это не выход из ситуации и накопительное устройство следует заменить.
Как определять неисправности, если ноутбук не включается
Подробное описание проблемы, с комментариями и способами решения можно посмотреть на видео:
Признаки наличия ошибок
Беспокоиться о неисправности системы можно тогда, когда при запуске компьютера происходит одно из следующих событий:
- при активации кнопки питания нет никакой реакции (стоит также проверить, как она подключена);
- компьютер запускается, однако экран никак не реагирует, а сам BIOS издает сигналы об ошибке;
- при старте устройства появляется сообщение об ошибке; кнопки клавиатуры не реагируют;
- компьютер запускается без ошибок, но слишком быстро; без возможности загрузить BIOS.
Далее будут перечислены некоторые причины того, почему BIOS не может быть запущен. Также будут приведены способы решения некоторых из них.
Самопроизвольные выключения
В некоторых случаях компьютер может включаться и даже нормально работать какое-то время. После чего происходит самопроизвольное выключение. Для этого существует несколько основных причин.
Рассмотрим типичные неполадки, которые приводят к выключению устройства без указаний на то со стороны пользователя:
- перегрев;
- неисправность деталей;
- вирусы;
- программные ошибки.
Перегрев самая частая причина произвольных выключений и перезагрузок мобильных ПК, которая в дальнейшем может привести к поломке устройства. Для того чтобы избежать этого необходимо регулярно удалять пыль, а также иногда менять теплопроводящую пасту.
Неисправность деталей очень часто возникает также из-за перегрева. Если не было регулярных чисток, то вероятность этого велика. Самостоятельно решить такую неполадку не выйдет. Поэтому стоит обращаться сразу к нашему специалисту.
Вирусы могут приводить к некорректной работе системы, в результате чего ПК может сам выключаться. Для решения надо загрузить специальные утилиты с сайта Доктор Веб или Лаборатории Касперского, выполнить полное сканирование и удалить угрозы.
Программные ошибки тоже нередко приводят к произвольному выключению ноутбука. Необходимо найти причину, воспользовавшись кодом, который появляется на экране в момент сбоя. После этого проблемное приложение следует удалить или попробовать обновить до последней версии.
Проверить наличие проблем с батарей достаточно просто. Необходимо вынуть ее, подключить зарядное устройство и запустить ноутбук. Если глюки пропали, то необходимо заменить аккумулятор.
Блок питания
Если в розетке и шнуре проблемы нет, но проблема остается, то нужно следовать за электричеством. После кабеля оно идет в блок питания, туда путь и нам. Экономить люди привыкли на всем, чем только можно. В компьютерах на первые планы экономии выходят блоки питания. Люди не до конца понимают, насколько важна эта деталь техники.
Если он поломался и его нужно заменить новым это еще не страшно и обойдется в 35-50 долларов. Более серьезными будут проблемы, если поломался не только БП, но и другие части вроде материнской платы или видеокарты.
Покупать сразу новые детали тоже не стоит, вначале нужно все проверить. Легче всего это сделать при наличии другого, исправного БП. Если такого нет, то понадобиться тестер напряжения. В разъемах питания между черным и красным проводком должно быть напряжение в 5В, а между желтым и черным – 12В. Отклонение возможно лишь в пределах 5-7 процентов, если больше, то блок срочно нужно менять. Чтобы в дальнейшем не возникло проблем с неработоспособностью других элементов системного блока, его нужно именно заменить, а не отремонтировать.
Когда БП становится неисправным, может появиться «залипание» внутренней защиты. Нужно вытащить кабель питания на несколько минут и оставить ПК не подключенным к сети. Если после этого, он все еще не запускается, причину нужно искать в другом.
Проблемы с черным экраном при загрузке Windows 10
Существует несколько видов проявления проблемы, рассмотрим подробно каждый из них.
Неполадку можно решить вслепую, вот что нужно делать:
- После включения ПК, несколько раз жмём клавишу Backspace, она уберет заставку экрана блокировки и поможет стереть случайно введенные символы в поля пароля (если включена функция защиты);
- Переключаем раскладку клавиатуры, желательно комбинацией клавиш Win + Пробел;
- Вводим пароль от учетной записи (опять же, если он был установлен) и жмём Enter;
- Теперь жмём сочетание клавиш Win+R, ожидаем несколько секунд (должна быть включена английская раскладка клавиатуры);
- Введите команду shutdown /r и нажмите Enter;
- После перезапуска PC на дисплее должно появиться изображение.
Если у вас не получилось исправить ситуацию, сделайте принудительное выключение компьютера, удерживая кнопку питания, затем включите его. Также на некоторых устройствах, для этой цели, имеется дополнительная клавиша перезагрузки. Если всё запустилось корректно, рекомендуем отключить быстрый запуск, чтобы повторно не сталкиваться с рассматриваемой проблемой. Инструкция:
- Кликаем правой кнопкой мышки по кнопке Пуск, заходим в панель управления и открываем пункт «Электропитание»;
- В левой части интерфейса выбираем «Действия кнопок питания»;
- Появится окно, в его верхнем части жмём по разделу «Изменение параметров, которые сейчас недоступны»;
- Далее снимаем галочку с пункта «Включить быстрый запуск» и сохраняем изменения.
Вместо рабочего стола черный фон, но присутствует указатель мыши.
- Жмём комбинацию клавиш Ctrl + Alt + Del и вызываем диспетчер задач;
- В верхней части интерфейса выбираем «Файл» — «Запустить новую задачу»;
- В строке вводим команду regedit и надимаем ОК;
- Появится редактор реестра, в котором следует открыть следующую ветку: HKEY_LOCAL_MACHINE\SOFTWARE\Microsoft\Windows NT\CurrentVersion\Winlogon;
- Смотрим параметр Shell, напротив него в строке значения должно быть указано explorer.exe (если вместо этого отображается virus, немного ниже мы покажем, как устранить проблему);
- Проверяем ещё один параметр под названием userinit, напротив него должно находиться — c:\windows\system32\userinit.exe;
- Если одно из значений не соответствует вышеописанному, кликните по нужному параметру правой кнопкой мыши, выберите «Изменить» и поставьте корректное значение;
- Если вы вовсе не обнаружили Shell, правым кликом мыши по пустому месту в правой части интерфейса редактора реестра откройте контекстное меню и выберите «Создать строковый параметр», затем задайте имя — Shell и значение explorer.exe;
- Ещё желательно посмотреть ветку реестра HKEY_CURRENT_USER\SOFTWARE\Microsoft\Windows NT\CurrentVersion\Winlogon, в ней не должно быть параметров Shell и userinit, если вы нашли их — сразу удаляйте!
- Теперь закрывайте окно редактора, затем жмите Ctrl+Alt+Del и перезагружайте устройство.
Если напротив параметра Shell в ветке HKEY_LOCAL_MACHINE вы увидели значение virus или случаи с черным экраном будут периодически повторяться, советуем проверить компьютер хорошей антивирусной утилитой.
Есть ещё один неплохой вариант исправить ситуацию с черным фоном десктопа при наличии указателя мыши. Кликните в любой области рабочего стола правой клавишей мышки, в открывшемся меню выберите «Вид» и проверьте, стоит ли отметка напротив пункта «Отображать значки рабочего стола». Поставьте галочку, если таковой нет.
Другие проблемы с черным экраном.
Последнее, что хотелось бы отметить, это возможные неполадки с монитором или с самим компьютером. Например, одно из устройств просто не включается. Внимательно проверьте на предмет целостности все коммуникационные кабели, провода и соответствующие разъёмы. Отключите их и подключите повторно. Если на вашем ПК не работает монитор, при возможности, попробуйте подключить его к другому компьютеру, чтобы наверняка выяснить суть проблемы. Не стоит забывать, что некоторые физические повреждения и серьёзные поломки, всё же требуют обращения в сервисный центр.