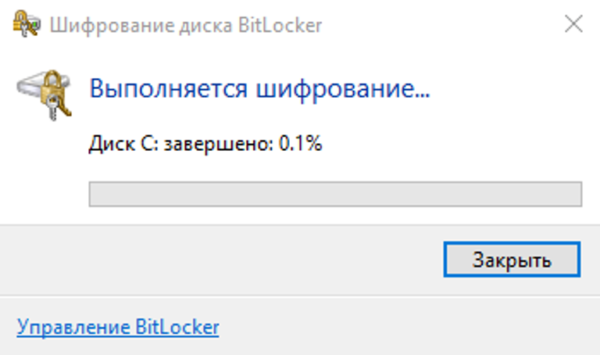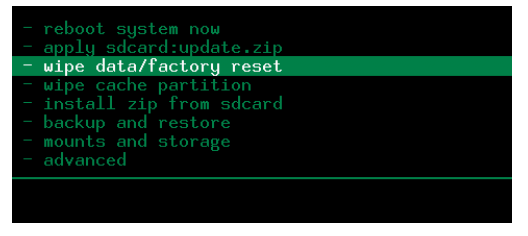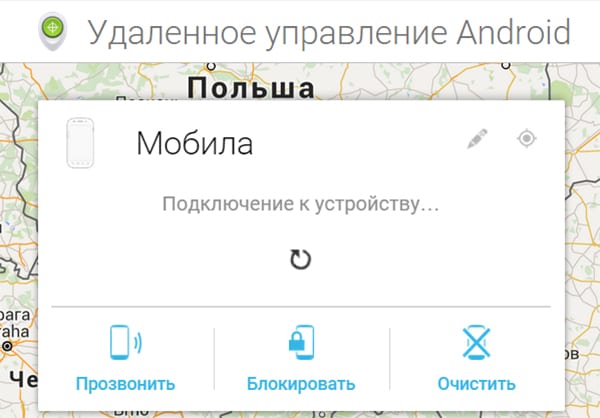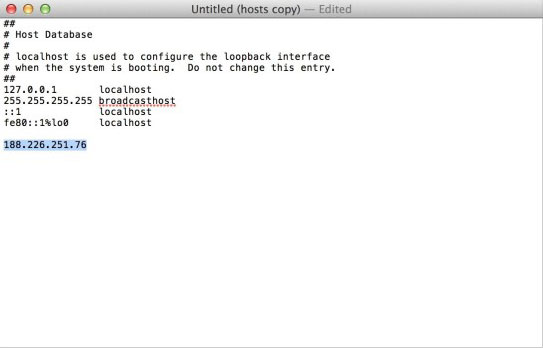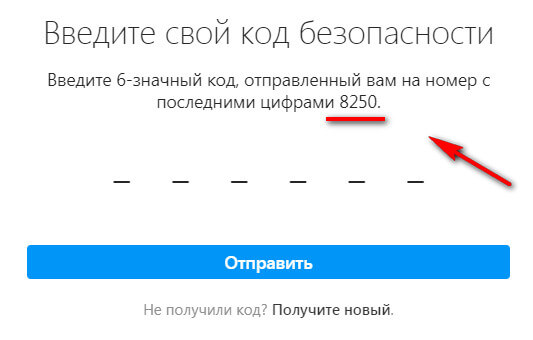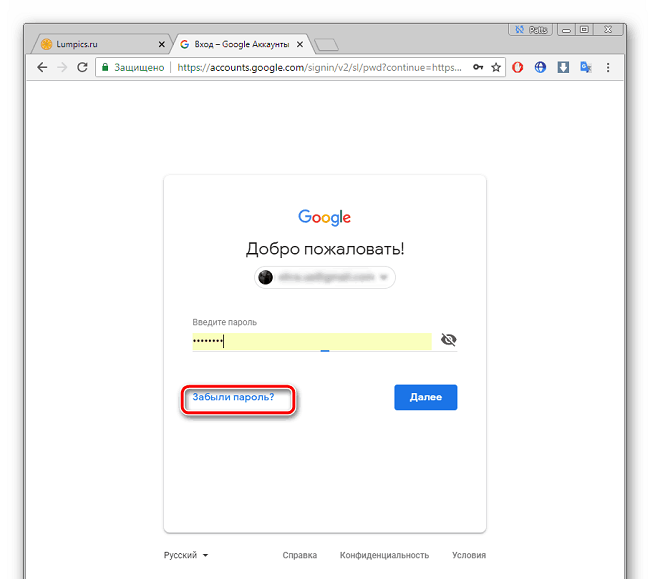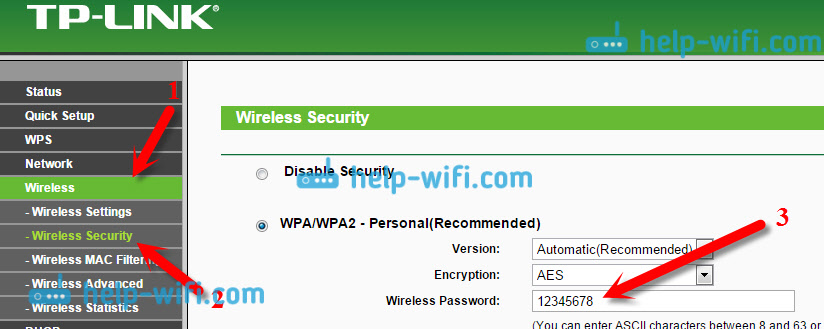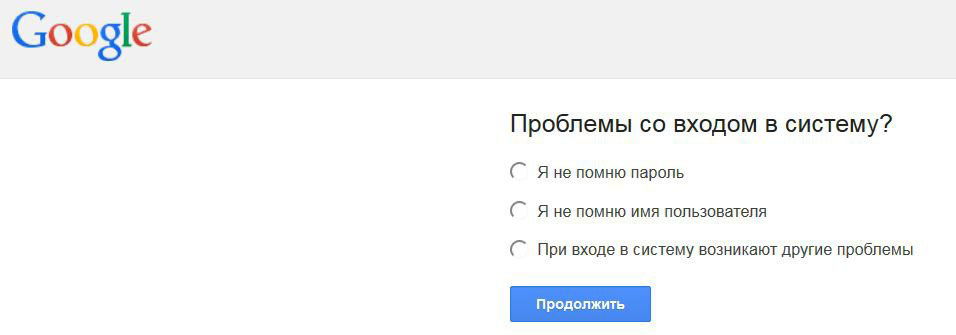Если вдруг забыл пароль windows: ломаем пароль!
Содержание:
- Как «обойти» пароль BIOS?
- Способ №1: Как разблокировать Windows с помощью чистки системного реестра
- Как разблокировать компьютер (вирус вымогатель)
- Как разблокировать ноутбук под управлением windows, если забыл пароль.
- Как удалить пароль Windows 8
- Шаг второй. «командная строка»
- Как узнать пароль на ноутбуке
- Как разблокировать ноутбук?
- Сброс пароля windows 10 без диска и программ
- Восстановление пароля через iCloud
- Особенности восстановления с разных ОС
Как «обойти» пароль BIOS?
Пароль BIOS — один из самых старых способов защиты компьютера от несанкционированного доступа и один из самых распространенных. Почему? Это одно из самых эффективных средств, если пользователь не имеет доступа к системному блоку. В противном случае, это все равно, что запереть дом на множество замков и оставить открытым окно.
Установки BIOS по умолчанию во всех системных платах не хранят информацию о паролях. Так что все, что нужно сделать, чтобы убрать пароль BIOS, — просто сбросить текущие установки, восстановив конфигурацию по умолчанию. Но помните, что сброс текущих настроек BIOS уничтожит не только пароль, но и все те настройки, которые вы устанавливали самостоятельно.
Есть два способа сбросить настройки BIOS. У большинства системных плат есть специальный джампер для очистки CMOS (память, в которой хранятся настройки BIOS). Обычно этот джампер находится около батарейки на системной плате, но для полной уверенности желательно обратиться к инструкции от материнской платы. На некоторых материнских платах вместо джампера есть просто два контакта, которые для сброса CMOS нужно замкнуть металлическим предметом, например, отверткой.
Если на вашей плате есть джампер, то для очистки CMOS выключите компьютер, установите перемычку так, чтобы она замыкала контакты джампера, и нажмите кнопку включения компьютера. Ваш компьютер не начнет загружаться, но установки в CMOS будут сброшены. Уберите перемычку и снова включите компьютер. Скорее всего, вы увидите на экране просьбу нажать F1, чтобы произвести установку параметров BIOS. Если вас устраивают установки по умолчанию, нажмите F1, а в меню BIOS выберите пункт ‘Save and exit’ (сохранить и выйти). После этого компьютер загрузится как обычно, за исключением пароля BIOS.

Если вы не знаете, где на вашей плате находится необходимый джампер или его вообще нет, что вполне возможно, придется пойти другим путем. На каждой системной плате есть батарейка, которая является источником питания для памяти CMOS, позволяя сохранять информацию. Как правило, это стандартная батарейка CR2032.
Чтобы очистить CMOS, выключите компьютер и извлеките батарейку (возможно, вам понадобится тонкая отвертка). Через 5-10 минут установите батарейку на место и включите компьютер. В BIOS будут установлены параметры по умолчанию, а пароля не будет. Для продолжения загрузки нужно будет нажать клавишу F1, и если вас устраивают установки по умолчанию, выбрать в появившемся меню BIOS пункт ‘Save and exit’.
Как вы убедились, все это очень просто на настольном компьютере, а вот с ноутбуком пароль BIOS может стать серьезной проблемой. Из-за частых краж портативных компьютеров, производители позаботились о том, чтобы получить доступ, минуя пароль, было практически невозможно. Так что, если вы забыли пароль BIOS у своего ноутбука, скорее всего, вам придется обратиться в сервисный центр производителя.
Способ №1: Как разблокировать Windows с помощью чистки системного реестра
Как бы сложно это не звучало, на самом деле все просто. Просто придерживайтесь дальнейшей инструкции, и будьте внимательными.
1. Заходим в безопасный режим работы Windows. Для этого, после включения ПК, во время загрузки операционной системы нажимайте клавишу «F8»
. Должен появиться черный экран, на котором можно выбрать варианты загрузки системы. Выбирайте «Безопасный режим»
.

2. Когда Windows загрузится, нажмите сочетание клавиш «Win+R»
. Или же «Пуск — Выполнить»
.
3. В появившемся окошке введите: regedit

Важно!
Если в «Безопасном режиме» также появляется баннер вымогатель, тогда снова перезагрузите ПК и через «F8», в меню выберите «Безопасный режим с поддержкой командной строки». Когда ПК загрузится и появиться черный экран с мигающим курсором, наберите также «regedit», и нажмите «Enter»
Появиться то же окно с реестром.
4. Переходим по адресу: HKEY_LOCAL_MACHINE\Software\Microsoft\WinNT\CurrentVersion\Winlogon, и проверяем, чтобы следующие значения имели такие настройки:
Shell
– напротив должно быть только «explorer.exe».Userinit
– напротив должно быть только «C:\Windows\system32\userinit.exe,». Если Windows установлен не на диск C:, то буква здесь будет иная.

Если значения отличаются, тогда исправьте, чтобы вышло так, как я написал выше. Для этого нажмите правой клавишей на строку, в которой нужно изменить значение, и выберите «Изменить».
5. Переходим по адресу: HKEY_CURRENT_USER\Software\Microsoft\Windows NT\CurrentVersion\Winlogon. Смотрим, чтобы здесь не было записей «Shell» и «Userinit». Если есть, удаляем их.
6. Проверяем следующие адреса на наличие подозрительных записей, типа – fgkthsinlr.exe
, которые необходимо удалить:
HKEY_LOCAL_MACHINE\Software\Microsoft\Windows\CurrentVersion\Run
HKEY_LOCAL_MACHINE\Software\Microsoft\Windows\CurrentVersion\RunOnce
HKEY_CURRENT_USER\Software\Microsoft\Windows\CurrentVersion\Run
HKEY_CURRENT_USER\Software\Microsoft\Windows\CurrentVersion\RunOnce
Если Вы не уверены, что та запись, которую Вы обнаружили, является вирусом, тогда нажмите на нее правой клавишей мышки, и выберите «Изменить». Значение поставьте «1». Таким образом, Вы отключите эту запись, и если что-то пойдет не так, сможете все исправить.
7. Перезагружаем компьютер и радуемся! Windows уже должен быть разблокирован.
Как разблокировать компьютер (вирус вымогатель)
Сегодня мы научимся снимать блокировку с операционной системы Windows.
Одной из частых проблем владельцев ПК является заражение их техники различного рода вирусами.
Сегодня мы будем работать с вирусом-вымогателем.
Этот вирус блокирует Windows с целью финансовой наживы.
1. Результатом деятельности этого вируса является появление диалогового окна, которое сообщает нам о том, что Windows заблокирован, в связи с не правомерными действиями владельца ПК в сети Интернет.
Причем никакой ссылки на номер статьи и её содержании не дается.
Злоумышленники указывают номер оператора сотовой связи, номер мобильного телефона и сумму, заплатив которую, Вы якобы получите «волшебный» код, который разблокирует Вашу операционную систему.
Самое главное НЕ ОТПРАВЛЯЙТЕ ДЕНЕЖНЫЕ СРЕДСТВА в руки мошенников. Они не могут завладеть, а тем более удалить имеющиеся файлы.
Сейчас мы расскажем, как снять блокировку, чтобы получить доступ к ОП и данным, которые хранятся на ПК.
Эту процедуру мы выполним без форматирования и переустановки Windows.

2. Итак, приступим, Вы включили ПК и сразу появилось окно блокировки.
Перемещение курсора мыши ограниченно областью ввода кода.
Соответственно курсор полностью бесполезен.
Мы будем действовать с помощью «горящих клавиш».
Нажимаем ctrl+alt+delete.
Система выходит в меню, но курсор опять же полностью бесполезен.
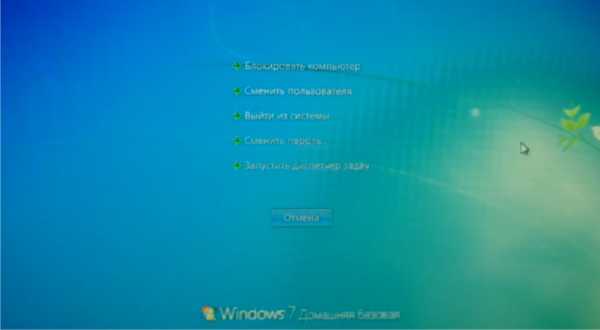
3. Из пяти пунктов меню выбираем выйти из системы.
Мы вышли из системы, стрелка мыши теперь передвигается по всей области экрана.

4. Теперь наша задача — создать новую учетную запись.
Перезагружаем ПК и при загрузке системы нажимаем клавишу F8.
Теперь нам предлагаются варианты загрузки.
Выбираем безопасный режим с поддержкой командной строки.
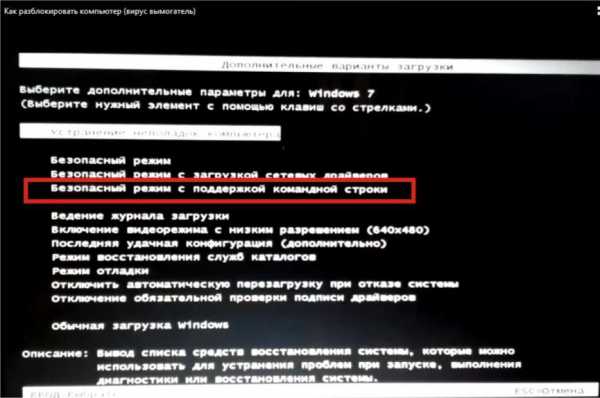
5. Сейчас нам необходимо получить доступ к панели управления, чтобы создать новую учетную запись.
Система загрузилась и командная строка нам доступна.
В окне набираем Control Panel и нажимаем клавишу Enter.

6. Теперь нам доступна панель управления.

7. Создаем новую учетную запись, с правами администратора и называем её Админ.
Конечно, создав новую учетную запись мы не решаем проблему блокировки ПК, мы всего лишь получаем альтернативный доступ к системе.
Перезагружаем ПК, также с помощью клавиши F8.
Загружаем ПК в обычном режиме.
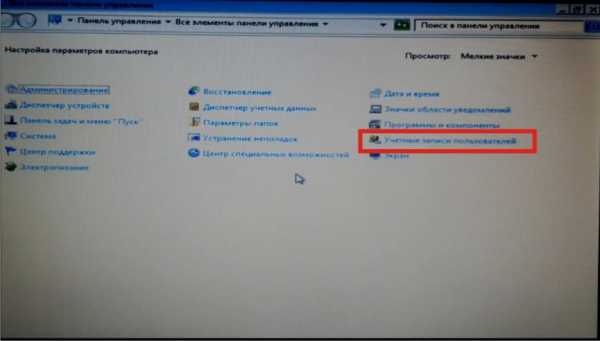
8. В диалоговом окне теперь две учетные записи, выполняем вход с помощью учетной записи Админ.

9. Мы получили доступ к операционной системе, файлам.
Теперь нам необходимо установить бесплатную антивирусную программу (мы устанавливаем Avast), которая выявит зараженные файлы и благополучно вылечит их.
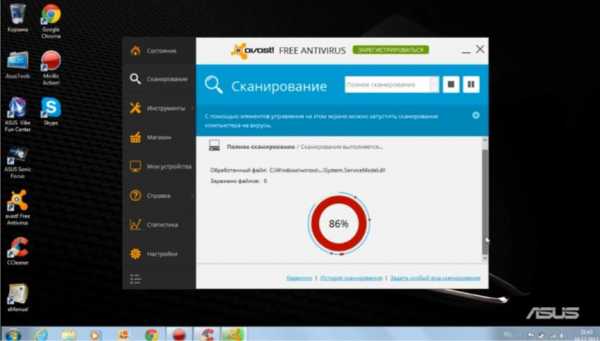
10. Также скачиваем программу CCleaner, она будет удалять мусор с ПК и наведет банальный порядок.
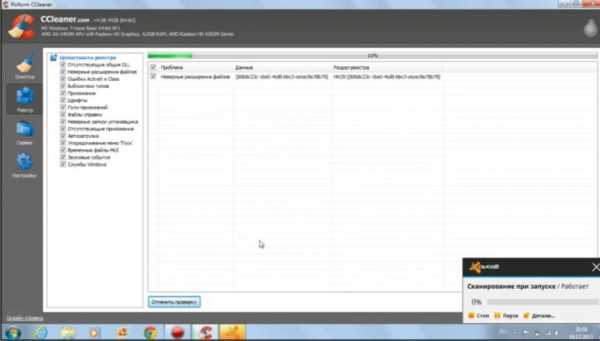
Запускаем и устанавливаем, скачанный антивирусник и программу CCleaner.
Проверяем ноутбук и излечиваем его от зараженных файлов.
После этого мы перезагрузим ноутбук, войдем в первую учетную запись.
И можем удалять учетную запись Админ, она Вам больше не пригодится.
О других способах излечения ПК от вирусов-вымогателей смотрите в следующих видео.
Более подробную инструкцию Вы получите в видео инструкции ниже:
Как разблокировать ноутбук под управлением windows, если забыл пароль.
В данной статье рассмотрены два простых способа восстановить пароль и разблокировать систему windows. Первый использует вход в безопасном режиме от имени администратора с помощью биоса, после чего следует смена текущего пароля для указанного пользователя.
Второй метод осуществляется с помощью специализированного программного обеспечения для взлома учетной записи.
Наиболее тривиальный и простой способ зайти в систему, если забыл пароль своей учетной записи – через безопасный режим. Вы можете полностью убрать пароль от ноутбука или изменить его на более простой. Старый знать в этом случае совершенно необязательно.
Вход в безопасный режим
Если вы хотите выполнить данную операцию, вам необходимо делать следующее:
- Включить персональный компьютер (или перезагрузить ноутбук, если он включен).
- Дождитесь короткого звукового сигнала Биоса (одиночный высокий гудок).
- Начинайте нажимать клавишу F8. Вообще, ее достаточно нажать 1 раз в определенный правильный момент, но гораздо надежнее будет перестраховаться. От лишних нажатий ничего произойти не может.
- Перед вами должен загрузиться экран со списком доступных режимов запуска windows. Если компьютер начал просто загружать систему, как обычно, — значит, вы что-то сделали не так. В этом случае необходимо повторить пункты 1-3.
- Вам необходим вход в «безопасный режим». Также можно в режим с поддержкой командной строки, если вам удобно с ней работать. Выберите нужный с помощью стрелок и нажмите Энтер.
- Подождите, пока компьютер загрузит систему, после чего вам понадобится выполнить вход от имени учетной записи администратора. Пароля на ней по умолчанию нет. Если же вы или другие пользователи изменяли конфигурации компьютера – войти подобным образом у вас не получится.
- Нажмите «Ok» в окне, приветствующем вас в диагностическом режиме.
Как удалить пароль пользователя в учетной записи администратора
В режиме диагностики вы сможете работать на ноутбуке, практически как в обычной ОС. Однако многих привычных функций здесь не будет. Первое, что бросится в глаза – это отсутствие драйвера на графический адаптер. Здесь пользователь может удалить пароль, который он забыл, от имени администратора. Для этого необходимо делать следующее:
- Запустить меню «Пуск» с помощью соответствующей кнопки с флажком в левой части панели быстрого доступа или нажатием клавиши windows.
- Открыть «Панель управления».
- Зайти в категорию «Учетные записи пользователя».
- В представленном списке отыскать нужный юзеру аккаунт, пароль от которого он забыл.
- В левой части окна расположен список доступных функций. Необходимо выбрать пункт «Изменить пароль».
- Новую информацию нужно ввести дважды. В случае если вы хотите удалить пароль, требуется оставить оба поля пустыми.
- Далее надо щелкнуть по кнопке «Save» («Сохранить»).
- Перезагрузите ноутбук или компьютер.
Командная строка администратора
Аналогичные действия можно сделать немного быстрее, если вас не пугает отсутствие графического интерфейса. В этом может помочь консоль, запущенная на аккаунте администратора. Делать необходимо следующее:
- С помощью одновременного нажатия клавиш Win + R (в русской раскладке это буква «К») вызовите диалог «Выполнить».
- Введите «cmd» в пустое текстовое поле и нажмите Энтер.
- В открывшейся от имени администратора консоли нужно написать «net user *имя_учетной_записи* *новый_пароль*» без кавычек и нажать Enter.
Данные будут изменены, после чего можно перезапускать ноутбук и выполнять вход в операционную систему.
Утилита Ophcrack
Этот софт предназначен для взлома утерянных паролей. С его помощью можно легко разблокировать доступ к системе. Запускать Ophcrack можно как на разнообразных платформах, так и в виде LiveCD. Это может быть полезно, если у вас есть только одна учетка, вход в которую сейчас невозможен.
Образ LiveCD необходимо установить на загрузочную флешку (например, с помощью утилиты UltraISO). После этого нужно перезагрузить компьютер, зайти в настройки BIOS и выбрать загрузку с флешки.
На главном экране пользователи смогут выбрать между графическим (Graphic Mode)и текстовым (Text mode) режимом. 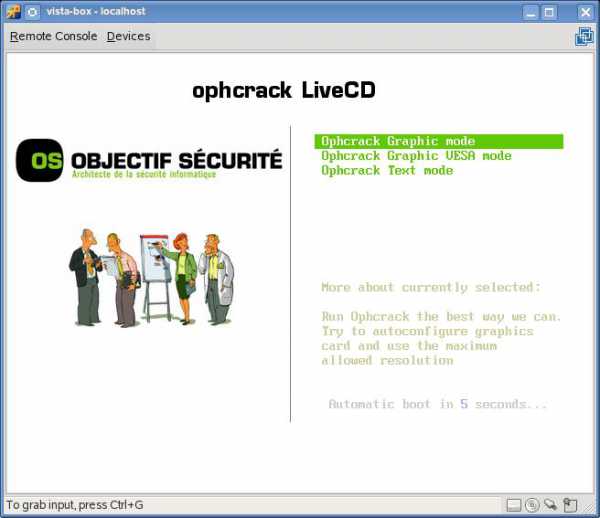
Текстовый режим работает быстрее и стабильнее графического, поэтому лучше работать с его помощью. Перейдите в него, подождите немного, пока программа будет подбирать утерянный пароль. После этого вы можете войти в windows и убрать его в настройках.
Как удалить пароль Windows 8
07.11.2013 windows
Вопрос о том, как удалить пароль в Windows 8 пользуется популярностью у пользователей новой операционной системы. Правда, задают его сразу в двух контекстах: как убрать запрос пароля для входа в систему и как вообще удалить пароль, если забыл его.
В этой инструкции рассмотрим сразу оба варианта в перечисленном выше порядке. Во втором случае будет описываться как сброс пароля учетной записи Microsoft, так и локального аккаунта пользователя Windows 8.
Как убрать пароль при входе в Windows 8
По умолчанию, в ОС Windows 8 всякий раз при входе в систему требуется ввести пароль. Многим это может показаться излишним и утомительным. В этом случае, совсем не сложно убрать запрос пароля и в следующий раз, после перезагрузки компьютера вводить его не потребуется.
Для этого проделайте следующее:
- Нажмите клавиши Windows + R на клавиатуре, появится окно «Выполнить».
- Введите команду netplwiz и нажмите кнопку Ок или клавишу Enter.
- Уберите галочку «Требовать ввод имени пользователя и пароля»
- Введите один раз пароль для текущего пользователя (если вы хотите все время заходить именно под ним).
- Подтвердите сделанные настройки кнопкой Ок.
Вот и все: в следующий раз, когда вы включите или перезагрузите компьютер, запрашивать пароль у вас больше не будут. Отмечу, что если вы выйдете из системы (без перезагрузки), или включите экран блокировки (клавиши Windows + L), то запрос пароля уже появится.
Как удалить пароль Windows 8 (и Windows 8.1), если я его забыл
Прежде всего, учтите, что в Windows 8 и 8.1 существуют два типа аккаунтов — локальный и аккаунт Microsoft LiveID. При этом, вход в систему может осуществляться как с помощью одного, так и с использованием второго. Сброс пароля в двух случаях будет отличаться.
Как сбросить пароль аккаунта Microsoft
- Зайдите с доступного компьютера на страницу https://account.live.com/password/reset
- Введите E-mail, соответствующий вашей учетной записи и символы в поле ниже, нажмите кнопку «Next».
- На следующей странице выберите один из пунктов: «Email me a reset link», если вы хотите получить ссылку для сброса пароля на ваш адрес электронной почты, либо «Send a code to my phone», если хотите, чтобы код был выслан на привязанный телефон. Если ни один из вариантов вам не подходит, нажмите ссылку «I can’t use any of these options» (Я не могу использовать ни один из этих вариантов).
- Если вы выберите «Отправить ссылку по E-mail», будут отображены адреса электронной почты, отнесенные к данному аккаунту. После выбора нужного, на этот адрес будет отправлена ссылка для сброса пароля. Перейдите к шагу 7.
Шаг второй. «командная строка»
Итак, третья часть дела сделана – вы запустили командную строку через съёмный носитель. Командная строка – это своего рода панацея от всех компьютерных «болезней». Рассматриваемую проблему с паролем она тоже способна решить. Чтобы сделать это, проделайте следующие шаги:
- Когда запустится консоль, вбейте в неё команду «bcdedit | find «osdevice»» и нажмите «Enter», чтобы команда выполнилась. После этого вы получите ответ «patririon = ». В данном примере ОС установлена на диск D.
Вводим команду «bcdedit | find «osdevice»», нажимаем «Enter»
- Теперь введите команду, которая изображена на скриншоте ниже, скопировать данную команду можно здесь. Не забывайте, что «d:» – это буква диска, на который установлена Windows в данном примере. Если у вас она установлена на другой диск, то вводите его букву. Также не забывайте про нажатие на «Enter» после ввода каждой команды.
Вводим команду, как на скриншоте, нажимаем на «Enter»
- Следующая команда, которую вам необходимо ввести, изображена на скриншоте ниже, скопировать данную команду можно здесь. После её выполнения станут доступны две дополнительные команды: «YES» и «NO». Введите «YES» и щёлкните «Enter».
Вводим команду, как на фото, нажимаем «Enter», далее пишем «YES», затем жмем «Enter»
На заметку! В этом шаге была создана копия утилиты залипания клавиш, а после — заменена на консоль. Далее вы поймёте, зачем это было нужно.
Как узнать пароль на ноутбуке
Самый простой способ припомнить забытый пароль — попытаться вернуть его посредством использования подсказки, которая высвечивается возле формы ввода в окне приветствия. Если нет никакой возможности это сделать (или подсказка не установлена), следуйте эффективным советам ниже.
1
Программы для взлома паролей
Самый простой способ получить пароль от любой «учетки», в том числе и администратора — это возможность применять стороннее программное обеспечение. Наилучшая альтернатива здесь — небольшая бесплатная утилита под названием Ophcrack. В отличие от остальных вариантов, она имеет полностью графический, понятный любому интерфейс, поддерживает установку на всех популярных ОС, а также загрузку с LiveCD, если вы не можете инсталлировать ПО. Скажем откровенно — работает программа не всегда, но более простые пароли, состоящие из комбинаций цифр и букв, угадывает всего за пару минут. Скачать Ophcrack с надежного источника для любой платформы можно здесь.
2
Замена паролей в Windows
Чтобы повторить данный способ, нам потребуется какой-либо установочный диск или boot-флешка с ОС Windows. Загрузившись с них, ищем в нижнем левом углу пункт «Восстановление системы». Выбираем из всплывшего меню раздел «Командная строка», вписываем в целевое окно команду copy c:\windows\system32\sethc.exe c:\ Жмем Enter. Что сейчас произошло? Мы скопировали файл, контролирующий залипание кнопок в системе. А теперь введем copy c:\windows\system32\cmd.exe c:\windows\system32\sethc.exe Это поменяет первый файл с командной строкой местами. После данных хитрых манипуляций перезагружаем компьютер и запускаем систему в обычном режиме. Когда появится окно ввода пароля, щелкаем Shift более 5 раз и получаем в свое распоряжение командную строку от имени администратора, которая позволит сбросить любой пароль. Командой net user \Имя\ \Пассворд\ (без вспомогательных знаков) задаем свои новые логин и пароль. Теперь ими можно пользоваться без ограничений. Главное — вернуть консоль на место, поменяв указанные выше файлы местами в обратную сторону.
3
Сброс пароля из безопасного режима
В «молодых» версиях Windows, включая XP, существует шанс заменить пароль через «безопасную загрузку». Для этого нажмите клавишу F8 при загрузке вашего ПК\ноутбука и в открывшемся меню найдите «Безопасный режим». Если «учетка» администратора не была настроена (по умолчанию она не содержит пароль), у вас появится возможность выбрать ее и сменить пасс-код. Для этого жмем иконку «Пуск», находим «Панель управления», в ней раздел «Учетные записи». Щелкаем по нужной, жмем «Изменить пароль», вводим новый, подтверждаем манипуляции кнопкой «Сменить». Перезагружаем ПК и входим с помощью нового кодового слова. Здесь также можно использовать команду Net User, запустив консоль клавишами win+r и введя cmd.
4
Еще один способ узнать пароль из командной строки
Очередная команда, которая позволит нам получить искомое — это control userpasswords. Вбиваем ее, открыв строку интерпретатора приведенным выше способом и получаем окно с учетными записями. Если здесь убрать о и подтвердить изменения кнопкой ОК, после перезагрузки можно будет входить в ПК без лишних проблем. Окно логина\пассворда не обязательно убирать, просто смените кодовое слово.
Кроме перечисленных способов, в Windows 10 существует возможность поменять пароль онлайн.
SovetClub.ru
Как разблокировать ноутбук?
Компания Майкрософт всегда работала над защитой персональной информации пользователей. Но при этом, сами же пользователи могут попасть в эту ловушку, если забудут установленный пароль.Естественно, можно просто переустановить ОС, но есть и другие, не столь радикальные меры.
Одним из самых простых и распространенных методов – выполнить вход своим пользователем посредством безопасного режима и вообще убрать или сменить забытый пароль.
Безопасный режим: как зайти в него?
Для входа в этот режим, необходимо сделать несколько простых манипуляций:
- Выполнить перезагрузку ноутбука.
- После сигнала BIOS, необходимо нажимать F8.
- Перед пользователем возникнет список с разными вариантами загрузки системы. Выбрать необходимо «Безопасный режим» и нажать клавишу Enter.
- После того, как система будет загружена, необходимо зайти в ОС от имени администратора.
- Теперь после нажатия ОК, вы будете в системе в диагностическом режиме.
Удаление пароля
Этот режим ограничен и не имеет некоторых функций, но они нам сейчас и не пригодятся. Для того чтобы удалить пароль в этом режиме, необходимо сделать следующее:
- Заходим в «Панель управления», через меню «Пуск» или нажатием клавиши «Windows» — кому как удобней.
- Далее переход в пункт «Учетные записи пользователей и…».
- Теперь необходимо выбрать того пользователя, где забыт пароль.
- После в левом блоке будет список доступных действий, где нажимаем на «Изменить пароль».
- Вводим новый пароль или оставляем поля с паролем пустыми, чтобы удалить его.
- Далее «Сохранить».
- Выполняем перезагрузку ноутбука.
Командная строка администратора
На самом деле, проделать все это можно намного быстрее, причем сложностей это не представит даже неопытным пользователям. Для начала необходимо запустить командную строку и провести ряд несложных манипуляций.
- Для открытия командной строки, необходимо зажать комбинацию клавиш Win+R. Таким образом будет вызван диалог строки «Выполнить».
- В этом поле необходимо ввести следующую команду «cmd» и нажать на клавишу Enter.
- Перед пользователем появится консоль, где необходимо вписать «net user (1) (2)», где скобки с цифрами будут обозначать новое имя учетной записи и пароль, после чего нажимаем на клавишу Enter.
Таким образом, можно снова выполнить перезапуск ноутбука, и если все сделано правильно, пароль будет изменен.
3 578
Сброс пароля windows 10 без диска и программ
Проще всего сбросить пароль учетной записи следующим образом, описанным ниже. Однако учтите, что ВСЕ ДАННЫЕ БУДУТ УДАЛЕНЫ! ПК вернется полностью в заводское состояние, как будто Windows 10 установили только что.
- Включаем компьютер и на этапе авторизации нажимаем на иконку выключения в правом нижнем углу экрана
- Далее зажимаем клавишу «SHIFT» и выбираем «Перезагрузка»
- Подтверждаем свой выбор
- После перезапуска Windows выбираем из загрузочного меню «Поиск и устранение неисправностей»
- И далее «Вернуть компьютер в исходное состояние»
После этого Windows сбросит все настройки, в том числе и пароль локальной учетной записи.
Восстановление пароля через iCloud
Альтернативным вариантом является восстановление доступа к планшету через iCloud. В данном случае используется функция «Найти iPad». Она позволяет выполнить удаленную перезагрузку планшета. Эта функция изначально была разработана для того, чтобы убедиться в невозможности получения персональных данных пользователя в случае потери или кражи планшета. Но сегодня она используется и для восстановления пароля.

Для того, чтобы приступить к восстановлению пароля, нужно включить приложение My iPad. Для этого следует открыть сайт icloud.com в любом браузере. Далее нужно нажать на кнопку «Найти мой iPad». После этого откроется список доступных гаджетов. Пользователю сначала нужно нажать на кнопку «Все устройства», а затем на иконку планшета. В результате этого действия будет открыто окно с тремя кнопками: Play Sound, Lost Mode и Erase iPad.
Перед тем, как перейти к следующему действию, пользователь должен еще раз убедиться в том, что он имеет дело имеет со своим айпадом, а не с каким-нибудь другим девайсом. Если это так, необходимо нажать на кнопку Erase iPad (Стереть айпад). Процесс очистки информации начнется после того, как пользователь подтвердит свой окончательный выбор.
Стоит сделать одну ремарку. Для того чтобы этот метод восстановления сработал, гаджет должен быть заряжен на 100%. Также потребуется подключение к интернету. В противном случае этот способ восстановления пароля будет неактуален.

Особенности восстановления с разных ОС
В настоящее время популярностью пользуется несколько дистрибутивов Windows, которые используют различные подходы к сбросу пароля. Если попытка изменить данные учетной записи через безопасный режим оказалась неудачной, то можно воспользоваться одним из приведенных ниже способов.
Windows 7
Потребуется использовать командную строку. Необходимо:
- Нажать на кнопку включения ноутбука, одновременно кликая по F8.
- В открывшемся списке выбрать пункт «безопасный режим с поддержкой командной строки».
- Зайти из-под администратора. Если настройки не менялись, то пароль должен отсутствовать.
- Появится черное окно с копирайтом Microsoft и возможностью ввода текста. Необходимо набрать строку «net user {name} {password}“», где {name} — это имя учетной записи, а {password} — новый пароль.
- Нажать на Enter.
Если все сделано правильно, то появится сообщение о том, что команда выполнена успешно. Теперь можно перезагрузить лэптоп, напечатав «exit» и снова кликнув на Enter.
Windows 8
На ноутбуке с «восьмеркой» восстановить пароль намного проще, если используется учетная запись Microsoft и на устройстве есть доступ к интернету (подключиться к сети можно на экране приветствия).
Нужно открыть адрес https://account.live.com/password/reset с любого компьютера или смартфона, где ввести необходимые данные:
- связанный с аккаунтом e-mail, логин в Skype или номер телефона;
- подтвердить получение кода в виде электронного письма, сообщения или SMS.
При использовании локальной учетной записи можно воспользоваться сбросом настроек ОС. Для этого потребуется:
- Кликнуть по иконке выключения устройства, которая находится в правом нижнем углу экрана входа в систему.
- Удерживая кнопку Shift, щелкнуть по значку перезагрузки.
- Появится контекстное меню, где нужно выбрать подраздел «Диагностика», а после — пункт возврата в исходное состояние. Подтвердить восстановление.
В процессе может потребоваться установочный диск, а после завершения процедуры — подтверждение удаления файлов. Полностью очищать диск не нужно.
Следует учитывать, что данный способ ведет к исчезновению пользовательских настроек и документов.
Windows 10
Восстановление доступа к аккаунту Microsoft происходит так же, как и на восьмой версии. В случае с локальным пользователем, порядок действий зависит от дистрибутива. Начиная с Windows 10 1803, во время первого входа в систему необходимо задать ответы на три контрольных вопроса, что облегчает возобновление доступа:
- Если пароль указан неправильно, под полем ввода появляется активная строка «Сбросить пароль».
- Кликнув по ней, пользователь получает доступ к форме с контрольными вопросами.
- Если ответы введены верно, то откроется окно для создания нового пароля, после чего система автоматически загрузится.
Более ранние версии ОС требуют использования загрузочного носителя.