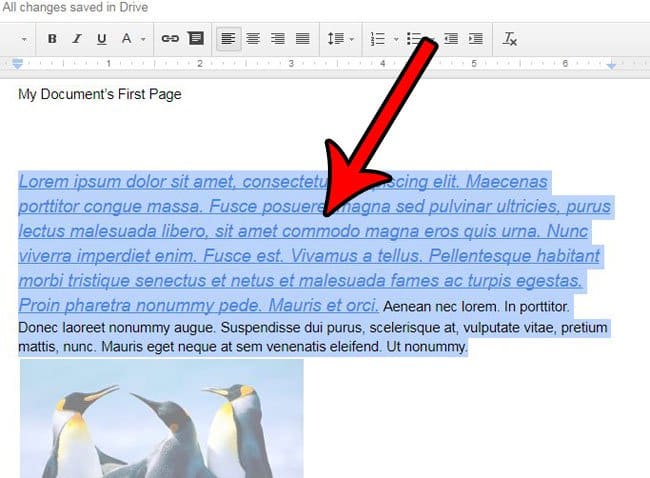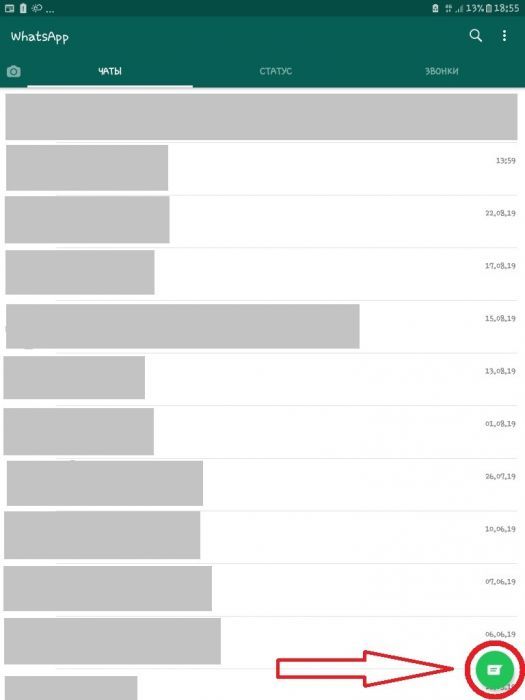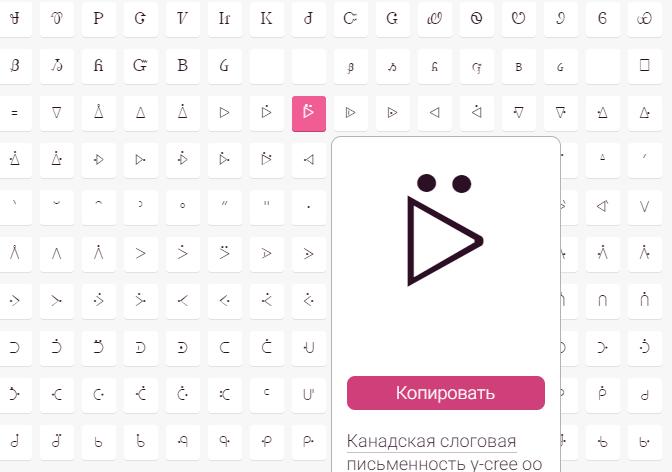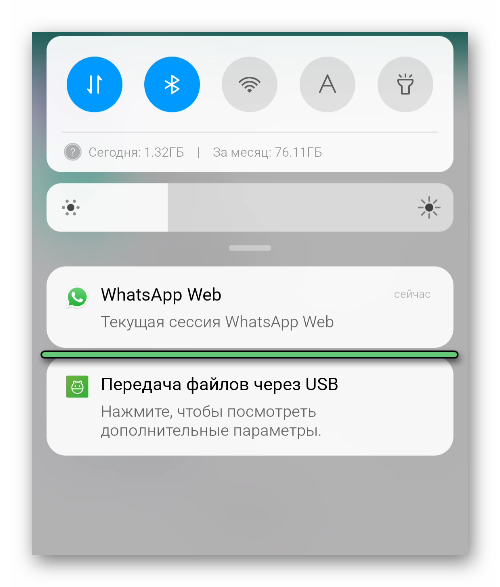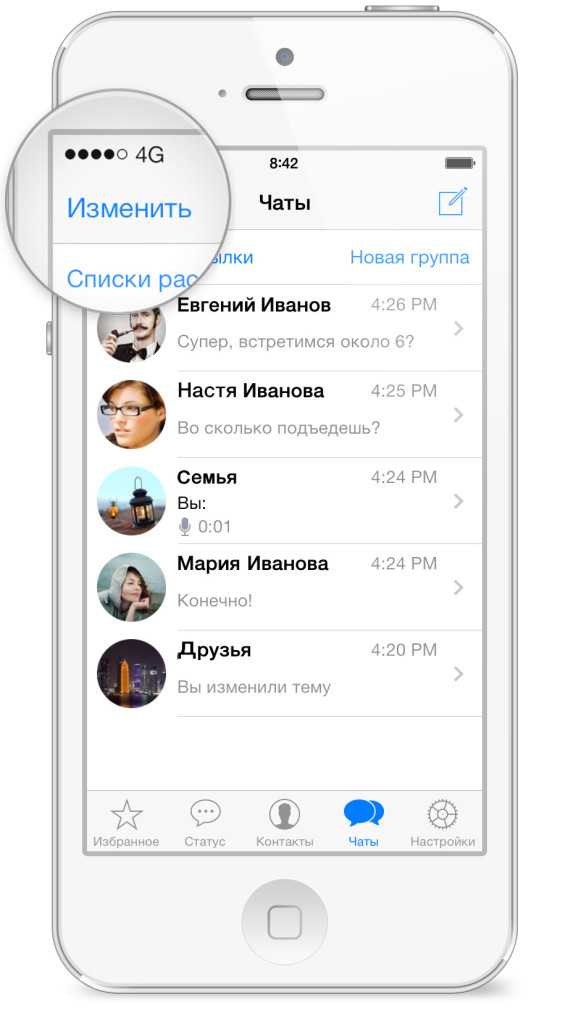Как поменять шрифт на whatsapp: жирный, курсив, зачеркнутый
Содержание:
- Как в WhatsApp выделить текст курсивом, сделать шрифт жирным или зачёркнутым
- Способ первый
- Инструкция для Iphone и Android
- Жирное выделение текста в сообщении
- Запросите информацию о своей учетной записи
- Как посмотреть статистику по использованию трафика WhatsApp
- Как еще можно видоизменять стиль
- Приложения для WhatsApp, чтобы изменить стиль текста
- Как сделать жирный шрифт в Whatsapp
- Другие способы оформления сообщения, какие бывают
- Альтернативный способ форматирования сообщения
- Пошаговая инструкция для цветного шрифта
- Как изменить цвет шрифта
- Вставка символов
- Форматирование сообщения в WhatsApp: как сделать текст жирным, курсивом или зачеркнутым
- Зачеркнутое выделение
- Как зачеркнуть или выделить текст в Whatsapp
- Другие возможности форматирования текста в WhatsApp
- Способ второй
- Как поставить степень [Microsoft Word]
- Заключение
Как в WhatsApp выделить текст курсивом, сделать шрифт жирным или зачёркнутым
Этой фишкой я уже давно пользуюсь в WhatsApp, и знаю, что большинство людей, не знаю о ней.
Если вы хотите выделить слово жирным, просто поставьте звездочку (*) в начале и конце слова. Например, если вы захотите выделить слово жирный жирным, напишите так *жирный*. То же самое с курсивом, только вместо звездочек ставим нижнее подчеркивание (_). Чтобы получился зачеркнутый текст вам нужно ставить знак тильды (~) в начале и конце требуемого фрагмента. Есть также возможность создания моноширинного текста, добавить три кавычки с любой стороны текста.
Для вас это слишком сложно? Тогда просто выделите необходимое слово или текста, нажмите «больше» и выберите выделить жирным, курсивом, зачеркивание или моноширину. Хочу предупредить, что это есть не на всех устройствах, поэтому лучше пользоваться первым способом.
Способ первый
Word не был бы таким многофункциональным, если бы не подразумевал несколько сценариев выполнения того или иного действия. Квадратный метр как и значок диаметра, разумеется, встречается не сказать, чтобы часто, но специфика некоторых документов не исключает использование и такого символа. Итак, если вы хотите научиться ставить соответствующий значок за считанные секунды, предлагаю вам несколько способов, как это сделать. Первый способ заключается в выполнении следующих действий:
Либо можно воспользоваться комбинацией клавиш Ctrl+D, и, вне зависимости от выставленной языковой раскладки, вы опять-таки попадете в то же самое окошко.
Инструкция для Iphone и Android
Инструкции по смене шрифта в WhatsApp для iPhone и Android практически идентичные. Для этого вам не придется прибегать к помощи сторонних программ и сервисов, если у вас имеется обновленная версия мессенджера. И ваш собеседник также увидит необычные шрифты, которые вы ему отправляете, при наличии той же обновленной версии. Иначе это будет просто набор символов неверной кодировки.
Сколько доступных вариантов шрифтов есть в WhatsApp? Четыре:
- Жирный;
- Курсив;
- Зачеркнутый;
- Шрифт разработчиков
Если с первыми тремя все более ли менее понятно, то как выглядит шрифт разработчиков? Так же, как и обычный, только немного крупнее и с большими разрывами между буквами. Не самый приятный для чтения шрифт, но все же вносит хоть какое-то разнообразие в переписку.
Чтобы использовать шрифт разработчиков ватсап, нужно выделить ваше сообщение с двух сторон тремя апострофами, вот так: «`Message«`
А теперь поговорим немного подробнее о трех других шрифтах мессенджера для старых версий приложения.
Жирное выделение текста в сообщении
Чтобы осуществить это действие, необходимо:
- Запустить мобильную программу WhatsApp.
- Указать вкладку «Чаты», расположенную наверху дисплея.
- В ранее сформированном перечне выбрать подходящий контакт.
- Нажать отображаемое внизу экрана поле для печати сообщения. Появится виртуальная клавиатура для ввода текста.
- При наборе сообщения следует воспользоваться символом «*», чтобы выделить часть послания жирным шрифтом. Пример приведен на рис. 1.
- Коснуться стрелки «Отправить».
Окруженные звездочками фрагменты сообщения приобретут жирное начертание, когда попадут к адресату.
Рис. 1. Ввод сообщения на телефоне отправителя с выделением жирным даты 18 марта
Сообщение прямо со звездочками в тексте (рис. 1) отправляем на телефон получателя. Тогда у него звездочки в тексте автоматически превратятся в жирный текст, то есть, дата 18 марта будет выделена жирным (рис. 2):
Рис. 2. Как на смартфоне получателя выглядит сообщение, в котором дата выделена жирным
Кстати, сообщения-вотсапинки можно набирать не только на телефоне, но также на компьютере. Например, в браузере Опера есть встроенный вотсап, который на своем компьютере можно синхронизировать с телефоном. На компьютере удобнее смотреть полученные фотографии и печатать сообщения.
Запросите информацию о своей учетной записи
В WhatsApp, как Facebook и Twitter, можно запросить ZIP-архив с информацией и настройками вашей учетной записи. Но хочу заметить, что в архиве не будет сообщений.
Если вы решили получить такой архив зайдите в «Настройки» — «Аккаунт» — «Запросить информацию аккаунта«, а затем нажать «запрос отчета». Для получения отчета требуется от двух до трех дней. Еще, запрос будет отменен, если вы решите удалить или изменить номер своего аккаунта.
Нельзя посмотреть этот файл в WhatsApp, можете попробовать открыть его другой программой непосредственно в телефоне или перенести файл на компьютер и открыть его там.
Как посмотреть статистику по использованию трафика WhatsApp
Все Android-телефоны выпущенные в последние пять лет имеет статистику по использованию трафика, Google выпустила даже приложения для экономии трафика. У WhatsApp также есть статистика по расходу трафика, статистика удобно разбита по категориям.
Чтобы попасть в журнал использования трафика WhatsApp, необходимо зайти в «Настройки» — «Данные и хранилище» — «Использование данных«. Здесь можно посмотреть всю статистику приложения, такую как, сколько интернет-трафика потрачено на звонки, сообщения, количество отправленных сообщений и т.д. Самым большим недостатком в этой статистике, является то, что нет разбивки используемого трафика на Wi-Fi и сотовой связи.
Как еще можно видоизменять стиль
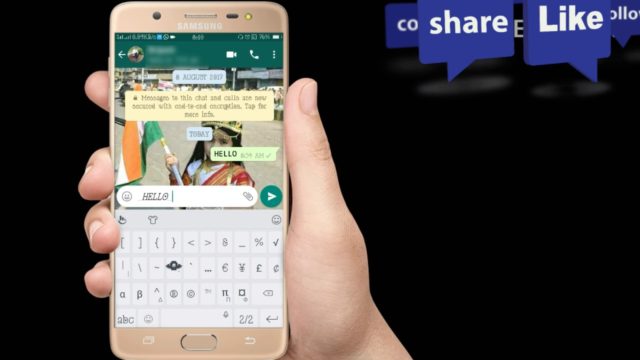
В мессенджере, с помощью некоторых спецпрограмм можно изменить вид символов более кардинально, чем просто подчеркнутый, жирный, курсив или кегель разработчика. Набирать послание разными по виду буквами в WhatsApp можно с помощью онлайн-сервиса, к примеру – Messletters.ru, или других подобных приложений. Но, такие спецпрограммы удобны только в случае отправки посланий с ПК или ноутбука. В таком спецприложении возможно не только сменить стиль написанного, но также сделать текст таким:
- волнистым;
- зеркальным;
- полосатым;
- добавить разные фигуры, символы, другое.
Применяя другую программу, возможно выбрать самостоятельно цвет написанного, одна из таких разработок – TextArt
Но, нужно принимать во внимание, что в самом мессенджере такой возможности не предусмотрено. Поэтому, при использовании подобной изменяющей цвет спецпрограммы, сообщение будет не символьным
В таких приложениях набранное переводят в картинку и к получателю отправляют изображение, на котором все символы станут того цвета, который был выбран пользователем.
Тем не менее, для тех, у кого Iphone есть спецприложение, которое помогает изменить цветовую гамму набранных символов перед отправкой. Название такой спецпрограммы – «Твои цветные сообщения». Для телефонов с системой Андроид доступны после ввода нужного текста только изменение настроек стиля и цветового отображения фона послания, отправляемого адресату.
В приложении WhatsApp нет возможности полностью изменить базовый стиль символов. Но непосредственно в мессенджере есть определенные сочетания знаков, помогающих сделать набранное немного другим – полужирным, подчеркнутым или курсивным. Также пользователь может заменить стандартные символы стилем разработчика. Но, для смены цвета знаков или кардинальной перемены их формы надо применять другие, не связанные изначально с мессенджером, спецпрограммы.
Приложения для WhatsApp, чтобы изменить стиль текста
Рассмотрим несколько сторонних приложений для форматирования текста и стиля начертания. Для удобства восприятия разобьем дальнейшее повествование на несколько логических блоков.
TextArt
Это приложение поможет писать в Ватсапе писать цветным шрифтом или просто сделать стильную надпись. Для претворения задуманного в жизнь:
- Через магазин приложений App Store или Play Маркет» устанавливаем TextArt.
- Запускаем его.
- Проходим первичную настройку и даем необходимые разрешения.
- В Редакторе текста вводим любую надпись и жмем «ОК».
- В «Пресеты TextArt» можно выбрать один из готовых шаблонов или же настроить вид самостоятельно.
- В конце нажимаем «Отправить в WhatsApp».
- В окошке мессенджера выбираем получателя и подтверждаем пересылку.
Приложение «Стильный текст»
Эта программа содержит множество стилей во встроенной библиотеке, и обширный инструментарий. Для практической реализации задуманного:
- С помощью официальных магазинов скачиваем и устанавливаем Стильный текст.
- Активируем ярлык на рабочем столе.
- Проходим первичную настройку и даем приложению необходимые разрешения.
- В текстовое поле вводим текст и нажимаем на кнопку «Генерировать».
- Находим подходящий вариант оформления и тапаем по иконке «Поделиться».
- Выбираем в списке WhatsApp и указываем получателя.
- Подтверждаем отправку.
В целом, на рынке есть масса приложений для преобразования текстовых сообщений в мессенджере. Поэтому стоит поискать предпочтительный для вас вариант.
Как сделать жирный шрифт в Whatsapp
Давай разберемся как писать жирным шрифтом в Whatsapp. Для чего может понадобится такое начертание слов? Да для чего угодно! Например, им можно выделить слова в тексте, которые особенно для тебя важны, либо же если ты злишься, подчеркнуть насколько сильно ты недоволен. В любом случае он будет весьма полезен.
Если у тебя не обновляется приложение, есть другие варианты:)
Инструкция:
- Открой чат Ватсап.
- Набери сообщение, которое хочешь отправить.
- Приложение или часть его, которое ты хочешь выделить с помощью жирного начертания с двух сторон окружи точками (*). После того как ты отправишь текст он станет жирным. После того как в Ватсапе ты сделаешь выделить жирным, текст еще в неотправленном сообщении уже изменится.
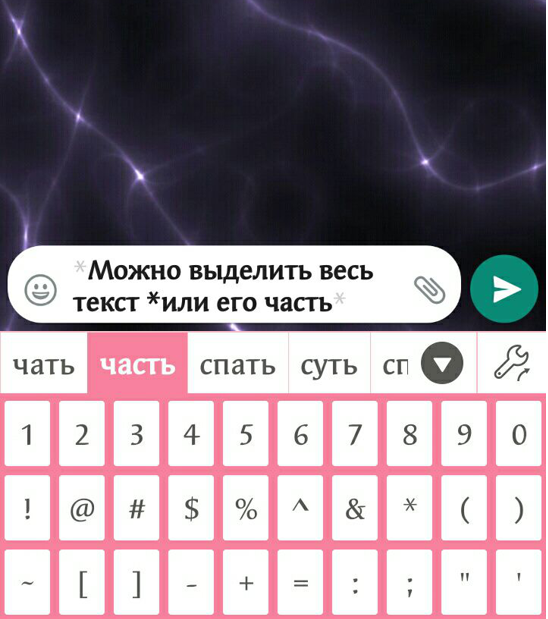
Ну вот, теперь ты разобрался как писать текст жирным шрифтом в Whatsapp – на самом деле все очень просто!
Другие способы оформления сообщения, какие бывают
Мало кто знает, как выделить текст в Ватсапе нестандартным способом, например написать перевернутыми буквами или цветным текстом. На самом деле это довольно просто.
Способ первый
- Загружаете из Play Маркета приложение TextArt и с его помощью форматируете текст. То есть пишете в поле редактора все что хотите и выбираете нужный пресет.
- При желании меняете цвет фона, стиль самого шрифта. Когда вас устроит результат нажимаете в верхней части экрана кнопку «Отправить в WhatsApp».
- Когда откроется мессенджер, выбираете чат или друга, которому хотите отправить креативный текст и нажимаете на стрелочку внизу справа.
- В чате цветной текст отобразится в рамке с выбранным фоном как изображение.

Способ второй
Для написания цветным текстом сообщение в Ватсапе можно и не использовать сторонние приложения. Достаточно встроенных инструментов.
- Находясь в чате с другом, которому вы хотите отправить цветное послание нажмите на скрепку и выберите Галерею.
- Подберите подходящее фото. Если у вас есть в Галерее картинки с однородным тоном ещё лучше.
- Нажмите на с изображением буквы «Т», это означает текст.
- Введите текст и выберите цвет, используя цветную шкалу справа.
- Сам цветной текст на изображении можно разместить в любой части изображения, просто коснувшись его пальцем и перемещая по экрану.
- Нажмите на стрелочку в нижней части экрана для отправки сообщения в чат.
Не сомневайтесь, ваш друг несомненно оценит такой креатив.
Перевернутый текст
Перевернутые слова в мессенджере Вотсап можно написать, используя специальное приложение FlipText. Довольно незатейливое приложение, которое не имеет русского интерфейса, но в нем несложно разобраться даже не зная языка. Написанное сообщение в FlipText в верхней части редактора отображается тут же в перевернутом виде в нижней.
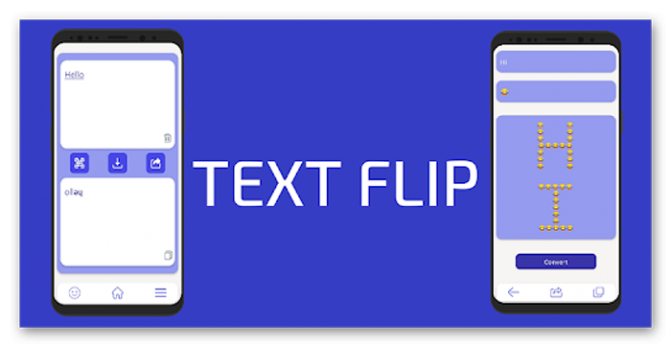
Вы можете отсканировать какой-то текст и преобразовать его в перевернутый и отправить с помощью функции «Поделиться». Однако эта функция в приложении явно сильно недоработана и на неё не стоит рассчитывать. Введенный текст вручную отлично переворачивается и отправляется в Ватсап в считанные секунды.
Использовав такую хитрость, как выделение текста в WhatsApp посредством перевернутого сообщения вы без сомнения удивите друга. Причем текст в чате будет как обычный. То есть написанный на клавиатуре телефона вот только что перевернутый вверх тормашками.
Альтернативный способ форматирования сообщения
Важно! В мессенджере существует альтернативный способ использования функции форматирования текстов сообщений через контекстное меню
На Андроиде
Ведите текст сообщения. Нажмите и удерживайте на слово, которое нужно в текстовом поле выделить. Появится контекстное меню с кнопкой в виде вертикальных трех точек. Нажмите на эту кнопку. Откроется еще один перечень пунктов с вариантами: жирный, курсив, зачеркнутый, моноширный. Достаточно выбрать нужные стили, чтобы применить разные шрифты.
На Айфоне
Аналогичным образом нужно нажать на введенный текст и удерживать до появления пунктов меню «Выбрать» или «Выбрать все». Далее перейти «B I U», где следует выбрать требуемый формат.
Пошаговая инструкция для цветного шрифта
Сделать сообщение в Ватсапе цветным можно двумя способами: наложением текста на выбранную картинку или с привлечением специализированного приложения.
Первый вариант задействует инструменты самого мессенджера. Для этого в диалоговом окне необходимо нажать на значок скрепки и прикрепить выбранное из «Галереи» фото или цветной фон.
При желании, сообщение можно кадрировать, нажав соответствующую иконку на верхней панели. Отправлять полученное изображение адресату можно после его сохранения.

Удобно использовать для цветных сообщений в WhatsApp и сторонние приложения, коих существует сегодня великое множество. Инструменты этих программ не только «раскрасят» текст, но и сделают его стильным, сгенерируют ники, добавят символы.
Установить и начать работу с ним достаточно просто:
- Скачиваем приложение через Play Market или App Store.
- Предоставляем программе необходимые доступы и проходим первоначальную настройку.
- В открывшемся Редакторе набираем текст и нажимаем «Ок».
- В Пресетах выбираем готовый макет сообщения или самостоятельно устанавливаем фон, цвет и вид шрифта.
- Нажимаем «Отправить в WhatsApp» и выбираем контакт из списка.
- Подтверждаем отправку.

Фактически, на адрес получателя приходит отредактированное фото сообщения, но способ работает и неплохо справляется с поставленной задачей: передать в цвете эмоциональный и смысловой настрой послания.
Возможность создавать цветные надписи в самом WhatsApp разработчики не предусмотрели. Это вовсе не означает, что многомиллионная армия поклонников популярного мессенджера обречена на «серую» жизнь. Задействовав цветовой фон, изменения шрифта и фишки сторонних приложений, легко можно сделать текстовое общение ярким и красочным.
Как изменить цвет шрифта
Функция письма цветными буквами в саму программу не встроена, но можно воспользоваться специальным приложением, например Text Art.
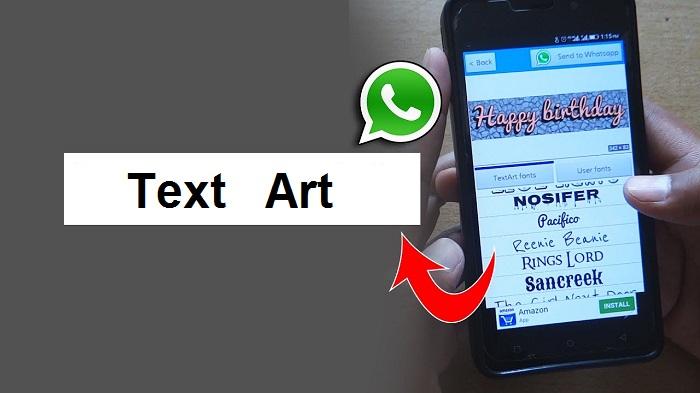
Программа Text Art.
Для изменения цвета следуйте следующей инструкции:
- Скачайте программу для Android или iOS.
- Открыв программу, выберите пункт «Редактировать текст».
- Введите нужное сообщение и при помощи встроенных возможностей придайте ему подходящий вид.
- Обязательно перед отправкой проверьте, как он смотрится, нажав на кнопку «Предварительный просмотр».
- Отправьте сообщение вашему собеседнику при помощи функции «Отправить в WhatsApp».
Через данное приложение вы сможете не только задать цвет, но и гибко отредактировать все параметры. Такое оформление будет полезно, например, в рекламной рассылке.
Вставка символов
А именно — осуществить вставку специальных символов. Этот прием не слишком часто встречается на практике, но он имеет место.
Действовать придется так:
Важно: для возведения в степень лучше пользоваться вставкой формул в «Ворде» по изображению с отметкой над основным символом). Работа программы MS Word не ограничивается текстовым редактором, также большим спросом пользуются математические действия с разнообразными числовыми данными
В статье подробно разберём и наглядно покажем, как поставить степень в ворде используя, например, надстрочные знаки
Работа программы MS Word не ограничивается текстовым редактором, также большим спросом пользуются математические действия с разнообразными числовыми данными. В статье подробно разберём и наглядно покажем, как поставить степень в ворде используя, например, надстрочные знаки.
Форматирование сообщения в WhatsApp: как сделать текст жирным, курсивом или зачеркнутым
При создании сообщения в мессенджере WhatsApp иногда возникает потребность в выделении важных моментов. Чтобы реализовать эту возможность, разработчики приложения добавили функцию форматирования текста.
Она разрешает хозяевам смартфонов окружать печатаемые фрагменты звездочками, подчеркиванием и тильдой. Тогда в отправленном адресату сообщении выделенные упомянутыми знаками буквы, слова либо фразы становятся жирными, курсивными или зачеркнутыми.
Ниже рассматривается несложный алгоритм форматирования текста в WhatsApp, который могут использовать владельцы мобильных устройств.
Зачеркнутое выделение
При форматировании печатаемого в мессенджере текста можно зачеркивать его куски. Для этого:
- Запускается мобильное приложение WhatsApp.
- Выбирается вкладка с перечнем контактов.
- Открывается чат с нужным пользователю абонентом.
- В поле внизу экрана набирается текстовое послание.
- Форматируемые фрагменты окружаются символом «~».
- Отослать сообщение адресату.
Заключенный между тильдами текст становится зачеркнутым.
Примеры сообщений у отправителя и у получателя
Вводим сообщения так, чтобы использовалось жирное выделение текста, курсив и зачеркнутый.
 Рис. 3. Как выглядят сообщения на телефоне отправителя: выделение жирным, курсивом и зачеркнутым
Рис. 3. Как выглядят сообщения на телефоне отправителя: выделение жирным, курсивом и зачеркнутым
Отправляем сообщения, показанные на рис. 3. В итоге адресат получит их в таком виде, который показан на рис. 4:
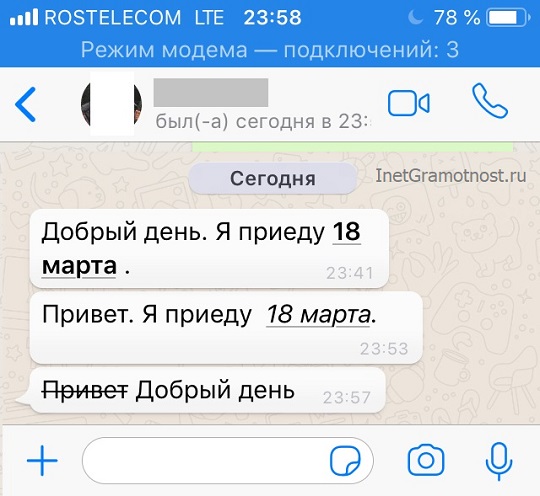 Рис. 4. Адресат получит сообщения на своем смартфоне, где в первом сообщении выделена дата жирным, во втором – курсивом, а в третьем зачеркнуто слово “Привет”.
Рис. 4. Адресат получит сообщения на своем смартфоне, где в первом сообщении выделена дата жирным, во втором – курсивом, а в третьем зачеркнуто слово “Привет”.
Можно комбинировать в одном сообщении варианты, где какая-то часть текста, например, будет выделена жирным текстом, вторая часть – курсивом, а третья – зачеркнутым.
Приглашаю Вас отметить ниже удобные, привычные мессенджеры. Можно выбрать несколько вариантов:
Загрузка …
Видео “Сообщения WhatsApp: как сделать текст жирным, курсивным, зачеркнутым”
Дополнительные материалы:
1. Смена номера телефона в WhatsApp
2. Блокировка контакта в WhatsApp или в Телефоне на iPhone и их разблокировка
3. Неписаные правила СМС-общения
4. Как заблокировать контакт в WhatsApp на Андроиде или в Телефоне и как разблокировать
Как зачеркнуть или выделить текст в Whatsapp
Пока Whatsapp набирает популярность у пользователей, разработчики постоянно обновляют версии, в связи с чем на данный момент стало возможными зачеркнуть или выделить текст жирным или курсивом в сообщении Whatsapp без установки сторонних приложений на Android и iOs.
Обновление приложения в июле 2017 г. теперь позволяет изменить текст на жирный, курсив или наклон путем выделения и выбора соответствующего пункта меню прямо чате (смотрите скриншот ниже):
Если нет обновления, то делаем так:
Самый простой способ на сегодняшний день форматировать шрифт в вотсап при помощи определенных символов на клавиатуре, обрамляя ими текст или фразу с двух сторон. Форматирование работает не только на смартфоне, но и в веб-версии Whatsapp на компьютере.
Писать в чате нужно следующим образом:
- *текст жирный* (если в начале и в конце звёздочки * без пробела)
- _текст курсивом_ (если в начале и в конце нижнее подчеркивание _ без пробела)
(если в начале и в конце тильда
без пробела)
(моноширный текст получится, если в начале и в конце по 3 штуки одинарных кавычек ` без пробела)
На айфоне найти такую необычную кавычку можно так: переключится на цифры и …в правом нижнем углу нажать и удерживать ‘, выпадет ещё 3 разных ` — крайняя левая.
Также символы для изменения текста в вотсап Вы можете использовать совместно:
текст жирный зачеркнуть
_ наклонный текст зачеркнуть _
Верим и надеемся, что со временем, выделить или зачеркнуть текст в Whatsapp станет еще проще и быстрее!
s-kak.ru
Другие возможности форматирования текста в WhatsApp
Помимо изменений цвета текста, в WhatsApp можно изменять шрифт текста, а также зачеркивать его. В самом приложении нет настроек форматирования текста, однако, это можно сделать с помощью комбинации символов.
Для того, чтобы написать зачеркнутый текст, нужно воспользоваться знакома «тильда» — «~». Этот знак нужно ставить прямо в тексте, выделив им нужный участок сообщения. Ставить «~» нужно в начале и в конце текста, который нужно зачеркнуть.
Для того, чтобы написать текст курсивом, нужно воспользоваться нижним символом нижнего пробела «_». Его нужно ставить в начале и конце слова или предложения, которое нужно выделить курсивом.
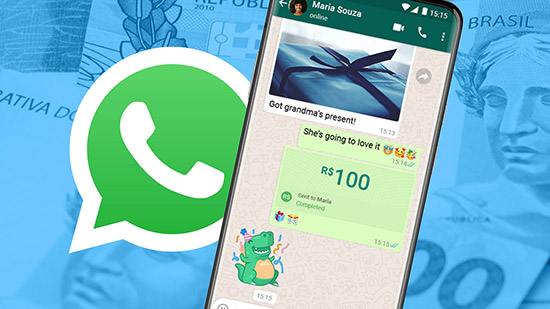
Для написания сообщения жирным шрифтом нужно выделить его символом «*» с двух сторон без пробела. После этого текст будет выделен жирным шрифтом.
Также есть возможность писать сообщения шрифтом, которым пользуются разработчики. Для этого потребуется поставить ««`» в начале и конце текста, и тогда его стиль измениться.Несмотря на то, что в приложении WhatsApp отсутствует форматирование текста, с помощью команд или сторонних приложений моно менять цвет и шрифт сообщения. Зная приемы скрытого форматирования текста в WhatssApp, можно без разнообразить переписку, выделять важные мысли и придать большую оригинальность окрас тексту сообщения.
Способ второй
Есть еще один способ поставить квадратный метр в документе, и он еще проще предыдущего. Опять-таки, напишите вручную цифру «2», после чего, в блоке «Шрифт» вкладки «Главная», нажмите кнопку с нарисованным символом «x», над которым – маленькая двоечка. Конечно, перед этим стоит выделить нужную цифру мышкой. Таким способом вы напишите «метр квадратный» всего в 2 клика!
Вот такими простенькими способами вы можете пользоваться для того чтобы правильно отобразить в документе Word метр квадратный. Как видите, оба способа чрезвычайно простые, и подойдут любому, даже самому неопытному юзеру.
Как поставить степень [Microsoft Word]
При оформлении различных расчетов в Word’e нередко приходится использовать степень (или надстрочный текст). Вообще, в Word есть разные варианты, как можно решить эту задачу — в статье ниже приведу несколько наиболее удобных из них.
Примечание: материал актуален для современных версий Word 2021, 2016, 2013, 2010 (возможно, 2007. Все что ниже — могут быть «отклонения» ).
Наиболее очевидный и простой способ — это воспользоваться спец. значком «X²», который присутствует в разделе «Главная» (рядом с выбором шрифта).
Например, есть число «23» и вам нужно поставить к нему степень «2» (см. скрин ниже). Просто допишите нужную цифру (которую вы хотите сделать степенью) к числу и выделите ее, а затем нажмите по значку с «X²».
Выделяем символ(ы), который будет степенью и жмем X
Способ 2
Если вы не можете на панельки найти нужного значка «X²» (или он у вас работает как-то не так…), то можно воспользоваться сочетанием кнопок Ctrl+D
Обращаю внимание, что перед тем как нажмете — поставьте курсор сразу после числа (текста), к которому хотите написать степень (надстрочный текст)
Степень с помощью сочетания клавиш Ctrl+D
После нажатия Ctrl+D — у вас должно появиться окно, в котором можно выбрать вариант написания текста: «надстрочный» (именно напротив этого пункта поставьте галочку и нажмите OK).
Далее вы сможете написать степень (весь текст/цифры, которые вы будете набирать, будет писаться над числом, см. скрин ниже).
Чтобы выйти из режима надстрочного текста — снова нажмите Ctrl+D и снимите галочку с пункта «Надстрочный».
Чтобы снова писать в обычном режиме
Способ 3
Также написать степень можно с помощью формул (примечание: в Word есть неплохой редактор формул, с помощью которого можно создавать достаточно сложные конструкции с дробями, интегралами, степенями и пр.).
Покажу на примере один из вариантов. И так, открываем раздел «Вставка» и щелкаем по пункту «Уравнение» (подраздел «Символы»).
Далее выберите одну из подходящих вам формул (я взял самый обычный вариант: число со степенью).
Выбираем нужную формулу
Нужная формула заполнена
На этом пока всё. Дополнения приветствуются…
RSS (как читать Rss)
Отличное ПО для начала создания своих собственных видеороликов (все действия идут по шагам!).Видео сделает даже новичок!
Программа для очистки Windows от мусора (ускоряет систему, удаляет мусор, оптимизирует реестр).
Заключение
Контакт пользователя получит сообщение в том же формате, как его отослал пользователь. Возможно, от данного сервиса пользователь ждал большего, к примеру, чтобы черта была сплошной, а не прерывистой. Но имеем то, что имеем. Если данный вариант оформления не совсем подходит пользователю, либо не нравится, как организован сервис на сайте, то можно попробовать два других рекомендуемых сайта. Если и они не отвечают запросам придирчивого пользователя, то, как говорят, Гугл в помощь. Интернет – богатая страна, где существует множество открытых и ещё неизведанных сервисов, коллекция которых постоянно пополняется. Возможно, однажды компания разработчик озадачится вопросом форматирования текстов и доработает функционал, чтобы пользователям не пришлось искать помощи на стороне.