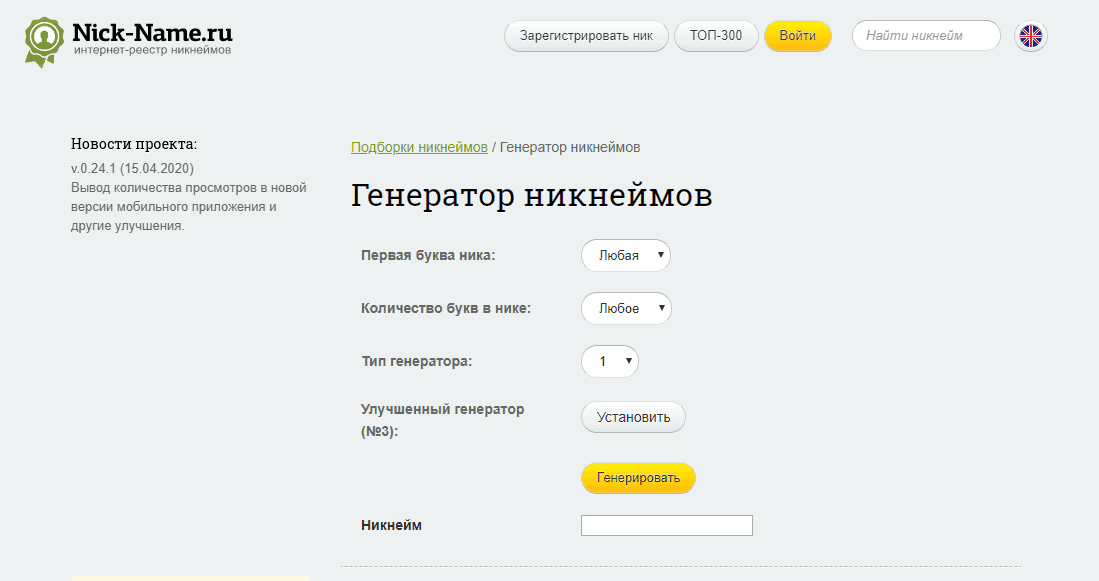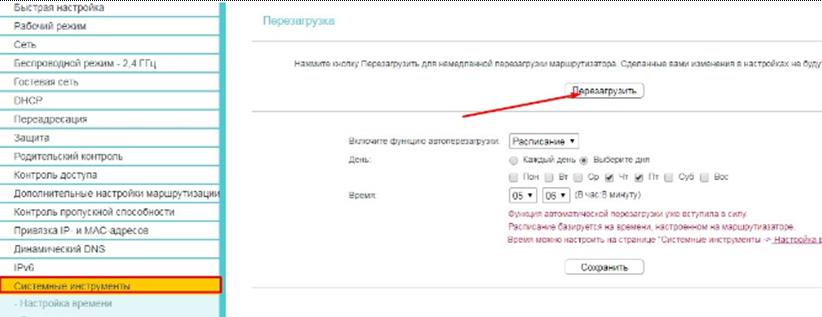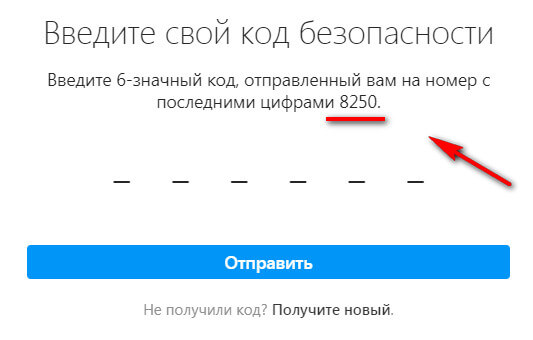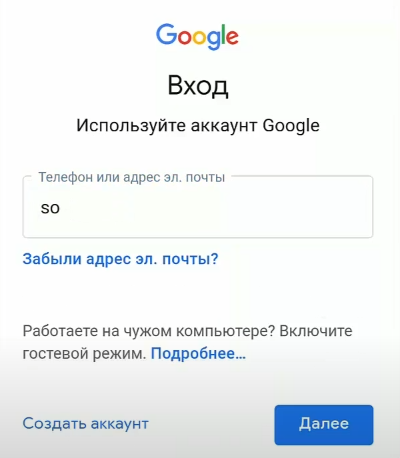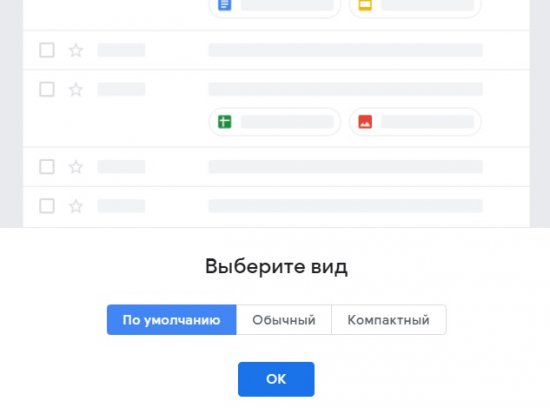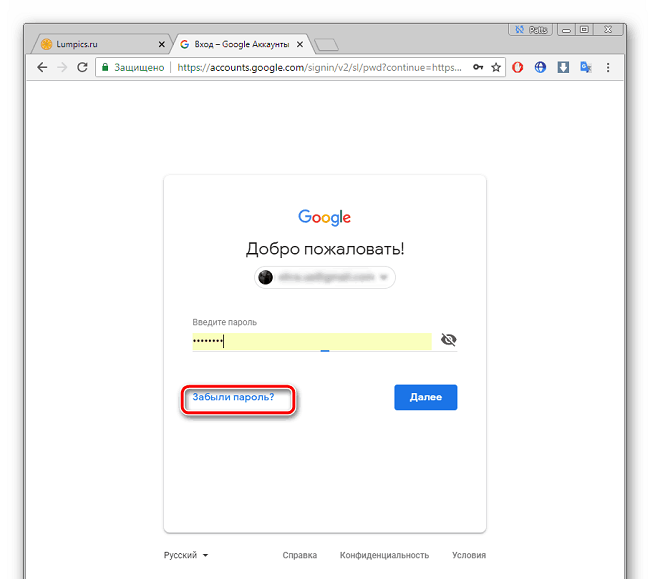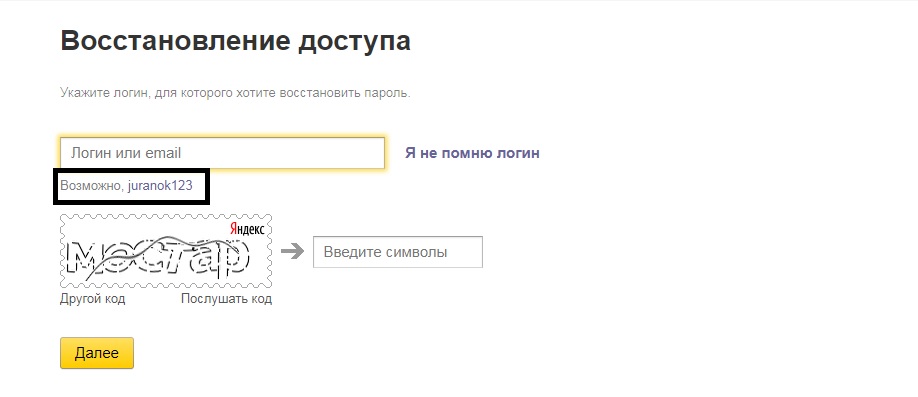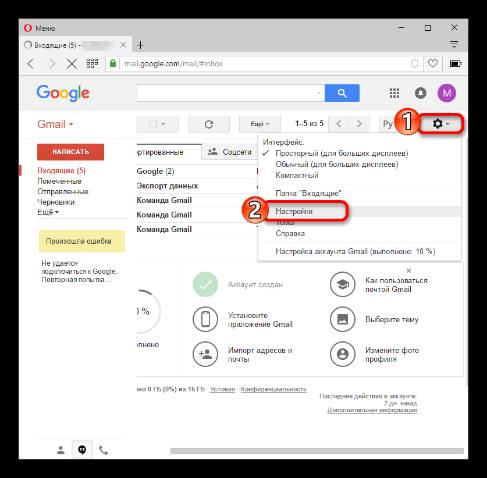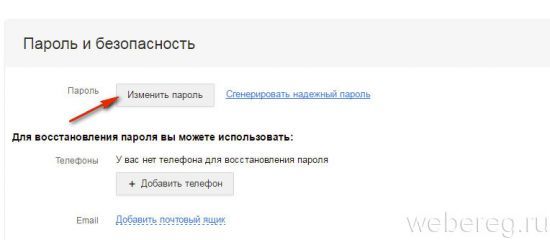Как придумать красивый логин и пароль для почты
Содержание:
- Как создать логин?
- Где и как поменять логин и пароль
- Что такое логин?
- Как узнать свой логин в скайпе, чем ник отличается от логина
- Аккаунт: что это значит
- Как узнать имя компьютера windows 10
- Часто задаваемые вопросы об именах на Twitch
- Выход: а что это такое
- Зачем придумывать красивый логин
- Что такое регистрация
- Что означает повторная регистрация
- Как изменить имя и фамилию в «Фейсбук»?
- Найдите мой компьютер в Windows 10 и покажите на рабочем столе
- Как придумать логин и пароль
- Какие сервисы электронной почты существуют?
- Как узнать имя пользователя компьютера на Windows 10
- Как узнать имя компьютера с Windows 10 за несколько кликов
- Как изменить логин?
Как создать логин?
Перед созданием логина нужно понимать, что в большинстве систем он используется не только для входа в систему, но и в качестве отображаемого имени пользователя. Например, если Вы создадите логин idivpopec на почтовом сервисе, то это имя будет отображаться при отправке и получении писем. Полагаю, что письмо потенциальному работодателю с почты idivpopec@mail.ru – не лучшая идея. Некоторые системы позволяют установить имя пользователя, отличное от логина, например, социальные сети, некоторые форумы, игровые клиенты и т.п.
В разных системах логином могут быть:
Наиболее распространённая проблема при создании логина – «данное имя уже занято», то есть кто-то до Вас уже придумал такой логин и использовал его при регистрации. Всё что остаётся Вам – проявить фантазию и добавить к этому логину дополнительно буквы или цифры или просто придумать новое уникальное имя.
Где и как поменять логин и пароль
Логин поменять нельзя! Можно только завести новый аккаунт с новым именем.
Но все контакты, сообщения, файлы, которые были в старом аккаунте, в нем же и останутся. Перенести их крайне сложно, а в некоторых случаях и вовсе нельзя.
Тем более придется предупреждать собеседников о переезде – мол, не пишите мне на старый адрес, а пишите на новый. И стоит учитывать, что некоторые люди могут проигнорировать данную просьбу по тем или иным причинам.
Поэтому если у Вас уже есть логин, но он неудачный, выбирайте из двух зол меньшее. Конечно, когда контактов мало и они не важны (или их нет вообще), то можно спокойно завести себе другое имя, а о старом забыть. Но если имени много лет и Вы им активно пользуетесь, то лучше оставить всё как есть.
Пароль же, как правило, можно поменять достаточно легко. Для этого нужно всего лишь открыть настройки аккаунта и выбрать соответствующий пункт.
Обычно для его изменения нужно указать старый вариант, после чего два раза напечатать новый. Если данные введены верно, то после нажатия на кнопку «Сохранить» (или какую-то подобную), пароль поменяется. Это означает, что под старым войти уже будет нельзя.
Что такое логин?
Логин – это уникальное имя учётной записи пользователя, которое выдаётся системой автоматически или придумывается пользователем самостоятельно при регистрации в системе.
Логин практически всегда идёт в паре с паролем, так как необходимо подтвердить, что пользователь может зайти в систему именно под этим именем учётном записи. Вряд ли Вы бы хотели, чтобы любой желающий имел возможность прочитать Вашу переписку в социальной сети, отправить письмо через Вашу рабочую почту, оставить гневные комментарии на YouTube или распорядиться Вашими финансами через интернет-банкинг или электронные кошельки.
Как узнать свой логин в скайпе, чем ник отличается от логина
-
логин
уникальность логина обеспечивает авторизацию только одного пользователя;
– это то, что указывается при авторизации в скайпе (уникальный);
- ник – имя, которое отражается в списке контактов (можно менять);
- аватар – картинка или фото, которая сопровождает ник (имя) пользователя;
- контакт – другой пользователь, чье имя (ник) отображается в списке контактов (можно менять).
Логин – это уникальное сочетание букв, цифр, знаков (подчеркивания, дефисов, точек); есть возможность использовать имейл в качестве логина (для новых учетных записей; удобно тем, что трудно забыть + можно использовать для бизнеса).
Логин может понадобиться, чтобы друзья могли найти и добавить в свой список контактов и можно было начать общаться по Скайпу. Если рекомендации, ниже которые подскажут, где можно посмотреть свой собственный логин, не помогут, но у вас есть общие друзья, попросите одного из них отправить контакты:
- кликнуть правой мышкой в меню по имени друга;
- в появившемся меню выбрать «Отправить контакты»;
- в появившемся окне отметить один или несколько нужных контактов и нажать «Отправить».
Это можно сделать, даже не зная логина – принимающему новый контакт, достаточно кликнуть по нему в чате, чтобы он появился в списке контактов.
Самый простой способ — это поместить скрипт в планировщик задач, который будет выполняться при входе пользователя в систему. Этот способ не подразумевает удаленной работы. Почти полный скрипт выглядит так:

Можно создать политику, которая будет запускать скрипт при входе и экспортировать в CSV. Сам файл CSV может находится на удаленном компьютере. Следующая команда сделает это записав данные в конец существующий файл (т.е. не перезапишет файл):
Получится примерно следующий вид файла:
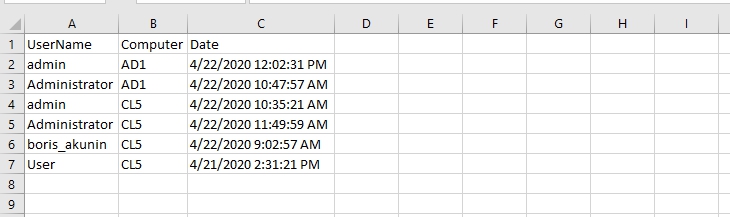
Аккаунт: что это значит
Рассмотрим пример. Сейф открывается с помощью специального шифра, который дает доступ к содержимому. Допустим, банк предоставляет сейфы клиентам. У каждого клиента будет защищенная банковская ячейка. Учетная запись в Интернете — наш сейф, который хранит информацию пользователя или клиента, доступную по специальному шифру. В нашем случае, это пароль и логин, которые клиент придумывает сам. Если имя пользователя для аккаунта — открытая информация, то пароль доступен только пользователю.
Часто к аккаунту привязывается электронный адрес. На него приходит ссылка для подтверждения аккаунта. Одна почта для одной учетной записи. Так сайты предотвращают множественную регистрацию. Так же можно привязать телефон.
Иногда сайтам нужна дополнительная информация, используемая для заполнения профиля: имя, ссылки на социальные сети, телефон, фотография пользователя и другое. Администрация сайта обязана не разглашать персональную информацию пользователя.
Как узнать имя компьютера windows 10
Чтобы посмотреть имя компьютера windows 10, вам нужно будет на рабочем столе windows навести курсор мыши на кнопку пуск и один раз нажать левую кнопку мыши, после чего откроется меню windows, где вам нужно будет выбрать пункт «Параметры».
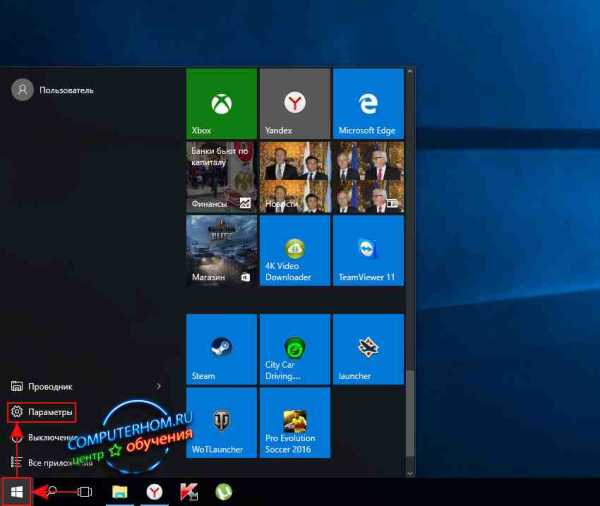
После того как вы выберите пункт «Параметры», на вашем компьютере откроется окошко с панелью управления компьютером. Также чтобы быстро открыть параметры компьютера, вы можете нажать клавиши Win+I. Теперь, мы можем посмотреть название нашего компьютера, для этого наводим курсор мыши на кнопку «Система Экран, уведомления, приложения» и один раз нажимаем левую кнопку мыши. Для быстроты и удобства в windows 10, можно использовать горячи горячие клавиши windows 10 – смотреть инструкцию горячие клавиши виндовс 10.
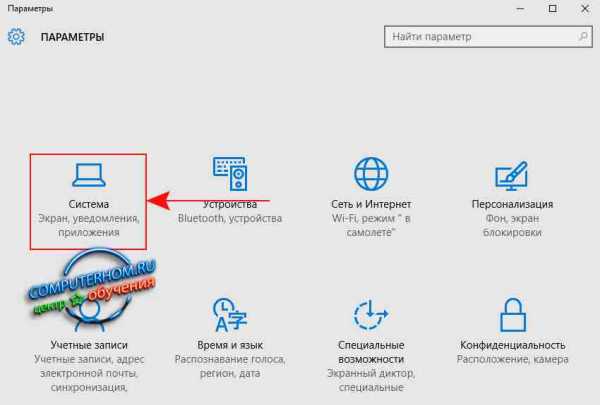
Далее откроется окошко «Система», где вам нужно будет нажать левую кнопку мыши по пункту «О системе», после чего в правой части в строке «Имя компьютера», вы увидите имя своего компьютера. Вот таким вот способом можно узнать имя компьютера в виндовс 10.
На этом у меня все, всем пока удачи! До новых встреч на сайте computerhom.ru.
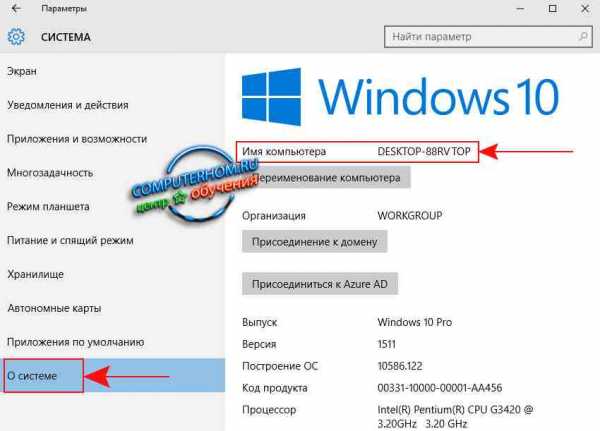
Почему бы не подписаться?
Подпишитесь на нашу рассылку, и получайте интересные полезные материалы сайта computerhom.ru. Ни какой рекламы — бесплатная компьютерная помощь подписчикам от автора.
Часто задаваемые вопросы об именах на Twitch
Возможно ли восстановление имени пользователя неактивного аккаунта бота?
Стандартные чат-боты всех типов не включены в процесс восстановления имени. Если вы беспокоитесь о своем боте, рекомендуем заходить в свой аккаунт не реже одного раза в год.
Как восстановленные аккаунты повлияют на количество подписчиков?
В среднем, количество подписчиков уменьшится.
У меня есть старый аккаунт – как предотвратить захват моего аккаунта?
Просто войдите в него! Как только вы войдете в свою учетную запись, она будет автоматически обновлена и удалена из списка учетных записей, подготовленных для удаления.
Если Twitch восстановит мою учетную запись, получит ли новый пользователь доступ к моей информации?
Нет. Новый владелец имени пользователя никогда не будет иметь доступа к каким-либо вашим данным, включая информацию о кредитной карте, настройках или истории просмотров.
Когда неактивные имена пользователей снова станут доступны?
Неактивные имена пользователей будут постепенно восстанавливаться и предоставляться новым пользователям в пакетном режиме.
Могут ли пользователи менять имя, чтобы обойти временное исключение / бан из канала или сообщества?
Нет, они не смогут обойти бан или временное исключение, изменив своё имя пользователя.
Можно ли обмениваться именами с другим аккаунтом, который принадлежит мне?
Нет.
Если я удаляю или изменяю имя альтернативной учетной записи, связанной с именем пользователя, которое я хочу назначить моей основной учетной записи, сколько времени потребуется, чтобы альтернативное имя учетной записи стало доступно?
Когда вы удаляете или меняете имя своей учетной записи, ваше старое имя пользователя будет освобождено. Этот процесс может занять до 6 месяцев, и, в конечном итоге, это имя пользователя будет добавлено в пул доступных имен пользователей.
Как изменения имени влияют на сторонние приложения?
Некоторые приложения могут не распознавать вашу учетную запись, когда вы меняете свое имя. Свяжитесь с разработчиком приложения, чтобы убедиться, что приложение поддерживает изменения имени.
Если я изменю свое имя пользователя, я потеряю своих подписчиков, просмотры, просмотренные каналы или подписки?
Нет.
Я не хочу больше использовать новое имя. Могу ли я вернуться к предыдущему?
Если ваше имя пользователя было изменено и вы хотите вернуться к предыдущему, к сожалению, Twitch не принимает таких заявок. Вы можете изменить своё имя снова через 60 дней, но оригинальное имя не будет снова доступно, по крайней мере, 6 месяцев.
Могу ли я получить имя, которое было забанено?
Все имена пользователей, заблокированные за нарушение Условий обслуживания, исключены и постоянно недоступны.
Выход: а что это такое
В современных приложениях на смартфоне сложно найти кнопку или значок для выхода, а зачастую это вообще невозможно. На компьютере обычно есть параметр «Выход», но многие пользователи никогда не используют эту возможность. Один раз зашли и больше никогда не выходят. Это хорошо, если техника всегда работает, никогда не подводит, либо не нужно заводить второй аккаунт на сайте.
Я думаю, что если есть возможность для выхода, то нужно этим пользоваться. Конечно, после выхода придется потом входить. То есть, нужно нажимать на кнопку «Авторизация», вводить логин и пароль.
Выход и последующий вход – это соблюдение безопасности в некотором роде, а также тренировка собственной памяти при вводе логина и пароля.
Рассмотрим примеры с кнопками для регистрации и авторизации для Яндекс.Почты, Yoomoney, РЖД, Ростелеком, Фейсбук, ВКонтакте. Приведенные примеры работают через браузер на компьютере или на смартфоне.
О приложениях на смартфоне здесь не упоминается. На телефоне устанавливается приложение, вводятся личные данные для регистрации или авторизации. И, как правило, на этом всё, потом уже не встречаются кнопки для регистрации или для авторизации.
Зачем придумывать красивый логин
Можно, конечно, использовать любые сочетания букв и цифр, ведь главное ваш талант. Но…
1. Вам будет сложно запомнить свой логин. Каждый раз вы будете пытаться вспомнить, как именно пишется ваш ник и какая последовательность цифр использовалась.
2. Заказчики часто видят только ваш логин (на биржах и форумах). Сложно произвести впечатление специалиста, если вы значитесь как «Светик-семицветик18». Иногда именно ваши имя играет решающую роль.
3. Заказчики с большей охотой будут обращаться к фрилансеру, ник которого они помнят наизусть. Если им легко его вспомнить, они просто вобьют его в поиск и напишут письмо.
4. Нужно работать над своим брендом с самого начала, так что нужно сразу продумать шаги наперед. Под каким именем вы хотите войти в историю?)
5. В некоторых сферах деятельности заказчики выбирают исполнителя по логину
Это показывает его оригинальность и креативность, что очень важно в веб-райтинге и особенно в нейминге
Что такое регистрация
Регистрация – это необходимый этап для того, чтобы пользователь получил доступ к тем возможностям, которые предоставляются на каком-либо интернет-ресурсе. Регистрацию проходят только один раз (в идеале). После того, как человек ее прошел, ему становятся доступны те возможности, которые имеются на данном ресурсе.
Как происходит регистрация? Когда пользователь первый раз где-либо регистрируется, то при этом, как правило, ему нужно придумать логин и пароль. Именно придумать, создать новый логин и к нему новый пароль.
Казалось бы, зачем такие сложности? Ведь для того, чтобы подтвердить свою почту, нужно ее открыть, найти там письмо для подтверждения или выполнить иные инструкции. На телефон в качестве подтверждения того факта, что номер принадлежит вам, приходит код для подтверждения, либо звонок-сброс, либо еще указание на какое-то необходимое действие.
Для чего все это, может, можно как-то попроще пройти регистрацию? Нет, потому что только таким образом можно доказать два необходимых факта. Во-первых, проверяется, что у вас есть доступ к почте или к телефону. Во-вторых, подтверждается, что вы правильно, без единой ошибки ввели адрес своей почты или номер своего мобильного.
Как подтвердить email-адрес или мобильный при регистрации
Как быть, если при регистрации в качестве логина выступает номер смартфона? Как подтвердить мобильный? На телефон обычно приходит смс с кодом подтверждения или пуш-уведомление. При этом дается короткая и понятная инструкция, что необходимо сделать пользователю для подтверждения номера мобильного.
Для подтверждения номера мобильного иногда используется звонок-сброс. На него не нужно отвечать. Надо определить последние цифры в том номере, с которого звонят. Обычно следует ввести четыре последних цифры. Например, поступил звонок с номера +7 123 456 78 90. Тогда для подтверждения надо ввести код 7890.
Я рекомендую записать в блокнот, записную книжку и т.п. название сайта (приложения), логин и пароль, либо как-то иначе сохранить эти данные. Пароль чаще всего можно восстановить с помощью электронной почты или смартфона. Для этого на сайте может быть ссылка «Забыли пароль?».
А вот с логином сложнее, восстановить его в случае забывчивости удается далеко не всегда. В любом случае меньше стресса и потери времени будет, если есть возможность где-то у себя в записях найти свой логин и пароль.
Что означает повторная регистрация
Частенько бывает так, что пользователь либо забыл логин или пароль, либо не помнит и то, и другое вместе взятые. Также часто случается ситуация, когда человек уверен в том, что логин и пароль введены верно. Но при этом все равно появляется неприятная красная надпись: «Неверно введен логин или пароль».
В таких ситуациях стоит убедиться, что логин и пароль введены верно. О том, как можно это сделать, писала ЗДЕСЬ на примере соцсети Одноклассники. Описанные там приемы для проверки пароля или логина действуют для всех ситуаций.
Хороший выход в случае, когда забыт пароль, состоит в том, чтобы нажать на ссылку «Забыли пароль». Затем по предложенной инструкции можно попытаться восстановить пароль.
Однако некоторые пользователи не делают никаких попыток для восстановления прежних данных: логина или пароля. Они принимают решение о том, что нужно пройти новую регистрацию и проблема будет решена.
Проблема новой регистрации состоит в том, что пользователь становится «новеньким». Что это означает?
Помните, как в школе говорили, когда в класс приходил новый ученик: «У нас новенький (новенькая)!». При новой регистрации автоматически пропадут все накопленные ранее бонусы, баллы, подписки, купленные ранее билеты, курсы и прочие «плюшки», которые были «нажиты непосильным трудом». Придется начинать все по-новому, то есть, жизнь пойдет «с чистого листа». Придется опять зарабатывать карму, авторитет, бонусы, прочие преимущества старых клиентов сайта перед новыми.
При новой регистрации вы автоматически становитесь «новеньким в интернет классе». Вероятно, это хорошо, если в «старом» классе были проблемы, карма была плохой и от нее необходимо избавляться. Но если все было хорошо, были заслуги в виде каких-то преимуществ (скидок, бонусов и прочего), то новая регистрация благополучно похоронит наработанные успехи и жизнь на сайте начнется все «с нуля».
Как изменить имя и фамилию в «Фейсбук»?
Оптимально изменять такие важные данные минимум один раз в шесть месяцев, но, конечно, допускается сменить и дважды
Хотя если смены будут слишком частыми, то вы привлечёте внимание администрации, и тогда есть вероятность, что ваш аккаунт заблокируют из-за подозрительного поведения. Придется потратить свое время, чтобы реанимировать страничку, долго переписываться с администрацией…
В общем лучше не стоит частить с этим.
Здесь мы выделим три варианта изменения названия страницы:
- Смена имени и/или фамилии.
- Смена названия страницы на латинский вариант.
- Добавление ещё одного имени или же (для лиц женского пола) девичьей фамилии.
Запомните, что нужно стараться при изменении таких важных данных предоставлять правдивые сведения, а не вымышлять названия каких-то героев, звёзд, кличек и прочего.
Стандартный метод изменения
У вас возникла большая потребность в изменении имени? Желаете узнать, поменять имя в «Фейсбук» за считанные минуты? Вам поможет несложный способ, предусмотренный системой в настройках профиля. После применения данного метода новые значения отобразятся на странице довольно быстро. Здесь нет необходимости в подаче заявок в техническую поддержку или выполнения других сложных мероприятий.
Процедура автоматизирована, достаточно совершить лишь простые действия. Следуйте дальнейшим указаниям, и смена пройдёт успешно и без затруднений. Здесь применяется компьютерная версия сайта, про мобильную версию написано в конце статьи. Итак, пройдите авторизацию в «Фейсбук» и жмите на белую стрелку справа.
- Выберите в меню «Настройки».
- Вам следует остановить выбор на общих настройках и нажать на кнопку редактировать напротив строки «Имя».
- Ждите перехода на страницу редактирования и после этого вводите требуемые данные. Приметим, что не разрешено использование цифр, знаков и специальных символов. Можно применять лишь римские цифры.
- Подтвердите изменение настроек вводом пароля. Это нужно для дополнительной верификации личности.
Для изменения написания имени и фамилии на русском языке, нужно будет нажать чуть ниже на надпись «Вы можете также добавить или изменить имя на родном языке» и откроется раздел, где указано написание имени на кирилице.
Касательно многократного изменения имени можно ещё отметить, что после четырёх изменений в аккаунте пропадёт пункт «Имя», и вам заблокируют возможность изменения названия страницы.
Что насчет правил задания имён?
В данном сервисе предусмотрены следующие нормы касательно изменения имени, некоторые из которых мы упомянули выше, но стоит сказать ещё раз на всякий случай, так как это важно при решении того, как изменить имя и фамилию в «Фейсбук»:
- Изменять название страницы можно лишь четыре раза за всё время.
- Администрация требует указывать правдивое имя, то, что прописано в паспорте, так что без всяких фантазий. Эта мера для безопасности самих же пользователей, так верификация личности нужна будет в случае взлома аккаунта. Для верификации пользователю потребуется прислать администрации сканированную первую страницу паспорта. Доступ восстановят лишь при совпадении данных паспорта с названием страницы, поэтому правдивость имени важна для вас же.
- Не рекомендуется применять всякие фразы и символы при вводе фамилии и отчества.
- Применяйте лишь общепринятые вариации.
Изменение имени с мобильного
Для изменения имени таким способом применяют телефонную версию ресурса. Войдите в неё и жмите на «меню», находящееся справа в верху в виде трёх толстеньких полос.
Выберите основные настройки и измените название страницы как обычно, в поле «Имя». Осталось сохранить изменения и дождаться завершения проверки.
Заключение
Как видите, здесь всё коротко и ясно. Изменение имени не требует особых усилий, но будьте внимательны к правилам сайта. Учтите все нюансы, и у вас не будет проблем при реализации вопроса «Как изменить имя и фамилию в «Фейсбук».
Найдите мой компьютер в Windows 10 и покажите на рабочем столе
Мой компьютер — это основной значок на рабочем столе, который предпочитает большинство людей. Мой компьютер в Windows 10 обозначается как «Этот ПК», это недавнее название, поскольку все дистрибутивы на Моем компьютере и съемном диске теперь относятся к «Этот ПК». Windows 10 только что заменила Мой компьютер и переименовала его в This Pc, это место, где сохраняется весь основной и важный контент, поскольку сама Windows сохраняется в дистрибутиве This Pc.Здесь вы можете получить доступ ко всему сохраненному вами контенту и добавить новый контент в соответствии с вашим пространством.
Windows 10 — это последняя версия окон, которая сильно обновлена и спроектирована таким образом, чтобы поддерживать эффективность в рабочей атмосфере. Microsoft работает таким образом, что они предоставляют эффективную версию Windows, которая недавно была бесплатно обновлена, и если вы знаете о последней версии, вы, должно быть, видели, что значки рабочего стола в Windows 10 также поддерживаются, и если вам нужно получить доступ к этому компьютеру, тогда вам нужно будет выполнить несколько шагов и посмотреть количество вариантов, чтобы найти и получить к нему доступ.
Вариант 1 : Найдите «Мой компьютер» или «Этот компьютер» в меню поиска.
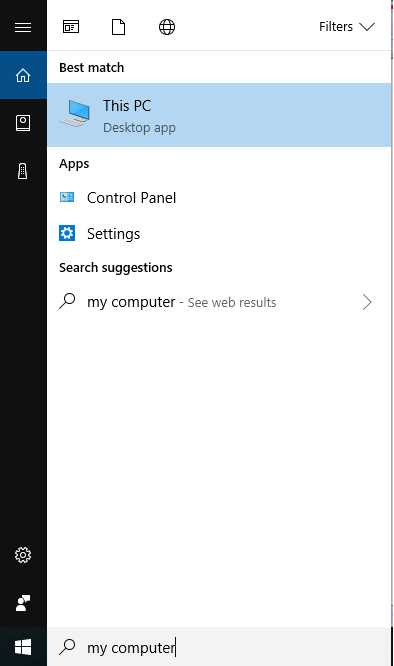
Выполнив поиск по этому ключевому слову, вы получите то же предложение, что и наиболее подходящее, и, нажав на этот компьютер, вы будете перенаправлены в папку This Pc, где вы сможете получить доступ ко всем распределениям памяти, которые содержат все ваши сохраненные данные и файлы, вы также можете иметь доступ к съемному диску.
Вариант 2 : откройте его с помощью проводника.
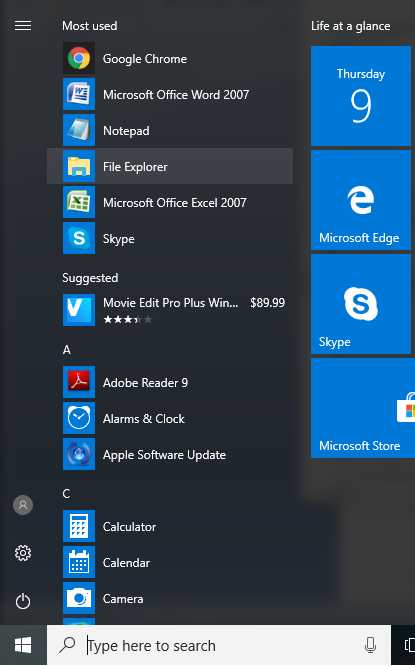
Здесь, в меню Windows, вы можете легко перенаправить в проводник, откуда вы можете легко получить доступ к этому компьютеру, показанному на изображении ниже.
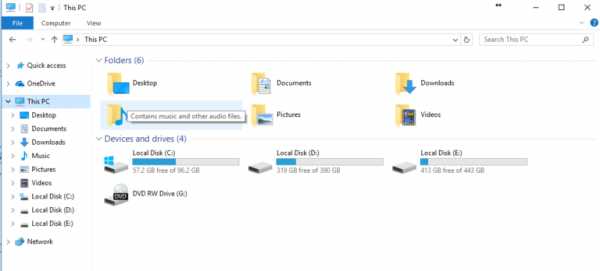
Это способ, с помощью которого вы можете легко получить доступ к этому компьютеру, как показано выше, и управлять всем сохраненным контентом всего за два простых шага.
Вариант 3 : Сделайте его значком на рабочем столе.
Вы увидите настройки значка на рабочем столе в окне настроек на вкладке тем.
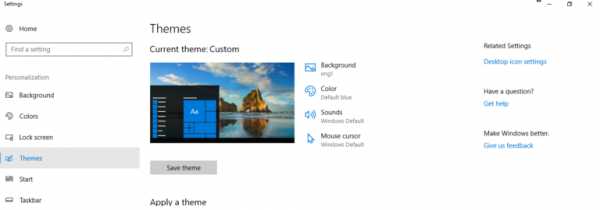
Здесь, с правой стороны, вы увидите настройки значка рабочего стола, вы должны щелкнуть по нему. Откроется новое окно настроек значка на рабочем столе, как показано на изображении ниже.
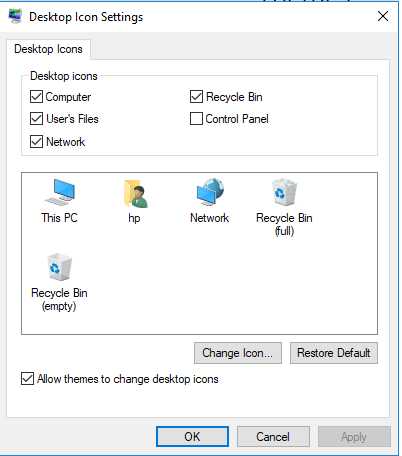
Здесь у вас есть отметка tp на компьютере и нажмите OK, что превратит этот компьютер в форму значка на рабочем столе, где вы можете легко получить к нему доступ. Значок на рабочем столе — наиболее удобный способ получить доступ к этому компьютеру, так как вы можете легко управлять всем своим контентом и легко поддерживать данные.
Как придумать логин и пароль
- Лучше всего для рабочего логина использовать имя и фамилию (в крайнем случае, отчество). И этот метод отлично подходит для тех, у кого редкое и оригинальное ФИО. Но чаще всего оказывается, что распространенные имя-фамилия заняты (к примеру, «ivanivanov@…»). Тогда придется проявить фантазию.
- Можно использовать ваше прозвище, если оно звучит достаточно солидно и не вызывает неприятных ассоциаций.
- Оттолкнитесь от вида вашей деятельности. Многие используют в своих никах производные от фрилансер, веб…, SMM-специалист… .
- Разбавьте текст знаками: чаще всего допускается использовать тире, нижнее подчеркивание или точку.
- Добавьте цифры: замените некоторые буквы цифрами (S = 5, Ч = 4).
Какие сервисы электронной почты существуют?
На сегодняшний день существует множество сайтов, предоставляющих услуги электронной почты бесплатно. Перечислим самые известные и популярные среди пользователей сети:
- Мэйл.ру (Mail.ru);
- Рамблер.Почта (Mail.rambler.ru);
- почтовый сервис от «Гугл» (Mail.google.com);
- Яндекс.Почта (mail.yandex.ru).
Указанные выше сервисы — гиганты и ветераны предоставления почтовых услуг. Однако, помимо них, существуют также и другие сайты, на которых можно создать «мыло» и сервисы, предоставляющие услуги одноразовых и анонимных почтовых ящиков. Такие очень удобно использовать, если по каким-то причинам вы не хотите указывать свой основной е-мейл. Описывать, как создать логин, пароль и электронную почту на таких сервисах, нет смысла — процесс регистрации здесь ничем не отличается от стандартных бесплатных почтовых сайтов.
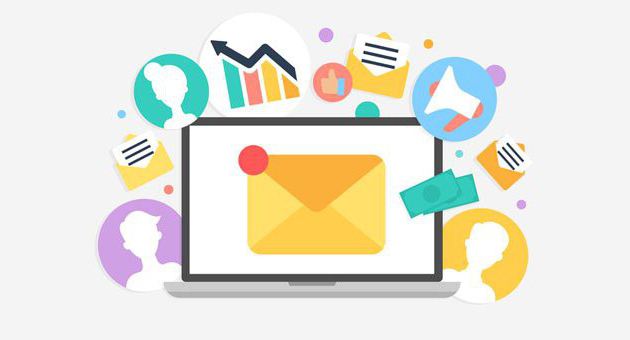
Как узнать имя пользователя компьютера на Windows 10
Многие пользователи практикуют использование нескольких учётных записей на одном компьютере – например, в целях родительского контроля. Если аккаунтов много, может возникнуть путаница, поскольку не сразу понятно, под каким из них загружена система. Решить этот вопрос можно просмотром имени текущего пользователя, и сегодня мы хотим вас познакомить с методами совершения этой операции.
Как узнать имя пользователя
В более старых вариантах Виндовс псевдоним учётной записи отображался при вызове меню «Пуск», но разработчики отказались от этого в версии «окон» начиная с 8. В сборках «десятки» до 1803 эта возможность вернулась – имя можно было посмотреть через дополнительное меню «Пуска», доступное по нажатию кнопки с тремя полосками. Однако в 1803 и выше это убрали, и в новейшей сборке Windows 10 доступны иные варианты просмотра имени пользователя, приведём самые простые.
Способ 1: «Командная строка»
Множество манипуляций с системой можно совершить с помощью «Командной строки», в том числе и необходимую нам сегодня.
- Откройте «Поиск» и начните набирать словосочетание командная строка. В меню отобразиться нужное приложение – кликните по нему.
- После открытия интерфейса ввода команд укажите в нем следующий оператор и нажмите Enter: net user
- Команда выведет на экран список всех учётных записей, созданных на этой системе.
К сожалению, никакого выделения текущего пользователя не предусмотрено, поэтому этот способ подходит только для компьютеров с 1-2 учётными записями.
Способ 2: Панель управления
Второй метод, с помощью которого можно узнать имя пользователя – инструмент «Панель управления».
Мы рассмотрели способы, которыми можно узнать имя пользователя компьютера на Windows 10.Мы рады, что смогли помочь Вам в решении проблемы. Опишите, что у вас не получилось. Наши специалисты постараются ответить максимально быстро.
Как узнать имя компьютера с Windows 10 за несколько кликов
Если вам когда-нибудь понадобится узнать имя вашего компьютера, вот несколько простых способов узнать имя в Windows 10.
У каждого компьютера есть имя, которое помогает идентифицировать его в сети. Возможно, вы изменили это при настройке компьютера или можете использовать имя по умолчанию.Вам может быть интересно, как узнать имя вашего компьютера в Windows 10. Не волнуйтесь, это просто!
Мы собираемся показать вам различные методы, чтобы быстро узнать имя вашего компьютера с Windows 10.
1.Используйте сочетание клавиш
Самый быстрый способ узнать имя вашего компьютера — нажать клавишу Windows + Пауза / пауза .Затем вы можете посмотреть рядом с Имя компьютера , чтобы узнать ответ.
На вашей клавиатуре может не быть клавиши Пауза / пауза .Многие современные клавиатуры этого не делают. Если нет, используйте другой из этих простых приемов.
2.Используйте кнопку запуска
Щелкните правой кнопкой мыши кнопку «Пуск».Это откроет список вариантов. Щелкните Система , чтобы открыть окно настроек. Посмотрите рядом с Имя устройства , чтобы узнать ответ.
3.Используйте командную строку
Нажмите клавишу Windows + R , чтобы открыть Выполнить.Введите cmd и нажмите OK (или нажмите , введите ). Откроется командная строка. Введите имя хоста и нажмите Введите . В следующей строке будет выведено имя вашего компьютера.
4.Используйте Cortana
Вы можете использовать Кортану или поиск в меню «Пуск».Выберите Cortana на панели задач или нажмите Start и найдите имя компьютера . Щелкните Просмотрите имя вашего ПК в результатах и посмотрите рядом с Имя устройства .
Как переименовать компьютер с Windows 10 в
Теперь вы знаете имя своего компьютера с Windows 10 и можете найти его разными способами.
Если вы хотите изменить имя, обязательно прочитайте, как изменить имя вашего ПК в Windows 10.Microsoft удалит удобную функцию Windows в предстоящем обновлении Функция минимизации окна должна выйти из Windows 10 в начале 2021 года.Об авторе

Джо Кили (Опубликовано 452 статьи) Джо родился с клавиатурой в руках и сразу начал писать о технологиях.Он имеет степень бакалавра (с отличием) в области бизнеса и теперь работает внештатным писателем, который любит делать технологии простыми для всех.
Ещё от Joe Keeley
Подпишитесь на нашу рассылку новостей
Подпишитесь на нашу рассылку, чтобы получать технические советы, обзоры, бесплатные электронные книги и эксклюзивные предложения!
Как изменить логин?
Если вы решили изменить логин, сделать это будет легко, вам потребуется всего несколько минут. В любом аккаунте есть раздел редактирования ваших личных данных. Здесь можно изменить пароль, адрес электронной почты, картинку на аватарке. Рассмотрим, как поменять логин:
- зайти в раздел «Настройки»;
- в этом разделе кликнуть на пункт «логин» или «редактировать личные данные»;
- изменить имя пользователя;
- некоторые сервисы потребуют для подтверждения изменений ввести пароль или номер телефона;
- после введения подтверждающего кода вы можете сохранить изменения;
- невозможно сменить логин электронной почты, для чтобы получить почтовый ящик с другим логином, придется регистрировать новую учетную запись.