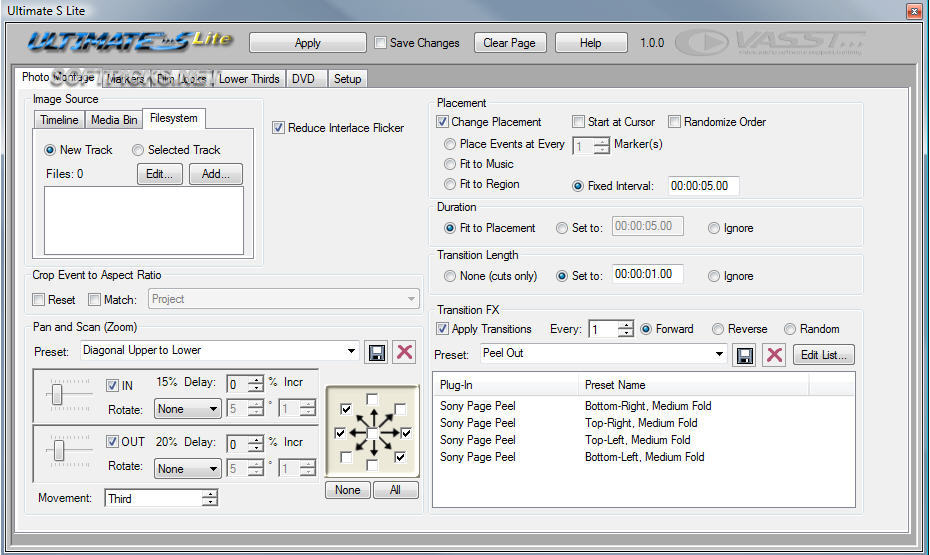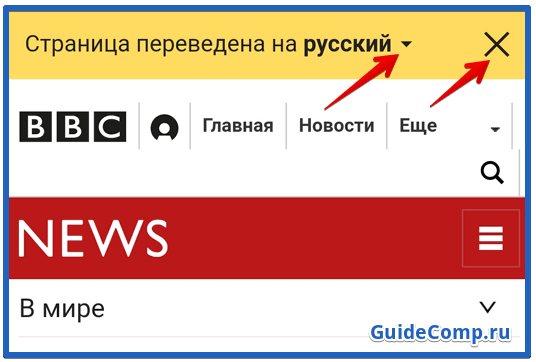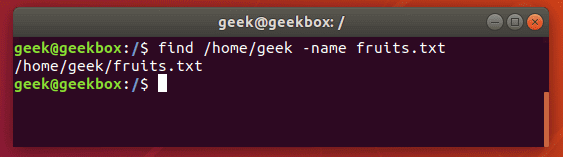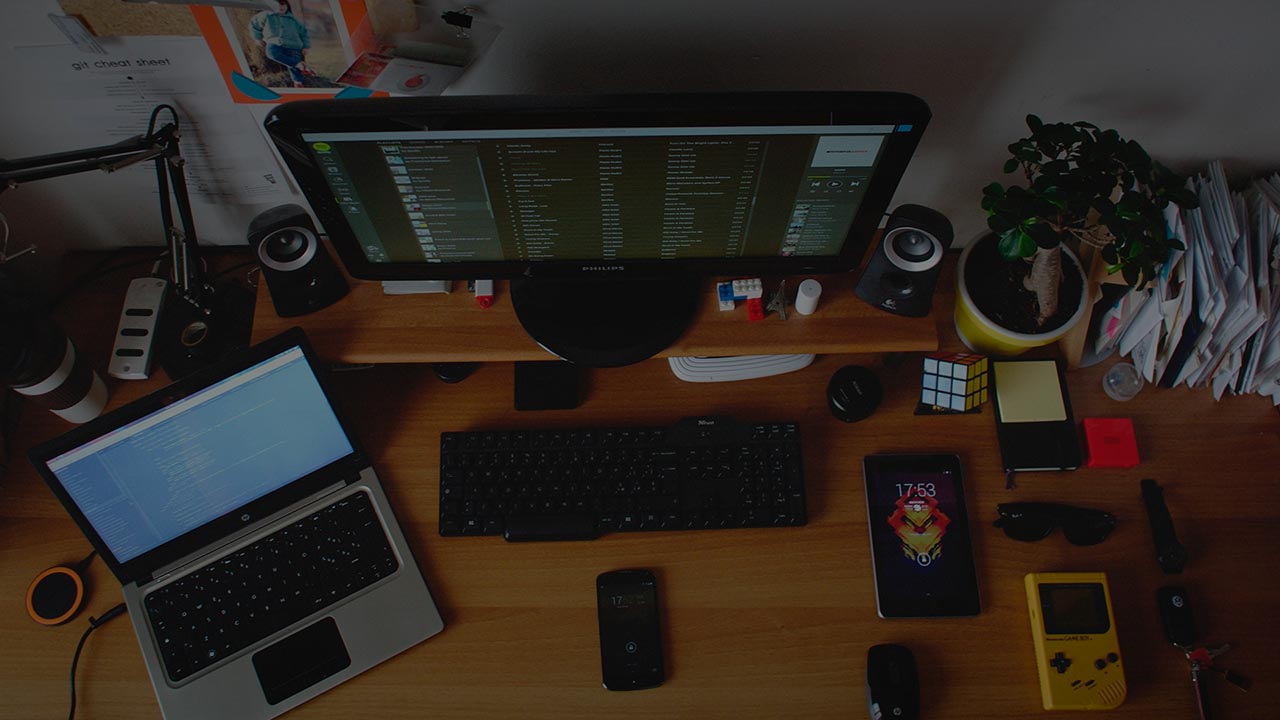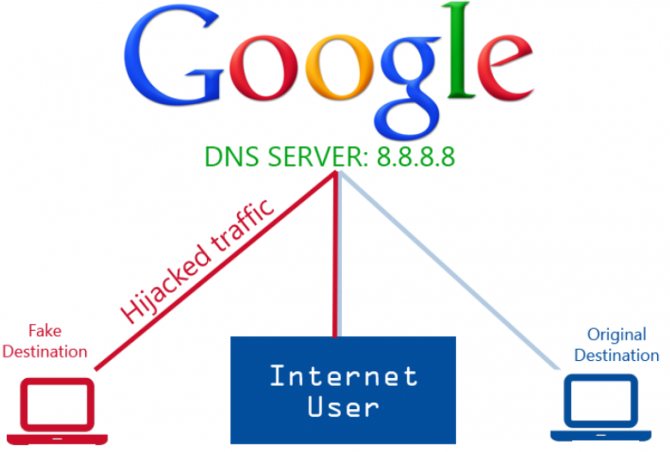7 сетевых linux-команд, о которых стоит знать системным администраторам
Содержание:
- Easily find out if your web site is responding and how it is performing
- Какой должен быть пинг интернета
- Как замерить скорость интернета через командную строку
- Как проверить пинг
- Команда ping
- Командная строка в Windows 10 или Windows 7
- Как проверить пинг до сервера через командную строку
- Для чего проверять пинг
- Что такое пинг (ping)?
- Для чего проверять пинг
- Как уменьшить пинг
- Проверка Ping через командную строку
- Другие команды
- Как сделать пинг (Ping) и трассировку (Traceroute) с Wi-Fi роутера?
- Как проверить пинг
- Проверка Пинга (Ping) онлайн
- Примеры команды Ping
- Пример использования команды «ping»
- Способ 3: Веб-интерфейс маршрутизатора
- Сетевые утилиты командной строки
- Как пользоваться ping
- Причины низкой скорости интернета
- Как добавить сетевые устройства в FREEping
- Как работает Ping
- Что такое пинг
- Способ 2: Утилита tracert
Easily find out if your web site is responding and how it is performing
http-ping is a small, free, easy-to-use Windows command line utility that probes a given URL and displays relevant statistics.
It is similar to the popular ping utility,
but works over HTTP/S instead of ICMP, and with a URL instead of a computer name/IP address. http-ping supports IPv6 addresses.
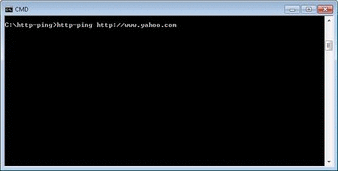 (http-ping at work — click to enlarge)
(http-ping at work — click to enlarge)
For each request, http-ping displays:
- The HTTP return code (and its brief textual description)
- The number of bytes returned by the server (excluding headers)
- The time taken to complete the request (i.e. round-trip time)
A summary of all the requests is presented upon completion.
Какой должен быть пинг интернета
Оптимального значения пинга не существует, поскольку многое зависит от потребностей пользователя. Если доступ в сеть требуется только для посещения сайтов, просмотра видеороликов и социальных сетей, можно довольствоваться не самыми низкими показателями. Сильнее всего пинг влияет на виртуальные игры, для которых важны минимальные значения данного показателя. Поэтому, наткнувшись на игру с пометкой new, первым делом требуется изучить её минимальные требования и оценить возможности собственного провайдера и используемой сети.
Как уменьшить пинг втрое (!) сделав пару простых операций? Расскажем! Многие начинающие пользователи компьютера, понятия не имеют, что такое ping. В то же самое время, знание «пинга», «пингования» может значительно упростить работу по проверке работоспособности своего сетевого соединения, качества интернет – соединения или же локальной сети
Знать, как «пинговать» важно и для заядлых геймеров, чтобы узнать насколько быстрое соединение у Вас в сети, какой именно IP– шник у другого геймера и сколько всего игроков в сети
Как замерить скорость интернета через командную строку
Сегодня одним из важных показателей работы интернет является ping. Ping — это время, за которое пакет из вашего компьютера отсылается на удалённый компьютер и возвращается обратно. Чем ниже это время — тем лучше, средний пинг сейчас составляет 30-40 мс. Чтобы увидеть задержки – нужно провести ping test интернета через командную строку. Как замерить скорость интернета на данном компьютере или как провести пинг тест через командную строку:
- Откройте командную строку
- Введите ping mail.ru -t и нажмите Enter, чтобы начался замер скорости интернета
После нажатия клавиши Enter начнётся пинг тест с сайтом mail.ru. Если вы хотите провести тест с другим сервером, укажите его имя или IP-адрес.

Каждую секунду будет отправляться пакет и тут же возвращаться, время отправки каждого пакета будет указано в соответствующей строке. Если время отправки каждого пакета будет одинаковым либо разница в 10 мс., это считается нормой. Но если разница в 100 и более секунд, или некоторые пакеты вообще не отправляются, значит, нужно искать проблему и устранять её либо связываться с техподдержкой провайдера. После того как вам удалось замерить скорость интернета, просто закройте командную строку.
Как проверить пинг
Проверка пинга на компьютерах и ноутбуках возможна с помощью командной строки или специальных сервисов. Пользоваться командной строкой на разных операционных системах умеют не все пользователи.
Проще перейти на сайт SPEEDTEST.kz и запустить тестирование пинга:
- Запустить браузер на устройстве, закрыть все вкладки, кроме одной;
Открыть сайт SPEEDTEST.kz и дать ему загрузиться полностью;
Закрыть лишние программы и приложения, подключенные к интернету;
Запустить проверку с помощью кнопки «Начать тестирование»;
Дождаться завершения теста ping-online.
Сервис выдает 4 типа результатов
Помимо пинга, важно обращать внимание на остальные тоже. Пинг тесно связан со значением задержки. Оба параметра измеряются в миллисекундах, но задержка показывает только время, необходимое для отправки данных с устройства на сервер
Пинг отражает полный цикл и его значение будет выше. Загрузка и выгрузка показывают актуальную скорость сети, количество Мбит информации, которые перемещаются на сервера и устройства за 1 секунду
Оба параметра измеряются в миллисекундах, но задержка показывает только время, необходимое для отправки данных с устройства на сервер. Пинг отражает полный цикл и его значение будет выше. Загрузка и выгрузка показывают актуальную скорость сети, количество Мбит информации, которые перемещаются на сервера и устройства за 1 секунду.
Проверка через командную строку
Измерить пинг можно без использования сторонних сервисов. Проверка дает точные результаты, но будет проходить немного дольше, чем с помощью специальных инструментов – сайтов, программ.
- Вызвать командную строку. На всех версиях Windows она вызывается сочетанием клавиш Win+R или в меню «Пуск». Через «Пуск» можно вызвать строку от имени администратора, если на устройстве стоят ограничения в правах. В окошке после нажатия сочетания клавиш нужно ввести команду «cmd», она откроет строку.
- Появится окно с черным фоном и курсором для печати. Здесь нужно ввести команду «ping ___». Вместо нижнего подчеркивания необходимо ввести свой IP-адрес или адрес сайта, если проверка ведется для конкретного сервера. Свой IP можно посмотреть в настройках подключения к интернету.
- Нажать клавишу ввода и дождаться, пока программа проверит подключение.
По завершении проверки пользователю предоставляется 4 вида данных: минимальное и максимальное время передачи данных, среднее значение, количество потерянных пакетов. Пакеты данных теряются при высокой задержке, низкой скорости интернета или разрывах соединения. Система будет проверять пинг в течение 2-5 минут, в зависимости от мощности компьютера.
Команда ping
Команда ping — один из базовых инструментов для работы с сетью. С помощью ping можно проверить сервер и его доступность с любого компьютера, а также соединение между устройствами.
Если вы задавались вопросом «Как я могу узнать мой IP адрес и порт?», то мы дадим вам ответ: командой пинг можно как узнать порт компьютера, так и определить его IP.
Также с помощью команды ping можно выполнить такие диагностические задачи, как:
- измерить время взаимодействия между двумя хостами;
- проверить IP-адрес конкретного хоста в локальной и глобальной сети;
- автоматически проверить сетевое устройство (например, когда ping является частью bash-скрипта);
- проверить пинг до сервера и др.
Командная строка в Windows 10 или Windows 7
Для запуска командной строки проще всего воспользоваться поиском в меню « Пуск ». Для этого откройте меню « Пуск », введите команду « cmd » и после выполнения поиска откройте программу « Командная строка ». При этом командную строку можно запускать как в обычном режиме, так и от имени администратора, это не принципиально.
На скриншотах внизу показано, как это выглядит в операционных системах Windows 10 и Windows 7.
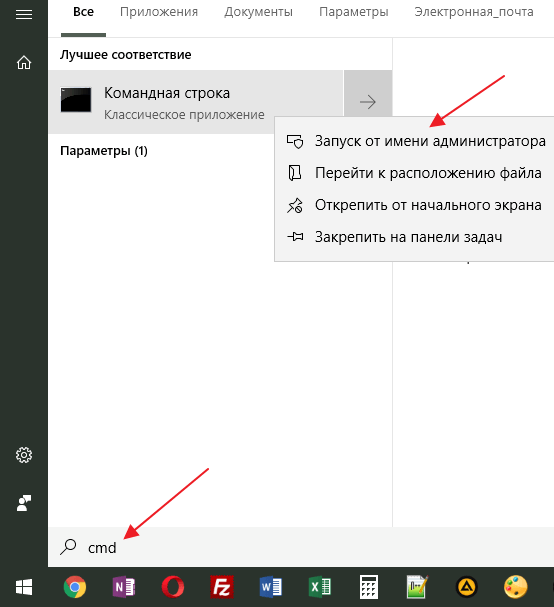
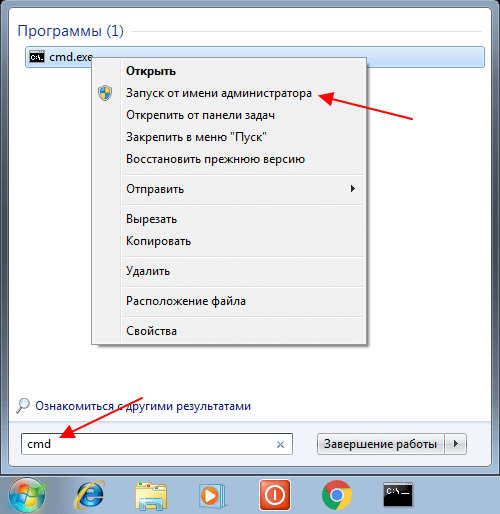
Также командную строку можно запустить при помощи меню « Выполнить ». В этом случае нужно нажать комбинацию клавиш Win-R и в открывшемся меню ввести команду « cmd ».
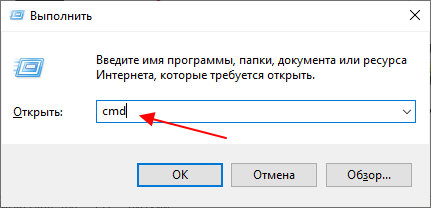
Запуск через меню « Выполнить » работает, как в Windows 10, так и в Windows 7.
Как проверить пинг до сервера через командную строку
В командной строке введите команду:
ping IP_адрес (например, ping 192.168.1.1)
В итоге вы увидите процесс опроса устройства по заданному IP-адресу. Если время обмена пакетами составляет несколько миллисекунд, то сеть работает нормально. Однако, при появлении ошибок связи с устройством следует искать неисправность.
Для начала следует выполнить проверку связи с локальным IP-адресом, выполнив команду: ping 127.1.1.0, где 127.1.1.0 – это локальный адрес собственного компьютера.
Если все в порядке, следует проверить другие известные устройства в сети, а также IP-адрес шлюза сети. Таким образом, вы постепенно исключите устройства на пути к «тестируемому» компьютеру.
Для чего проверять пинг
Ping — это время, которое тратит запрос для преодоления пути к другому устройству и обратно. Пинг тест интернета является инструментом, который поможет пользователю проверить скорость и качество подключения к сети. Показатель должен быть не выше, чем 50 милисекунд. Только в этом случае можно говорить, о хорошем соединении.
Чтобы проверять стандартную программу в операционной системе Виндовс, необходимы основания:
- плохое или некачественное соединение;
- зависания и перебои;
- слабый уровень скачивания;
- низкий показатель трафика;
- выбрасывание из системы;
- долгий отклик того или иного сайта и т. д.
Чаще анализ пинга требуется геймерам, которые играют в виртуальные игры по сети. Именно они проводят измерения и сравнивают их с требованиями игры. Когда человек будет знать параметры своего интернет-соединения, он сможет сравнивать эти данные с той раскладкой, которая указана на посещаемом портале. Также анализ часто требуется для того, чтобы посмотреть данные по раздаче Wi-Fi и показатели локальных сетей.
Ping оценивается в миллисекундах. Например — 25 мс/ms. Проверить задержку интернета можно на любой мобильной или компьютерной технике. Когда мероприятия будут завершены, человек поймет, присутствует ли проблема после анализа результатов.
Что такое пинг (ping)?
Пинг (ping)
— это время необходимое для отправки пакета на удаленный или локальный узел, с последующим получением от него ответа. В русском языке слово «пинг» происходит от английского «ping».
Проверка времени ответа (пинга) возможна только в том случае, если оба узла, участвующие в обмене, разрешают прохождение данного вида ICMP трафика
Обратите внимание на то, чтоэто очень важно! К примеру, если на удаленном узле ответ на PING запрещен, то в результате проверки Вы получите ответ, что превышено время ответа от узла, но при этом этот результат не может означать, что удаленный узел не доступен через сеть Интернет
Для чего проверять пинг
Ping — это время, которое тратит запрос для преодоления пути к другому устройству и обратно. Пинг тест интернета является инструментом, который поможет пользователю проверить скорость и качество подключения к сети. Показатель должен быть не выше, чем 50 милисекунд. Только в этом случае можно говорить, о хорошем соединении.
Чтобы проверять стандартную программу в операционной системе Виндовс, необходимы основания:
- плохое или некачественное соединение;
- зависания и перебои;
- слабый уровень скачивания;
- низкий показатель трафика;
- выбрасывание из системы;
- долгий отклик того или иного сайта и т. д.
Чаще анализ пинга требуется геймерам, которые играют в виртуальные игры по сети. Именно они проводят измерения и сравнивают их с требованиями игры. Когда человек будет знать параметры своего интернет-соединения, он сможет сравнивать эти данные с той раскладкой, которая указана на посещаемом портале. Также анализ часто требуется для того, чтобы посмотреть данные по раздаче Wi-Fi и показатели локальных сетей.
Ping оценивается в миллисекундах. Например — 25 мс/ms. Проверить задержку интернета можно на любой мобильной или компьютерной технике. Когда мероприятия будут завершены, человек поймет, присутствует ли проблема после анализа результатов.
Как уменьшить пинг
Понизить ping реально, но вероятность успеха невысокая. Существуют несколько эффективных способов:
- С компьютером проводятся следующие мероприятия: полная очистка от пыли, замена устаревшего оборудования, выполнение оптимизации реестра, дефрагментации HDD, отключение прочих программ, работающих в фоне, использующих интернет.
- Использовать другой тариф.
- При невозможности смены провайдера обратиться в техническую поддержку, объяснив ситуацию.
- Проверить компьютер на вирусы.
- При наличии беспроводной сети проверить, кто подключился, отсоединить его с помощью настроек роутера.
Общие советы
Действенный способ — поменять интернет-провайдера. Одно такое действие иногда решает все проблемы.
Если ведется игра, рекомендуется выбрать другой сервер по самому низкому значению, указав при его выборе текущий пинг.
Утилиты для снижения пинга
При использовании следующих нужных программ возможно «улучшить» себе жизнь в интернете:
- NetScream – простое приложение, модифицирующее свойства модема, увеличивающее эффективность сети.
- Leatrix Latency Fix позволяет сократить время обработки отправляемых данных. После установки приложения обязательно перезапустить компьютер.
- Ускоритель интернета – российский продукт, анализирующий сеть пользователя, автоматически настраивающий опции для работы в сети.
- CfosSpeed – программа, работающая не сразу. Ее следует использовать ежедневно, через 2-3 дня сеть настроится автоматически.
- Auslogics Internet Optimizer – простая программка, где пользователю нужно выбрать тип своего соединения, оптимизировать его. Все делается автоматически.
Проверка Ping через командную строку
После запуска командной строки можно приступать к проверке пинга. Проверка пинг работает абсолютно одинаково, как в Windows 7 и Windows 10, так и в остальных версиях этой операционной системы.
Для проверки нужно ввести в командную строку команду « ping » и через пробел указать IP-адрес или доменное имя, которое связано с данным IP-адресом. Например, если вы хотите проверить пинг до IP-адреса « 8.8.8.8 », то вам нужно выполнить следующую команду:
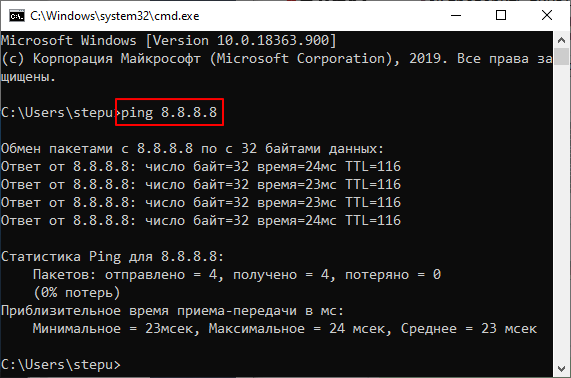
Аналогичным способом выполняется проверка пинга с указанием домена. Просто вводите команду « ping » и через пробел указываете домен. Например, если вы хотите проверить пинг до сервера « google.com », то вам нужно выполнить следующую команду:
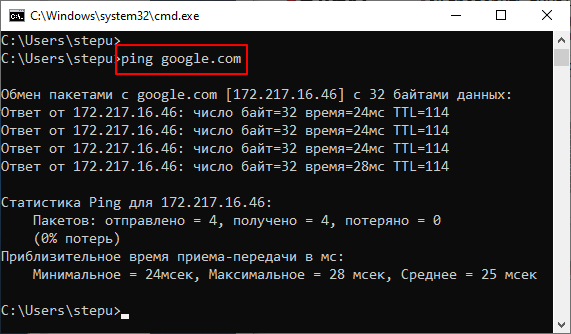
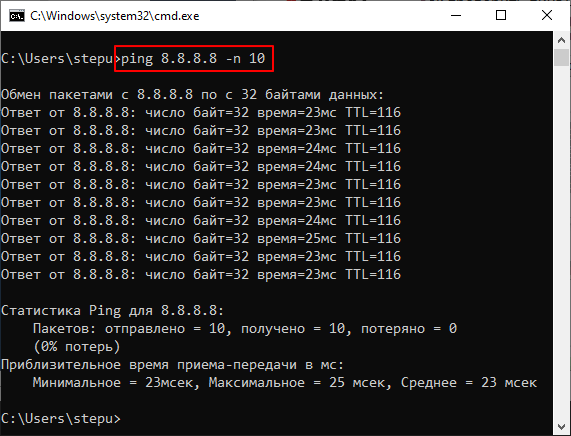
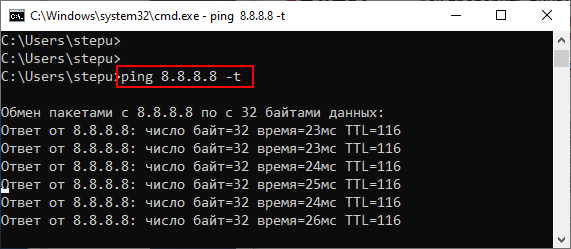
Кроме этого, у команды « ping » есть и другие параметры. Для того чтобы получить справку введите в командную строку « ping /? ».
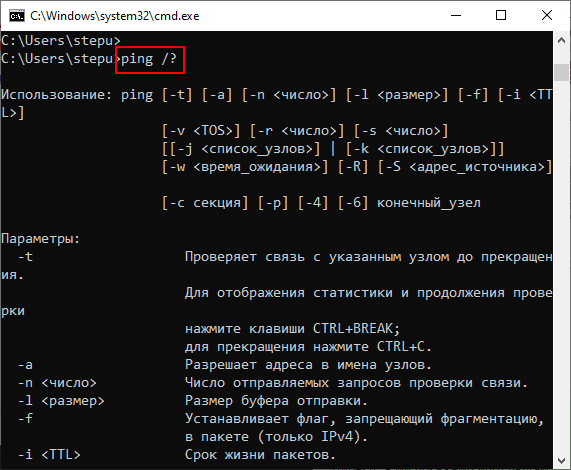
Но, большинство этих параметров вряд ли пригодятся обычному пользователю и ориентированы в первую очередь на системных администраторов.
Другие команды
Команда tracert позволяет проследить путь пакетов от вашего компьютера до цели. Попробуйте, например протрассировать путь до этого сайта: tracert it.sander.su. Строки в выводе трассировки есть точки, через которые проходит пакет на своем пути. Первой точкой будет ваш шлюз. Использование команды tracert позволяет найти источник проблем при связи с каким-либо адресом. Пакеты, посылаемые командой tracert, имеют показатель TTL — time to live — целое положительное число. Каждый маршрутизатор на пути уменьшает этот показатель на 1, если TTL падает до нуля, то трассировка заканчивается. По умолчанию используется начальный TTL равный 30, задать другое значение можно опцией -h.
Посмотреть таблицу маршрутизации можно командой route print, однако я не буду подробно останавливаться на ней — это тема отдельной статьи.
Команда netstat позволяет просмотреть список установленных соединений. В режиме по умолчанию команда пытается преобразовывать все IP-адреса в доманные имена (при помощи службы DNS), что может работать медленно. Если вас устраивает числовой вывод, вызывайте команду netstat -n. Если вас также интересуют открытые порты на вашем компьютере (что означает, что он готов принимать соединения по этим портам), то вызовите команду с ключом -a: например, netstat -na. Можно также вызвать команду netstat -nb, чтобы посмотреть, какие процессы установили соединения. Команда netstat -r эквивалентна команде route print.
Команда netsh позволяет изменить настройки сети через командную строку. Введите команду netsh interface ip show address. У меня получилось:
C:\Documents and Settings\Администратор>ipconfig /all
Настройка интерфейса «Ethernet»
DHCP разрешен: да
Метрика интерфейса: 0
| ← Настройка параметров сети | Скорость интернета → |
Как сделать пинг (Ping) и трассировку (Traceroute) с Wi-Fi роутера?

Так вот, о том как сделать ping (пинг) на компьютере я уже писал, сегодня же расскажу как сделать пинг и если нужно трассировку непосредственно с самого роутера. Показывать буду на примере роутера TP-Link TL-WR841N, чем пользуюсь на том и буду показывать :). Но насколько я знаю, в настройках каждого роутера есть возможность сделать пинг к сайту, или к компьютеру в сети.
Давайте сразу к делу. Заходим в настройки Wi-Fi роутера. Если вы еще не знаете как это сделать, то нужно в адресной строке любого браузера набрать адрес 192.168.1.1. Затем нужно ввести имя пользователя и пароль для входа в настройки. По умолчанию это admin и admin.
Как проверить пинг
Проверка пинга на компьютерах и ноутбуках возможна с помощью командной строки или специальных сервисов. Пользоваться командной строкой на разных операционных системах умеют не все пользователи.
Проще перейти на сайт SPEEDTEST.kz и запустить тестирование пинга:
- Запустить браузер на устройстве, закрыть все вкладки, кроме одной;
- Открыть сайт SPEEDTEST.kz и дать ему загрузиться полностью;
- Закрыть лишние программы и приложения, подключенные к интернету;
- Запустить проверку с помощью кнопки «Начать тестирование»;
- Дождаться завершения теста ping-online.
Сервис выдает 4 типа результатов
Помимо пинга, важно обращать внимание на остальные тоже. Пинг тесно связан со значением задержки. Оба параметра измеряются в миллисекундах, но задержка показывает только время, необходимое для отправки данных с устройства на сервер
Пинг отражает полный цикл и его значение будет выше. Загрузка и выгрузка показывают актуальную скорость сети, количество Мбит информации, которые перемещаются на сервера и устройства за 1 секунду
Оба параметра измеряются в миллисекундах, но задержка показывает только время, необходимое для отправки данных с устройства на сервер. Пинг отражает полный цикл и его значение будет выше. Загрузка и выгрузка показывают актуальную скорость сети, количество Мбит информации, которые перемещаются на сервера и устройства за 1 секунду.
Проверка через командную строку
Измерить пинг можно без использования сторонних сервисов. Проверка дает точные результаты, но будет проходить немного дольше, чем с помощью специальных инструментов – сайтов, программ.
Алгоритм проверки:
- Вызвать командную строку. На всех версиях Windows она вызывается сочетанием клавиш Win+R или в меню «Пуск». Через «Пуск» можно вызвать строку от имени администратора, если на устройстве стоят ограничения в правах. В окошке после нажатия сочетания клавиш нужно ввести команду «cmd», она откроет строку.
- Появится окно с черным фоном и курсором для печати. Здесь нужно ввести команду «ping ___». Вместо нижнего подчеркивания необходимо ввести свой IP-адрес или адрес сайта, если проверка ведется для конкретного сервера. Свой IP можно посмотреть в настройках подключения к интернету.
- Нажать клавишу ввода и дождаться, пока программа проверит подключение.
По завершении проверки пользователю предоставляется 4 вида данных: минимальное и максимальное время передачи данных, среднее значение, количество потерянных пакетов. Пакеты данных теряются при высокой задержке, низкой скорости интернета или разрывах соединения. Система будет проверять пинг в течение 2-5 минут, в зависимости от мощности компьютера.
Проверка Пинга (Ping) онлайн

Пинг имеет не меньшее значение для качества подключения и к интернету, чем скорость трафика. Даже моментальная загрузка и высокоскоростная сеть не обеспечит пользователя нормальным соединением и достойным уровнем скачивания без подходящего показателя пинга. Именно поэтому в случае возникновения затруднений требуется проверить Ping. При этом предпочтительнее окажутся минимальные показатели.
Но, прежде чем переходить к измерению и рассмотрению основных особенностей проведения проверки, следует определить, что представляет собою упомянутый ранее Ping. Если не углубляться в подробности и технические детали, под данным понятием понимается время, необходимое для отправки сигнала с ПК пользователя на сервер и получения с него ответного отклика. Измеряется это время в миллисекундах и, что вполне логично, чем меньше оно окажется, тем лучше для качества передачи данных. При длительном времени ожидания, соответственно, скорость трафика оказывается ниже.
Примеры команды Ping
ping -n 5 -l 1500 www.google.com
В этом примере команда ping используется для проверки состояния хоста www.google.com. Опция -n указывает команде ping на необходимость отправить пять echo-запросов ICMP вместо стандартных четырех, а опция —l задаёт размер пакета для каждого запроса в 1500 байт вместо 32 байт по умолчанию. При таком запросе вы получите следующий результат:
Pinging www.google.com with 1500 bytes of data:
Reply from 74.125.224.82: bytes=1500 time=68ms TTL=52
Reply from 74.125.224.82: bytes=1500 time=68ms TTL=52
Reply from 74.125.224.82: bytes=1500 time=65ms TTL=52
Reply from 74.125.224.82: bytes=1500 time=66ms TTL=52
Reply from 74.125.224.82: bytes=1500 time=70ms TTL=52
Ping statistics for 74.125.224.82:
Packets: Sent = 5, Received = 5, Lost = 0 (0% loss),
Approximate round trip times in milli-seconds:
Minimum = 65ms, Maximum = 70ms, Average = 67ms
Пункт 0% loss в статистике проверки состояния 74.125.224.82 говорит о том, что все посланные к www.google.com echo-запросы были возвращены. Это значит, что до тех пор, пока сеть активна, можно взаимодействовать с сайтом без каких-либо проблем.
Ping 127.0.0.1
В этом примере использования команды ping в cmd проверяется состояние 127.0.0.1, который также известен как IP-адрес localhost в протоколе IPv4.
Ping 127.0.0.1 – отличный способ проверить работоспособность всех функций Windows. Но с помощью этого запроса не получится узнать о состоянии своего или удаленного компьютера. Существует и IPv6-версия этой проверки — ping ::1.
ping -a 192.168.1.22
В этом примере мы пытаемся узнать имя хоста, привязанное к IP-адресу 192.168.1.22. При этом проверка должна быть проведена в штатном режиме, даже если имя хоста выяснить не удастся.
Pinging J3RTY22 with 32 bytes of data:
Reply from 192.168.1.22: bytes=32 time<1ms TTL=64
Reply from 192.168.1.22: bytes=32 time<1ms TTL=64
Reply from 192.168.1.22: bytes=32 time=1ms TTL=64
Reply from 192.168.1.22: bytes=32 time<1ms TTL=64
Ping statistics for 192.168.1.22:
Packets: Sent = 4, Received = 4, Lost = 0 (0% loss),
Approximate round trip times in milli-seconds:
Minimum = 0ms, Maximum = 1ms, Average = 0ms
Как видно из приведенного выше примера, команда ping в Windows 7 определила проверяемый IP-адрес как имя хоста J3RTY22, после чего осуществила проверку состояния при стандартных настройках.
ping -t -6 SERVER
В этом примере мы, при помощи опции -6, включаем принудительное использование протокола IPv6, а затем приступаем к бесконечной проверке состояния SERVER (при помощи опции -t).
Pinging SERVER with 32 bytes of data:
Reply from fe80::fd1a:3327:2937:7df3%10: time=1ms
Reply from fe80::fd1a:3327:2937:7df3%10: time<1ms
Reply from fe80::fd1a:3327:2937:7df3%10: time<1ms
Reply from fe80::fd1a:3327:2937:7df3%10: time<1ms
Reply from fe80::fd1a:3327:2937:7df3%10: time<1ms
Reply from fe80::fd1a:3327:2937:7df3%10: time<1ms
Reply from fe80::fd1a:3327:2937:7df3%10: time<1ms
Ping statistics for fe80::fd1a:3327:2937:7df3%10:
Packets: Sent = 7, Received = 7, Lost = 0 (0% loss),
Approximate round trip times in milli-seconds:
Minimum = 0ms, Maximum = 1ms, Average = 0ms
Control-C
^C
После семи полученных ответов мы намеренно прервали проверку состояния. Вспоминаем, как остановить команду ping? При помощи Ctrl+C. Также -6 привела к использованию адресов по протоколу IPv6.
Совет: число после знака % в сгенерированных в данном примере ответах указывает на Zone ID протокола IPv6, которая определяет используемый сетевой шлюз. Можно сгенерировать таблицу из Zone ID, совпадающих с названием вашего сетевого шлюза, при помощи netsh interface ipv6 show interface. IPv6 Zone ID отображается числом в колонке Idx.
Пример использования команды «ping»
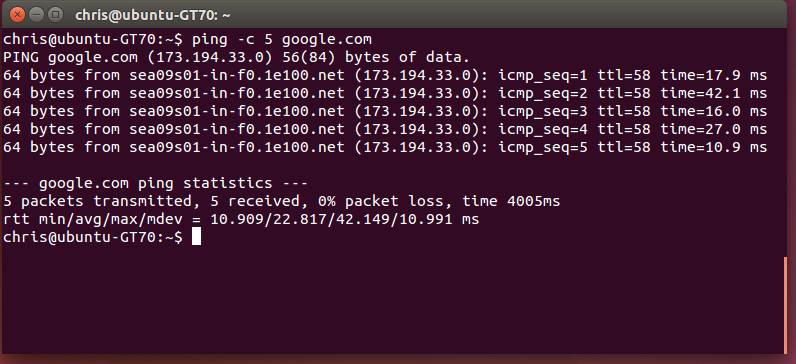
Команда Ping в Linux является очень полезной.
Чтобы проверить, доступен ли веб-сайт, введите «ping», а затем имя сайта, к которому вы хотите подключиться. Например, для ping BBC .com вы выполните следующую команду:
ping название .com
Команда ping непрерывно отправляет запросы в сеть, и когда будет получен ответ, вы получите сообщение о выходе со следующей информацией:
- количество полученных байтов
- IP-адрес
- порядковый номер
- время, требуемое для ответа
Если сеть, которую вы пытаетесь выполнить ping, не отвечает, потому что она недоступна, вы будете уведомлены об этом.
Если вы знаете IP-адрес сети, вы можете использовать это вместо имени веб-сайта:
Способ 3: Веб-интерфейс маршрутизатора
Иногда юзеров не устраивает использование «Командной строки» в Windows, что вызывает необходимость поиска другого средства пропинговки. Во многих веб-интерфейсах роутеров есть встроенная консоль, позволяющая выполнить те же действия, однако для ее использования потребуется сначала войти в интернет-центр, о чем более детально читайте далее.
Подробнее: Как войти в веб-интерфейс роутера
Далее остается только следовать приведенной ниже инструкции. Она будет базироваться на внешнем виде маршрутизатора от ASUS, а обладателям других графических центров останется только найти соответствующие меню и начать процесс пропинговки.
- Через меню слева переместитесь в раздел «Network Tools». Еще этот раздел может называться «Системные инструменты» или «Дополнительно».

Там откройте консоль и задайте метод проверки IP-адреса.

Далее введите сам адрес и запустите диагностику.

В отдельном консольном окне отобразятся результаты, соответствующие тем, о которых мы уже говорили при разборе «Командной строки» в Windows.

Уточним, что часто причиной проблем с пропинговкой становится неправильная работа роутера или отсутствие соединения с интернетом. Если у вас при выполнении поставленной задачи возникли какие-либо проблемы, обратитесь к следующим инструкциям, чтобы оперативно решить их и проверить IP-адрес заново.
Подробнее:Решение проблемы с неработающим интернетом на ПКПроверка роутера на работоспособность
Опишите, что у вас не получилось.
Наши специалисты постараются ответить максимально быстро.
Сетевые утилиты командной строки
Для диагностики проблем соединения с интернетом используются специальные команды, к которым относятся:
- PING — наиболее применяемая утилита командной строки, основное назначение которой — проверка работоспособности и диагностика качества соединения TCP/IP. Ping позволяет посылать пакеты на заданный адрес и по факту получения (или не получения) ответа определять наличие доступа к ресурсу. Утилита по умолчанию присутствует во всех версиях операционных системах.
- TRACERT — утилита, которая отслеживает путь передачи данных. Такая процедура называется трассировкой маршрута до оконечного адреса. Особенности трассировки — остановки во всех промежуточных точках и показ задержек передачи данных на каждом узле. Основная цель — выявление точки маршрута, в которой происходит потеря пакетов.
PING
Чтобы «пропинговать» адрес, нужно перейти в командную строку. Для этого нажмите Win+R или начните писать в поиске меню «Пуск» слово «Выполнить». В появившееся окно впишите команду «cmd» и нажмите «ОК».
В новом окне нужно ввести команду «ping» и адрес сайта
Нажмите «Enter». Выполнение этой команды представляет собой отправку и получение четырех пакетов из 32 байтов и вывод на экран статистики получения ответа.
Длительность получения ответа в несколько миллисекунд (мс) означает доступность сайта. Если на экране появляется строка «превышен интервал ожидания для запроса» — сайт недоступен или использует повышенные параметры защиты.
Если нужно постоянно мониторить время ответа сайта, не ограничиваясь четырьмя пакетами, добавьте параметр -t после команды ping. Остановить выполнение такой команды можно комбинацией клавиш Ctr+C.
Если нужно передать заданное количество пакетов, воспользуйтесь параметром -n, после которого укажите нужное число.
Также можно задавать объем отправляемых пакетов, используя параметр -l (не более 1450 байт).
Перечисленные параметры можно комбинировать.
Если в результате выполнения команды «ping» пакеты не принимаются, заданный узел недоступен или в нем отключена функция ответа на ping-запросы. В таком случае можно воспользоваться детальной проверкой с помощью другой утилиты — tracert.
TRACERT
Для того, чтобы начать трассировку, введите в командную строку команду tracert и ip-адрес или домен сервера.
В результате выполнения команды на экран выводятся адреса промежуточных маршрутизаторов и время отклика каждого из них. Если все пакеты прошли промежуточные отрезки без проблем, неполадок нет. А если в передаче пакетов возникают проблемы, Вы можете увидеть, на каком промежутке маршрута это происходит.
Команды используют не только, чтобы проверять доступность определенного ресурса, но и чтобы проверить скорость соединения с необходимым хостом (ПК, сервер).
Если Вы обнаружили проблемы с соединением с отдельным ресурсом (доступ к которому не запрещен законом), копируйте результаты проверки в отдельный файл и обращайтесь к специалистам нашего сервисно-информационного центра. Это поможет нам быстро устранить проблему.
Как пользоваться ping
Если у вас Windows
- Откройте меню «Пуск», кликните по пункту Выполнить или нажмите сочетание клавиш Win + R.
- В поиске введите команду «cmd» и кликните Enter.
- В окне терминала введите команду:
ping имя_сайта (домен) или ping IP_сервера.
Если у вас Linux
1. Откройте терминал. Для этого:
- в Unity (Ubuntu): перейдите в «Главное меню» и введите слово «Терминал» в поисковой строке или наберите сочетание клавиш Ctrl+Alt+T;
- в Xfce (Xubuntu): перейдите в «Главное меню» — «Приложения», затем выберите «Система» — «Терминал»;
- в KDE (Kubuntu): перейдите в «Главное меню» — «Приложения», затем выберите «Система» — «Терминал».
2. В окне терминала введите команду:
ping имя_сайта (домен) или ping IP_сервера.
Если у вас кириллический домен
Для Windows и Linux кириллические домены нужно вводить в формате Punycode. Перевести домен в формат Punycode можно через сервис. Сконвертируйте имя кириллического домена и вставьте его в окно терминала следующим образом: ping xn--2-8sble8ahe.xn--p1ai
Если у вас MacOS
- В Spotlight выберите и запустите сетевую утилиту Network Utility.
- В открывшемся окне перейдите на нужную вкладку.
На вкладке Ping введите имя домена (или IP-адрес) и кликните Отследить:
Готово, вы запустили утилиту ping.
Причины низкой скорости интернета
Сервис спидтест предназначен для проверки качества интернет соединения на подключениях к провайдерам Казахстана. Низкая скорость соединение – следствие недобросовестной работы провайдера или неполадок на стороне пользователя.
Возможные причины регулярного падения скорости сети:
- На устройстве установлены программы, которые работают в фоновом режиме и потребляют трафик сети. Они скачивают и передают файлы без уведомления пользователя. Временные просадки скорости наблюдаются при автоматическом обновлении драйверов и элементов операционной системы.
- Идет скачивание файлов через торрент-трекеры и другое ПО. Такие программы отнимают большую часть трафика для быстрой перекачки файлов.
- К сети подключено несколько устройств одновременно и на них запущен интернет. Выделенный канал делится между ними, а средняя скорость падает на каждом из них.
- Операционная система девайса заражена вирусами. Вредоносные программы часто забивают канал, занимаются скачиванием и пересылкой файлов, от чего скорость интернета падает.
- Драйвера или настройки роутера не соответствуют используемой сети. Соединение будет иметь рекордно низкую скорость.
На некоторых тарифах провайдеры имеют право искусственно ограничивать канал клиента, если в договоре лимит на гигабайты данных.
Как добавить сетевые устройства в FREEping
Чтобы добавить сетевые устройства в FREEping для мониторинга, выполните следующие действия.
1) Нажмите «Хост» и «Добавить». Или значок хоста.
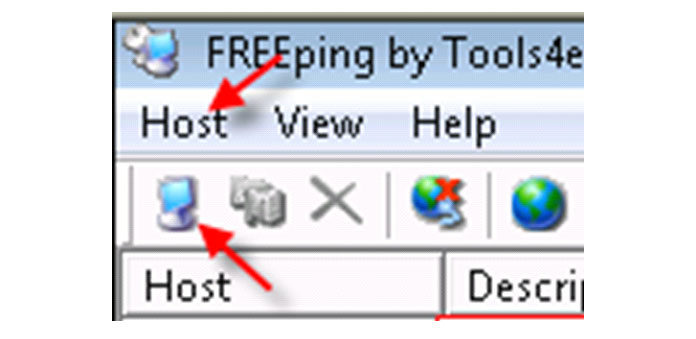
2) В Host введите IP-адрес и дайте описание. Размер данных по умолчанию для проверки связи составляет 32 байта, вы можете увеличить размер, чтобы проверить стабильность сети.
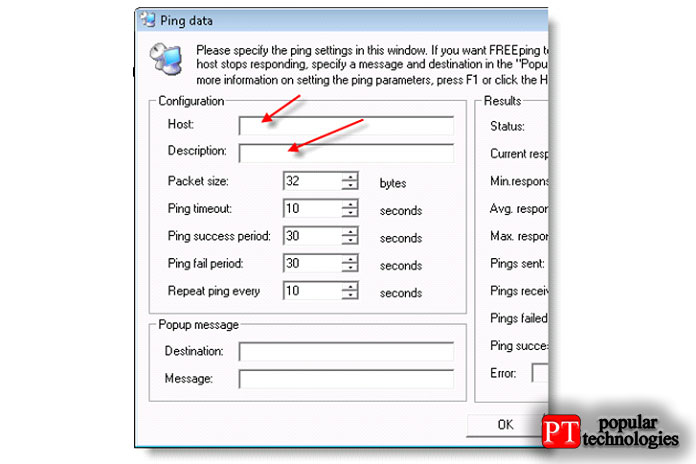
Вы можете установить пункт назначения и сообщение, которое будет появляться, когда хост становится недоступен. Более подробную информацию можно найти в справке FREEping.
После нажатия OK новый хост будет находиться под наблюдением. Я надеюсь, что это руководство будет полезно для проверки связи нескольких IP-адресов одновременно из командной строки и нескольких сторонних инструментов для проверки связи с той же или другой серией IP-адресов с компьютеров с Windows 10, 8.1 и даже с Windows 7.
Как работает Ping
Ping исходит из термина, используемого в технологии сонара, который посылает импульсы звука, а затем слушает возвращение эха. В компьютерной сети инструмент ping встроен в большинство операционных систем, которые работают практически так же. Вы выдаете команду ping вместе с определенным URL или IP-адресом. Ваш компьютер отправляет на это несколько пакетов информации, а затем ждет ответа. Когда он получает ответ, инструмент ping показывает Вам, сколько времени каждый пакет потратил, чтобы совершить это путешествие, или сообщает, что ответа не было.
Это звучит просто, и это так. Вы можете проверить, может ли Ваш компьютер подключаться к другому устройству — например, Вашему маршрутизатору — в локальной сети или к устройству в Интернете. Это может помочь Вам определить, есть ли сетевая проблема где-то в Вашей локальной сети или где-то еще. Время, необходимое для возврата пакетов, может помочь Вам определить медленное соединение или если Вы столкнулись с потерей пакетов.
И не имеет значения, какую операционную систему Вы используете. Поднимите терминал или окно командной строки, и Вы можете использовать ping для MacOS, Linux или любой версии Windows.
Что такое пинг
Пинг (Ping, англ.) — так именуется утилита для ревизии сетей, а также сам запрос, посредством которого можно проверить (пропинговать) их, направляя сигнал на IP-адрес.
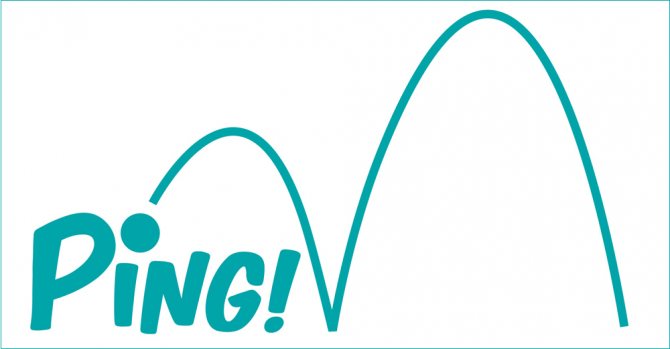
Пинг иногда называют эхосигналом — по принципу работы. Промежуток между посылом пакета и ответом на него тоже называют пинг. А по числу заминок с обеих сторон траектории сигнала судят о перегрузке сетей.
Пинговый сигнал посылается как на веб-ресурс, так и на IP-адрес.
Логика действий заключается в том, что чем быстрее приходит ответ на запущенный сигнал, тем быстрее два интернет-узла соединяются между собой.
В качестве утилиты Ping внедрён в каждую из ОС, эксплуатирующих сетевые службы. Функционал Ping’а также является составной частью интегрированных маршрутизаторов.
ИНТЕРЕСНО. Есть серия вариантов происхождения слова Пинг. Основная версия — так англичане передают звук, испускаемый сонаром. Ещё одна интересная — слово Ping входит составной частью в название игры «Pingpong». В ней игроки отсылают мяч один другому. — Подобное происходит и при пинг-запросе и понг-ответе на него.
Способ 2: Утилита tracert
Другая одна стандартная утилита операционной системы Windows под названием tracert пригодится, если при пропинговке требуется учитывать маршрут от компьютера к роутеру. Будет протестировано несколько маршрутов по введенному IP-адресу, а запуск этого процесса происходит так:
- Вызовите «Командную строку» и введите там tracert IP-адрес.

Сразу же после этого начнется трассировка маршрута с определенным количеством прыжков. Не закрывайте консоль до окончания этого процесса, поскольку тогда весь прогресс будет сброшен.

При появлении оповещения «Трассировка завершена» можно ознакомиться с полученными результатами прохождения маршрута по разным направлениям.

Точно по такому же принципу, как это было и с предыдущей утилитой, функционирует команда tracert /?. Она отображает дополнительные параметры, которые можно присвоить средству во время запуска маршрутизации. Используйте их по необходимости, например, когда требуется задать максимальное число прыжков.