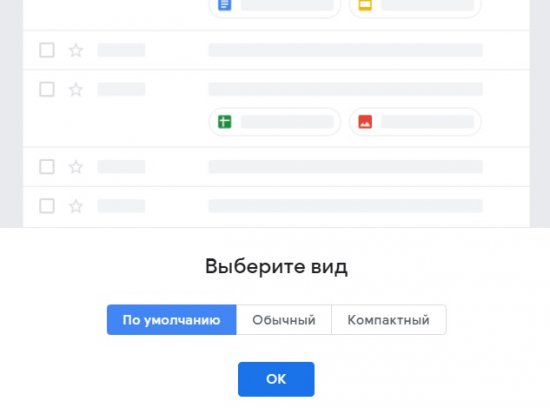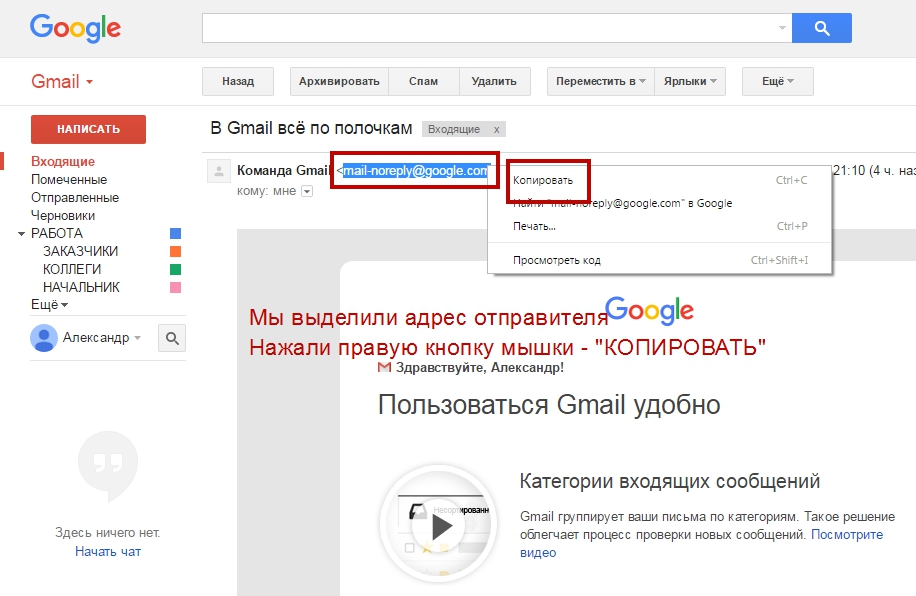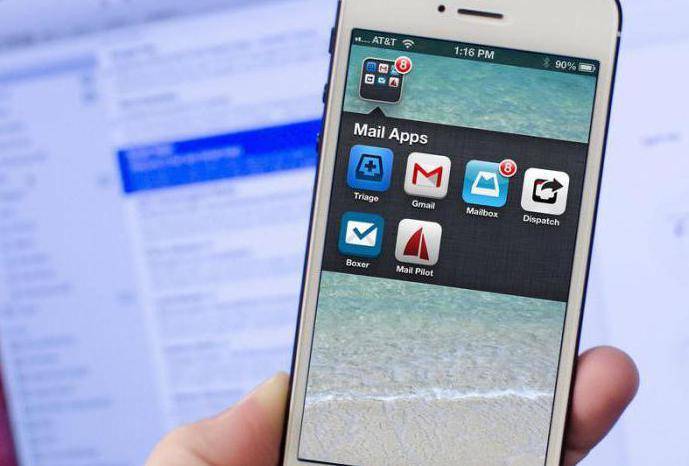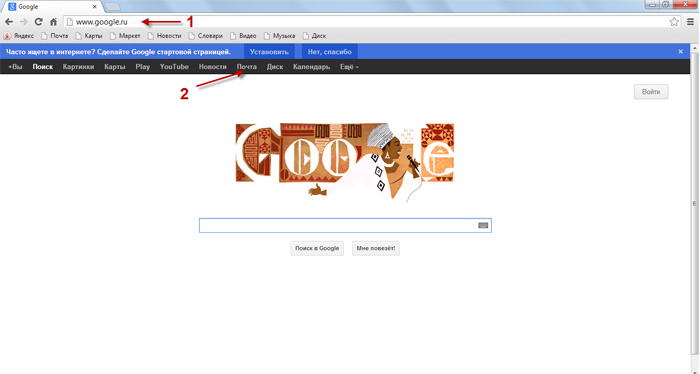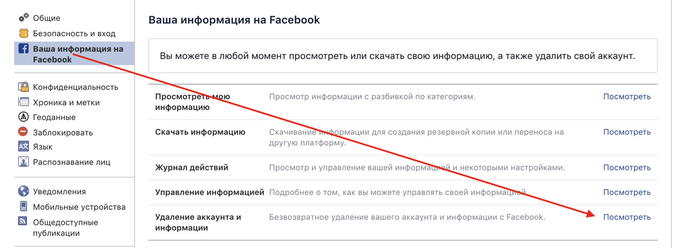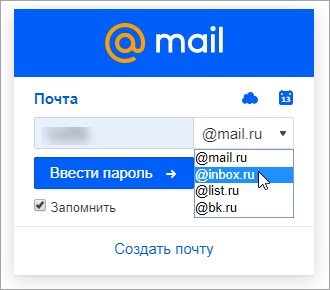Удаляем почту gmail
Содержание:
- Как удалить электронную почту Mail.ru
- Что важно помнить прежде, чем навсегда выходить из системы
- Как удалить аккаунт в почте mail.ru с телефона
- Как это сделать
- Как удалить и восстановить аккаунт Gmail
- Шаг 5. Отмените все подписки
- Как удалить почтовый ящик Gmail
- Как удалить аккаунт ребенка с устройства
- Можно ли восстановить удаленный почтовый ящик
- Последствия
- Как изменения повлияют на хранилище аккаунта Google
Как удалить электронную почту Mail.ru
В этом уроке я покажу, как удалить свою почту на Майл.ру навсегда. Она сотрется со всеми письмами и настройками. Также вместе с ней закроется Облако, и другие сервисы.
Инструкция по удалению почты Майл
Свою почту на Майле можно полностью убрать из интернета. Для этого нужно удалить аккаунт на сайте mail.ru. Тогда ящик заблокируется, и на него перестанут поступать письма. Также сотрутся все настройки и удалятся все сервисы сайта: Облако, Мой Мир и другие.
Прямо сейчас я покажу, как удалить почту с компьютера. С телефона это делается примерно так же, о чем я буду рассказывать далее.
На заметку: если данный адрес почты вы использовали для регистрации на других сайтах (например, в скайпе), то могут возникнуть проблемы с доступом к ним.
1. Заходим в ящик, в верхней части нажимаем на пункт «Еще» и из списка выбираем «Помощь». Или в нижнем левом углу страницы нажимаем на «Настройки» и из списка выбираем «Помощь».
2. Открывается новая вкладка, где в разделе «Аккаунт» (внизу) щелкаем по пункту «» и выбираем «Удалить аккаунт». Там будет ссылка на специальную форму. Кликаем по ней.
3. Открывается еще одна вкладка с предупреждением, что вместе с почтой сотрется и всё остальное. Нажимаем «Удалить».
В случае если кто-то отправит на него письмо, оно не будет доставлено и отправитель получит об этом уведомление.
Как стереть почтовый ящик с телефона
1. В браузере вашего смартфона (программе для интернета) перейдите на сайт mail.ru.
2. Войдите в свой ящик. Для этого щелкните по надписи «Почта», напечатайте логин/пароль и нажмите «Войти».
Если выскочит окошко «Приложение для Почты» нажмите «Нет, спасибо».
4. Напечатайте любую причину удаления, введите пароль от ящика, код с картинки и нажмите «Удалить».
Появится сообщение, что емайл уничтожен. Вот и всё! Теперь можно закрыть вкладку – почта уже заблокирована.
Что важно помнить прежде, чем навсегда выходить из системы
Пользователь должен знать, что, блокируя доступ к учетной записи, он теряет:
- подписки и контент на сервисах YouTube, Google Play Music, Google Play Films, приобретенные после авторизации;
- доступ к контактам, если владелец еще пользуется телефоном с операционной системой Android;
- никнейм пользователя. После уничтожения данных о себе он не сможет зарегистрироваться на то же самое имя.
Если владелец аккаунта согласен со всеми вышеперечисленными потерями, то он может приступать к удалению.
Данные которые станут недоступны:
- Все сервисы от Гугл: Gmail, Google Drive, Календарь и другие.
- Подписки на YouTube, а также музыку, книги и фильмы.
- Информация, сохраненная в браузер Chrome: закладки, расширения, пароли и т.д.
В том случае, если учетная запись также используется на смартфоне Xiaomi, будет утрачен доступ к контактам, а также данным, которые были сохранены через службу Android Backup.
Что нужно сделать перед удалением
Если вы давно пользуетесь своим аккаунтом Google, вероятно, у вас будут важные данные, требующие сохранения, такие как заметки, фотографии, электронные письма и другие. Если их не много, можно скачать их по отдельности, но у Гугле есть простой способ резервного копирования всех данных аккаунта.
- Откройте настройки своего аккаунта Google, перейдя на эту страницу accounts.google.com .
- В блоке “Конфиденциальность” нажмите на “Управление контентом”.
- Здесь нужно нажать на “Создать Архив”. Осталось только выбрать, какие данные сервисов Google вы хотите сохранить.
- Нажмите “Далее” и выберете в каком формате будут упакованы данные, максимальный размер архива и метод получения.
- Время архивации будет зависеть от количества архивируемых данных информации. После окончания вы сможете скачать архив(ы) одним из способов, который вы выбрали шагом выше.
Как удалить аккаунт в почте mail.ru с телефона
Несмотря на то, что сейчас mail.ru сейчас не самый популярный почтовый сервис, многие пользователи до сих пор пользуются этими электронными ящиками. В большинстве случаев это связано с тем, что старый адрес полностью устраивает, к тому же здесь хранится большое количество нужной информации.
Майл ру существует не только как веб-ресурс. Разработчики создали приложение на смартфон для операционных систем Android и iOS. С их помощью пользователь может просматривать письма, получать уведомления и ввести переписку со своего устройства.
Чтобы удалить аккаунт в почте mail.ru пользователю нужно:
- Запустить мобильное приложение.
- Пройти авторизацию.
- Кликнуть на значок аккаунта, который находится в правом нижнем углу экрана.
- Перейти в раздел «Информация».
- Выбрать пункт «О программе».
- Нажать на «Помощь».
- Найти раздел «Аккаунт» и выбрать пункт «Удаление аккаунта».
После этого пользователь будет перенаправлен на страницу, в которой содержится последовательность действий для удаления учетной записи. В первом пункте инструкции находится ссылка, на которую следует перейти.
В открытом окне пользователю необходимо будет пройти авторизацию повторно, вести логин, а также пароль от своей учетной записи. Также, нужно ввести код, который будет отображен на картинке.
Система оповестит, что все данные, которые хранились в данном аккаунте, будут удалены. Это относится к письмам, календарю, ответам и так далее. Кроме самой почты, будет также удален аккаунт с сервиса «Мой мир».
Подробнее о том, как удалить аккаунт, можно посмотреть в данном видео
Как удалить почтовый ящик, если забыл пароль
Для удаления учетной записи, пользователю следует пройти авторизацию на сервисе. Для этого необходимо ввести сам адрес электронной почты, а также пароль. Но если сервисом долгое время не пользовались, пароль от него может быть утеряно.
Для начала пользователю следует перейти в главное меню приложения.
На экране должно отображаться окно для ввода электронного ящика и самого пароля.
Здесь есть команда «Забыли пароль», которую следует выбрать. После этого начнется процесс восстановления ключа.
Пользователь сможет восстановить доступ только в том случае, если подтвердит, что электронный адрес действительно принадлежит ему.
Для смены пароля и получения доступа к своему аккаунту, необходимо воспользоваться следующей инструкцией:
- На экране отобразится секретный вопрос, который пользователь устанавливал во время регистрации. На него нужно указать ответ. После этого ввести текст с картинки и кликнуть на «Восстановить пароль».
- Если пользователь не помнит ответ на секретный вопрос, он может нажать на соответствующий пункт. После этого откроется окно, в котором следует указать всю информацию, которая была добавлена при создании. Здесь следует вводить имя и фамилию, дату рождения, секретный вопрос, почта, которая используется для связи, и приблизительную дату создания аккаунта. После этого нажать на «Продолжить». Чем больше информации введет пользователь, тем выше вероятность, что доступ к аккаунту будет восстановлен.
После того, как доступ будет восстановлен, пользователю необходимо придумать новый пароль. Его лучше записать, так как он понадобится в дальнейшем. В противном случае при следующей попытке удаления аккаунта, также придется восстанавливать пароль.
Как восстановить пароль от почтового ящика mail.ru, можно посмотреть в данном видео
Как это сделать
Прежде чем удалить почтовый ящик на Gmail, необходимо позаботиться об информации, которую вы хотите сохранить — о письмах и файлах, прикрепленных к ним. Следующая инструкция — универсальная. Она выполняется через браузер, а в компьютерах и смартфонах эти версии сайта по функционалу ничем не отличаются.
| Как сохранить письма | Перейти на Сохранение данных → снять все отметки кроме Почта (Gmail) → Выбраны все данные почты → отметить ярлыки (папки) для сохранения → Ок → Далее → метод получения — через Гугл Диск → отметить Единоразовый экспорт → Выбрать формат файлов и размер архива → Создать архив.* |
| Как сохранить отдельные файлы | Открыть письмо → навести курсор на файл → Сохранить на Диске. |
*Архив вы сможете найти в пространстве Гугл Диска, в папке под названием “Takeout”.
С компьютера
Удаление почты (почтового ящика) Google с компьютера:
- Открываем основную страницу своего аккаунта в Google.
- На панели слева жмем кнопку “Данные и персонализация”.
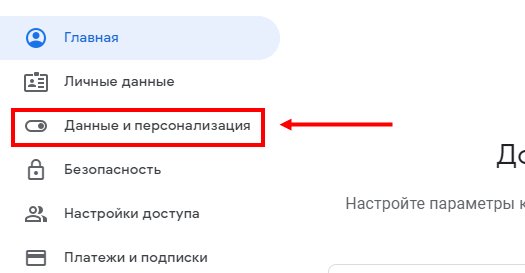
Прокручиваем окно до тех пор, пока не появится блок “Скачивание, планирование и удаление”.

Выбираем “Удаление сервиса или аккаунта”, а затем “Удалить сервис”. На этом этапе система может запросить авторизацию — выполняем.
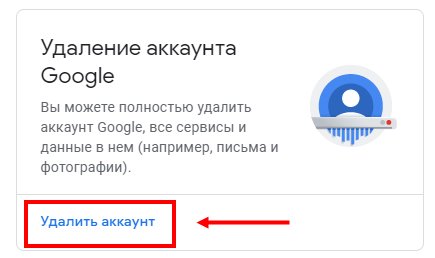
- В следующем окне вы увидите список сервисов, которые можно убрать. Напротив иконки “Gmail” жмем на кнопку “Корзина”.
- Выполните ряд действий по запросу системы, чтобы удалить Гугл почту навсегда.
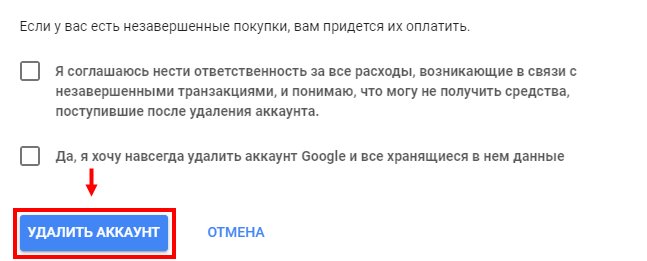
В случае, если вы использовали Gmail и в офлайн-приложении, сотрите дополнительно из браузера файлы Cookie и кэша.
С телефона на Android
Как удалить почту Гугл со смартфона на Андроиде:
- Откройте “Настройки».
- Нажмите на “Google”, в следующем окне — на “Аккаунт Google”.
- Переключитесь на вкладку “Данные и персонализация”.
- Найдите раздел “Скачивание, удаление и планирование”.
- Выберите “Удаление сервиса или аккаунта”, а затем “Удалить сервис”.*
Рядом с иконкой “Gmail” нажмите на кнопку “Корзина”.
Далее, чтобы удалить почту Джимейл, вам нужно будет выполнить несколько действий по указанию системы — нужные инструкции будут на экране.
С телефона на iOS
Инструкция, как удалить электронную почту Gmail с iPad или iPhone очень похожа на инструкцию выше:
- Откройте на устройстве приложение Gmail.*
- Нажмите на “Меню”, а затем на “Настройки”.
- Выберите аккаунт, почту которого нужно убрать.
- Нажмите на “Управление аккаунтом”.
- Выберите раздел “Данные и персонализация”.
- Найдите блок “Скачивание, удаление и планирование” и в нем нажмите на “Удаление сервиса или аккаунта”.
- Теперь кнопка “Удалить сервис” и “Удалить” напротив иконки Gmail.
Руководствуясь инструкцией на экране, выполните еще несколько действий по запросу системы, чтобы удалить почту Гугл на телефоне.
Как удалить и восстановить аккаунт Gmail
После этого войти в аккаунт Google можно через почтовый адрес, на который пришло письмо с подтверждением удаления.
Как удалить аккаунт Gmail и другие сервисы Google
- Перейдите в центр управления аккаунтами Google.
- Зайдите в свой аккаунт, кликнув по кнопке «Войти» в правом верхнем углу экрана.
- Перейдите в настройки аккаунта.
- Внизу страницы найдите кнопку «Удалить аккаунт и данные» и нажмите на неё.
- Введите пароль от аккаунта.
- Нажмите «Удалить аккаунт».
Как восстановить удалённый аккаунт Gmail
Вы можете восстановить удалённый аккаунт в течение семи дней. Сделать это просто:
- Перейдите на страницу восстановления аккаунта.
- Введите почтовый адрес или телефон, который был привязан.
- Нажмите «Попытаться восстановить аккаунт».
- Введите пароль от аккаунта.
Если срок хранения данных не истёк, ваш аккаунт будет восстановлен.
Шаг 5. Отмените все подписки
Пропустите этот шаг, если у вас нет никаких подписок, кроме Cloud Identity Free Edition.
Чтобы удалить аккаунт организации в Google, вам необходимо отменить все подписки (кроме Cloud Identity Free Edition, которую нельзя отменить).
Как узнать, есть ли у вас подписки
-
Войдите в Консоль администратора Google.
Для входа используйте (он не заканчивается на @gmail.com).
-
На главной странице консоли администратора нажмите ОплатаУправление подписками.
В разделе Подписки приведен список всех текущих подписок организации.
Прежде чем отменить подписку на регистрацию домена
Прежде чем отменить подписку на регистрацию домена (вы приобрели эту подписку при регистрации аккаунта Google), запишите следующие данные для входа на сайт регистратора: имя пользователя, пароль и URL сайта. Это позволит вам управлять DNS-доменом после удаления корпоративного аккаунта Google. Если вы не продлите регистрацию прежде, чем истечет срок ее действия, то потеряете доступ к домену.
Прежде чем отменить подписку на управление устройствами Android
Отключите Google как поставщика услуг по управлению мобильной инфраструктурой (если применимо). Для этого выберите Управление устройствамиНастройкаУправление приложениями для Android.
Как отменить все подписки
Примечание. Команды Отменить подписку и Удалить аккаунт могут быть недоступны на некоторых мобильных устройствах.
-
Войдите в Консоль администратора Google.
Для входа используйте (он не заканчивается на @gmail.com).
-
На главной странице консоли администратора нажмите ОплатаУправление подписками.
- Нажмите на подпискуОтменить подписку.
Ознакомьтесь с информацией .
- Выберите причину отмены подпискинажмите Продолжить.
- Подтвердите прочтение информации и желание продолжить, установив флажок.
- Введите свой адрес электронной почтынажмите Отменить подписку.
Как удалить почтовый ящик Gmail
Вам нужно понимать, что после удаления ящика этот адрес больше не будет доступен ни вам, ни другим пользователям. Если на него привязаны какие-либо аккаунты, то их рекомендуется заблаговременно отвязать, дабы избежать проблем с авторизацией на них в будущем
Также позаботьтесь о переносе важной пользовательской информации со своего ящика на какой-нибудь другой
Процедура удаления ящика Gmail выглядит следующим образом:
Авторизуйтесь в своём аккаунте Gmail. Если у вас на него привязано несколько почтовых ящиков, то выберите из них тот, который вам нужно удалить
Это делается ещё на процедуре авторизации.
Обратите внимание на верхнее меню. Там нужно нажать на иконку в виде 9 плиток (отмечена на скриншоте)
Из контекстного меню выберите пункт «Мой аккаунт».
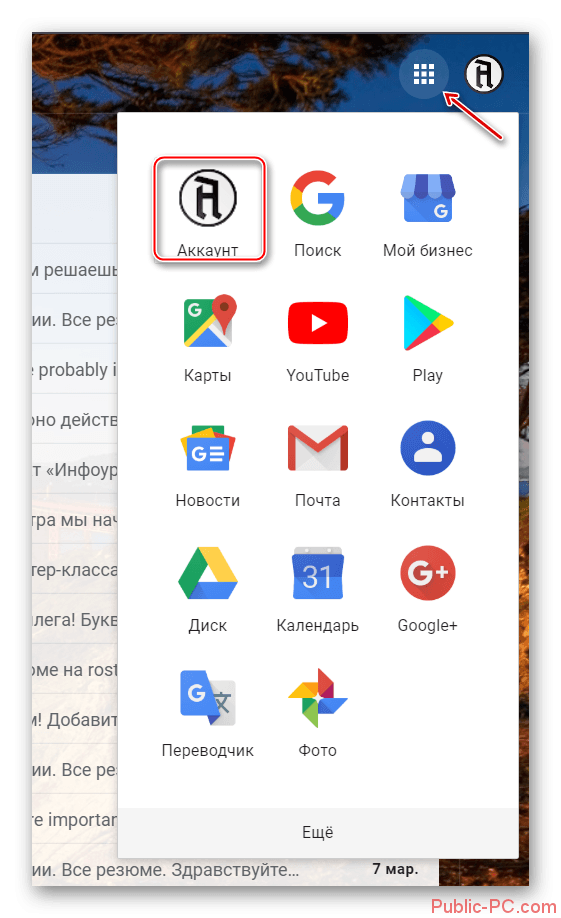
Пролистайте загрузившуюся страницу немного ниже и найдите там пункт «Настройки аккаунта». Там будет ссылка «Отключение сервисов и удаления аккаунта». Воспользуйтесь ею.

В новом окне снова проскрольте немного ниже. Вам нужно найти пункт «Удалить сервисы».

Google запросит пароль от вашей учётной записи для доступа к дальнейшим настройкам. Введите его.
Дальнейшие несколько шагов нужно выполнить в том случае, если на аккаунте хранится какая-либо важная информация. Если же таковой нет, то переходите сразу к выполнению 12 шага из данной инструкции. На этом этапе нажмите на кнопку «Скачать данные».
Откроется окошко для выбора типов данных, которые вы можете скачать себе на компьютер в виде резервной копии. Активируйте те переключатели, которые вам нужны и нажмите на «Далее».

Теперь перед вами откроются сами параметры настройки резервной копии. Выберите формат, в котором данная копия будет сохранена на вашем компьютере. Она всегда скачивается в виде архива, вам нужно выбрать только его формат. Дополнительно вы можете указать максимально возможный размер резервной копии. Лучше не указывать слишком маленький размер, так как в таком случае некоторые данные могут сохраниться некорректно или не сохранится вовсе. Когда закончите с настройками, воспользуйтесь кнопкой «Создать архив».

Ожидайте пока завершится создание архива. Обычно это занимание не такое продолжительное время, хотя многое зависит от размера архива и скорости интернета.
Когда настройка архива завершится воспользуйтесь стрелкой в верхнем левом углу экрана для возвращения к настройкам аккаунта.
Снова перейдите в пункт «Настройки аккаунта», а далее в «Удалить сервисы».
Среди доступных аккаунтов наведите курсор на Gmail и нажмите там на иконку мусорного ведра.

Google предоставит вам предупреждение о последствиях ваших действий. Рекомендуется ознакомиться с ним хотя бы бегло. В нижней части обязательно поставьте галочку и нажмите на «Удалить Gmail».
После того, как вы удалите почтовый Gmail вход в ваш аккаунт Google будет происходить с помощью того электронного адреса, который вы указали ранее в качестве резервного. Со входом в учётную запись могут быть некоторые проблемы в случае, если резервный адрес электронной почты не был указан ранее.
Сервис Gmail можно использовать ещё и в офлайн режиме. Если вы им пользовались ранее, то вам также рекомендуется выполнить удаление в браузере файлов cookie и кэша. Процесс их удаления может несколько различаться в зависимости от используемого вами браузера. В качестве примера, рассмотрим, как это можно сделать в браузере Google Chrome:
- В верхней панели с настройками браузера найдите иконку в виде трёх точек. Нажмите на неё. Откроется контекстное меню, где вам нужно подвести курсор на пункт «История». Далее нажмите на «История». Вместо всего этого вы можете использоваться комбинацию горячих клавиш Ctrl+H, которая актуальна для других браузеров тоже.

Обратите внимание на левую часть окна. Там нужно воспользоваться кнопкой «Очистить историю».

Появится окошко со следующими параметрами:
- «Временной диапазон». Рекомендуется выбирать пункт «Всё время»;
- «История просмотров». Вы можете снять галочку с этого пункта, если не хотите, чтобы была удалена история посещений в ходе очистки данных браузера;
- «Файлы cookie и другие данные сайтов». Здесь галочку нужно оставить;
- «Изображения и другие файлы, сохранённые в кэше». Тоже оставьте галочку.
Теперь нажмите на кнопку «Удалить данные».
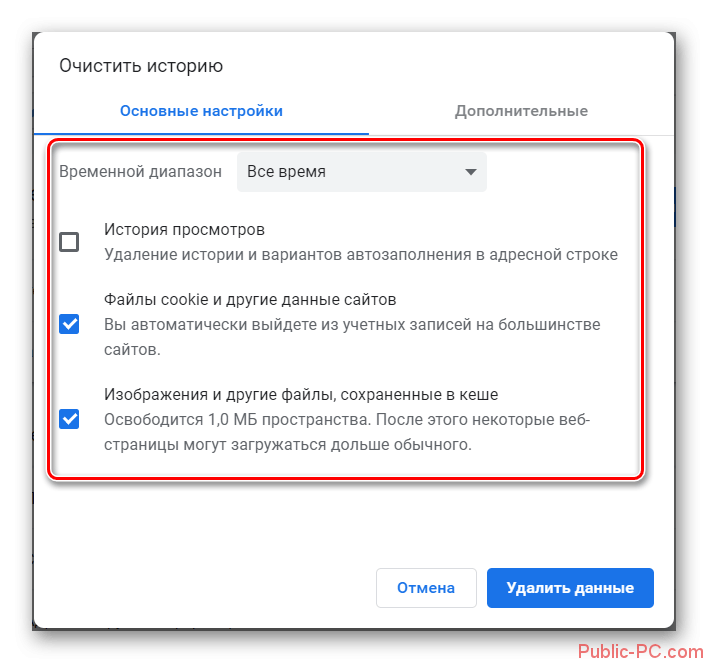
Таким образом вы можете полностью удалить свой почтовый ящик в Gmail, но при этом оставить аккаунт Google. С помощью ранее созданной резервной копии вы можете восстановить удалённый ящик или какие-либо данные из него. Правда, лучше с этим не затягивать, так как резервная копия может быть автоматически удалена спустя некоторое время. Если вы скачаете копию к себе на компьютер, то сможете из неё восстановить только некоторые данные, но не сам почтовый ящик.
Как удалить аккаунт ребенка с устройства
Вместе с аккаунтом будут удалены все связанные с ним данные, в том числе электронные письма, контакты, настройки устройства и родительского контроля. Эти данные останутся доступны на других устройствах, где выполнен вход в аккаунт ребенка.
Когда вы удалите аккаунта ребенка с его устройства:
- Настройки родительского контроля перестанут действовать на устройстве, но по-прежнему будут действовать для аккаунта.
- В удаленный аккаунт можно будет войти на другом устройстве.
- Ребенок сможет получить доступ к электронным письмам, контактам и фотографиям, сохраненным в его аккаунте, на других устройствах.
- Аккаунт ребенка будет удален только с определенного устройства. Ребенок может продолжать пользоваться аккаунтом на других устройствах, где выполнен вход в него.
Как удалить аккаунт ребенка с устройства Android
С помощью приложения Family Link на устройстве ребенка
Примечание. Если у ребенка уже был аккаунт Google до того, как вы настроили родительский контроль, то вам потребуется его помощь, чтобы выполнить действия, указанные ниже.
- Откройте приложение Family Link на устройстве Android ребенка.
- В левом верхнем углу экрана нажмите на значок меню Удалить аккаунт Удалить аккаунт.
- Выберите свой аккаунт и введите пароль.
Если устройство ребенка не подключено к Интернету, удалите аккаунт с помощью родительского кода доступа.
С помощью приложения Family Link на своем устройстве
- Откройте приложение Family Link на своем устройстве.
- Выберите профиль ребенка.
- Найдите карточку устройства Android, которым пользуется ваш ребенок.
- Нажмите Настройки Сбросить настройки и удалить данные.
Примечание. Чтобы удалить аккаунт ребенка с устройства Android, нажмите на имя ребенка на сайте g.co/YourFamily. При необходимости войдите в свой (то есть родительский) аккаунт Google.
С помощью приложения «Настройки»
Примечание. Если у ребенка уже был аккаунт Google до того, как вы настроили родительский контроль, то вам потребуется его помощь, чтобы выполнить действия, указанные ниже.
- Откройте приложение «Настройки» на устройстве ребенка.
- Нажмите Пользователи и аккаунты выберите нужный аккаунт Google Удалить аккаунт
Если этой кнопки нет, в правом верхнем углу нажмите на значок «Ещё» Удалить аккаунт.
.
- Следуйте инструкциям на экране.
Как удалить аккаунт ребенка с устройства Chromebook
Аккаунт ребенка был первым аккаунтом, добавленным на устройство Chromebook
Чтобы восстановить заводские настройки устройства Chromebook, нажмите и удерживайте клавиши Ctrl + Alt + Shift + R.
Аккаунт ребенка не был первым аккаунтом, добавленным на устройство Chromebook
Откройте Менеджер аккаунтов Chromebook на своем устройстве:
- На экране входа выберите профиль, который хотите удалить.
- Найдите фото профиля и нажмите на стрелку вниз в его правом нижнем углу.
- Нажмите Удалить профиль.
- В открывшемся окне нажмите Удалить профиль.
Совет. Если вы уже удалили аккаунт ребенка из системы, а теперь хотите удалить его и с устройства Chromebook, нажмите и удерживайте клавиши Ctrl + Alt + Shift + R, чтобы восстановить на устройстве Chromebook заводские настройки.
Можно ли восстановить удаленный почтовый ящик
Любой сервис дает вам возможность закрыть свой аккаунт или профиль. При желании вы можете его вернуть, но вероятность, что все содержимое вашего почтовика останется, очень мала. Как правило, корреспонденция стирается из всех папок, особенно если восстановление проводится, спустя некоторое время. К примеру, вернуть аккаунт на Mail ru можно по следующей инструкции:
- Зайдите на главную страницу сервиса.
- В окне для входа в почту введите старые данные: логин и пароль удаленного почтовика.
- Появится новое окошко, где вам предложат восстановить аккаунт электронного ящика.
- Необходимо нажать на слово «Разблокировать».
Информация, письма, блоги и прочие сервисы, которые были связаны с профилем почты, не будут храниться, поэтому не вернутся при восстановлении. Снова появится возможность пользоваться электронкой, но содержимое удалится безвозвратно – вы получите пустой профиль с привычным вам именем (адресом). При удалении от вас получают согласие на ликвидацию всех данных, поэтому постарайтесь не делать таких действий сгоряча или на эмоциях, не подумав.
Последствия совершенных действий
Майл.ру:
- удаляются все настройки почты, письма;
- вы не сможете писать на «Ответы Mail»;
- не будет доступа к «Мой Мир» и «Игры Mail».
Gmail:
- стираются настройки профиля, письма из почты;
- получать или отправлять почтовые сообщения возможности не будет;
- повторно зарегистрировать электронный адрес не получится;
- история действий, аккаунт Google, покупки Google Play сохраняться для всех устройств.
Яндекс:
- удаляется не только почта, но и аккаунт;
- стираются реквизиты Яндекс-кошелька;
- происходит полная потеря данных с Яндекс.Диск;
- видеоматериалы с сервера тоже автоматически удалятся.
Последствия
После того как удалось удалить ящик gmail.com, можно не беспокоиться о несанкционированном доступе к нему со стороны третьих лиц.
Кроме того, благодаря ликвидацию почты:
- письма и настройки будут стерты;
- юзер не сможет пользоваться услугами от Гугл, а именно: просматривать письма, отправлять их и т. д.;
- другие пользователи не смогут использовать слова и символы, которые были в названии мэйла;
- сервис станет недоступен, но история действий, произведенные транзакции через Гугл Плэй, а также Гугл-аккаунт будут сохранены;
- за пользователем сохранится возможность восстановить доступ в будущем.
Как изменения повлияют на хранилище аккаунта Google
Какие файлы занимают место в хранилище
- Фотографии и видео в исходном качестве, загруженные в Google Фото.
- Фотографии и видео в высоком качестве (новое название настройки – «Сжатие файлов») и экспресс-качестве, загруженные начиная с 1 июня 2021 г. и позже. Объекты в высоком или экспресс-качестве, загруженные до этой даты, не занимают место в хранилище. Подробнее…
- Все письма и прикрепленные к ним файлы, включая содержимое папок «Спам» и «Корзина», в Gmail.
- Файлы на Google Диске, включая PDF-документы, изображения и видео.
- Файлы, созданные или отредактированные в приложениях для совместной работы, например в Google Документах, Таблицах, Презентациях, Рисунках, Формах и Jamboard.
- Это касается только тех файлов, которые были созданы или изменены начиная с 1 июня 2021 г.
- Файлы, загруженные или отредактированные до 1 июня 2021 г., не занимают место в хранилище.
Превышение лимита означает, что вы используете больше пространства, чем вам доступно. В этом случае:
- Вы не сможете загружать файлы и изображения на Диск.
- Вы не сможете загружать фотографии и видео в Google Фото.
- Вы не сможете отправлять и получать письма в Gmail.
- Вы не сможете создавать файлы в приложениях для совместной работы, таких как Google Документы, Таблицы, Презентации, Рисунки, Формы и Jamboard. Пока вы не освободите место в хранилище, никто не сможет копировать или редактировать ранее созданные вами файлы.
- Вы по-прежнему сможете входить в свой аккаунт Google.
Если в течение двух лет вы не освободите место в хранилище или не купите дополнительное пространство, ваш контент на Google Диске (включая файлы Google Документов, Таблиц, Презентаций, Рисунков, Форм и Jamboard), в Gmail и Google Фото может быть удален. Прежде чем это произойдет, мы:
- Предупредим вас об этом по электронной почте или с помощью уведомлений в сервисах Google не позднее чем за три месяца до даты удаления контента.
- Дадим вам возможность предотвратить удаление данных: для этого вам потребуется приобрести дополнительное пространство или освободить место в хранилище.
- Дадим вам возможность скачать данные из наших сервисов. Подробнее…
Как управлять местом в хранилище
На странице https://one.google.com/storage доступны инструменты, позволяющие найти и удалить ненужные файлы. Кроме того, вы можете скачать файлы на свое устройство, а затем удалить их из облачного хранилища.
Если вам нужно больше места для Gmail, Диска и Фото, оформите подписку Google One.