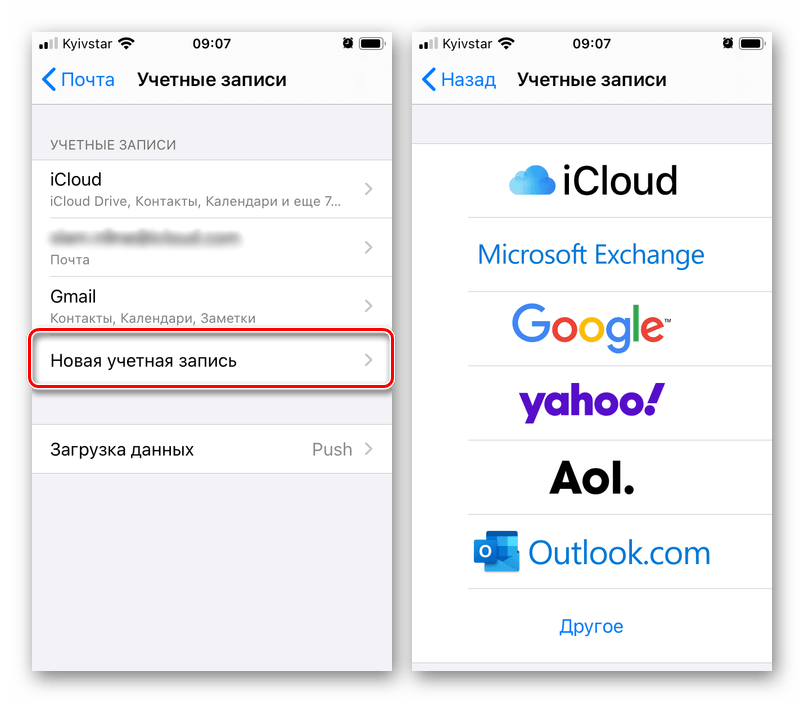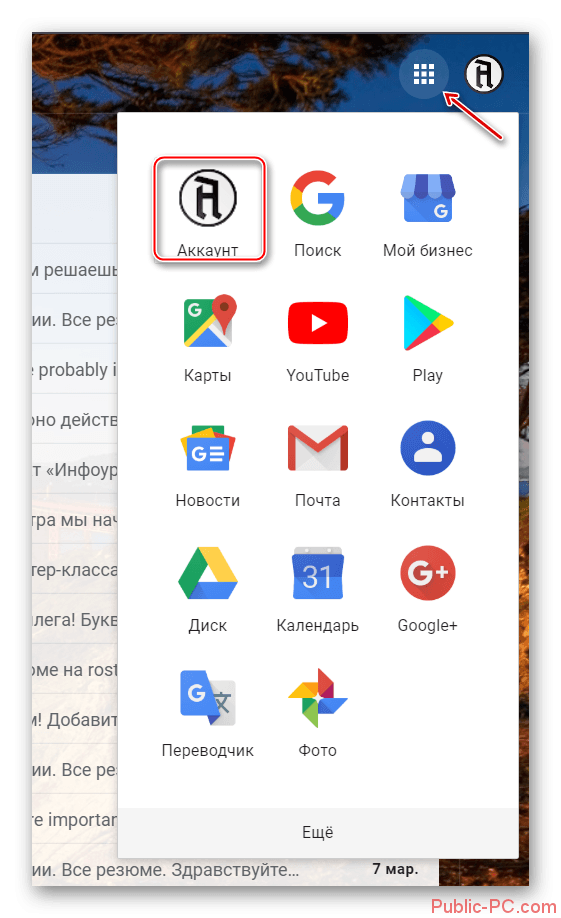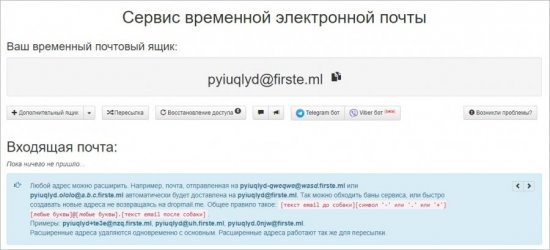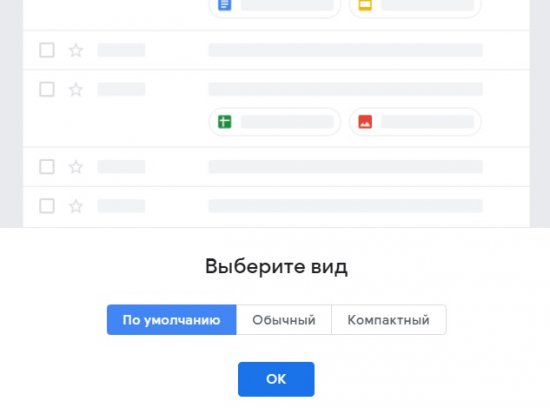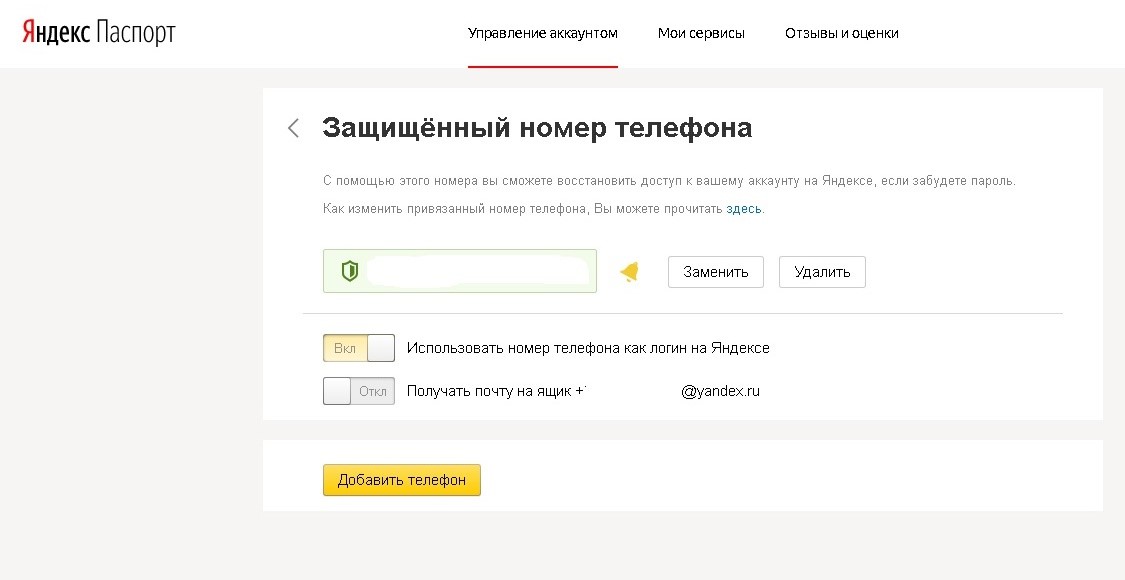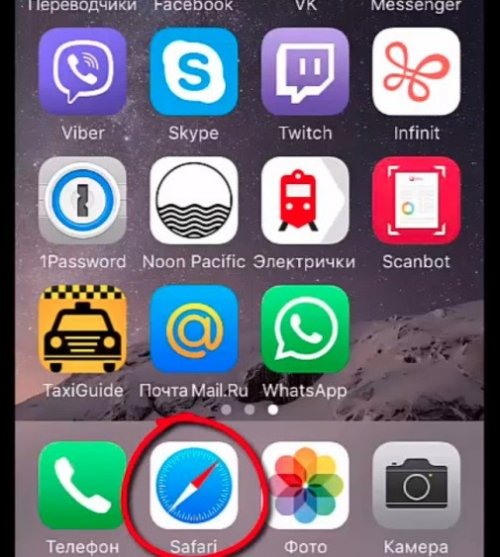Как создать электронную почту на gmail.com и регистрация нового пользователя
Содержание:
- Как создать электронную почту Gmail
- Как регистрироваться в электронной почте и какое должно быть окончание @gmail.com или @gmail.ry?
- Зачем заводить почтовый ящик Gmail
- Функциональные возможности личного кабинета
- Работа с ярлыками Gmail: создание новых ярлыков, их настройка
- Работа в почте Google офлайн
- Создание почты на Gmail
- Вкладка «Темы»
- Настройка Джимейл
- Зачем заводить почтовый ящик Gmail
- 2 Как открыть свой аккаунт и получить почтовый ящик
- Gmail: фильтрация писем, настройка фильтров, распределение почты
- Двойная авторизация
- Вход в Джимейл «Моя страница», обзор настроек
- Как переадресовать письма со старых ящиков
- Импорт (вставка, перенос, сбор) контактов и почты в Gmail с других ящиков
- Возможные проблемы
- Настройки
- Импорт контактов и сообщений
- Как выбрать название электронного адреса
Как создать электронную почту Gmail
Переходим адресу:www.google.com. Нажимаем кнопку справа вверху «Создать аккаунт».
Откроется страница с регистрационной формой, чтобы создать адрес электронной почты Gmail.com. Заполните ее внимательно:
Имя, Фамилию указывайте реальные, так как с этим аккаунтом связанные другие сервисы от Google;
Имя пользователя. Это название почтового ящика. Логин применяется для входа в аккаунт. Так как сервис пользуется популярностью, получить красивый адрес будет сложно. Проявите фантазию. Например, в названии пропишите точки, или используйте доменное имя вашего сайта. Напишите ваше Имя, Фамилию на латинском;
Пароль. Он должен быть не менее восьми символов
Уделите ему особе внимание. Не создавайте его простым типа «12345678»
Почта от Google имеет высокую степень защиты. Соединение происходит через защищенный протокол https. Для безопасности сгенерируйте сложный пароль при помощи специальных сервисов. Про его создание подробнее посмотрите в статье «Генератор паролей»;
В следующем поле подтвердите пароль. Это делается чтобы убедиться, что он прописан без ошибок;
Дату рождения, пол выберите из списка;
Номер телефона нужен для защиты аккаунта. Пропишите его правильно. В настройках разрешите доступ к почте только после получения SMS;
Адрес существующей электронной почты. Нужен для большей безопасности. Например, если возникнут какие-то подозрительные действия с аккаунтом система вышлет уведомление на альтернативный адрес;
Выберите из выпадающего списка страну проживания.
Как регистрироваться в электронной почте и какое должно быть окончание @gmail.com или @gmail.ry?
Для создания почтового ящика у Гугла, надо на главной странице Гугла нажать на синюю кнопку “Войти”, затем на “создать аккаунт” и следовать дальнейшим инструкциям.
Почтовый ящик гугла должен оканчиваться на @gmail.com
Что такое емайл и как его создать ?
Для создания ящика надо выбрать сервис или несколько (например, Yahoo, Google, Yandex или иной, позволяющий создать электронную почту) на главной странице выбранного сайта надо нажать на кнопку “Регистрация” (или что-то схожее, обычно она расположена в верхней правой части экрана) и следовать подсказкам на экране. В процессе создания ящика надо будет придумать логин (имя ящика) и достаточно сложный пароль (в идеале – комбинация не связанных между собой символов, в том числе и специальных (!”№ и иных)).
Как создать свой email?
Для начала, вам надо выбрать сайт, на котором вы будете создавать свой электронный ящик. Я бы посоветовала воспользоваться либо сервисом google почты, либо сервисом yandex почты. Их ящики сложнее взломать, даже если вы будете указывать их на других сайтах и сервисах. Например, чтобы создать ящик на гугл, надо перейти на сайт google, наверху справа вы увидите слово “Почта”, на него необходимо нажать мышкой. в открывшемся окне необходимо выбрать кнопку “Создать аккаунт”, который располагается справа вверху. После того как вы нажали на кнопку создания аккаунта, откроется страница, на которой вы должны указать свои личные данные. Имя, фамилия, имя пользователя и пароль. Необязательно указывать свои настоящие имя и фамилию, но если вы планируете использовать этот ящик в общении с официальными лицами, либо будущим работодателем, то лучше указать свои реальные данные. Придумайте уникальный логин (имя ящика). Ваша почта создана и готова к работе)
Источник статьи: http://yandex.ru/q/question/computers/kak_registrirovatsia_v_elektronnoi_pochte_6dda1d74/
Зачем заводить почтовый ящик Gmail
Gmail – бесплатный, многофункциональный и безопасный почтовый сервис от Google. Вместе с электронным адресом вы получаете доступ ко всем онлайн-продуктам:
- Гугл Диску. Сохраняйте, загружайте любые файлы. Копируйте ссылку и делитесь со всеми. Каждому пользователю бесплатно дают 15 Гб, дополнительное место нужно покупать.
- Документам и таблицам. Пишите резюме, статьи, составляйте отчеты, списки, бюджет прямо в режиме онлайн. Открывая доступ определенным людям, можно создать удаленный офис, не потратив и рубля.
- Google Play. Каталог приложений, игр со всего мира. Есть платные и бесплатные варианты.
- Blogger. Здесь можно завести блог без знаний программирования.
- Google Keep. Сохраняйте важные данные одним кликом.
- Календарь. Записи важных дел синхронизируются на любом устройстве.
- Google Hangouts. Звонки коллегам, друзьям, заказчикам.
- Google Translate. Перевод более чем с 30 языков мира.
- Google Search Console. Узнавайте информацию о ранжировании вашего сайта в поисковике.
- AdWords. Привлекайте трафик и клиентов с помощью контекстной рекламы.
Кроме этого, ни одним телефоном на Андроид невозможно пользоваться по-полной без Gmail.
Функциональные возможности личного кабинета
После несложной процедуры регистрации на почте гмайл и входа в личный кабинет, пользователю будут доступны следующие функциональные возможности:
- Использование системы Google Meet непосредственно из гмайла. Здесь можно общаться, подключать или отключать субтитры, вести дружественные или деловые встречи в онлайн-режиме;
- Возможности для использования почтового сервиса на разных гаджетах. Доступна загрузка приложений на мобильные устройства на базе андроид или APPLE, установка на макбуки. На декстопах платформа запускается напрямую из браузера;
- Группировка писем по различным категориям. Так можно привести в порядок свою учетную запись и поддерживать его. О важных сообщениях сразу будет приходить уведомление. Остальные же можно будет проверять, когда появится свободное время;
- Напоминания. Если потребитель откладывает определенные письма или сообщение на другое время, но впоследствии про них забывает, то можно напомнить ему. Напоминания работают в обе стороны, если владелец аккаунта забудет о важных мероприятиях, отправляющий обязательно ему напомнит;
- Экономия времени. В джимейл для прочтения письма теперь не обязательно его открывать. Системой предлагаются кнопки для действия с ним. К примеру, можно просмотреть приложенные фотографии или иные изображения, прочитать первые строки содержания и т.д.
Внимание: разработчики гугл также проявляют заботу о безопасности пользователей. Если в личный кабинет приходит слишком подозрительное входящее письмо, то обязательно высвечивается предупреждение
Обычно оно высвечивается, если содержимое сообщения дополняется странными файлами, формат которых не относится к стандартным. Именно так обычно распространяют вирусы и троянские программы.
Работа с ярлыками Gmail: создание новых ярлыков, их настройка
- Перейдем к пункту «Настройки» (см. скриншоты выше) на вкладку «Ярлыки».
- Выберем те ярлыки, которые пригодятся нам в списке левостороннего блока меню. Соответственно, скроем ненужные нам ярлыки (активные доступные функции здесь отмечены синим цветом как ссылки).
- После основных настроек представленных по умолчанию ярлыков, опустимся ниже по этой странице и найдем кнопку «Создать ярлык». Нажмем на нее.
- В новом окне введем название для ярлыка (на скриншоте мы указали «РАБОТА», но вы можете ввести здесь любое другое название) и нажмем кнопку «Создать».
- Еще раз нажмем кнопку «Создать ярлык», но теперь уже в новом окне создадим ярлычок – «КОЛЛЕГИ» и поместим его внутрь (галочка на «Разместить ярлык под:») родительского ярлыка «РАБОТА»:
- Аналогичным же образом создадим вложенные ярлыки «НАЧАЛЬНИК», «ЗАКАЗЧИКИ», поместим их в «РАБОТА», а в результате получим древовидную структуру из ярлыков:
Примечание: эти же пункты мы можем видеть в левостороннем меню. В обычном формате вложенные ярлыки будут скрываться за родительским пунктом, который мы можем раскрыть одним кликом по заголовку меню.
- Для удобства каждому из ярлыков мы присвоим разные цвета отображения. Для этого нужно:
— подвести курсор мышки к нужному нам ярлыку;
— обратить внимание на небольшую стрелку – опции в правой стороне выделения;
— раскрыть эти опции;
— выбрать пункт «Цвет ярлыка» или установить новый дополнительный тон (все это хорошо видно на скриншоте ниже):
Аналогично зададим разным ярлыкам, которые мы здесь создали, разные цветовые решения. При этом система обязательно спросит, применить ли настройки только к родительскому ярлыку или ко всем вложенным «папкам» (если вложенные ярлыки вообще есть). Результат вы сможете видеть сами:
Примечание: все вышеописанные действия в стандартном интерфейсе Gmail можно выполнить разными способами. Например, мы могли бы сначала выбрать какое-нибудь входящее письмо, и уже из него через настройки создать специальный ярлык, установить новое правило для фильтрации. Т.е. одни и те же задачи в джи-мэйл можно решить разными способами.
Вышеописанные действия помогут нам с помощью фильтров автоматически распределять входящую корреспонденция по созданным ярлыкам-папкам. К тому же, такие входящие письма будут помечены разными цветными метками, что также упростит работу с корреспонденцией.
Важно понимать, что систематизировать есть смысл лишь частые входящие и исходящие письма, а не единичные сообщения. Если мы получаем или отправляем какое-то разовое письмо, нам нет нужды создавать для него отдельную папку-ярлык
Ну, разве что это будет ярлык «Единичные письма без папок».
Работа в почте Google офлайн
В электронной почте Джимейл можно работать в автономном режиме. Функция полезна в тех случаях, когда соединения с интернетом нет или скорость очень низкая. Вы можете создать письмо, и оно будет храниться в Gmail 30 дней. Если за это время появится стабильное интернет-соединение, то оно автоматически будет отправлено адресату.
Войдите в почтовый сервис Gmail и в верхнем правом углу кликните по знаку “шестерёнка”, чтобы раскрыть дополнительное меню. Выберите раздел “Настройки”.

На открывшейся странице необходимо выбрать вкладку “Офлайн”

Раскроется дополнительное меню, в котором потребуется выбрать количество дней хранения писем, которое осуществляется за счёт внутренней памяти компьютера, а также вариант сохранения информации.
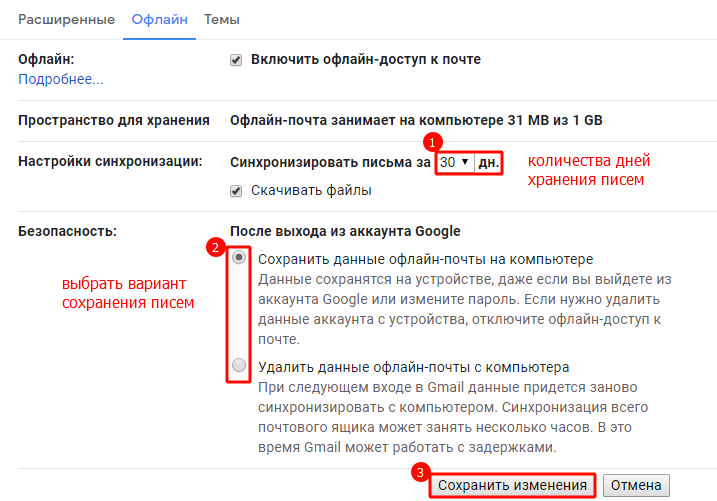
Нажимая на кнопку “Сохранить изменения”, Вы устанавливаете офлайн-режим на почтовом ящике Gmail.
Создание почты на Gmail
Регистрация почты не представляет из себя что-то сложное для обычного пользователя. Но есть некоторые нюансы, которые могут быть полезны.
- Чтобы завести учётную запись, перейдите на страницу регистрации.
Перед вами откроется страница с формой для заполнения.
В полях «Как вас зовут» вам предстоит написать своё имя и фамилию. Желательно, чтобы они были вашими, а не выдуманными. Так будет легче восстановить аккаунт, если его взломают. Впрочем, вы всегда можете без проблем сменить имя и фамилию в любое время в настройках.
Далее будет поле названия вашего ящика. В связи с тем, что данный сервис очень популярен, подобрать красивое и никем не занятое имя достаточно сложно. Пользователю придётся хорошо подумать, ведь желательно, чтобы название было легко читаемым и соответствовало его целям. Если введённое имя уже занято, то система предложит свои варианты. В названии можно использовать только латиницу, цифры и точки. Учтите, что в отличии от остальных данных, название ящика сменить невозможно.
В поле «Пароль» вам нужно придумать сложный пароль, чтобы уменьшить вероятность взлома. Когда вы придумаете пароль, то обязательно запишите его в надёжное место, ведь вы легко можете забыть его. Пароль должен состоять из цифр, заглавных и строчных букв латинского алфавита, символов. Его длина не должна быть меньше восьми символов.
В графе «Подтвердите пароль» напишите тот, который написали ранее. Они должны совпадать.
Теперь вам нужно будет ввести свою дату рождения. Это обязательно.
Также, вам обязательно нужно указать свой пол. Джимейл предлагает своим пользователям кроме классических вариантов «Мужской» и «Женский», также «Другой» и «Не указан». Вы можете выбрать любой, ведь если что, его всегда можно отредактировать в настройках.
После требуется ввести номер мобильного телефона и другой запасной адрес электронной почты. Оба эти поля можно не заполнять одновременно, но стоит заполнить хоть одно.
Теперь, если нужно, выберите свою страну и поставьте галочку, которая подтверждает, что вы согласны с условиями использования и политикой конфиденциальности.
Когда все поля будут заполнены, нажмите кнопку «Далее».
Ознакомьтесь и примите условия использования аккаунта, нажав «Принимаю».
Теперь вы зарегистрированы в сервисе Гмайл. Чтобы перейти к ящику, кликните на «Перейти к сервису Gmail».
Вам будет показана краткая презентация возможностей данного сервиса. Если хотите просмотреть её, то нажмите «Вперед».
Перейдя к своей почте, вы увидите три письма, которые рассказывают о преимуществах сервиса, несколько советов по использованию.
Как видите, создание нового почтового ящика достаточно простое занятие.
Опишите, что у вас не получилось.
Наши специалисты постараются ответить максимально быстро.
Вкладка «Темы»
Не могу не рассказать про внешний вид аккаунта, ведь здесь есть из чего выбрать. Можно дать волю от классики до продвинутых тем с высоким разрешением.

Самое приятное здесь то, что установка темы никак не сказывается на скорости работы почтового аккаунта в отличие от того же Mail.ru, где вся работа после установки обложки скатывается на нет.
Думаю мне пора уже закругляться, все равно невозможно дать однозначного ответа, какой из электронных сервисов лучше всего.
Сколько людей столько мнений и каждый найдет что-то сове, зато могу твердо заявить, что попробовать в деле сервис Gmail.com стоит каждому, ну или хотя бы обратить на него внимание, не пожалеете! ))
В продолжение темы сегодняшнего поста предлагаю вам посмотреть мощное видео про почту Gmail.
По традиции в конце несколько последних новостей.
После долгого анализа своего блога на фильтры с помощью специальных сервисов я пришел к выводу, что на блог был наложен всем известных Пингвин от поисковой системы Google, но не фильтр Панда, а это значит, что нужно с умом подходить к тем ссылкам, которые вы покупаете.
Так как обновление Penguin до версии 4.0 было 6 октября 2016 года и после этого наблюдается резкий приток трафика можно сделать вывод что блог наконец-то прошел этот этап и теперь будет одинаково хорошо ранжироваться о обеих поисковых системах Яндекс и Google.
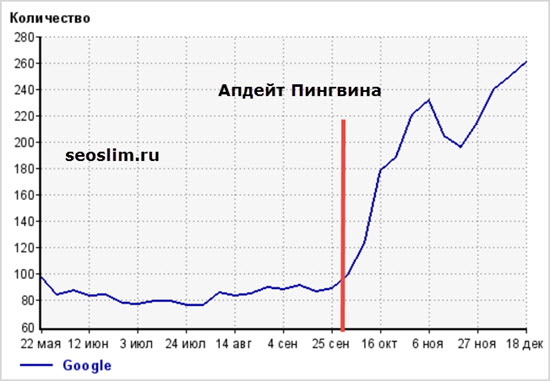
Настройка Джимейл
Итак, вам удалось создать почту Gmail и аккаунт Google, теперь у вас есть заветный ящик. Если вы планируете использовать аккаунт в других целях, например, для сбора семантики в AdWords в программе KeyCollector или вам просто нужен ящик, чтобы заниматься крауд-маркетингом (регистрироваться на форумах), настройку можете вообще пропустить. Если же вы планируете работать с почтой вплотную, нужно разобрать ещё несколько моментов.
Обзор интерфейса
Корреспонденцию в Джимейл можно распределять по нескольким вкладкам-рубрикам.
Несортированные — сюда попадают письма, не попавшие в другие вкладки;
Соцсети — сюда попадают уведомления из социальных сетей и т
д.;
Промоакции — сюда попадают всякие рекламные рассылки, на которые вы имели неосторожность подписаться;
Оповещения — сюда приходят автоматические уведомления о платежах, счетах и т. д.;
Форумы — сюда приходят оповещения с форумов, рассылки и т
д.
По умолчанию включены только 3. Включить или отключить остальные можно путём нажатия на плюсик справа от крайней вкладки.
Как показывает практика, гмейл не всегда корректно определяет, в какую вкладку помещать ту или иную корреспонденцию. Например, в «Промоакции» могут приходить рассылки из ваших любимых блогов. А во вкладку «Соцсети» — уведомления от Google Analytics.
Вы можете перетаскивать письма из одной вкладки в другую. Перед вами откроется окошко с вопросом «Всегда помещать письма с данного адреса в данную вкладку?«. Смело нажимайте «Да«.
Когда закончите с настройкой вкладок, можно приступить к выбору темы оформления ящика.
Зачем заводить почтовый ящик Gmail
Gmail – бесплатный, многофункциональный и безопасный почтовый сервис от Google. Вместе с электронным адресом вы получаете доступ ко всем онлайн-продуктам:
- Гугл Диску. Сохраняйте, загружайте любые файлы. Копируйте ссылку и делитесь со всеми. Каждому пользователю бесплатно дают 15 Гб, дополнительное место нужно покупать.
- Документам и таблицам. Пишите резюме, статьи, составляйте отчеты, списки, бюджет прямо в режиме онлайн. Открывая доступ определенным людям, можно создать удаленный офис, не потратив и рубля.
- Google Play. Каталог приложений, игр со всего мира. Есть платные и бесплатные варианты.
- Blogger. Здесь можно завести блог без знаний программирования.
- Google Keep. Сохраняйте важные данные одним кликом.
- Календарь. Записи важных дел синхронизируются на любом устройстве.
- Google Hangouts. Звонки коллегам, друзьям, заказчикам.
- Google Translate. Перевод более чем с 30 языков мира.
- Google Search Console. Узнавайте информацию о ранжировании вашего сайта в поисковике.
- AdWords. Привлекайте трафик и клиентов с помощью контекстной рекламы.
Кроме этого, ни одним телефоном на Андроид невозможно пользоваться по-полной без Gmail.
2 Как открыть свой аккаунт и получить почтовый ящик
Сам процесс достаточно прост, и сейчас мы распишем его поэтапно:
- Открывайте любой браузер и проходите на страницу Google;
- А правом верхнем углу имеется кнопка «Войти», на нее и нажимаем;
- Открывается окно входа, в левом нижнем углу которого находится надпись «Создать аккаунт»;
- Пишем ими и фамилию, а также придумываем имя пользователя – то самое, что будет стоять перед @gmail.com;
- Придумываем пароль. Для того, чтобы пользователи не создавали простых и подверженных взлому сочетаний, там имеется правило «Пароль должен содержать не менее восьми знаков, включать буквы, цифры и специальные символы». Рекомендуется его придерживаться;
- На следующей странице вам предложат указать пол и возраст, а также привязать номер телефона. И если первые два пункта обязательны, то третий можно игнорировать. Но мы все же советуем привязать телефон, так как он может понадобиться в случае проблем с доступом;
В конце мы принимаем условия пользовательского соглашения. Промотайте текст вниз, чтобы появилась соответствующая кнопка.
После всего этого нас перебрасывает на главную страницу Google, но вместо вышеупомянутой кнопки входа там будет кружок с буквами нашего аккаунта. Если в будущем вы выйдете из аккаунта, то просто вновь нажимайте на «Войти», и вводите свой логин и пароль. Все элементарно.
Gmail: фильтрация писем, настройка фильтров, распределение почты
Давайте представим, что все входящие письма от Google нам нужно перемещать в папку (ярлык) «РАБОТА». Для этого нужно настроить несложный автоматический фильтр.
- Откроем для примера одно из входящих писем от Google.
- Скопируем адрес E-mail отправителя в буфер обмена.
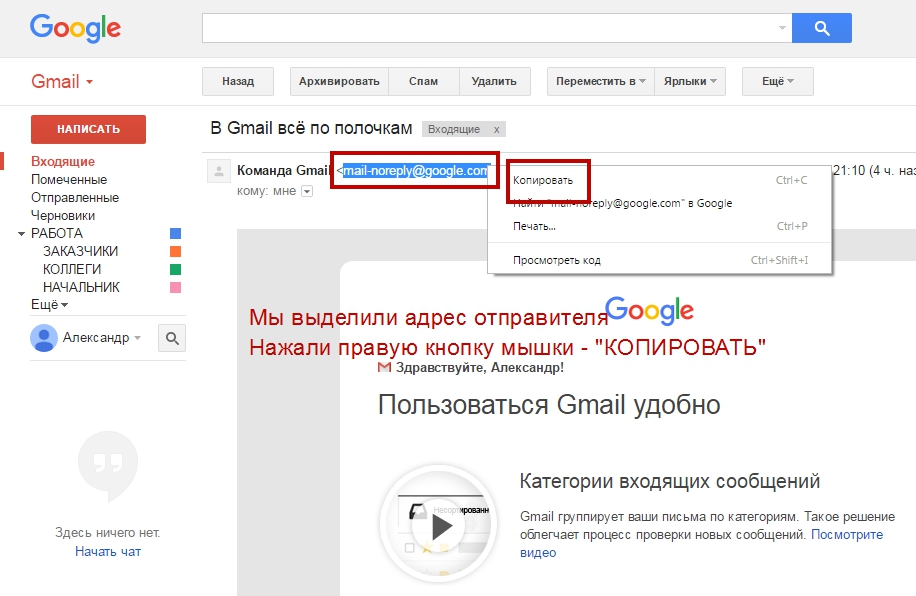

- На следующем шаге поставим галочку в поле «Применить ярлык».
- Выберем ярлык «РАБОТА» (мы его создали на предыдущем этапе этой инструкции).
- Установим флажок «Применить фильтр к соответствующим цепочкам» (чтобы были помечены и перенесены все письма этого отправителя).
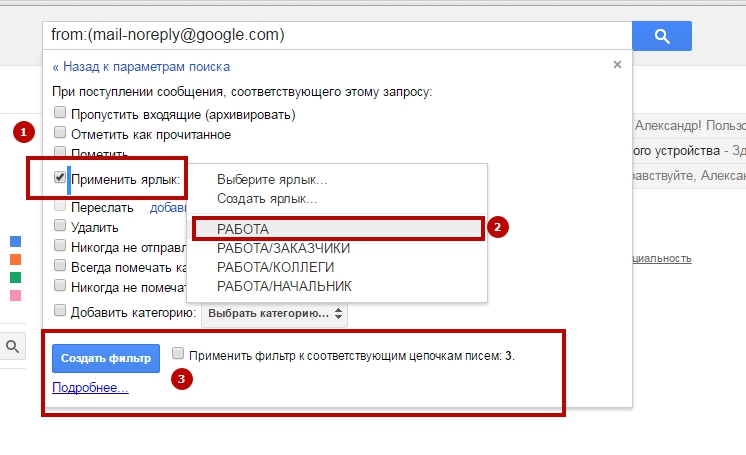 Нажмем кнопку «Создать фильтр» и полюбуемся результатом:
Нажмем кнопку «Создать фильтр» и полюбуемся результатом:

Как видим, наш фильтр создан. И теперь уже новая метка «РАБОТА» появилась под заголовком письма. Кстати, здесь же располагается ярлык «Входящие».
Если вернуться к пункту, где мы раскрывали список параметров фильтров, то можно заметить, что нам здесь доступна фильтрация:
— по входящему адресу отправителя (ОТ);
— по исходящему адресу получателя (КОМУ);
— по теме письма (ТЕМА);
— по ключевым словам в тексте (Содержит слова);
— по отсутствию ключевых слов (Не содержит слов);
— по наличию вставок (Прикрепленные файлы);
— по уникальности адреса (Не искать в чатах);
— по размеру, объему в Мегабайтах (больше/меньше);
— по дате (когда поступило или было отправлено письмо).

Важно: все эти фильтры мы можем комбинировать и использовать вместе. Например, несложно настроить перемещение в отдельную папку только входящих писем от Google, которые меньше 1 Мб и не содержат вложенных файлов
По этой же схеме читатели сайта siterost.ru смогут самостоятельно отстроить систему фильтрации собственной корреспонденции. Как можно заметить, ничего сложного в фильтрации нет, и настраивается она в считанные секунды. Главное – продумать заранее систему меток и ярлыков, которые будем использовать!
Примечание: все эти действия можно выполнить и через настройки Gmail. Для этого нужно нажать «шестеренку» — «Настройки», перейти на вкладку «Фильтры и заблокированные адреса», нажать на ссылку «Создать новый фильтр». Кстати, если с настройками фильтра вы где-то ошиблись, если фильтр не работает, через «Настройки» вы сможете его подкорректировать.
Двойная авторизация
А теперь мы добрались до самого интересного. Сейчас мы расскажем вам о том, как включить двойную авторизацию для того, что бы в ваш почтовый ящик не смог попасть никто, кроме вас, разумеется.
В правой части экрана вы можете видеть аватар. Нажмите на него и в выпадающем меню выберите раздел «Мой аккаунт».
В открывшемся окне нажмите на ссылку «Безопасность и вход».
Далее выберите «Двухэтапная аутентификация».
Вводите номер телефона и следуете инструкциям.
Напоследок хотелось бы вам напомнить, что в качестве номера телефона крайне желательно использовать только тот, который оформлен на ваше имя. В случае утери этого телефона вернуть доступ к аккаунту вы вряд ли сможете. Будьте внимательны!
Вход в Джимейл «Моя страница», обзор настроек
После простой регистрации перед вами появятся огромные возможности по работе с почтой, а также с другими сервисами, с которыми связан Google (например Adsense, YouTube, социальная сеть Гугл+, Play Market, Документы, Диск и др.).
И все же, что мы можем наблюдать, когда первый раз оказываемся в почтовом аккаунте.
1) Чат. Есть возможность общаться с собеседником при помощи чата, непосредственно из аккаунта, что чем-то напоминает известные всем общалки типа аськи или скайпа.
Правда здесь есть небольшое условие, у обоих собеседников должна быть только почта от Гмэила и они должны были отправить друг другу хотя бы один раз письмо.
2) Папки. Как и в любой почте имеются всеми полюбившиеся папки, предназначенные для сортировки писем по предназначению.
Если сравнивать все с тем же Маил.ру, то здесь присутствуют дополнительные папки «Помеченные», «Важные», «Чаты», «Вся почта», а также «Круги».
Если вы пользуетесь социальной сетью Google+, тогда можно добавить свои контакты в эту папку и все сообщения от друзей из социалки будут приходить туда.
3) Новое сообщение. С помощью этой области, можно написать письмо или создать новый контакт. Все зависит от того в каком режиме отображения аккаунта вы находитесь.
4) Режим отображения. Здесь вы можете выбрать быстрый переход к контактам, задачам или письмам.
5) Вкладки писем. Разработчики Гмаила посчитали, что будет целесообразно добавить в интерфейс три вкладки для сортировки писем.
Все письма будут приходить во вкладку «Несортированные», если же письмо будет из соц. сети, тогда оно продублируется и во вкладке «Соцсети».
Ну а если будет проходить какая-нибудь рекламная рассылка или промоакция, тогда письмо еще окажется и во вкладке «Промоакции».
Если можете сами перемещать письма между вкладками, для этого на нужном письме нажмите правую кнопку мыши и выберете ту вкладку, куда это письмо будет перенесено.
6) Кнопки управления. С помощью этих кнопок вы сможете выполнять стандартные действия по удалению, перемещению, архивации писем и другие.
7) Поиск по письмам. Отличный поиск, выполненный в стиле Гугла. Имеет расширенные настройки условий поиска нужного письма.
8) Настройки. Нажмите в правом верхнем углу шестеренку и перейдите в настройки Gmail.com. Ниже я буду останавливаться на основных моментах.
Как переадресовать письма со старых ящиков
Шаг 1. Нужно войти в свой профиль. Кликнуть по винтику над письмами.
Шаг 2. Выбираем “Настройки” во всплывающем списке.
Шаг 3. Переходим на вкладку “Аккаунты и импорт”, прокручиваем до середины. Находим заветный пункт “Получать почту из других аккаунтов” и выбираем “Добавить”.
Шаг 4. В появившемся окошке укажите прежний электронный адрес, нажмите “Далее”.
Шаг 5. Нам предлагают 2 варианта:
- Синхронизация при помощи Gmailify нужна тем, кто собирается еще пользоваться старым e-mail. Вы его просто подключаете к Gmail и будете отправлять и получать корреспонденцию прямо с него.
- Если вы просто хотите сохранить сообщения, контакты, но пользоваться прежним e-mail не собираетесь, выбирайте импорт (POP3).
Когда приняли решение, переходите дальше.
Шаг 7. Вы увидите страшные слова: протокол SMTP, доступ и удаление писем – соглашайтесь. Это разрешение на то, чтобы вы смогли с другого ящика работать с почтой без ограничений.
Шаг 8. Поздравляю! Теперь все сообщения вы сможете читать с одного сайта/приложения.
Если по каким-то причинам вы хотите перестать получать корреспонденцию с других почтовых ящиков, там же в настройках кликните “Отключить”.
Импорт (вставка, перенос, сбор) контактов и почты в Gmail с других ящиков
Давайте рассмотрим, как именно можно выполнить импорт корреспонденции из других наших ящиков, вместе со списком контактов. Для этого необходимо:
- Нажать опцию «Импорт адресов и почты» (можно также вызвать «Настройки» — вкладку «Аккаунты и импорт» — пункт «Импорт почты и контактов:»)
- В открывшемся новом окне вводим адрес той почты, которую хотим импортировать.
- Жмем кнопку «Продолжить» и далее вводим пароль доступа к ящику, откуда производится импорт.
- Снова жмем кнопку «Продолжить».
- Теперь выбираем, что именно мы импортируем (почту, контакты, новые письма на следующие 30 дней).
- Жмем «Начать импорт».
- Получаем сообщение «Выполняется импорт писем и адресов», жмем кнопку «ОК».
- Используем опцию «Добавьте свой почтовый аккаунт POP3».
- Введем адрес ящика, с которого будем забирать корреспонденцию (можно добавить 5 разных E-mail).
- Проделаем ряд операций (по вводу адреса почты, пароля и настройке импорта), аналогично тому, как мы уже делали ранее, когда импортировали контакты и почту.
Возможные проблемы
Если войти в почту Chrome не получается, то проблема может заключаться в некорректности введенных учетных данных. Для этого потребуется восстановить их. Встроенные возможности сервиса позволяют это сделать.
Чтобы вспомнить адрес электронной почты, действуйте следующим образом:
- Перейдите на страницу входа и нажмите на ссылку «Забыли адрес электронной почты?».
- Введите в новом окне номер телефона, который был привязан к учетной записи. Если доступа к нему нет, можно использовать резервный е-мейл.
- Кликните по кнопке «Далее».
- Напишите имя и фамилию, которые были зарегистрированы в системе под искомым логином.
- Система отыщет аккаунт, после чего на указанные контактные данные придет код для восстановления. Введите его в специальную строку.
Если потерян пароль, вернуть доступ к почте можно следующим образом:
Если к указанной почте также нет доступа, выбирайте снова другие способы:
- На привязанный номер телефона поступит смс или вызов, где можно узнать код подтверждения.
- Выберите «У меня нет доступа к телефону». Система предложит ответить на максимальное число вопросов, чтобы подтвердить личность пользователя.
Войти в почту Gmail через браузер несложно, если в системе Google уже создан аккаунт. При необходимости его можно зарегистрировать. Если возникают проблему с авторизацией, то встроенные средства сервиса позволяют восстановить доступ к профилю, если утерян пароль или логин. Рекомендуется использовать действующий номер телефона для привязки к аккаунту Гугл.
Настройки
Сначала никто над этим не заморачивается, но со временем руки доходят до более тонких настроек почтового аккаунта. Найти их можно, кликнув по значку «шестеренка» в правом углу сверху:
На самом деле опций очень много. Советую сразу же настроить автоматическую вставку подписи, автоответчик (по необходимости). Для каждого элемента есть подробные описания и справка. Поэтому, не буду останавливаться на разжевывании очевидных вещей.
Еще хотел бы отметить возможность выбора оформления. В меню под пунктом «Настройки» (смотрите скриншот выше) есть элемент «Темы»:
Вы можете выбрать готовые шаблоны или указать своё фото, нажав на соответствующую кнопку.
Автор рекомендует:
- Как отправить открытку по e-mail
- Как вложить изображение и html в письмо Outlook
- Как настроить Яндекс почту на Windows 10
Импорт контактов и сообщений
Нередко пользователи создают новые почтовые ящики, и для удобства переписки в таких случаях целесообразно совершить перенос содержимого адресной книги из одной учётной записи в другую. Функционал Gmail позволяет делать это, и даже переносить все письма из иных почтовых ящиков, например, Яндекс.Почты и Mail.
C иного почтового сервиса
- Выполняем клик по иконке с шестерёнкой и вызываем «Настройки».
- Переходим во вкладку «Аккаунты и импорт».
- Выбираем действие, которое желаем осуществить: импорт почты и/или контактов из иного профиля, получение входящих из других аккаунтов.
- Вводим электронный ящик, откуда будут переноситься данные, затем – пароль от него и следуем инструкциям.
Как выбрать название электронного адреса
Поэтому человеку придется дописать несколько сторонних символов к имени. Как правило, в данном случае используются цифры, и получается адрес вроде ivan6687@gmail.com. В то же время существует целый ряд советов, которые позволят правильно подобрать имя для ящика:
- если это корпоративный адрес, используйте в адресе имя вашей компании;
- для личных целей следует создавать учетную запись, которая отражает имя и фамилию;
- для повышения конфиденциальности можно придумать никнейм, однако он может сказаться на доверии к вашему адресу со стороны других пользователей;
- придумывайте относительно простое имя e-mail, чтобы его не забыть, поскольку почтовый ящик является основным инструментом взаимодействия в интернете.