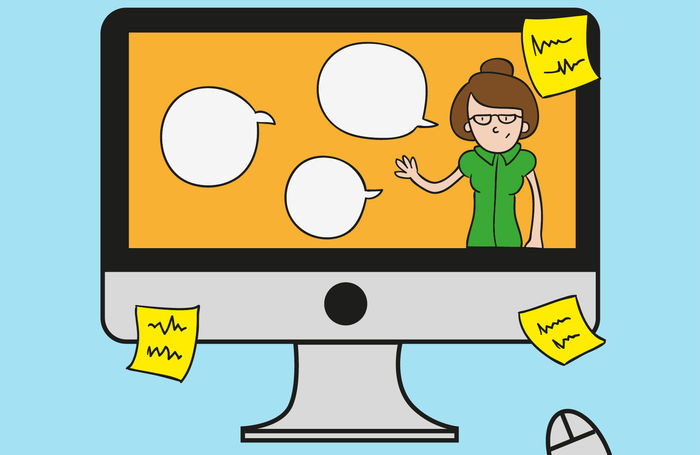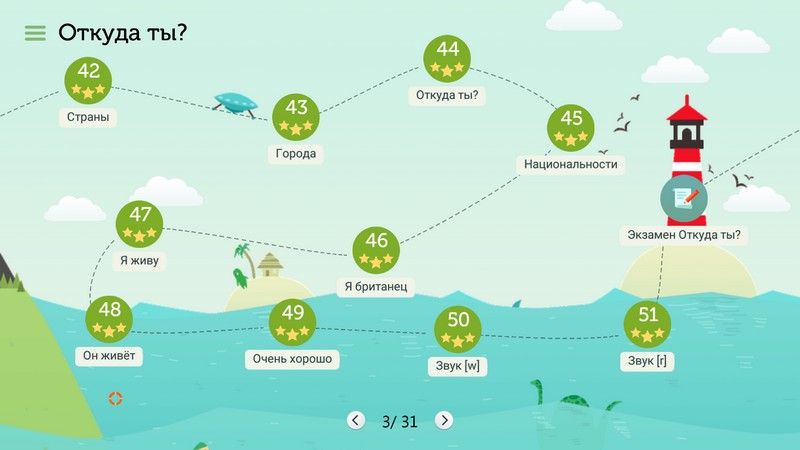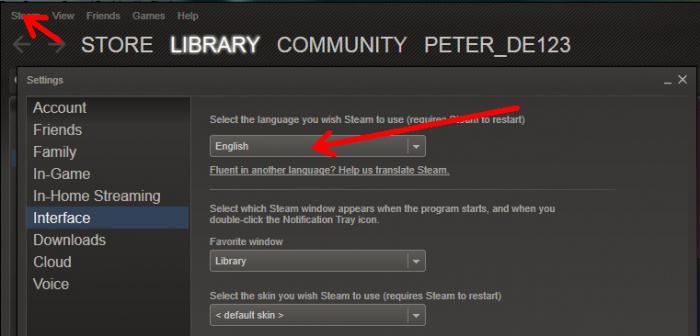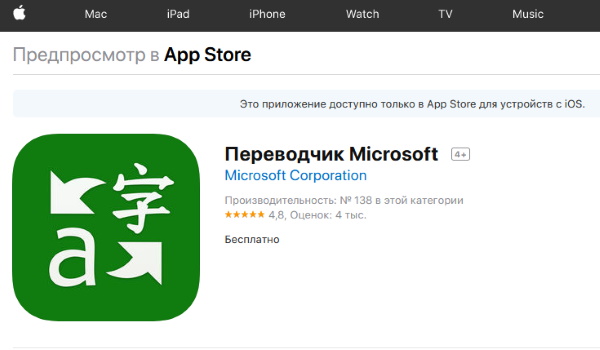Как учить английский алфавит детям?
Содержание:
- Виды графических знаков на письме
- Изменение размера шрифта в Word выше или ниже стандартных значений
- Сколько в английском алфавите букв
- Почему она возникает
- Как изменить размер букв в определенных программах (частично)
- Выравнивание
- Как сделать колонки в «Ворде»?
- Занимательное про буквы английского алфавита
- Буквы английского алфавита.
- С какого возраста начинать изучение алфавита и как?
- Unicode
- Как легко запомнить алфавит английского языка
- Настраиваем автоматические переносы
- Как маленькие буквы сделать большими
- Как БОЛЬШИЕ буквы сделать маленькими
- Как быстро изменить буквы на заглавные и наоборот
- Красивые буквы для никнеймов
- Как сохранить данные после изменения?
- Строчные и прописные
- Замена заглавных букв строчными при помощи панели инструментов Microsoft Word
- Особые случаи и исключения
Виды графических знаков на письме
Прописные и строчные буквы – это две разновидности начертания графических значков на письме. Интересно, что разделение на такие разновидности есть далеко не во всех языках. Они присутствуют в кириллице, а еще в греческом алфавите, латинском, армянском. Необычна ситуация в Грузии. Заглавных значков (с определенным смыслом употребления) там нет, но отдельные участки текста (к примеру, названия, заголовки), набираются большими значками. Они имеют начертания маленьких, но отличаются от них по размеру. В других системах письма разделения на прописные буквы и маленькие не существует.
Для первого знакомства с ними достаточно усвоить краткую информацию:
- прописная – та, которая больше,
- строчная – та, которая меньше по размеру.
А чтобы информация запомнилась лучше, задержалась в голове надолго и не превратилась в путаницу – нужно изучить вопрос глубже, вникнув в детали.
Прописная
Это заглавная, большая, красивая, начальная. Буквенный знак увеличен в размере по сравнению с остальными. Чаще всего в строке она одна, именно с нее начинается предложение. В начальной школе дети с большим старанием учатся выводить первый азбучный знак – ведь он должен получиться красивым.
Первое официальное употребление прописных знаков замечено в 15 веке. Однако дальнейшие исследования показали, что люди старались красиво оформить начальные символы имени, фамилии, предложения еще задолго до начала 15 века. Такие графические значки, украшенные орнаментами и завитушками, назывались буквицами.
Прописные буквы в тексте пишутся только в тех случаях, которые подтверждаются орфографическими правилами. Самые распространенные из них, с которыми чаще всего приходится сталкиваться на практике, будут обозначены ниже.
Еще одно определение «прописной» встречается в начальной школе на этапе обучения письменной грамоте. Оно менее распространенное, поэтому не фигурирует в словарях. Используется лишь для разграничения типа письма, антонимом к слову «прописной» является «печатный». Когда учитель просит записать слово, предложение, текст прописью – он подразумевает строчные и прописные буквы. А их выбор должен происходить на основе изученных правил.
Строчная
Это маленькая буковка. В предложение и тексте она встречается намного чаще графических значков предыдущего вида. Объясняется это тем, что маленькие буквенные знаки в несколько раз чаще используются на письме – таковы правила русской орфографии.
Все буквы, не попавшие под правила написания заглавных, выстраиваются в одну строчку и имеют одинаковую высоту, потому они именуются строчными.
Изменение размера шрифта в Word выше или ниже стандартных значений
Те, кто хотя бы пару раз в своей жизни пользовался текстовым процессором MS Word, наверняка знают о том, где в этой программе можно изменить размер шрифта. Это небольшое окошко во вкладке «Главная», расположенное в группе инструментов «Шрифт». В выпадающем списке этого окошка представлен перечень стандартных значений от меньшего к большему — выбирайте любой.
Проблема в том, что далеко не все пользователи знают, как увеличить шрифт в Ворде больше 72 единиц, указанных по умолчанию, или как сделать его меньше стандартных 8, или же как можно задать любое произвольное значение. На самом деле сделать это довольно просто, о чем мы и расскажем ниже.
Изменение размера шрифта на нестандартные значения
1. Выделите текст, размер которого вы хотите сделать больше стандартных 72 единиц, с помощью мышки.
Примечание: Если вы только планируете ввести текст, просто кликните в том месте, где он должен находиться.
2. На панели быстрого доступа во вкладке «Главная» в группе инструментов «Шрифт», в окошке, расположенном рядом с названием шрифта, где указано его числовое значение, кликните мышкой.
3. Выделите заданное значение и удалите его, нажав «BackSpace» или «Delete».
4. Введите необходимое значение размера шрифта и нажмите «ENTER», не забывая о том, что текст все же должен как-то уместиться на странице.
5. Размер шрифта будет изменен согласно заданным вами значениям.
Точно таким же образом вы можете изменить размер шрифта и в меньшую сторону, то есть, меньше стандартных 8. Кроме того, аналогично можно задавать и произвольные значения, отличные от стандартных шагов.
Пошаговое изменение размера шрифта
Далеко не всегда можно понять сразу, какой именно размер шрифта нужен. Если и вы этого не знаете, можете попробовать изменять размер шрифта по шагам.
1. Выделите фрагмент текста, размер которого требуется изменить.
2. В группе инструментов «Шрифт» (вкладка «Главная») нажмите кнопку с большой буквой А (справа от окна с размером) для увеличения размера или кнопку с меньшей буквой А для его уменьшения.
3. Размер шрифта будет изменяться с каждым нажатием на кнопку.
Примечание: Использование кнопок для пошагового изменения размера шрифта позволяет увеличивать или уменьшать шрифт только по стандартным значениям (шагам), но не по порядку. И все же, таким образом можно сделать размер больше стандартных 72 или меньше 8 единиц.
Узнать больше о том, что еще можно делать со шрифтами в Ворде и как их изменять, вы можете узнать из нашей статьи.
Как видите, увеличить или уменьшить шрифт в Ворде свыше или ниже стандартных значений довольно просто. Желаем вам успехов в дальнейшем освоении всех тонкостей этой программы.
Сколько в английском алфавите букв
Как мы уже сказали, их 26. При этом в отличие от других иностранных языков, в английском присутствует 20 согласных букв и только 6 гласных. Давайте их перечислим и заодно покажем, как правильно называются буквы английского алфавита.
Так, в ряды согласных букв входят:
- B (би)
- C (си)
- D (ди)
- F (эф)
- G (джи)
- H (эйч)
- J (джей)
- K (кей)
- L (эл)
- M (эм)
- N (эн)
- P (пи)
- Q (кью)
- R (а / ар)
- S (эс)
- T (ти)
- V (ви)
- W (дабл-ю)
- X (экс)
- Z (зед / зи)
К гласным относятся следующие буквы:
- A (эй)
- E (и)
- I (ай)
- O (оу)
- U (ю)
- Y (вай / уай)
Букв меньше, чем в русском, но проще от этого алфавит не становится. Соль в том, что звуков в английском языке больше (44 против 42). И нужно запомнить, как целых 44 звука можно передать с помощью всего лишь 26 букв. Отсюда получается, что одна и та же буква в разных ситуациях может передавать по 2-3 разных звука. Яркий пример: Pacific Ocean (одна буква (С) передает три разных звука (пасифик оушен).
Самыми распространенными буквами, которые чаще остальных используются в английском языке, являются буквы «T» и «E». При этом самым популярным словом считается артикль «The». В свою очередь реже остальных встречаются буквы «Q» и «Z».
Также стоит учитывать, что в американском и английском произношение одинаковых букв имеет некоторые отличия. К примеру, в американском варианте буква «Z» произносится как «зи», тогда как в британском — «зед».
Как правило, в английском языке согласные буквы передают лишь один звук, но только не буква «Х». Эта буква в отличие от других может передаваться двумя звуками: (кс).
Как бы это странно не звучало, но даже буква «R» имеет некоторые отличия в произношении. Например, в американском лексиконе ее произносят как (ар), тогда как в британском говорят (а).
Интересно, что буква «Y» в английском может выступать как в качестве согласного, так и в качестве гласного звука. Ярким примером тому является слово «yes», в котором буква воспроизводит согласный звук (й), а вот в слове «many» эта же буква воспроизводит гласный звук (и).
Почему она возникает
Ничего страшного или даже неприятного в данной ситуации нет. Это не неполадка или , а своеобразная настройка, которую пользователь, скорее всего, включил случайно, сам того не заметив.
На самом деле такая функция достаточно удобна для заполнения таблиц или печати большого количества формул, но если пользователь не знает, как отключить такую функцию, она может доставлять серьезное неудобство.
Режимы печати переключаются клавишей Num Lock.
Она может называться или именно так, или обозначаться аббревиатурой NumLk (иногда возможны и некоторые другие варианты).
Расположена данная клавиша в правом блоке функциональных кнопок, обычно, в верхней его части.
Нужно понимать, что если такая кнопка в принципе имеется, то переключение режима ввода при ее случайном нажатии в любом случае произойдет. Это не настройка или особенность, а функция данной кнопки. Таким образом, если вместо кнопок вдруг начали печататься цифры, то вы случайно нажали данную клавишу.
Некоторые клавиатуры (на ноутбуках или съемные) имеют световые индикаторы в верхней части справа, сообщающие о включении горячих клавиш, связанных с режимами ввода – Caps Lock
для печати заглавными буквами, Insert
для замещения (а не сдвигания) текста, Num Lock
для ввода цифр. Соответственно, в случае, если у вас на ПК включена функция Num Lock
, то индикатор Num
будет светиться.
Как изменить размер букв в определенных программах (частично)
Во многих программах компьютера, в которых можно открыть и почитать какой-то текст, можно увеличить или уменьшить его размер. Фактически это изменение масштаба, а не правка самого файла. Грубо говоря, можно просто приблизить или наоборот отдалить текст, не меняя его.
Как это сделать. Самый распространенный способ – найти данную функцию в отдельно взятой программе. Но это не очень-то удобно и не всегда просто. Поэтому существует альтернативный «быстрый» вариант, работающий в большинстве компьютерных программ.
Нажимаем на одну из клавиш CTRL на клавиатуре и, не отпуская ее, прокручиваем колесико на мышке. Каждая такая прокрутка увеличивает или уменьшает текст на 10-15%. Если «крутить» колесико на себя, то размер шрифта будет уменьшаться, а если от себя, то увеличиваться.
Как только размер Вас устроит, отпустите кнопку CTRL. Тем самым Вы закрепите результат и вернете колесику на мышке прежние функции.
Кстати, вместо колесика можно использовать кнопку + для увеличения и — для уменьшения. То есть зажимаете CTRL, после чего нажимаете, а затем отпускаете клавишу + или — на клавиатуре. Одно такое нажатие изменяет размер на 10-15%.
Несколько примеров. Допустим, я часто пользуюсь интернетом для поиска информации — читаю новости и статьи. На разных ресурсах размер текста отличается – это зависит только от самого сайта.
По большей части размер букв меня устраивает, и я не испытываю неудобства при чтении. Но иногда попадаются сайты, на которых шрифт очень мелкий для меня – приходится наклоняться близко к экрану, щуриться. Это неудобно и неполезно.
Вот в таких случаях можно быстро увеличить шрифт. Зажимаю кнопку Ctrl на клавиатуре и несколько раз прокручиваю колесико на мышке, тем самым изменяя размер текста.
Кстати, чтобы вернуться к изначальному размеру, нужно зажать кнопку Ctrl на клавиатуре и затем один раз нажать на клавишу с цифрой 0. Правда, такой «возврат» работает не во всех программах, а только в браузерах.
Другой пример. Допустим, я печатаю документ в программе Microsoft Word. Текст в нем должен быть определенного размера, но для меня он слишком мал. Просто увеличить шрифт в самой программе я не могу – это нарушит правила оформления, а работать с таким мелким текстом одно мучение.
Зажав кнопку Ctrl и покрутив колесико на мышке, я могу увеличить масштаб документа. Тем самым я просто приближу его к себе, но НЕ изменю. Текст останется прежнего размера, зато я его буду видеть увеличенным.
То же самое касается фотографий и картинок, которые мы открываем на компьютере. Точно таким же способом их можно «приблизить» или «отдалить».
Важно! Некоторые программы запоминают размер, который был настроен. То есть открыв в такой программе что-то другое, оно сразу же будет показано в измененном размере
Поэтому не пугайтесь, если документ, книга или страница в интернете откроется в нестандартном размере — слишком большом или слишком маленьком. Просто измените его этим же самым способом (CTRL и колесико на мышке).
Выравнивание
У трёхбитного кодирования есть один серьёзный недостаток
Пиксели не могут быть равномерно распределены по 8-битным байтам, что важно, потому что байт — минимальный адресуемый участок памяти. Допустим, мы хотим сохранить три пикселя:
Если каждый занимает 3 бита, то на их хранение уйдёт 2 байта ( обозначает неиспользуемые биты):
Что важно, пиксель C не просто оставляет кучу пустого места; он разорван между двумя байтами. Когда мы начнём добавлять следующие пиксели, они могут быть расположены как угодно относительно границ байтов
Простейшим решением будет использовать по нибблу на пиксель, потому что 8 прекрасно делится на 4 и позволяет помещать в каждый байт ровно по два пикселя. Но это увеличит размер атласа на треть, с 68 байт до 90 байт.
Как сделать колонки в «Ворде»?
Стоит отметить, что в том случае, когда вы используете мелкий шрифт для большого объема информации, то обычная разметка страницы вам просто-напросто не подойдет. Лучшим выходом из сложившейся ситуации будет расположение текста как в газетах — в виде небольших колонок. Для этого вам снова надо выделить весь текст на странице, выбрать раздел «Формат» и в нем закладку «Колонки». В этом разделе вы можете настраивать параметры колонок. На странице листа А4 спокойно поместится пять или 6 колонок, при этом идеальный промежутком между ними будет примерно два миллиметра — вы спокойно сможете все прочесть.
Кроме колонок, некоторые любят использовать таблицы — этот способ ничем не хуже, а возможно даже еще лучше позволяет заполнить лист текстом. Единственное отличии состоит в том, что он может быть более сложным. Вам стоит попрактиковаться и решить какой из этих вариантов лучше всего вам подойдет.
Занимательное про буквы английского алфавита

- Само по себе понятие «алфавит» происходит от греческого слова «альфабетос». Оно обозначало первую буквенную систему записи, и названо было в честь первых букв – альфа и бетос. Кстати, это — аналогия нашей азбуки.
- В английском алфавите на целых 7 букв меньше нашего с вами, русского. Занимательно, но еще совсем недавно говорили, что всего на 6. Это было связано с тем, что & считалась буквой.
- История данного алфавита началась 700 лет назад.
- Большинство английских слов начинаются с Никто точно не может объяснить почему.
- Реже всего фамилии в данном языке начинаются с буквы X.
- Самые распространенные буквы алфавита – E и T.
- Наиболее употребляемое слово в английском языке – the.
- Самые редкие буквы алфавита – Z и Q.
Это далеко не все забавные моменты, связанные с английским, однако перечислить их все не хватило бы места. Однако вы сможете найти их в любом специализированном источнике. Нам остается лишь предложить вам сделать карточки с этими интересными фактами, для детей постарше. Таким образом, вы сможете подогревать интерес к языкам даже у подростков.
Вот так, мы с вами рассмотрели не только необходимость и возможность занятий с вашим малышом, но также рассказали вам много интересного о данном языке. А это значит, что вы сможете использовать эту информацию для интересного знакомства детей с миром английского алфавита. Ведь он действительно удивителен
А нам остается лишь пожелать вам и вашему малышу успехов в изучении этого красивого, и такого важного в современном мире, английского алфавита
Буквы английского алфавита.
Современный английский алфавит имеет 26 букв (по-английски буквы называют letters или characters – chars для краткости). Каждая буква может быть прописной (uppercase / large) и строчной (lowercase / small). Основой для английского алфавита стали латинские буквы.
Точная форма печатных букв зависит от шрифта.
Начертание букв английского алфавита.
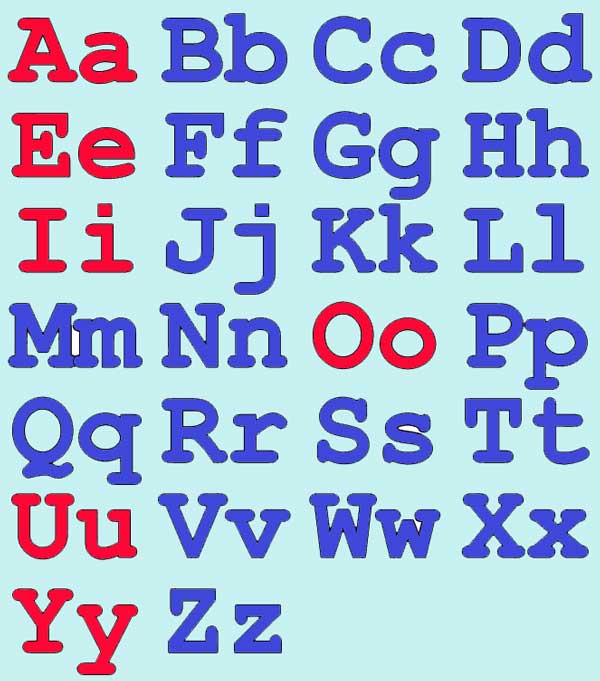
Красным я выделила гласные, синим – согласные.
Звучание букв английского алфавита отличается в разных вариантах. Так последняя буква Z в английском варианте произношения звучит / , а в американском – / . Британцы произносят “zed”, потому что данная буква произошла от греческой буквы “Zeta”, которая перешла в старофранцузский как “zede”, откуда перекочевала в английский алфавит в 15-м веке в качестве “zed”.
Американцы произносят букву “z” как по аналогии с названием других букв: В , С , D и пр. Впервые американское произношение буквы “z” как было запротоколировано в Lye’s New Spelling Book в 1677 г. Данное решение долго оспаривалось, но было полностью принять в 1827 после публикаций Вебстера.
Сегодня большинство из тех, кто изучает английский алфавит, также называют эту букву . Скорее всего данная тенденция объясняется тем, что в большинстве песенок про алфавит поется именно , так как для данного варианта произношения легче подобрать рифму.
Но англичане не отстают, и сегодня распространено также окончание песенки
Английский юмор, не правда ли?
С какого возраста начинать изучение алфавита и как?
Главное в этом деле — не временить. Как только у ребенка закончился процесс формирования родного языка, можно приступать к английскому, то есть с 2,5 лет.
Лучше сразу же его заинтересовать. Отличной мотивацией может послужить персонаж из Англии, какая-то красочная игрушка или кукла, которая не понимает русскую речь и, чтобы пообщаться с ней, малышу придется выучить новый интересный язык. В дальнейшем вы играете, смотрите видео и поете песни вместе с ней.
Сразу ответим на сопутствующий вопрос, чтобы не возвращаться к этой теме в будущем. Есть ли смысл начинать учить алфавит раньше? Ответ: нет, в этом нет необходимости.
Вы можете либо привить ребенку два родных языка, либо с раннего возраста обучить английскому как иностранному. В первом случае один из родителей или няня должны постоянно общаться с ребенком на английском начиная с рождения. Если вы упустили этот период, то остается только освоить язык как иностранный. Учить отдельные слова и фразы можно сразу как только ребенок начал говорить. Алфавит же есть смысл учить тогда, когда у ребенка уже развивается ассоциативное мышление, то есть в 2,5-3 года.
Unicode
Unicode is an international not-for-profit organisation that started in the 1980s as an effort to «unify» the «codes» for textual characters used in the computing industry. By «code», I just mean a number. Computers only understand numbers, and so you need to tell the computer which number refers to the letter «a», which one refers to the letter «b», etc. so that you can visualise them on a computer screen (otherwise you’d be reading ones and zeros right now). So the problem in the 1980s was that there wasn’t a universally agreed-upon set of «rules» for which number refers to which character, and so every programmer was writing their own set of rules, and whenever their programs interacted with programs written by other programmers, they’d need to make specially designed «translators» to allow the programs to communicate. Unicode sought to solve this by creating an international standard — meaning that everyone would be using the same number-to-letter «rule book».
Okay, so how does this relate to generating small text? Well, as it turned out, there were a bunch of people that weren’t too interested in Unicode. They had specific character requirements that Unicode hadn’t accounted for in their initial specification. So in order to get programmers and organisations to adopt the Unicode standard faster, Unicode began incorperating a bunch of weird symbols and rules that those people needed for their applications, and thus Unicode’s full character set exploded to include include tens of thousands of different symbols, for many languages, and many arcane legacy systems.
Along the way, it picked up a set of symbols which can be used to emulate «small caps» (an alphabet of small capital letters), and a somewhat incomplete set of subscript and superscript characters. So the small text letters that you see in the output box above are just a few of the 130,000+ symbols that are specified in the Unicode standard — just like the symbols that you’re reading right now.
So while you might have thought that you were looking for small text fonts, it turns out that you’re actually looking for small text symbols (or characters). People just assume it must be a font because they look different to normal characters — but so do emojis! And they’re not a font — they’re also characters in the Unicode standard. And that’s pretty cool, because it means you can copy and paste the small text that this site generates into your Instagram bio, Twitter posts, Discord messages, Tumblr blog posts, YouTube comments, and just about anywhere else!
Как легко запомнить алфавит английского языка
На данный момент есть множество методик, позволяющих легко, быстро и непринужденно выучить буквы и научиться правильно их произносить.
Одним из самых удобных способов выучить алфавит английского — это использование таблиц. При этом таблицу можно распечатать из открытых источников интернета или же создать вручную, прописав каждую букву своей рукой. Таблицу желательно повесить на видном месте: в своей комнате дома или над столом в рабочем кабинете. Теперь в свободное просто смотрите свое наглядное пособие и проговаривайте буквы вслух.
Для контрастного восприятия и лучшего запоминания алфавита английского можно сделать разноцветные карточки под каждую букву, на которых также написать слова, которые начинаются именно с этой буквы. Карточки тоже следует разместить на видном месте, чтобы они всегда были визуально доступны.
Не стоит пренебрегать играми, даже если они кажутся вам прерогативой детей. Самой популярной игрой, которая помогает выучить буквы английского алфавита, является игра «Произношение слов по буквам» (Spell the word). Данная игра предполагает участие нескольких человек. Проигравшим считается тот, кто первым произнесет слово по буквам неправильно.
Еще можно тренироваться, используя специально разработанные упражнения. Отличным вариантом является упражнение, выполнение которого связано с написанием строчных и заглавных букв алфавита. Для выполнения этого упражнения достаточно завести тетрадь или блокнот, в котором каждой букве нужно уделить подряд по несколько строчек.
Такое повторение поможет быстрее запомнить, как пишутся буквы, а для запоминания, как они звучат, во время написания каждую букву следует проговаривать вслух. Выполняя данное упражнение, вы задействуете сразу три вида памяти: зрительное восприятие, мелкую моторику рук (двигательная память) и восприятие звуков на слух.
Настраиваем автоматические переносы
Несмотря на все наши усилия, чтобы текст был нормально читаемым, иногда могут происходить сбои. Чаще всего такое происходит, когда случаются не правильные переносы текста, из-за чего он может съезжать в сторону. Для того чтобы этого избежать, вам потребуется их настроить. Это делается следующим образом:
- Откройте Сервис — Язык — Настроить и выберите закладку «Расстановка переносов».
- В ней вам потребуется отметить галочками два пункта: «Автоматическая расстановка переносов» и «Переносы в словах из прописных букв».
Такие простые действия позволят вам еще сильнее сжать текст и использовать пространство листа по полной. Особенно это пригодится в случае использования в тексте очень длинных слов — теперь они будут размещаться на двух строчках. Иногда, даже после таких действий автоперенос может не работать. Чтобы это исправить вам потребуется определить текст, обычно для этого используется автоматическое определение. Кроме этого иногда проблема кроется в настройках абзаца — заходите в меню Формат и уже в закладке «Абзац» убираете галочку с пункта, который запрещает автоматический перенос слов.
Кроме всех этих методов, который позволяют увеличить плотность текста, некоторые любят использовать сокращение слов — мы рекомендуем не использовать это свойство, ведь вы можете не разобраться в написанном. Как только вы проделаете все процедуры с текстом, просмотрите его и распечатайте. Теперь вам осталось только разрезать листы А4 и разложить все вопросы в нужном порядке. При этом надо быть предельно аккуратным, особенно учитывая то, что интервалы между колонками всего лишь несколько миллиметров.
Мы надеемся, что наша статья о том, как сделать шпаргалки, поможет вам. Удачи и успехов!
Как маленькие буквы сделать большими
Не всегда получается предугадать, какой именно регистр уместен в том или ином случае. К счастью, в ворде предусмотрена функция, при помощи которой можно преобразовать маленькие буквы в большие.
Выполняется эта процедура, при помощи инструментов в ленте меню «Главная», либо используя окно расширенных настроек «Шрифт».
Рассмотрим подробнее как осуществляется задуманное на практике.
Строчные буквы преобразовать в заглавные
Функцию замены строчных на заглавные буквы в масштабах всего текста или фрагмента целиком полезно применять для заполнения анкет и других официальных документов, где есть указание писать данные, используя заглавные буквы
А также для выделения фрагментов текста, на который надо обратить особое внимание читателя
Чтобы сделать текст заглавными буквами, нужно выполнить условия:
- Выделить текст, который необходимо преобразовать.
- Зайти в закладку «Главная», в разделе «Шрифт» щелкнуть по стрелке кнопки «Регистр» (выглядит как «Аа»);
- Из списка доступных вариантов выбрать «Все прописные».
Примечание. Поменять буквы на заглавные можно, если после выделения фрагмента или документа целиком поставить галку в строке «Все прописные». Чтобы найти ее необходимо выполнить цепочку выбора команд: «Главная» → «Шрифт» (стрелка в правом нижнем углу) → окно Шрифт → «Видоизменение» → «Все прописные».

Эта команда производит замену всего текста на буквы стандартного размера.
Если необходимо, чтобы текст был набран заглавными буквами, но их высота соответствовала размеру строчных букв, можно поставить галку напротив строки «малые прописные» в окне расширенных настроек «Шрифт».
Автоматическое изменение первой буквы в заглавную
При быстром печатании текста, то и дело проскакивают опечатки. Одна из самых распространенных, это строчная первая буква нового предложения.
В Word, существует возможность автоматически заменить первую букву из строчной в заглавную. Преобразование только первой буквы слова в заглавную, можно выполнить при помощи двух инструментов из команды «Регистр»:
- Выделить нужный фрагмент текста.
- В закладке «Главная» найти инструмент «Регистр» и выбрать из возможных вариантов «Начинать с прописных».
Этот инструмент применяется для текста, где использованы имена собственные, либо другие слова, написание которых начинается с заглавной буквы.
Когда набор текста произведен без учета регистра, но есть начало и окончание предложения (стоят точки в конце предложения), изменить регистр с маленьких букв на заглавные можно, если применить к такому тексту команду «Как в предложениях».
Убрать автоматическое изменение заглавной первой буквы
Чтобы убрать автоматическое преобразование первой буквы каждого предложения в заглавную при вводе текста, необходимо изменить параметры автозамены, установленные по умолчанию:
- Открыть окно «Автозамена: русский»: «Файл» → «Параметры» → «Правописание» → «Параметры автозамены»;
- В окне открыть закладку «Автозамена» и снять галку напротив строки «Делать первые буквы предложений прописными».
Как БОЛЬШИЕ буквы сделать маленькими
Когда у нас получилось образовать в заглавные буквы, я покажу, как их вернуть в строчные. Столбец В у меня заполнен большими словами, и я воспользуюсь столбцом С.
Начну с ячейки В1, потому ставлю курсор в С1. Отрываем вкладку «Формулы», затем «Текстовые» в «Библиотеке функций». В этом списке нужно найти «СТРОЧН» от слова «строчные».
Снова выскакивает окно, просящее указать ячейку с данными. Я выбираю В1 и жму Enter (либо кнопку «ОК).
Далее применяю эту же формулу ко всему столбцу. Подвожу курсор к правому нижнему углу ячейки, курсор превратился в толстый крестик, зажимаю левую кнопку мыши и тяну до конца данных. Отпускаю, и, дело сделано. Все БОЛЬШИЕ буквы стали маленькими.
Как быстро изменить буквы на заглавные и наоборот
Замена прописных букв на заглавные. Как бы ни был хорош старый текстовый редактор (я имею в виду Word 2003), но многих полезных функций в нем просто нет. Печально, но ничего не поделаешь. Вывод один – надо переходить на более новую версию. И если на то пошло, то лучше как можно новее. Привыкать, так сразу к хорошему. Сегодня я хочу рассказать вам о еще одной полезной функции – замена прописных букв на заглавные. Часто бывает так, что по инерции напечатаешь текст маленькими буквами, а потом вспоминаешь, что он должен быть заголовком, и желательно чтобы все буквы в нем были заглавными. Стираешь его и пишешь заново. Но, оказывается, что текст можно было и не стирать.
Красивые буквы для никнеймов
Красивые буквы также можно найти онлайн в большом количестве. Самыми популярными являются символы русского и английского алфавита. За счет арабского или какого-нибудь другого текста алфавита можно выразить свою индивидуальность и это будет выглядеть довольно необычно. Даже наличие в никнейме для игры китайских или арабских букв будет выделяться среди прочих игроков на русских серверах.
До сих пор модным веянием является наличие всяких оригинальных знаков вокруг букв в Стиме (Steam) и Countre Strike. Наверное, каждый из вас сталкивался с необычными никами, в которых присутствует обрамление каждой буквы какими-либо закарлючками или чем-нибудь другим в виде кругов, квадратов и т.д. Такие «модные» ники присущи тем, кто хочется выделиться и отличаться от других пользователей (игроков). Использование красивых букв онлайн можно встретить сплошь и рядом.
Как сохранить данные после изменения?
Думаю, это хороший вопрос, ведь, если удалить первоначальные значения из столбца А, то и все результаты работы формулы пропадут.
Смотрите, что нужно для этого сделать.
Выделяем в столбце с результатом все полученные данные. Копируем их CTRL + V (русская М), либо правой кнопкой мыши – «Копировать».
Выбираем пустой столбец. Затем нажимаем в нем правой кнопкой мыши, находим специальные параметры Вставки и выбираем «Значения».
Вот такая хитрость. Теперь вас не смутит необходимость перевести все буквы в ВЕРХНИЙ или нижний регистр.
Пользователю, который за компьютером редактирует большое количество текстов, наверняка приходится часто сталкиваться с проблемой неправильного регистра букв. Типичная ситуация — вы копируете из файла или с сайта текст, который написан весь большими буквами, а его нужно вставить в реферат, доклад или рабочий документ. Перепечатывать большой текст с подобной проблемой — весьма сложная задача, которая может отнять много времени. Но есть сразу несколько способов, как сделать все буквы заглавными (большими) или, наоборот, прописными (строчными) буквально за несколько секунд. Лучшие способы рассмотрим в рамках данной статьи.
Строчные и прописные
Некоторые пользователи до сих пор путаются, какие буквы называются прописными, а какие строчными. Чтобы немного прояснить этот момент, рассмотрим наглядно пример.
«ПРЕДЛОЖЕНИЕ НАПЕЧАТАНО ТОЛЬКО ПРОПИСНЫМИ БУКВАМИ» – иначе говоря «Заглавными», с помощью кнопки «капс лок».
«вот вариант предложения, написанного только строчными буквами» – или как говорят, используя маленькие буквы. В данном случае, необходимо отключать «капс лок».
На таких простых примерах рассмотрены виды написания слов, как с заглавными буквами, так и прописными. Теперь разберем способы замены прописных букв на строчные.
Замена заглавных букв строчными при помощи панели инструментов Microsoft Word
Microsoft Word 2003
-
Выделите мышью фрагмент текста, который нужно видоизменить.
-
На панели инструментов текстового редактора найдите вкладку «Формат», расположенную между «Вставкой» и «Сервисом». Кликните на ней.
-
В открывшемся окне выберите «Регистр». Нажмите на него.
-
В появившемся интерфейсе выберите фразу «все строчные».
-
Нажмите «ОК», после чего диалоговое окно закроется.
Microsoft Word 2007
-
Выделите мышью слово или предложение, которое нужно будет отредактировать.
-
На панели инструментов найдите кнопку «Главная». Нажмите на нее.
-
В группе «Шрифт», расположенной после «Буфера обмена», кликните левой кнопкой мыши на «Регистре».
-
В открывшемся диалоговом окне выберите фразу «все строчные». Нажмите на нее.
Так пользователь может выбрать следующие написания букв:
-
«Как в предложениях» — первый знак в высказывании будет заглавным, остальные же буквы будут маленькими;
-
«ВСЕ ПРОПИСНЫЕ» — все символы, выделенные мышью, после нажатия кнопки станут большими);
-
«Начинать С Прописных» — первые знаки каждого отдельного элемента текста, выделенного в документе, будут большими; последующие символы станут маленькими;
-
иЗМЕНИТЬ РЕГИСТР — текст будет преобразован следующим образом: маленькие буквы станут большими, большие, соответственно, будут маленькими.
Особые случаи и исключения

Сложных случаев несколько. Например, если географическое наименование или имя собственное состоит из соединения двух и более слов, то с большой буквы правильно писать следует все элементы: Анна-Мария-Ровенна, Мария-Антуанетта, Орехово-Зуево.
Следует различать нарицательные и собственные имена, которые будут иметь различное написание. Например: лев (животное) и Лев (мужское имя), Кольт (фамилия изобретателя) и кольт (изобретенное им оружие), красная шапочка (название предмета одежды) и Красная Шапочка (девочка-героиня детских сказок).
лова так часто переходят из собственных в нарицательные и наоборот, что бывает трудно разобраться в этом вопросе без помощи словаря или справочной литературы. Фамилии пишутся с заглавной, но автор может написать их с маленькой, желая подчеркнуть, что людей, обладающих определенными качествами, очень много: «Все эти онегины, печорины, базаровы настолько утомили меня, что я хотел прочитать роман о простом и бесхитростном человеке, не терзаемом поисками себя». В этом предложении имя собственное перешло в нарицательное.
Еще пример — «Мы все глядим в наполеоны». «Наполеон» используется в значении нарицательного. Слово пошло еще дальше: появились торт и пирожное «наполеон», название которых также должно писаться со строчной.
Бывают и противоположные случаи, когда нарицательное переходит в собственное и начинает писаться с прописной: «героиня басни Крылова, Мартышка, особого впечатления на школьников не произвела: обычная недалекая вертихвостка». Мартышка — это не просто животное, но персонаж художественного текста. Поэтому, в соответствии с нормами правописания русского языка, слово следует писать с заглавной.
Допустимый вариант — написание с маленькой буквы, если слово вновь стало нарицательным: «И вот такие мартышки, героини басни Крылова, мешают развитию науки и техники». Здесь слово употребляется для обозначения не конкретной героини, а большого числа людей, обладающих сходными признаками.