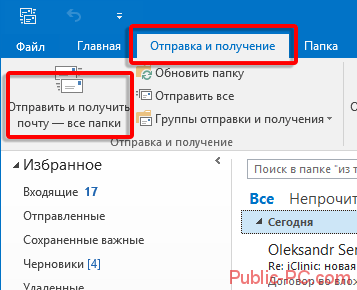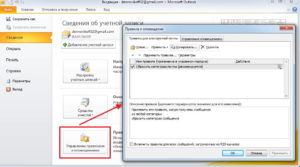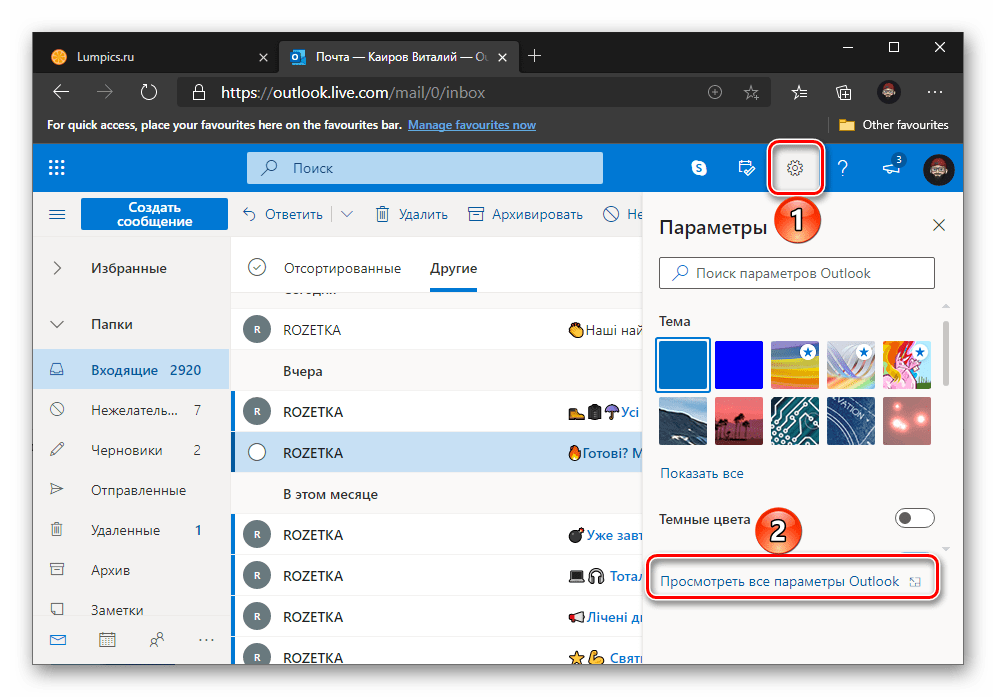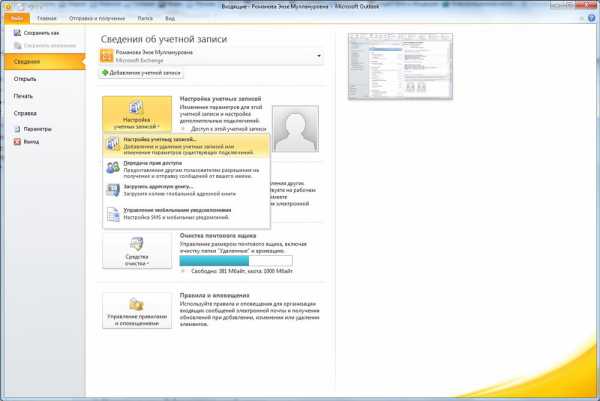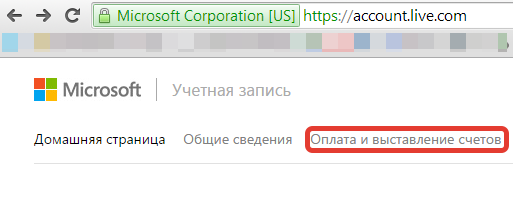Microsoft outlook 2019
Содержание:
- Как войти в Outlook Web App?
- iCloud
- Составные части
- Mozilla Thunderbird
- Интеграция с соц. сетями
- Дополнительные возможности Outlook
- Порядковая настройка
- Регистрация учётной записи Майкрософт Аутлук
- Облачные приложения Office Online
- Outlook Express
- Создать почтовый ящик в обновленной службе Outlook , с новыми интеллектуальными инструментами, которые помогут вам экономить время и успевать больше.
- Настройки почты в Outlook
- Почта на Аndroid
- Outlook для Андроид и iOS, есть ли такая возможность
- Основные инструменты и возможности Outlook
Как войти в Outlook Web App?
1.
Перейдите по этой ссылке на страницу сервиса. Здесь вам доступны две кнопки:«Войти» и«Зарегистрироваться» . Если у вас еще нету почтового аккаунта Microsoft, его можно создать, если щелкнуть по кнопке «Зарегистрироваться». Для входа в существующую почту щелкните по кнопке «Войти».
2.
Выполняя вход в аккаунт, вам потребуется ввести ваши данные от учетной записи Microsoft – адрес электронной почты и пароль.
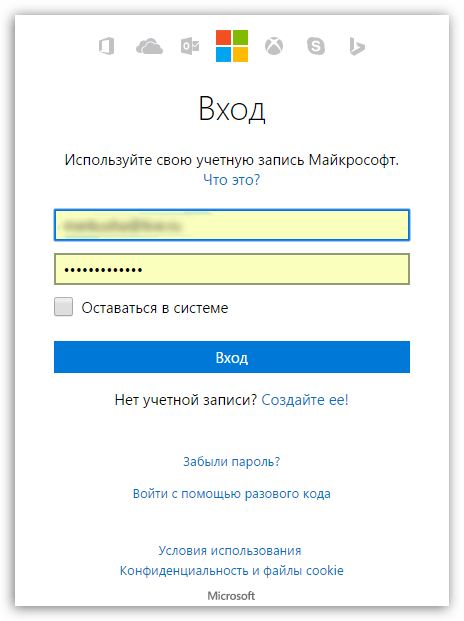
3.
Как только вы введете свои учетные данные, на экране начнется загрузка Outlook Web App. В следующее мгновение на экране отобразится содержимое вашего почтового ящика, а именно входящие письма.
4.
Казалось бы, веб-версия почтового клиента, но благодаря количеству функций и интерфейсу данный сервис может дать серьезную нагрузку на систему, что будет ощутимо на слабых компьютерах. В данном случае вы можете решить проблему, если активируете облегченную версию Outlook Web App.
Для этого в правом верхнем углу окна щелкните по иконке с шестеренкой, а затем в отобразившемся окне выберите пункт «Параметры»
5.
В левой области окна разверните вкладку«Общие» , а затем пройдите к пункту«Облегченная версия» .
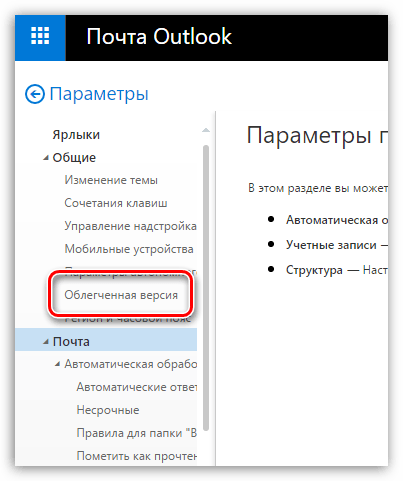
6.
В развернувшемся окне поставьте галочку около пункта«Использовать облегченную версию Outlook»
Обратите внимание, что для последних браузеров данная функция недоступна, поскольку Microsoft постепенно хочет и вовсе убрать облегченную версию, оставив лишь переработанную
Outlook – удобный и функциональный почтовый клиент, идеально подходящий как для повседневного использования, так и для бизнеса. Когда нет возможности воспользоваться настольной версией почтового клиента, хорошую альтернативу ему составит Outlook Web App, т.е. браузерная версия клиента.
После установки учетной записи в программе Microsoft Outlook, иногда требуется дополнительная настройка отдельных параметров. Также, бывают случаи, когда поставщик почтовых услуг изменяет какие-то требования, и в связи с этим нужно произвести изменения настроек учетной записи в программе-клиенте. Давайте выясним, как произвести настройку учетной записи в приложении Microsoft Outlook 2010.
Для того, чтобы начать настройку, переходим в раздел меню программы «Файл».
Жмем на кнопку «Настройка учетных записей». В появившемся списке кликаем по точно такому же наименованию.
В открывшемся окне, выбираем учетную запись, которую собираемся редактировать, и делаем по ней двойной щелчок кнопкой мыши.
Открывается окно настроек учетной записи. В верхней его части в блоке настроек «Сведения о пользователе» можно изменить своё имя и адрес электронной почты. Впрочем, последнее делается только в том случае, если изначально адрес был внесен ошибочный.
В графе «Сведения о сервере» редактируются адреса входящей и исходящей почты, в случае их изменения на стороне поставщика почтовых услуг. Но, редактирование этой группы настроек выполняется крайне редко. А вот тип учетной записи (POP3 или IMAP) редактировать вообще нельзя.
Чаще всего редактирование производится в блоке настроек «Вход в систему». Тут указывается логин и пароль для входа в почтовый аккаунт на сервисе. Многие пользователи в целях безопасности часто меняют пароль к своему аккаунту, а некоторые выполняют процедуру восстановления, так как утеряли данные для входа. В любом случае, при изменении пароля в аккаунте почтового сервиса, нужно его также изменить, и в соответствующей учетной записи в программе Microsoft Outlook 2010.
Кроме того, в настройках можно включить или отключить запоминание пароля (по умолчанию включено), и безопасную проверку пароля (по умолчанию выключено).
Когда все изменения и настройки произведены, жмем на кнопку «Проверка учетной записи».
Происходит обмен данными с почтовым сервером, и внесенные настройки синхронизируются.
iCloud
Apple only offers IMAP access to their iCloud service. Via the iCloud Control Panel, you can automate the configuration and also sync your iCloud Contacts, Calendar and Tasks folders with Outlook.
iCloud – IMAP
| 1 | Your Name: | The display name you’d like others to see. |
|---|---|---|
| 2 | E-mail Address: | your iCloud email address in full(yourname@icloud.com) |
| 3 | Account Type: | IMAP |
| 4 | Incoming mail server: | imap.mail.me.com |
| 5 | Outgoing mail server: | smtp.mail.me.com |
| 6 | User Name: | the name part of your iCloud address(so without @icloud.com behind it) |
| 7 | Password: | Your iCloud password or an App Password when you have Two-Step Verification enabled for your Apple ID. |
| 8 | Remember password | optional |
| 9 | Require logon using Secure Password Authentication (SPA) | disabled |
More Settings: Outgoing Server tab ()
| 10 | My outgoing server (SMTP) requires authentication: | enabled |
|---|---|---|
| 11 | Use same settings as my incoming mail server: | enabled |
More Settings: Advanced tab ()
| 12 | Incoming server (IMAP): | 993 |
|---|---|---|
| 13 | Use the following type of encrypted connection: | SSL/TLS |
| 14 | Outgoing server (SMTP): | 587 |
| 15 | Use the following type of encrypted connection: | STARTTLS |
iCloud – Contacts , Calendar and Tasks
Synching your iCloud Contacts, Calendar and Tasks folder with Outlook is only possible when you install the iCloud Control Panel application which also install an Outlook add-in.
In the iCloud Control Panel, you can then select the option to sync Mail, Contacts, Calendars, and Tasks with Outlook. No further configuration within Outlook itself is required.
Tool Tip!The iCloud add-in creates an additional iCloud folder set within Outlook with its own Contacts, Calendar and Tasks folder rather than using Outlook default ones. This limits some core functionality features in Outlook such as not being able to see your upcoming appointments in the To-Do Bar.
CodeTwo Sync iCloud takes care of these limitations by fully syncing your Outlook default folders with the iCloud folders and back. You can then be sure that your Outlook, iPhone, iPad and other Apple devices remain up-to-date while you can continue to work with Outlook as you always did.
Составные части
Почта
Почта — это компонент веб-почты Outlook.com. Представление по умолчанию представляет собой представление с тремя столбцами с папками и группами слева, списком сообщений электронной почты в середине и выбранным сообщением справа.
Mail предлагает «виртуальную метлу», которая позволяет пользователям удалять или перемещать большое количество писем в указанные папки на основе информации об отправителе. После выполнения «развертки» пользователь может выбрать настройку Mail, чтобы запоминать параметры развертки и выполнять те же действия по перемещению или удалению для любых будущих электронных писем. Пользователи также могут устанавливать собственные правила сообщений на основе информации об отправителе или получателе, темы электронного письма или вложений в электронное письмо . Также есть возможность удалить / переместить сообщения, которые старше указанного количества дней, или сохранить только последнее сообщение от отправителя.
Быстрые просмотры позволяют пользователям фильтровать все электронные письма (во всех папках) по вложенным документам, прикрепленным фотографиям, помеченным сообщениям или обновлениям доставки. Фильтры в один клик позволяют пользователям фильтровать папку «Входящие» (или определенную папку) в зависимости от того, является ли сообщение электронной почты непрочитанным, из списка службы «Люди», списков рассылки группы или с веб-сайта социальной сети (а-ля LinkedIn ). Категории появляются в быстрых обзорах для облегчения доступа.
Календарь
Календарь в 2016 году
Веб-приложение Outlook для управления временем было впервые выпущено 14 января 2008 года как Windows Live Calendar и было обновлено до версии «Wave 4» 7 июня 2010 года. Оно было обновлено с использованием дизайна Microsoft Metro с поэтапным развертыванием для пользователей. от 2 апреля 2013 г.
Календарь имеет интерфейс, аналогичный настольным календарным приложениям, таким как Windows Calendar , и поддерживает файлы iCalendar, позволяющие пользователям импортировать записи календаря в свои календари. Он использует технологию Ajax, которая позволяет пользователям просматривать, добавлять и перетаскивать события календаря с одной даты на другую, не перезагружая страницу, и имеет режимы просмотра дня, недели, месяца и повестки дня. Он также имеет функцию списка дел, чтобы пользователи могли отслеживать свои задачи, которые нужно выполнить.
События календаря хранятся в Интернете и могут быть просмотрены из любого места. Можно создавать и совместно использовать несколько календарей, обеспечивая разные уровни разрешений для каждого пользователя.
Люди
Служба управления контактами Outlook изначально была известна как «Контакты Windows Live», а до этого — «Люди Windows Live». Он предоставляет пользователям доступ к профилям и информации их контактов, позволяя им делиться различной информацией с разными группами людей. Помимо адресной книги, People также предоставляет интегрированные услуги с социальными сетями, такими как и . В 2012 году сервис был переименован в свое текущее название, в котором был представлен новый интерфейс, основанный на языке дизайна Metro, который уже был представлен в Outlook.com.
Контакты обновляются автоматически в режиме реального времени, а служба позволяет удалять повторяющиеся записи контактов при импорте с помощью профиля . Пользователи также могут устанавливать ограничения на то, какие части их контактных данных могут видеть другие.
Сделать
To Do — это компонент управления задачами Outlook.com, представленный при переходе к инфраструктуре на основе Office 365.
Mozilla Thunderbird
1. Запустите программу Mozilla Thunderbird. В главном окне программы выберите Создать учетную запись: Электронная почта:
2. В открывшемся окне выберите кнопку Пропустить это и использовать мою существующую почту.
3. В открывшемся окне Настройка учетной записи почтывведите ваше имя, адрес почтового ящика, пароль. Нажмите кнопку Продолжить.
4. Программа предпримет попытку автоматически настроить учетную запись. Необходимо нажать кнопку Настройка вручную, чтобы указать верные параметры.
5. Скорректируйте настройки учетной записи:
-
В поле Входящая выберите протокол работы с почтой:
- IMAP – вся почта хранится на сервере. Выберите IMAP в случае, если вы планируете работать с почтой с нескольких устройств и через веб-интерфейс.
- POP3 – почта скачивается с почтового сервера. Выберите POP3, если работа с почтой планируется только с одного устройства.
- В столбце Имя сервера для входящей и исходящей почты укажите mail.nic.ru
- Выберите тип шифрованного подключения SSLTLS
В случае, если ваш интернет-провайдер блокирует какие-либо порты, вы можете использовать альтернативные.
- Для работы с почтовым сервером доступны следующие порты:
- IMAP: шифрованное подключение SSL — 993, без шифрования — 143
- SMTP: шифрованное подключение SSL — 465, без шифрования — 587
- POP3: шифрованное подключение SSL — 995, без шифрования — 110
- В строке Имя пользователя укажите полное имя почтового ящика.
- Нажмите кнопку Готово.
Интеграция с соц. сетями
Естественно, MicroSoft всеми силами ада интегрируют свою почту с популярными социальными сетями.
Например, если пройти по пути: Имя профиля – Изменить профиль (см. ниже),
то можно быстро подключиться к известным соцсетям. Но русских социальных сетей там еще нет, к сожалению.
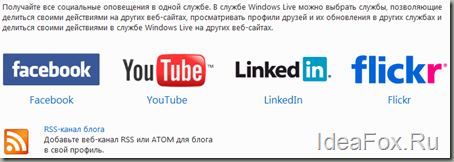
Друзья, настроек там множество и все они интуитивно понятны. Не буду писать огромный мануал на эту тему, ибо это нереально и бессмысленно. Скажу лишь только одно – новая почтовая служба от МайкроСофт очень гибкая.
Да и возможностей там просто море. Например, 7 ГБ для хранение файлов в службе SkyDrive. Очень корректно работает с моим планшетом и андроид-смартфоном.
Ну, ладно, уговорили : – ) Покажу еще пару скриншотов :- )
Если нажать на этот неприметный значок, который выделен красным кружком, то видим панель быстрого доступа к:
— Почте
— Люди (доступ к соцсетям. Кстати и здесь можно быстро настроить доступ к своим аккаунтам на FaceBook, Twitter, LinkedIn и даже к Google (!!!))
— Доступ к календарю
— Доступ к SkyDrive – моя любимая фича в Виндоус Лив. Очень удобно и настойчиво рекомендую.
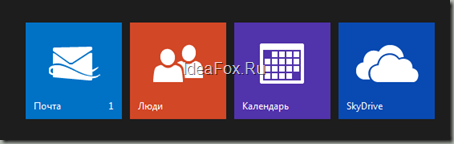
Календарь
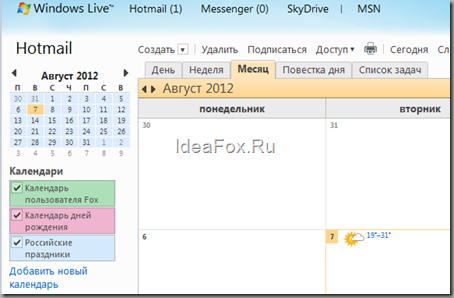
Очень удобный календарик, не перегруженный лишними функциями. Даже погоду показывает : – ) Только не забудьте сначала свой город указать.
Можно настроить напоминания о событиях на е-майл и повторяющиеся события. Например, продление домена на 100 лет вперед : – )

Здесь все понятно – общаемся с друзьями. Прямо отсюда и можно подключиться к другим свои аккаунтам.
СкайДрайв
Повторюсь, моя любимая фишка в WL.
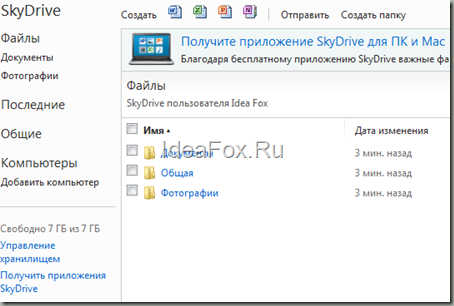
Очень удобно хранить файлы
Обратите внимание, что здесь можно создавать документы
Кстати, я часто пользуюсь этой возможностью. Дело в том, что когда я здесь создам, например, таблицу Excel, то я уверен, что она без искажений откроется на обычном компе. С документами Гугл пару раз были проблемы и, в конечном, итоге я отказался от него. (От Гугла)
— MS Word – текстовые документы
— MS Excel — таблицы
— MS Power Point – презентации. Как вспомню, сколько презентаций нарисовал, будучи маркетологом то и не захожу сюда : – )
— MS OneNote – заметки (можно синхронизировать с настольной версией OneNote)
Дополнительные возможности Outlook
Outlook 2010 отличается от простого почтового приложения тем, что служит не только для получения и отправки корреспонденции, но и позволяет проводить планирование важных мероприятий, чтобы исключить накладки, а также избежать других нежелательных недоразумений.
Как осуществляется планирование
Многие, узнав о том, что Outlook способен успешно выполнять функции органайзера, желают получить информацию, как создать правило в Outlook 2010, как запланировать мероприятия, как установить напоминание, чтобы исключить в дальнейшем невыполнение задач из-за высокой загрузки и банальной забывчивости.
В левой нижней части в меню имеется пиктограмма «Календарь», кликнув по ней, вы откроете календарь и сможете осуществлять в нём планирование.
Существует два варианта планирования на конкретный день. Можно выбрать в календаре конкретный день, кликнуть по нему и ввести напоминание, указав, какое мероприятие планируется в эту дату.
Если же мероприятие предстоит через несколько месяцев, можно зайти в меню «Главная», там найти пункт «Создать встречу», кликнуть по нему и в открывшемся новом диалоговом окне ввести все данные, в том числе и название, и дату совещания, встречи или мероприятия.
Аутлук позволяет запланировать и пригласить других участников на встречу
Если предстоит совещание, в котором обязательно должны принять участие и другие коллеги, можно воспользоваться функцией «Пригласить участников».
Легко разобраться, как создать напоминание в Outlook
Достаточно ввести временной промежуток, когда приложение должно просигнализировать и напомнить вам о предстоящей встрече или важном отчёте
Outlook позволяет легко создавать правило, которое формируется самим пользователем и распространяется на поисковые запросы, на рассылку, а также получение корреспонденции.
Итак, такое почтовое приложение облегчает работу благодаря наличию многих полезных функций, которых в ней существует гораздо больше, нежели перечисленные выше. Познавая приложение, пользователь сможет для себя открывать многие удивительные возможности, научиться осуществлять планирование, подставляя конкретное правило. И уж точно впоследствии вряд ли удастся отказаться от такого приложения, выступающего в качестве лучшего помощника.
Порядковая настройка
Порядковая настройка Outlook производится следующим образом:
- Включить программу. В открывшемся окне выбрать «Учетные записи электронной почты».
- Затем кликнуть на «Добавить новую», затем «Далее».
- В списке серверов выбрать РОРЗ.
- В строке «Введите имя» внести свои персональные данные, в «Адрес электронной почты» вписать свой электронный адрес, напротив «Пользователя» и «Пароля» указать полное имя ящика, пароль доступа к нему. На пустых полях сервера входящей и исходящей почты набрать mail/ваше доменное имя. Кнопкой «Далее» подтвердить изменения.
- Затем кликнуть на «Другие настройки», выбрать «Сервер исходящей почты» и отметить «SMTP-серверу требуется проверка личности».
- Сохранить нажатием «Ок».
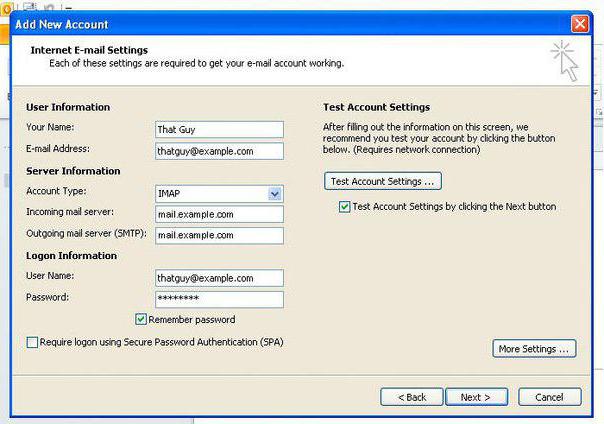
Регистрация учётной записи Майкрософт Аутлук
Придумайте имя своего электронного ящика и впишите его в пустое поле. А также можно выбрать доменное имя. По умолчанию стоит Outlook.com, но можно изменить на hotmail.com.
Если предложенное Вами имя не занято, то на следующем шаге система предлагает задать пароль для входа. Ниже можно установить галочки в пунктах:
- показывать пароль, что удобно при наборе;
- получать от системы Майкрософт информацию, советы и предложения.
Для настройки Outlook необходимо представиться, то есть в форме указать свои имя и фамилию.
На следующем этапе потребуется указать дату своего рождения. Страна нахождения определяется автоматически, но Вы можете изменить её значение, выбрав подходящий вариант в списке.
Система попросит подтвердить, что Вы являетесь человеком, а не ботом. Поэтому в нижней строке повторите все символы капчи. Если Вы не понимаете написанное, то можно обновить информацию, нажав на кнопку справа “Новый”. А если кликнуть по “Аудио”, то робот по буквам и символам прочитает капчу вслух.
Облачные приложения Office Online
Открывать полученные офисные документы можно сразу в окне почтовой службы, получив сообщение с вложенным в него документом.
После открытия полученного письма, нужно нажать на ссылку «Показать содержимое». Далее необходимо нажать на надпись «Смотреть в Интернете» на миниатюре полученного документа.
После этого документ откроется в службе Office Online. Если вы хотите изменить открытый документ, то для этого потребуется нажать на кнопку «Изменить».
Документ будет перемещен в интернет-хранилище OneDrive, где он будет открыт в облачном текстовом редакторе Word Online.
В онлайн версии текстового редактора Word, вы можете поработать с открытым документом с этого компьютера, а потом продолжить дальнейшую работу над этим документом, с другого компьютера или мобильного устройства, если на мобильном устройстве установлено приложение для работы с сервисом OneDrive.
Для сохранения полученного документа на компьютер нужно нажать на ссылку «Загрузить как ZIP-архив».
Outlook Express
Считается, что Outlook Express — своего рода облегченная версия классического Outlook. Частично это верно. У них один разработчик, и Express поставлялся в составе ОС от Microsoft до 2003 года. С выпуском Windows 7 распространение его прекратилось.
Отличия их в том, что классический входил в состав пакета Microsoft Ofice, в то время как Express был предустановлен в операционной системе. В последнем также нет различных дополнительных функций. Настройка Outlook Express состоит из следующих действий:
- Запустить приложение, открыть «Сервис», «Учетные записи».
- Выбрать вкладку «Почта».
- В «Добавить» кликаем на «Почту».
- Указать имя или псевдоним, который получатель увидит в строке «От кого».
- Ввести свой e-mail и «Далее».
- В перечне серверов для входящей почты выбрать РОРЗ.
- Указать параметры для исходящей почты.
- В «Учетной записи» набрать свой почтовый адрес.
- Ввести свой пароль.
- Нажать «Далее» для окончания настроек.
Создать почтовый ящик в обновленной службе Outlook , с новыми интеллектуальными инструментами, которые помогут вам экономить время и успевать больше.
Outlook — почта Майкрософт доступна на WINDOWS, MAC, ANDROID, IOS
31 июля 2012 года
Почтовая служба Hotmail заменена (в очередной раз) на почтовый сервис Outlook.com. Microsoft оставила возможность регистрации адресов в домене @hotmail.com, но пользователи переводятся на Outlook.com.
Почта Outlook автоматически подключается к различным приложениям и службам от корпорации Майкрософт, включая OneDrive, Skype, Office Online, OneNote и многие другие.
Имея учетную запись Microsoft вы можете синхронизировать все на своем устройстве и получите бесплатный доступ к Office Online, Outlook, Skype, OneNote, OneDrive и множеству других служб. Можете использовать устройства под управлением Windows, iOS или Android или переключаетесь между ними — ваша учетная запись будет хранить все, что необходимо, на используемом вами устройстве.
Все эти службы совместимы с вашей учетной записью Microsoft
@outlook.com, @Outlook.com, @live.com и @msn.com,
работают на платформе Outlook.com
Outlook.com: бесплатные службы – «Почта», «Календарь», «Люди», «Задачи» и Office Online — все для того, чтобы работать более эффективно.
Windows: обеспечивает безопасность устройств – безопасная проверка подлинности и постоянные обновления. Вы получите доступ ко всем цифровым данным.
OneDrive – бесплатное интернет-хранилище, обеспечивающее доступ к вашим файлам с компьютера, планшета, телефона.
Bing: полезные знания доступны в любое время, быстрый поиск и персонализированные результаты.
MSN: ваша настраиваемая коллекция (новости, спорт, погода, развлечения и многое другое).
Office: можете открывать на любом устройстве, в любом месте файлы Word, Excel, PowerPoint и документы Office.
Skype: выполняйте вызовы как абонентам Skype, так и на стационарные и мобильные телефоны, обменивайтесь сообщениями и делитесь любыми файлами бесплатно.
Xbox Live: играйте в любимые игры и общайтесь с друзьями на устройствах с Xbox One, Windows 10, iOS и Android с помощью службы Xbox Live.
Outlook регистрация – учетная запись Майкрософт
Зайдите на сайт службы Windows Live и нажмите на ссылку – Нет учетной записи? Создайте ее!
В окне – Создания учетной записи Майкрософт
Если имя уже занято, то вы получите сообщение:
Можно запросить одно из доступных, нажав на ссылку
В окне Выбор адреса можете выбрать один из предлженных
Чтобы завершить настройку вашей учетной записи, нужно еще немного информации.
В окне – Добавление сведений Введите имя и фамилию
Введите символы, изображённые на рисунке
И вы перейдёте на Домашнюю страницу учетной записи Майкрософт Где вам объяснят, что не только фамилия, номера телефонов, переписка минимум с двух почтовых ящиков интересует Майкрософт, но и номера кредитных карт – «Пора за покупками».
На домашней странице — Учетная запись Майкрософт, нажмите на — Просмотреть папку Входящие.
Creating your mailbox – Создание почтового ящика. Здравствуйте, Петров! Добро пожаловать в Outlook. Новый взгляд на электронную почту. Нажмите стрелку вправо.
Установите русский язык и ваш часовой пояс.
Выберите подпись в конце отправляемых вами сообщений.
Ваш новый адрес электроггой почты на Outlook создан. Нажмите кнопку — Далее
После нажатия на кнопку Далее вы перейдёте в папку Входящие.
Единый вход в почту, OneDrive и другие службы
Адрес Outlook.com дает доступ не только к почтовому ящику. С его помощью можно входить в Skype, службы «Люди», «Календарь» и Office Online. Нажмите на значок — и выберите нужную службу. Например – MSN
На главной странице MSN – Новости, фото, Skype, Outlook и Outlook – на MSN Россия
В полосе служб подключайтесь к лучшим сервисам для повседневных задач. Можно настраивать содержимое полосы служб, добавлять, удалять или скрывать нужное.
Подключитесь. Наведите порядок. Работайте эффективно.
Настройки почты в Outlook
Сейчас мы рассмотрим инструкцию, в которой будет описан способ подключения дополнительного ящика через настройки программы.
Для входа в меню настроек почты вам необходимо открыть меню «Файл», которое находится в верхнем левом углу окна программы.
После открытия меню «Файл» необходимо перейти в раздел «Сведения». Открыв данное меню необходимо нажать левой кнопкой мыши по разделу «Настройки учетных записей» и в выпавшем меню повторно выбрать такой же раздел.
После того, как вы выбрали пункт «Настройки учетных записей» перед вами откроется окно, в котором для создания дополнительного ящика нужно перейти во вкладку «Электронная почта», после чего выбрать кнопку «Создать».
Если необходимо изменить настройки ранее зарегистрированной почты, для этого выберите нужный ящик из списка и нажмите «Изменить».
После нажатия на кнопку «Создать» откроется окно регистрации, дальнейшие шаги будут точно такими же как было описано выше.
Кнопка «По умолчанию» поможет определить основной ящик. Отметив нужный ящик этой кнопкой, вы выставите данную почту как стандартную для написания и отправления писем.
Для того, чтобы удалить зарегистрированный в программе почтовый ящик вам необходимо выделить нужный и нажать кнопку «Удалить». После такого действия почтовый ящик удалится из клиента Outlook, но не из серверов вашей почтовой службы, поэтому в дальнейшем вы еще раз сможете подключить его еще раз.
Почта на Аndroid
2. Выберите наиболее удобный для вас протокол работы с почтой:
- IMAP – вся почта хранится на сервере. Выберите IMAP в случае, если вы планируете работать с почтой с нескольких устройств и через веб-интерфейс.
- POP3 – почта скачивается с почтового сервера. Выберите POP3, если работа с почтой планируется только с одного устройства.
Для работы с почтой на смартфоне мы рекомендуем выбрать IMAP.
3. В открывшемся окне настроек входящей почты укажите:
- В поле Имя пользователя укажите название вашего почтового ящика.
- В поле Пароль укажите пароль от ящика.
- В поле Сервер укажите mail.nic.ru
- В поле Порт укажите 993
- В поле Тип безопасности выберите «SSL/TLS (принимать все сертификаты)»
Остальные настройки изменять не нужно.
После внесения изменений нажмите кнопку Далее.
4. В открывшемся окне настроек исходящей почты укажите следующее:
- В поле Сервер SMTP укажите mail.nic.ru
- В поле Порт укажите 465
- В поле Тип безопасности выберите SSL/TLS (принимать все сертификаты)
- Поставьте флажок Выполнять вход в систему
- В поле Имя пользователя укажите название вашего почтового ящика.
- В поле Пароль укажите пароль от ящика.
Остальные настройки изменять не нужно.
После внесения изменений нажмите кнопку Далее.
5. Укажите необходимую частоту проверки почты.
При необходимости отметьте дополнительные опции синхронизации и проверки и нажмите Далее.
6. Поздравляем! Ваша почта настроена. При необходимости укажите название аккаунта и имя для исходящих писем.
Outlook для Андроид и iOS, есть ли такая возможность
Пользоваться Outlook возможно не только на компьютере, можно пользоваться программой на Андроид и iOS. Для этого установите приложение из Плей Маркета или АппСторе. На блоге есть статьи – «что такое Плей Маркет», «что такое АппСторе». С помощью статей вы научитесь работать в магазинах.
Использовать Outlook на перечисленных OC не составит труда. Сначала устанавливаете соответствующее приложение на телефон. Далее соединяетесь с вашей почтой через приложение. Для этого нужно будет внести логин и пароль от почты, чтобы произошла синхронизация почтового ящика с приложением.
После чего войдите в приложение и используйте его функции. Работает оно по схожему алгоритму, как на компьютере, только в упрощенном режиме.
Основные инструменты и возможности Outlook
В этом разделе мы подробно разберем основные функции почтового клиента Outlook, для которых он был разработан.
Создание и отправка писем
Для того, чтобы отправить письмо, необходимо нажать кнопку «Создать сообщение», которая находится в верхнем левом углу окна во вкладке «Главная». Не забывайте, что письма будут оправляться от имени того почтового ящика, который в параметрах учетных записей выбран по умолчанию.
В открывшемся окне для создания письма все довольно просто, заполняете поля и пишите нужное письмо. Для вложения файлов вы можете либо перетащить х в это окно, либо воспользоваться кнопкой «Вложить файл»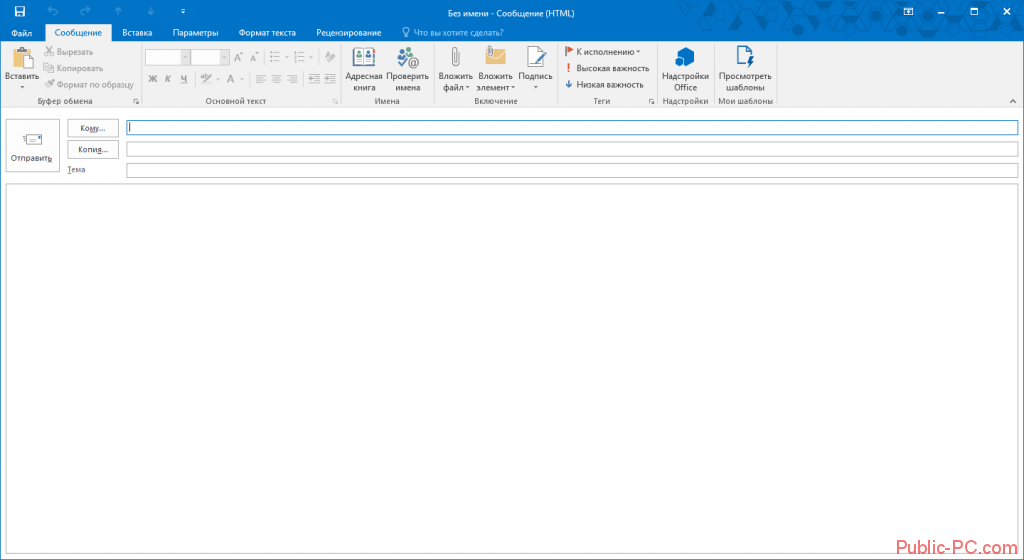
Удаление и восстановление писем
Для всех папок почтовых ящиков письма удаляются одинаково. Чтобы удалить письмо нажмите по нему правой кнопкой мыши и в выпавшем меню выберите пункт «Удаление», или можете выделить нужное письмо и нажать кнопку Delete.
Все такие письма не сразу будут удаляться, сперва они будут помещены в папку «Удаленные» и затем по истечению времени сами будут безвозвратно удалены. Это сделано для того, чтобы вы случайным образом не потеряли важную информацию.
Чтобы восстановить удаленное ранее письмо сделайте следующее: нажмите на папку «Удаленные» и письмо, которое нужно восстановить, нажмите на него правой кнопкой мыши и в выпавшем меню выберите «Переместить» и «Другая папка…». После этого откроется окно с перечнем папок, выберите нужную и нажмите «ОК». После этого ищите ваше восстановленное письмо в выбранной папке.
Ошибка при удалении письма
В том случае если во время удаления возникает ошибка вам следует проделать некоторые действия. Для начала нужно почистить папку «Удаленные», нажмите на неё правой кнопкой мыши и выберите «Очистить удаленные». При очистке этой папки появится окно с двумя вариантами удаления, вам необходимо по очереди выполнить каждый вариант.
Если после проделанных действий ошибка не исчезла и письмо по-прежнему не удается удалить, тогда нажмите правой кнопкой мыши на проблемное сообщение и выберите «Переместить», затем «Другая папка…». В открывшемся окне с перечнем папок выберите любую из списка и нажмите «ОК». После этого перезапустите программу и снова попытайтесь удалить это сообщение, которое расположено уже в новой папке.
Обновление почты
Для того, чтобы обновить почтовый ящик и получить либо отправить письма откройте вкладку «Отправка и получение», тут нажмите на кнопку «Отправить и получить почту – все папки». После этого программа подключится к серверам для получения входящих писем и отправки исходящих. В том случае если вам необходимо обновить только один почтовый ящик, для этого выделите нужный ящик и в той же вкладке нажмите кнопку «Обновить папку».