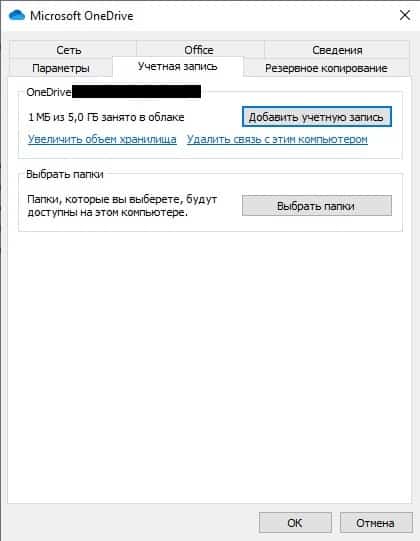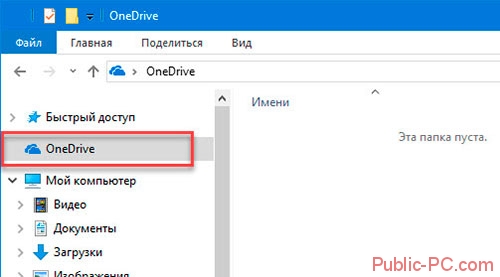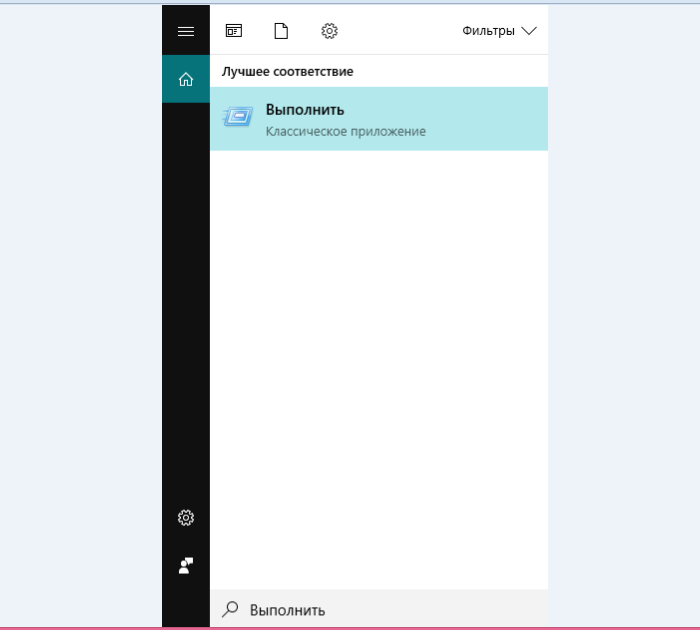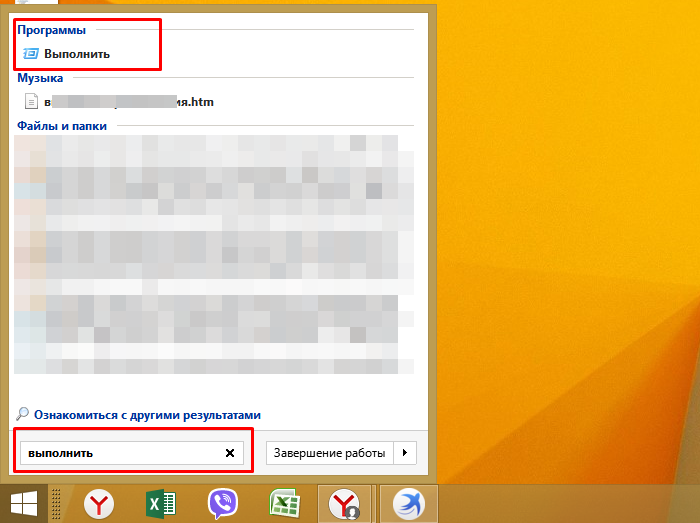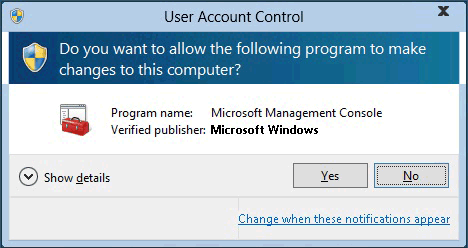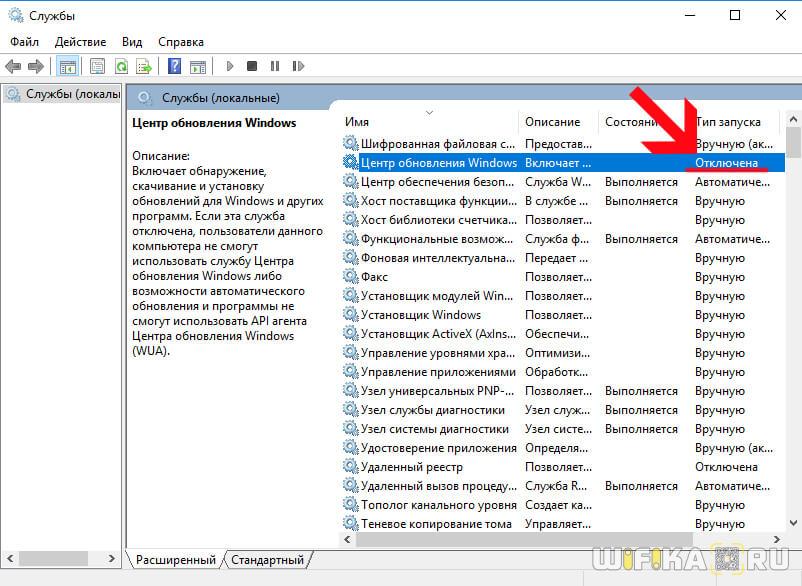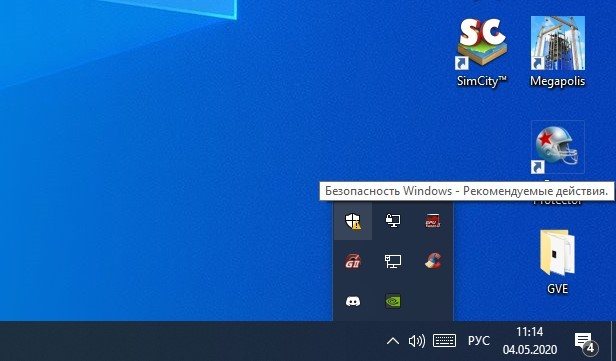Отключаем onedrive в windows 10 раз и навсегда
Содержание:
- Установка лимита на передачу данных в OneDrive
- Полный запрет на использование службы в системном реестре
- Как удалить файлы OneDrive, не удаляя их с компьютера
- Как отключить сохранение файлов по умолчанию в OneDrive (SkyDrive)?
- Как отключить синхронизацию OneDrive в Windows 10
- Отключение через Диспетчер Задач
- Решение
- Почему вы должны использовать Microsoft OneDrive?
- Бонусный совет: родной снимок экрана
- OneDrive Windows 10: как работает облачный сервис Microsoft внутри новой операционной системы
- Как удалить OneDrive
- Параметры
- Скатертью дорога
- Вход в личный кабинет OneDrive
- Как отключить OneDrive в профессиональной, корпоративной, образовательной версиях Windows 10
- Дополнительные сведения
- Скрытие или удаление OneDrive
- Редактор локальной групповой политики
- Что такое OneDrive в Windows 10
- Нужна дополнительная помощь?
- Заключение
Установка лимита на передачу данных в OneDrive
Пользователи, которые через облако перегоняют большие объёмы информации, могут столкнуться с проблемой зависания других интернет-приложений, включая браузеры. В этом случае нарушение функционирования программ и сервисов связано с неравномерным распределением имеющегося трафика. Для решения существующей проблемы рекомендуется расставить приоритеты по обмену веб-ресурсов и установить соответствующие ограничения.
На компьютерах с базовым обеспечением Windows 10 ограничения на передачу данных на OneDrive устанавливаются с помощью контекстного меню данного облака. Ограничить трафик можно так:
- Кликнуть на ярлык «Ондрайв».
- В открывшемся окошке контекстного меню из перечня доступных функций выбрать «Настройки».
- Перейти во вкладку «Сеть».
- Установить подходящий лимит, используя секции «Скорость передачи» и «Скорость загрузки». Здесь в графе «Ограничить до» указать количество Кб/с.
- Щёлкнуть на кнопку «Ок» для сохранения внесённых изменений.
Важно! Компьютер перезагружать не нужно. После проделанных манипуляций сохраненные изменения вступят в силу
Установка лимита на передачу данных «Ондрайв»
Ещё один способ установить лимит на передачу данных во встроенном облачном хранилище — прибегнуть к специализированному приложению NetBlanncer. Эта утилита разработана специально для пользователей ОС виндовс и используется для мониторинга и управления трафиком локальной сети.
Интерфейс NetBlanncer
Полный запрет на использование службы в системном реестре
Рассмотрим самый кардинальный вариант действий в отношении OneDrive. Как удалить Windows 10-службу так, чтобы она не доставляла неудобств даже при своем присутствии в системе? Действовать нужно через системный реестр, который запускается с помощью команды regedit в том же меню выполнения программ.
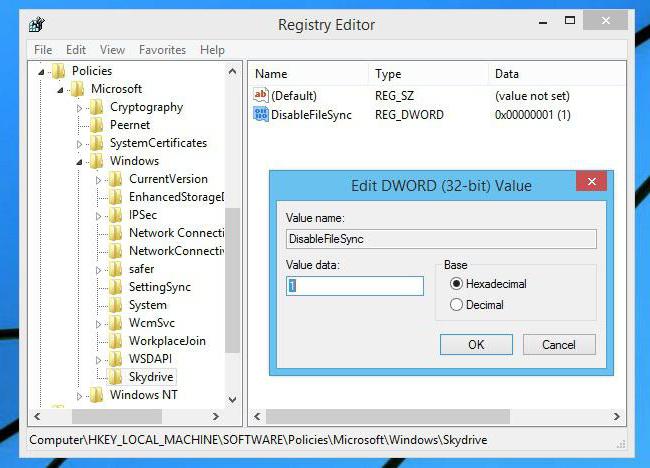
В редакторе используется ветка HKLM, в которой через несколько ветвей дерева каталогов нужно добраться до директории политик Policies (в принципе, такие действия идентичны вышеописанным, но результат будет применен для всей системы в целом).
Обычно параметра, соответствующего полному отключению службы, здесь нет, поэтому в каталоге, используя ПКМ, в правой части экрана нужно создать параметр DWORD и присвоить ему имя DisableFileSync, затем двойным кликом открыть для редактирования (можно использовать контекстное меню ПКМ) и установить значение, равное единице. По окончании этих действий необходимо произвести полную перезагрузку компьютерного терминала.
Как удалить файлы OneDrive, не удаляя их с компьютера
Если у вас есть файл / папка в OneDrive, который вы больше не хотите хранить в облаке, но для которого вы хотите сохранить локальную копию на своем ПК, вам нужно будет переместить его из папки OneDrive, прежде чем удалять.
- Откройте проводник .
- Щелкните OneDrive в левом столбце.
- Перейдите к нужному файлу или папке.
- Щелкните левой кнопкой мыши файл / папку, чтобы выделить их.
- Нажмите CTRL + C, чтобы сделать копию.
- Перейдите в то место, где вы хотите сохранить локальную копию. Помните, убедитесь, что вы больше не смотрите на иерархию файлов OneDrive на левой панели.
- Нажмите CTRL + V, чтобы вставить файл в новый дом.
- Вернитесь в OneDrive на левой панели проводника и удалите исходный файл.
Если вы бизнес-пользователь, а не частный пользователь, не волнуйтесь. Функция «Файлы по запросу» также работает с OneDrive для бизнеса; Прочтите наше сравнение OneDrive и OneDrive для бизнеса, если вы не знаете, чем они отличаются друг от друга.
И если у вас возникли проблемы с синхронизацией с OneDrive и Windows 10 при выполнении описанных нами шагов, ознакомьтесь с нашей статьей, чтобы узнать о некоторых способах их устранения.
Как отключить сохранение файлов по умолчанию в OneDrive (SkyDrive)?
Это дополнение к инструкции сделано по просьбе одного из читателей. Для отключения сохранения файлов по умолчанию в облако, переместите указатель мыши в правый нижний угол экрана, затем нажмите на «Параметры» и «Изменение параметров компьютера».
Кликните для увеличения
Нажмите на раздел «SkyDrive» (или OneDrive). В разделе «Хранилище файлов» переставьте переключатель «По умолчанию сохранять документы в OneDrive» в положение «Выкл», как указано на скриншоте выше. С этого момента по умолчанию вы сможете сохранять документы в локальные папки.
Важное
Обзор ActionDash: статистика использования Android в красках, но без смысла
Как отправлять несжатые изображения через WhatsApp
Как отключить синхронизацию OneDrive в Windows 10
Весьма полезной может быть инструкция по отключению синхронизацию OneDrive в Windows 10. Кроме того, что пользователю нет необходимости удалять приложение, есть еще один весомый плюс, а именно – удаление папки OneDrive из проводника, которая, как оказалось, многих раздражает просто своим наличием.
Как отключить синхронизацию OneDrive в Windows 10:
- Нажать на иконку приложения в системном трее;
- Выбрать раздел «Справка и параметры»;
- Выбрать пункт «Параметры» в меню. Также можно перейти в параметры кликнув правой кнопкой мыши по папке OneDrive в Проводнике и выбрав соответствующий пункт в меню;
- Нажать «Удалить связь с этим компьютером» во вкладке «Учетная запись» (активна по умолчанию);
- Нажать «Удалить связь с учетной записью» в появившемся окне для подтверждения операции.
Если вы решили отменить свое решение и вновь восстановить резервное копирование, до достаточно лишь запустить приложение и ввести логин и пароль от своего аккаунта Microsoft.
Отключение через Диспетчер Задач
Существует и другой, более универсальный метод отключить автозагрузку и остановить работу приложения.
Диспетчер Задач — специальная утилита, с помощью которой можно централизованно управлять работой всех приложений в Windows 10. В отличие от предыдущих версий операционной системы, в «десятке» здесь можно настраивать и параметры автозапуска:
- Одновременно зажмите клавиши Ctrl + Alt + Delete .
- Появился новый экран со списком различных утилит и действий. Выберите «Диспетчер Задач».
- Сначала вам необходимо остановить работу самой программы. Для этого перейдите в раздел «Процессы» с помощью вкладки в меню сверху.
- В представленной таблице найдите «Microsoft OneDrive» и выделите его кликом мыши.
- Щелкните по кнопке Снять задачу в нижней части окна.
- Теперь нужно отключить автоматический запуск приложения. Перейдите в раздел «Автозагрузка».
- Найдите в представленном списке «OneDrive», выделите его и кликните по кнопке Отключить внизу.
Теперь программа не будет мешать вашей работе с компьютером и перестанет потреблять системные ресурсы. При этом, в случае необходимости, вы всегда сможете запустить ее и получить доступ к своим файлам в облаке (или загрузить на него новые).
Решение
Администратор вашей организации настроил параметр групповой политики, чтобы предотвратить запуск onedrive.exe. Поработайте с администратором вашей компании, чтобы изменить применимый объект групповой политики (GPO). Чтобы убедиться в том, что политика влияет на ваш компьютер, выполните указанные ниже действия.
Важно: Будьте внимательны, выполняя действия, описанные в этом разделе. Ошибки при изменении реестра могут привести к серьезным проблемам
Прежде чем начинать, создайте резервную копию реестра для восстановления на случай неполадок.
Перейдите к следующему разделу реестра:
Проверьте следующий раздел:
Чтобы выполнить синхронизацию с OneDrive для работы или учебы, необходимо удалить ключ DisableFileSyncNGSC или параметр DWORD должен быть изменен на 0 (ноль). Если значение в реестре было определено как часть объекта групповой политики, необходимо удалить политику.
Если вы решите вручную изменить этот ключ или удалить раздел, не изменяя политику для вашего компьютера, то при следующем запуске политики (обычно после перезапуска, после входа в Windows или после периодического обновления) политика повторно применяется и OneDrive для работы или учебы не запускается снова.
Почему вы должны использовать Microsoft OneDrive?
Существует множество причин, начиная от простого доступа к облачному хранилищу на любом устройстве и заканчивая тем, насколько легко обмениваться данными из OneDrive, и вплоть до того, что является отличным решением для резервного копирования OneDrive. Вот почему мы считаем, что вы должны использовать OneDrive.
Начало использования Microsoft OneDrive ничего не стоит: оно бесплатное, если вы используете стандартные 5 ГБ свободного места на диске, которые он предлагает. Это хорошая отправная точка для тех, кто хочет хранить в облаке несколько файлов.
Кроме того, в Windows 10 Microsoft настраивает OneDrive как место хранения документов по умолчанию. Если вы позволите, OneDrive может автоматически сохранять резервные копии ваших файлов в облаке и автоматически синхронизировать их с другими устройствами, на которых вы настроили OneDrive. В случае сбоя жесткого диска или твердотельного накопителя ваши документы будут легко доступны в OneDrive, что позволит избежать потери важных файлов.
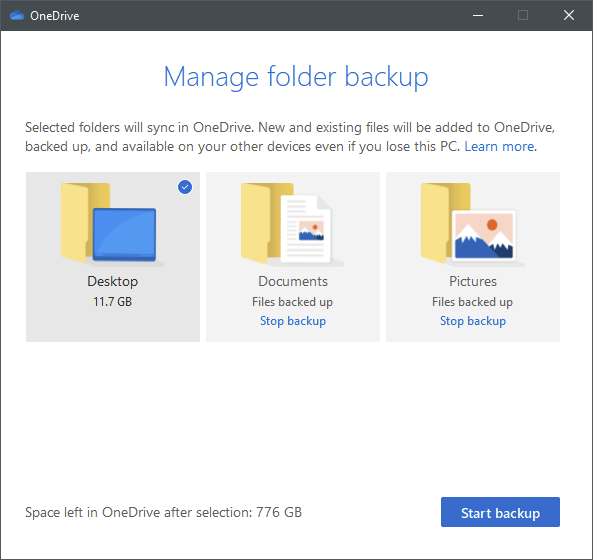
Вы даже можете настроить OneDrive на автоматическую загрузку файлов (фотографий и видео) со смартфона Android или iPhone , чтобы вы никогда не рискнули их потерять.
Что нового
Теперь вы можете настроить OneDrive для разблокировки с помощью лица, если ваше устройство поддерживает эту возможность.
Системные требования
- Телефон или планшет с Android 6.0 или более поздней версией.
- Загрузка с камеры, поиск, сортировка и возможность добавления учетных записей OneDrive для бизнеса доступны только на устройствах с Android 5.0 или более поздними версиями.
Подробное описание
OneDrive (ранее SkyDrive) — облачный сервис Microsoft, позволяющий хранить ваши файлы в защищенном онлайн-хранилище, чтобы получать доступ к ним практически с любого устройства, имеющего доступ в Интернет.
С помощью приложения Microsoft OneDrive для Android вы можете получать доступ к файлам и обмениваться ими, используя мобильное устройство.
Сохраняйте видео и фотографии онлайн прямо с вашего смартфона или планшета в любом месте и в любое время.
Бонусный совет: родной снимок экрана
Если вы отключили функцию автоматического захвата скриншотов OneDrive, то вместо того, чтобы вручную вставлять и сохранять скриншоты, рассмотрите возможность использования этого полезного совета, чтобы легко их сохранять.
Просто нажмите Windows-PrtScn, и Windows 10 автоматически сохранит ваш снимок экрана с нулевыми раздражающими уведомлениями для загрузки! Вы можете найти их в хронологическом порядке в папке «Изображения» вашей учетной записи.
Примечание.
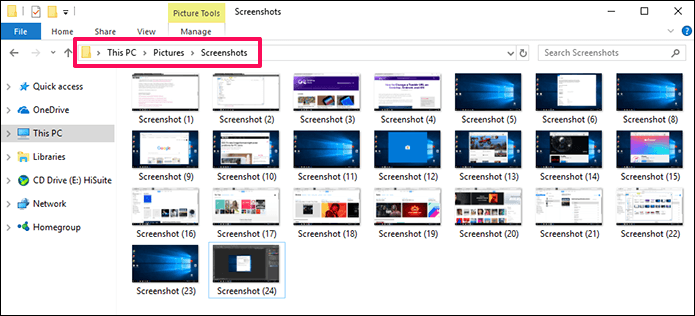
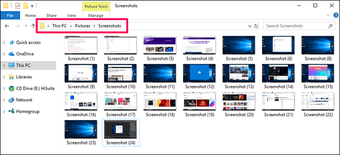
Звучит хорошо, правда? Однако есть небольшой недостаток. Вы не можете комбинировать это нажатие клавиши с клавишей Alt для захвата отдельных окон приложения, и это может иногда оказаться проблемой. Но кроме OneDrive, это следующий лучший способ автоматически делать снимки экрана без необходимости устанавливать сторонние приложения.


OneDrive Windows 10: как работает облачный сервис Microsoft внутри новой операционной системы
Не отображаются листы в Excel: как вернуть вкладки без танцев с бубнами
В операционной системе Windows 10 была полностью переработана большая часть встроенных приложений. Некоторые из них получили просто новую обложку, позволяющую работать в оконном формате, а не на весь экран, как в Windows 8.1, а некоторые подверглись кардинальной переработке, и все что таким приложениям досталось от их аналогов в системе Windows 8.1 – лишь название. А отдельные приложения исчезли и вовсе, как, например, Metro-клиент OneDrive.
Особенности штатного OneDrive внутри Windows 10
В Windows 10 нет отдельного приложения для работы с OneDrive – облачным сервисом от Microsoft. Взаимодействовать с ним внутри операционной системы можно только одним способом – с помощью проводника или стороннего файлового менеджера.
Как и в версии 8.1, в Windows 10 облачный сервис OneDrive интегрирован в систему отдельной службой, которая активируется во время первого ее запуска и авторизации с помощью учетной записи Microsoft.
Внешне в работе службы внутри Windows 10 вы не увидите никаких изменений со времен по сравнению с «восьмеркой». Как и в последней, облачный сервис внутри версии 10 представлен папкой с надписью «OneDrive», к которой реализован быстрый доступ в области навигации проводника. А вот порядок работы OneDrive со времен Windows 8.1 изменился. Так, в последней штатная папка OneDrive содержала лишь ярлыки файлов, по факту же они находились в облачном пространстве. И лишь при запуске этих файлов на компьютере они скачивались с Интернета. В Windows 10 содержимое не всех, но только выбранных папок и файлов OneDrive находится непосредственно на компьютере и постоянно синхронизируется с облачным сервисом. Таким образом выбранные папки и файлы облачного хранилища доступны пользователю мгновенно, даже если у того далеко не самый быстрый Интернет. Доступ к прочему содержимому OneDrive, не синхронизированному с папкой на компьютере, можно получить в веб-интерфейсе облачного сервиса,
а также при его подключении в качестве сетевого диска по протоколу WebDav.
Как и прежде, папки и файлы на компьютере (лишь бы размер не превышал 10 Гб) можно легко отправить в облачный сервис – их нужно поместить в штатную папку OneDrive.
Добавленные в синхронизированные папки данные вскоре появятся в веб-интерфейсе сервиса, а также внутри штатных папок и клиентских приложений OneDrive на других компьютерных и мобильных устройствах. Точно так же дела обстоят с переименованием данных или их перемещением внутри папки OneDrive. Следствием удаления на компьютере содержимого синхронизированных папок будет, соответственно, удаление этих данных и на облачном сервисе, и на других устройствах. Удаленные внутри синхронизированных папок компьютера данные при необходимости можно будет отыскать в корзине веб-интерфейса OneDrive.
Остался неизменным и порядок получения ссылки на скачивание файлов, хранящихся в OneDrive. Как и прежде, чтобы предоставить другому пользователю возможность скачать файл с Интернета, на нем нужно вызвать контекстное меню и выбрать команду «Поделиться ссылкой OneDrive». Ссылка на скачивание файла будет помещена в буфер обмена.
Запуск и настройка службы OneDrive
При первом запуске службы OneDrive в Windows 10 запустится пошаговый мастер настройки штатной папки сервиса. Путь на системном диске, заданный по умолчанию, можно сменить, физически расположив папку, например, на несистемном разделе диска, чтобы не захламлять пространство диска С.
Далее последует меню выбора существующих папок и файлов OneDrive, которые будут синхронизированы конкретно на данном устройстве с Windows 10 и отображаться в папке OneDrive.
Следующий шаг – это так называемая функция «Доступ к файлам отовсюду». Увидим предустановленную опцию разрешения доступа сервису OneDrive ко всем файлам данного компьютерного устройства.
Как удалить OneDrive
Основной вопрос – «А стоит ли удалять?». Даже если вы пользуетесь данным облачным сервисом, отключение его работы предотвратит потерю ресурсов, а вот удалению может создать лишние вопросы в случае, когда возникнет потребность в «OneDrive».
Но, если вы всё же окончательно решились на удаление, то предпримите следующие действия (предварительно создайте точку восстановления):
Откройте командную строку с правами администратора, нажав «WIN+S», используя запрос «cmd.exe»;
Если вы не отключили «OneDrive» способами, описанными выше, то сначала выполните команду «taskkill /f /im OneDrive.exe»;
Далее, в зависимости от разрядности операционной системы выполните команду
Для 32-бит – «C:\Windows\System32\OneDriveSetup.exe /uninstall»
Для 64-бит – «C:\Windows\SysWOW64\OneDriveSetup.exe /uninstall»
Тем самым вы удалите «OneDrive», но его значок останется в «Проводнике», несмотря на фактическое отсутствие программного обеспечения.
Для удаления значка потребуется внести некоторые правки в реестр:
Нажмите «WIN+R» и выполните «regedit»;
- В редакторе реестра откройте «HKEY_CLASSES_ROOT\ CLSID\{018D5C66-4533-4307-9B53-224DE2ED1FE6}
- Измените значение параметра «System.IsPinnedToNameSpaceTree» с «1» на «0»; (10)
Тоже самое действие с аналогичным параметром проведите и в папке HKEY_CLASSES_ROOT\ Wow6432Node\ CLSID\ {018D5C66-4533-4307-9B53-224DE2ED1FE6}.
Закройте окно редактора реестра и перезагрузите компьютер.
Параметры
- На панели задач нажимаем на иконку OneDrive.
- В открывшемся окошке переходим в Другое и выбираем пункт Приостановить синхронизацию.
- Последним шагом указываем время, на которое будет остановлена синхронизация.
После чего синхронизация устройства с облаком под управлением операционной системы Windows 10 будет приостановлена. Есть возможность выбрать время на которое будет отключена синхронизация от двух часов до суток.
Если же Вас не устраивает временное отключение синхронизации можно полностью удалить связь с текущим компьютером. При необходимости воспользоваться облаком OneDrive необходимо будет заново добавить учетную запись. Хотя процесс добавления учетной записи и не сложный, но зачастую операционная система Windows 10 делает это в автоматическом режиме после авторизации учетной записью Майкрософт.
- В проводнике на панели быстрого доступа нажимаем правой кнопкой мыши на OneDrive и в контекстном меню выбираем пункт Параметры.
- Дальше во вкладке Учетная запись нажимаем кнопку Удалить связь с этим компьютером и подтверждаем удаление нажав Удалить связь с учетной записью.
По завершению синхронизация Ваших файлов OneDrive будет прекращена. Файлы, доступные локально, останутся на Вашем компьютере, в то время как файлы, доступные только в Интернете, будут удалены.
Скатертью дорога
Уведомления на скриншоте OneDrive — беспорядок. Microsoft действительно нужно придумать лучший способ уведомлять людей вместо того, чтобы показывать огромный всплывающий баннер, который исчезает целую вечность. Не говоря уже об ужасном звуке, который действительно заставляет вас прыгать, если он не готов!
Хотя от них очень легко избавиться, вы также рискуете пропустить важные уведомления в отношении OneDrive, поэтому не забывайте регулярно проверять Центр поддержки.
И если вы решили полностью отключить функцию захвата скриншотов OneDrive, не забывайте использовать ту изящную комбинацию клавиш, о которой я упоминал выше, для автоматического сохранения снимков экрана!
Вход в личный кабинет OneDrive
Как уже упоминалось выше, имея учетную запись Майкрософт и установленный OneDrive, войти в его личный кабинет совсем не сложно. Достаточно лишь при первом запуске программы ввести данные своей учетки. При этом осуществить эту операцию можно как из браузера, так и с помощью соответствующего приложения.
Использование браузера
Чтобы начать использовать облако Майкрософт OneDrive, войти необходимо сначала на сайт программы, при помощи любого браузера. После чего потребуется ввести данные своей учетной записи, а если их нет, то здесь же можно будет зарегистрироваться.
Интерфейс личного кабинета OneDrive не слишком отличается от подобных ему сервисов. Личные файлы, которые требуется сохранить, можно добавить обычным перетаскиванием или при помощи специальной кнопки.
Вход через программу на компьютере
Для лучшей работы, лучше всего скачать саму программу OneDrive на компьютер. Войти в личный кабинет можно через нее, используя данные своей учетной записи.
После этого приложение предложит настроить синхронизацию.
В зависимости от выбора, в сеть будут загружаться как все папки и файлы, так и некоторые из них или вообще не будет копироваться ничего.
Вход через мобильное приложение
Вход в OneDrive на смартфоне ничем не отличается от его запуска с компьютера. Если приложение отсутствует, то его потребуется загрузить и установить.
Затем по выбору либо ввести данные учетной записи, либо зарегистрироваться, после чего можно начать пользоваться сервисом.
Как отключить OneDrive в профессиональной, корпоративной, образовательной версиях Windows 10
Тем юзерам, которые не планируют в ближайшем будущем пользоваться встроенным хранилищем OneDrive, рекомендуется отключить данный сервис. Независимо от версии операционной системы, будь то профессиональная, корпоративная или образовательная, способы отключения программы будут одинаковыми.
Обратите внимание! Отключение сервиса OneDrive на компьютере к потере данных не приведёт. Все облачные файлы останутся доступными на официальном сайте приложения
Как отключить автозапуск и скрыть иконку
Стандартно облако OneDrive при включении компьютера запускается автоматически с виндовс. Поэтому перед тем как приступить к отключению приложения, нужно деактивировать его автозапуск. С этой целью нужно выполнить следующие действия:
- На панели задач отыскать ярлык нужного приложения и щёлкнуть по нему.
- Через открывшееся контекстное меню перейти в «Параметры».
- В появившемся окне в «Параметрах» убрать галочку со строки «Автоматический запуск».
- Удалить связь с облаком.
- Подтвердить все действия, кликнув на «Ок».
Обратите внимание! Проделанные действия отключат автозапуск встроенного облака, а также синхронизацию с другими программами и серверами. При этом иконка приложения в проводнике останется
Для скрытия ярлыка выполняются следующие действия:
- С помощью горячих кнопок «Win + R» открыть диалоговое окно «Выполнить».
- В строке ввести «regedit».
- Нажать на «Ок».
- В редакторе реестра перейти по адресу: HKEY_ CLASSES_ ROOT\CLS\{D56-33-4307-953-2D1FE6}.
- Далее нужно найти параметр «System. IsPinnedToNameSpaceTree» и кликнуть по нему левой клавишей мыши.
- В появившемся окне вписать значение «0».
- Сохранить внесённые коррективы. Ярлык «Ондрайв» будет скрыт.
OneDrive: как отключить в Windows 10 с помощью редактора реестра
Редактор реестра — это профильная стандартная служба виндовс, используемая для внесения изменений в систему или существующие программы. С ее помощью можно выключить и «Ондрайв»:
- Во-первых, нужно открыть «Редактор реестра». Делается это с помощью окна «Выполнить», где нужно указать команду «regedit» и кликнуть на клавишу «Enter» для запуска поиска. Далее в новом окне дать своё согласие на внесение изменений на данный компьютер.
- В открывшемся «Редакторе реестра» пройти путь: HKEY_ LOCAL_ MACHINE\SOFT\Poies\Microsoft\Windows\.
- В левой колонке найти папку «Windows», развернуть её.
- В предложенном перечне найти папку с названием «OneDrive». Если такой папки нет, создать. Для этого нужно открыть контекстное меню «Windows», далее выбрать опцию «Создать» — «Раздел», указать имя «OneDrive». После кликнуть по пустому полю и создать «Параметр DWORD» с названием «DisableFileSync NGSC».
- Левой клавишей дважды кликнуть по новому параметру.
- В новом окне очистить значение и указать новое — «1».
- Выйти из системы. После этого облако будет отключено.
Важно! Работая с редактором реестра, необходимо чётко и внимательно следовать предписанной инструкции. В противном случае возможен сбой работы системы или её отдельных компонентов
Как отключить OneDrive Windows 10 через меню конфигураций приложения
Все основные параметры облачного хранилища OneDrive располагаются в его меню. Поэтому осуществить выключение программы можно и через меню конфигураций:
- В панели задач нужно найти стрелку, указывающую на верх, и щёлкнуть по ней.
- В появившемся окошке найти значок облака и открыть его контекстное меню.
- Войти в «Параметры».
- В окошке развернуть пункт «Учётная запись».
- Удалить связь с облаком и подтвердить действие.
- Повторно вызвать меню и нажать «Выход».
- Перезапустить операционную систему.
Проделанные действия отключат хранилище.
Обратите внимание! Если «Ондрайв» потребуется снова, его можно будет запустить повторно
Выключение OneDrive через групповую политику
«Редактор групповой политики» — это ещё один инструмент для отключения не пригодившееся облако. Здесь действовать нужно по нижеописанной схеме:
- В строке «Выполнить» ввести «gpedit. msc» и запустить поиск, нажав на кнопку «Enter» или «Ок».
- В новом окошке «Редактора групповой политики» пройти путь: «Конфигурация компьютера» — «Шаблоны» — «Компоненты» — «OneDrive».
- Открыть файл «Запретить использование OneDrive для хранения файлов», который расположен в правой графе с названием «Состояние».
- Установить галочку рядом со словом «Включено» и нажать на «Применить».
После этого облако OneDrive будет выключено.
Дополнительные сведения
Эта проблема возникает в том случае, если на компьютере есть параметр групповой политики, не позволяющий OneDrive для работы или учебы запустить.
Если администратор вашей компании решил отключить потребитель OneDriveприложение синхронизации но включить OneDrive для работы или учебы, ознакомьтесь с разделами Использование групповой политики для управления параметрами приложения синхронизации OneDrive.
Есть дополнительные вопросы? Перейдите в сообщество Майкрософт.
Примечание: Эта страница переведена автоматически, поэтому ее текст может содержать неточности и грамматические ошибки
Для нас важно, чтобы эта статья была вам полезна. Была ли информация полезной? Для удобства также приводим ссылку на оригинал (на английском языке)
Источник
Скрытие или удаление OneDrive
В некоторых версиях Windows также можно скрыть или удалить OneDrive. Кроме того, вы можете удалить мобильное приложение OneDrive на устройствах с Android и iOS.
Приложение OneDrive входит в состав некоторых версий Windows, поэтому удалить его невозможно. Но вы можете скрыть его и отменить синхронизацию, чтобы оно оставалось скрытым. Для этого отключите все параметры OneDrive и удалите папку OneDrive в проводнике.
Щелкните значок OneDrive в виде белого или синего облака в области уведомлений в правой части панели задач.
Примечание: Возможно, вам потребуется щелкнуть стрелку Отображать скрытые значки рядом с областью уведомлений, чтобы увидеть значок OneDrive. Если его нет в области уведомлений, вероятно, приложение OneDrive не запущено. Нажмите кнопку Пуск, введите OneDrive в поле поиска, а затем выберите OneDrive в результатах.
Выберите Другое > Параметры.
На вкладке Параметры снимите все флажки в разделе Общие.
На вкладке Автосохранение установите для списков Документы и изображения флажок Только этот компьютер и снимите остальные флажки.
На вкладке Учетная запись нажмите кнопку Выбрать папки.
В поле Синхронизация файлов OneDrive с компьютером установите и снимите флажок Синхронизировать все файлы и папки в OneDrive. (При установке флажка выбираются все поля, а при его снятии выбор полностью отменяется.) Чтобы закрыть окно и вернуться к параметрам, нажмите кнопку ОК.
Это действие удалит все файлы OneDrive с компьютера, но не с сайта OneDrive.com.
Нажмите кнопку ОК, чтобы сохранить изменения, внесенные в окне Параметры.
Снова откройте окно Параметры. На вкладке Учетная запись нажмите кнопку Удалить связь с OneDrive. Закройте открывшееся окно Добро пожаловать в OneDrive.
Откройте проводник, щелкните правой кнопкой мыши OneDrive, а затем выберите пункт Свойства.
На вкладке Общие рядом с пунктом Атрибуты установите флажок Скрытый. Это действие скроет OneDrive в проводнике.
Снова нажмите кнопку Дополнительно и выберите элемент Выйти из OneDrive. При этом значок OneDrive будет удален из области уведомлений.
В меню «Пуск» нажмите и удерживайте плитку OneDrive (или нажмите правой кнопкой мыши), а затем выберите пункт Открепить от начального экрана.
Перейдите в раздел Параметры ПК с помощью плитки Параметры ПК в меню Пуск или проведите пальцем от правого края экрана, выберите Параметры, а потом выберите Изменение параметров компьютера.
В разделе Параметры компьютеравыберите OneDrive.
На вкладке Хранилище файлов отключите параметр По умолчанию сохранять документы в OneDrive.
На вкладке Пленка выберите Не добавлять фотографии и отключите параметр Автоматически передавать видео в OneDrive.
На вкладке Параметры синхронизации в группе Параметры синхронизации с OneDrive отключите параметр Синхронизировать параметры на этом компьютере.
На вкладке Лимитные подключения отключите все параметры.
Чтобы скрыть OneDrive в проводнике, откройте проводник и в списке папок в левой части экрана щелкните правой кнопкой мыши OneDrive и выберите пункт Свойства.
На вкладке Общие рядом с пунктом Атрибуты установите флажок Скрытый.
Приложение OneDrive входит в состав Windows 8.1 и Windows RT 8.1, поэтому удалить его невозможно. Однако OneDrive можно удалить в Windows 7, Windows Vista и в некоторых версиях Windows 10. OneDrive невозможно удалить с телефонов с Windows 10.
После удаления ваша папка OneDrive перестанет синхронизироваться, но все файлы и данные из OneDrive по-прежнему будут доступны после входа на сайт OneDrive.com.
Нажмите кнопку Пуск, введите в поле поиска запрос «Программы» и выберите в списке результатов пункт Установка и удаление программ.
В разделе Приложения и функции найдите и выберите Microsoft OneDrive, а затем нажмите кнопку Удалить. Если будет предложено ввести пароль администратора или подтвердить операцию, введите пароль или подтвердите выполняемое действие.
Windows 7 или Windows Vista
Нажмите кнопку Пуск. В поле поиска введите Добавить программы , а затем в списке результатов выберите Программы и компоненты.
Выберите Microsoft OneDrive, а затем нажмите кнопку Удалить. При появлении запроса на ввод пароля администратора или подтверждение введите пароль или подтвердите выполняемое действие.
Устройства с Android
Перейдите в раздел Настройки и выберите Память.
Выберите OneDrive и нажмите кнопку Удалить.
Устройства с iOS
Перейдите на начальный экран, а затем коснитесь значка приложения OneDrive и удерживайте его.
Коснитесь элемента X, который появится в левом верхнем углу значка приложения.
Просто перетащите приложение OneDrive в корзину.
Редактор локальной групповой политики
По умолчанию редактор групповой политики доступный на редакциях операционной системы Windows 10 Профессиональная и Корпоративная. Он позволяет настраивать разные параметры с одного удобного интерфейса. Таким способом можно полностью запретить использование OneDrive для хранения файлов или, как альтернативный вариант запретить синхронизацию файлов OneDrive через лимитные подключения и использовать лимитное подключение.
Настройка синхронизации OneDrive
- Откройте редактор локальной групповой политики выполнив команду gpedit.msc в окне Win+R.
- Переходим в следующее расположение: Конфигурация компьютера > Административные шаблоны > Компоненты Windows > OneDrive.
- Значение политики Запретить синхронизацию файлов OneDrive через лимитные подключения изменяем на Включено.
Включение лимитного подключения
- Переходим по пути: Пуск > Параметры > Сеть и Интернет > Ethernet.
- Дальше выбираем текущее подключение и ползунок Задать как лимитное подключение перетаскиваем в положение Включено.
После выполнения выше упомянутых действий включать и отключать синхронизацию OneDrive в Windows 10 можно будет буквально одним переключателем лимитного подключения. Включив лимитное подключение, которое помогает избежать превышения трафика пользователь отключает синхронизацию облака OneDrive на устройстве.
В последних версиях операционной системы Windows 10 пользователю достаточно просто включить лимитное подключение. Синхронизация OneDrive будет автоматически приостановлена с целью экономии трафика.
Что такое OneDrive в Windows 10
История проекта началась в 2007 году и изначально облако Microsoft имело название SkyDrive – «небесный диск». Впоследствии одна из британских компаний предъявила к корпорации Microsoft претензии по поводу незаконного использования названия бренда и облако пришлось переименовать. Как создать аккаунт OneDrive и как войти него?
- Для начала необходимо иметь на своем компьютере приложение облачного хранилища. В прежних версиях Windows приходилось скачивать и устанавливать OneDrive отдельно. В Десятке программа установлена по умолчанию в базовый пакет поставки операционной системы.
- Чтобы создать аккаунт в облаке, необходимо просто зарегистрировать почтовый адрес Hotmail или использовать имеющийся.
- Email и пароль от него – это и есть пасскарта для входа и пользования OneDrive.
Сегодня мы говорим с позиции текущей актуальной OS Windows 10. Так что в ней приложение для работы с облаком уже установлено. А почтовый ящик можно зарегистрировать прямо на месте, не посещая сайта сервисов Майкрософт.
- Все документы, с которыми вы работаете в приложениях, входящих в пакет сервисов Microsoft, автоматически синхронизируются и сохраняются в облачном хранилище.
- Любой файл можно мгновенно отправить любому человеку, участвующему в пользовании этими сервисами.
- При командном доступе работу всех участников можно мгновенно увидеть на своем устройстве, поделиться комментариями, вести дополнения и возражения.
И вот на этом месте начинаются проблемы
Владельцы мобильных устройств могли обратить внимание, что приложения MS Office потребляют даже в фоновом режиме колоссальные объемы интернет-трафика. А кроме того – все программы MS очень много места занимают на локальном диске и сильно тормозят работу системы
А еще – приложения MS постоянно обновляются и частенько эти апдейты оказываются с багами. В итоге после очередного обновления компьютер начинает глючить.
Все это в комплексе создает ряд неудобств, мешающих работе и вызывающих раздражение пользователей.
Возникает вопрос – как отключить Microsoft OneDrive в Windows 10?
В этом и будем разбираться далее.
Нужна дополнительная помощь?
Справка в Интернете См. другие страницы справки по OneDrive и OneDrive для работы и учебы. Для мобильного приложения OneDrive см. Устранение неполадок мобильного приложения OneDrive.
Поддержка по электронной почте Если вам нужна помощь, встряхните мобильное устройство, когда на нем открыто приложение OneDrive, или отправьте сообщение группе поддержки OneDrive по электронной почте. Чтобы обратиться в службу поддержки OneDrive, на ПК с Windows или компьютере Mac щелкните значок OneDrive в области уведомлений либо строке меню, а затем выберите Другое > Отправить отзыв > Мне кое-что не нравится.
Советы Если вы укажете свое местоположение, мы, скорее всего, сможем устранить проблему быстрее.
Все работает? Если вы обратились к нам и OneDrive снова работает, сообщите нам, ответив на электронное письмо, которое мы вам отправили.
Источник
Заключение
Здесь были приведены самые радикальные решения в плане отключения сервиса, но можно порыться в системном реестре и поэкспериментировать с ключами в ветке HKLU, которая соответствует настройкам системы, вход в которую осуществляется по локальной учетной записи или даже с применением аккаунта Microsoft. В методике удаления службы через EXE-файл нужно использовать именно деинсталляцию, которая может быть ограничена администраторскими правами, но уж никак не удаление файла вручную.
Что касается удаления ключей в общем разделе ClassID (имеется в виду ветка HKLU или персональные настройки, сохраненные в ветке HKU), то их задействовать даже в принципе не нужно, поскольку основное отключение сервиса будет произведено в общих параметрах системы (HKLM).