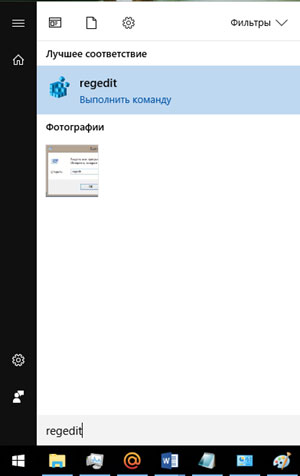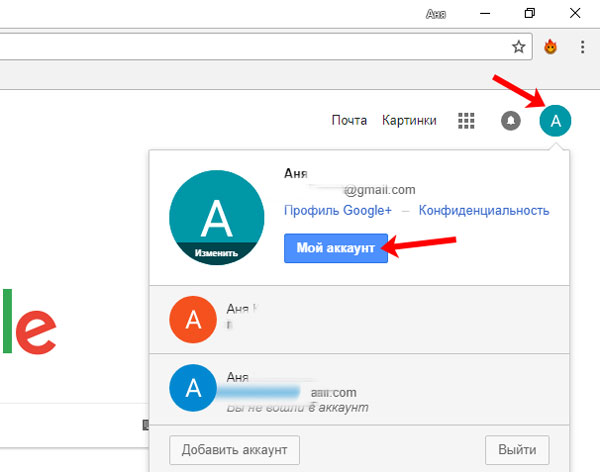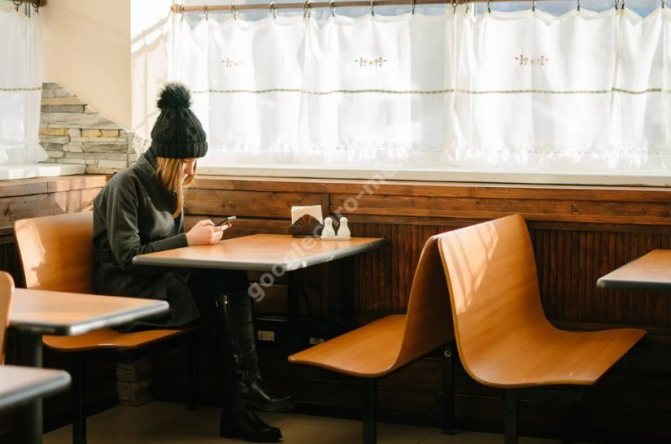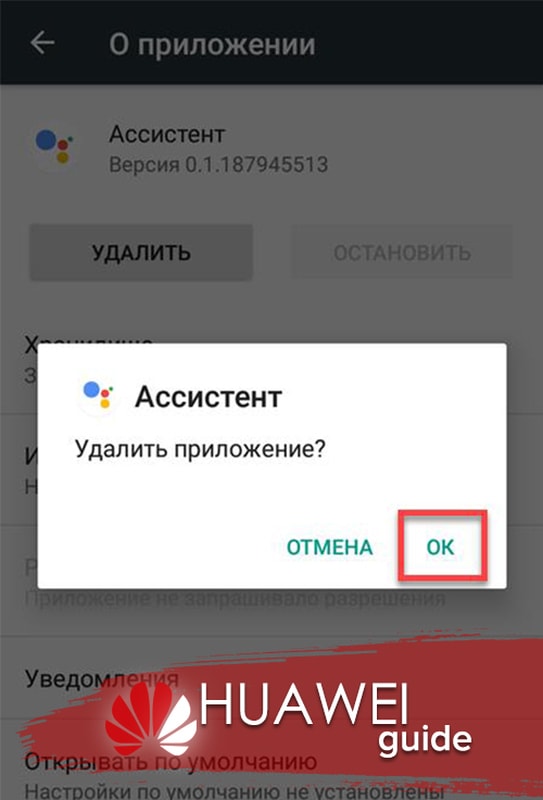Замена, удаление и добавление аккаунта google на android
Содержание:
- Как создать аккаунт Google со смартфона или планшета Samsung
- Как добавить новую запись
- Как поменять аккаунт Гугл на Андроид-телефоне?
- Смена пароля на Андроид
- Как найти свои письма в папках стороннего аккаунта
- Как изменить аккаунт Андроид?
- Как синхронизировать аккаунт
- Способ 1: через сайт GMail
- В каких целях используются номера телефонов
- Новый «Андроид»
- Yandex.Browser
- Смена почты
- Этапы инструкции.
- Как восстановить профиль
- Общая информация о Гугл-аккаунте
- Безопасность
- Рекомендации по выбору пароля для учётной записи Гугл
- Смена пароля
Как создать аккаунт Google со смартфона или планшета Samsung
- Подключитесь к интернету.
-
Откройте «Настройки».
-
Выберите пункт «Учетные записи и архивация» или «Облако и учетные записи». Если такого пункта нет, перейдите к следующему шагу.
-
Выберите пункт «Учетные записи».
-
Выберите пункт «Добавить учетную запись».
-
Выберите пункт «Google».
-
Выберите пункт «Создать аккаунт».
-
Напишите свои имя и фамилию и нажмите «Далее».
-
Укажите дату рождения и пол, нажмите «Далее».
Google создаст аккаунт только, если вам 13 лет или больше. Если по дате рождения вам будет меньше 13-ти лет, появится ошибка: «Вы не можете создать аккаунт Google из-за ограничений по возрасту».
Придумайте имя пользователя (логин): уникальную комбинацию английских букв и цифр без пробелов. В качестве имени пользователя лучше использовать несколько цифр мобильного телефона и первую букву имени — легко диктовать и запомнить. Запишите имя пользователя, чтобы не забыть.
Напишите имя пользователя и нажмите «Далее». Если кто-то уже использует такое имя пользователя, появится ошибка. В таком случае добавьте или удалите пару символов и попробуйте еще раз.
После логина придумайте пароль: комбинацию английских букв, цифр и специальных символов. Надежный пароль содержит не менее 12-ти символов: Zx34_29vdPCW. Запишите пароль, чтобы не забыть.
Введите пароль два раза и нажмите «Далее».
Появится предложение привязать аккаунт к номеру телефона. Нажмите «Пропустить». Вы сможете добавить номер позже.
На следующем экране появятся условия использования аккаунта. Просмотрите, пролистайте вниз и нажмите «Принимаю».
Нажмите «Далее».
Готово, аккаунт добавлен.
После добавления учетной записи вернитесь в раздел «Аккаунты».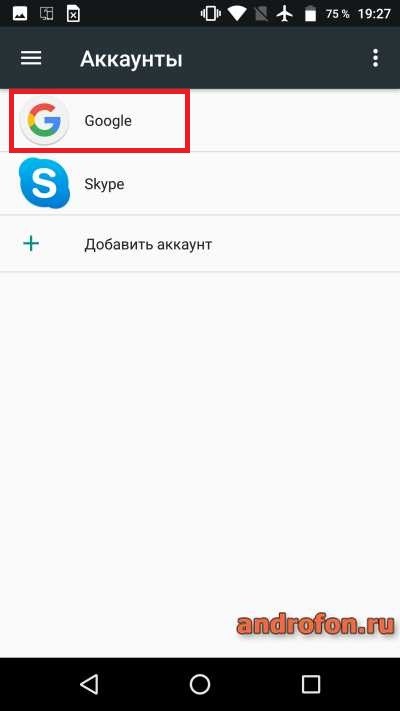
Выберите вариант «Google».
На следующей странице выберите недавно добавленный аккаунт и настройте параметры синхронизации. При необходимости удалите старый аккаунт.
Если добавить две или более учетной записи в телефон, в каждом Google-приложении придется выставлять аккаунт по умолчанию для доступа к определенным данным – почта, заметки, файлы и т.д.
Как добавить новую запись
Если вы ещё не успели завести себе аккаунт, то можете его создать прямо в процессе добавления на устройство. Это делается таким же образом, как и в вышеописанной ситуации, но после пункта «Google» необходимо нажать на вариант «Новый», а не на «Существующий» профиль.
- Подключиться к интернету.
- Написать своё имя и фамилию.
- Создать адрес — необходимо следите за тем, чтобы вам было легко его запомнить. Если подобное имя уже есть, система предупредит вас об этом — просто подберите другую комбинацию.
- Придумать надёжный пароль.
- Ввести свой мобильный номер — он пригодится, если вы будете восстанавливать доступ к своим данным, поэтому мы крайне советуем не пропускать этот шаг.
- Далее вам будет отправлен код на телефон, который необходимо вписать в специальное поле.
- После этого вам остаётся подтвердить согласие с условиями использования учётной записи, последний раз просмотреть данные почты и пароля, после чего настройка будет завершена.
Теперь вы знаете, как сменить аккаунт Google на Android при разных условиях — если на устройстве установлена другая учётная запись, которую нужно удалить, или когда вы делаете вход с нового гаджета. Кроме того, мы рассмотрели, как добавить профиль на Android, если создать его с «чистого листа». Как видите, вышеперечисленные операции не требуют каких-либо знаний и займут не слишком много времени, так что вы без проблем с ними справитесь.
Большинство из нас чувствует себя неуверенно, когда приходится знакомиться с новой операционной системой. И несмотря на то, что Андроид сегодня можно встретить на подавляющем числе электронных устройств, всё же есть много пользователей не знакомых с ним. Если вы являетесь одним из таких людей, мы предоставим вам самую важную информацию о том, как разобраться в системе,
Здравствуйте, друзья! Если у вас есть почта Gmail или телефон на Android – это значит, что у вас есть и аккаунт Гугл. Используя от него логин и пароль, вы можете получить доступ ко всем популярным сервисам компании, например, Диск, Карты, Плей Маркет и прочие. И сегодняшняя моя статья будет касаться его безопасности.
Давайте разберемся, как сменить пароль Гугл аккаунта на телефоне или с помощью ПК. Это может потребоваться, если во время регистрации была выбрана слишком простая комбинация символов, или вам пришло сообщение об активности аккаунта, хотя вы в него давно не заходили, или же его знали другие пользователи, которым теперь нужно ограничить доступ.
Как поменять аккаунт Гугл на Андроид-телефоне?
На самом деле операция несложная, но помните, что для того, чтобы поменять аккаунт, у вас должен быть другой, второй аккаунт. Если таковой отсутствует, вы можете создать его. Помните также, что у вас должен быть подключен мобильный интернет или Wi-Fi.
Зайдите первым делом в настройки.
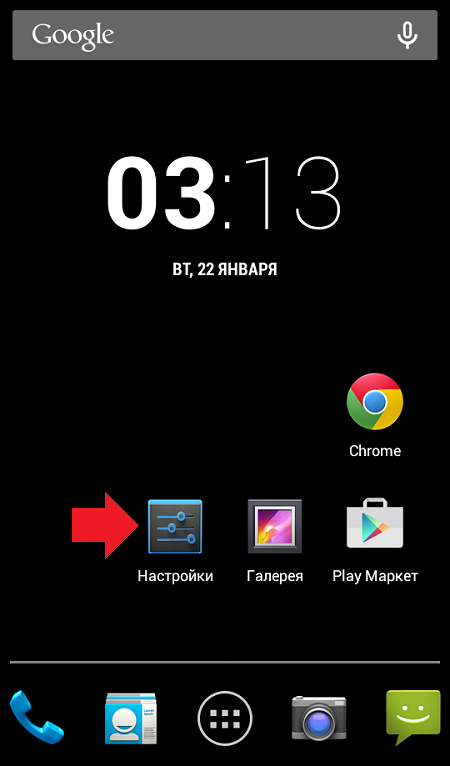
Найдите раздел «Аккаунты» и нажмите «Добавить аккаунт».
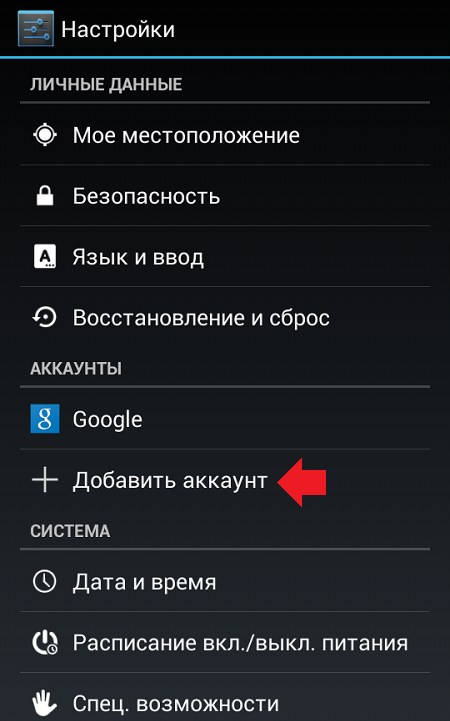
Далее выберите аккаунт Google.
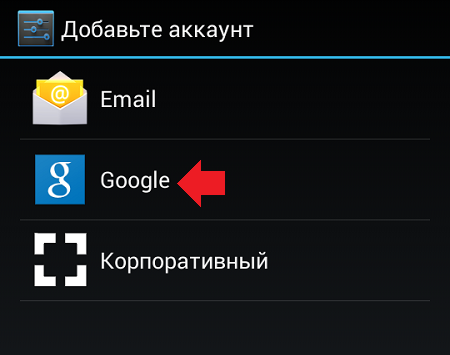
Теперь выберите новый аккаунт или существующий. Новый вы можете создать прямо на этой страничке, либо просто пройдя регистрацию на сервисе Gmail, к примеру. Если аккаунт уже создан, нажмите «Существующий», как в нашем случае.
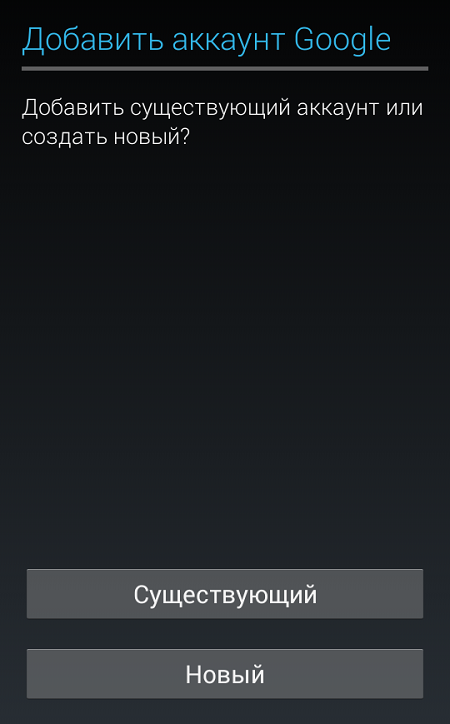
Введите данные от второго аккаунта.
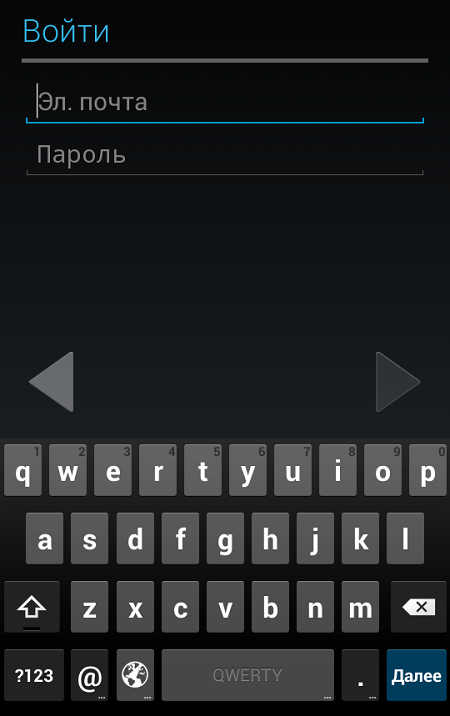
Производится вход в систему.
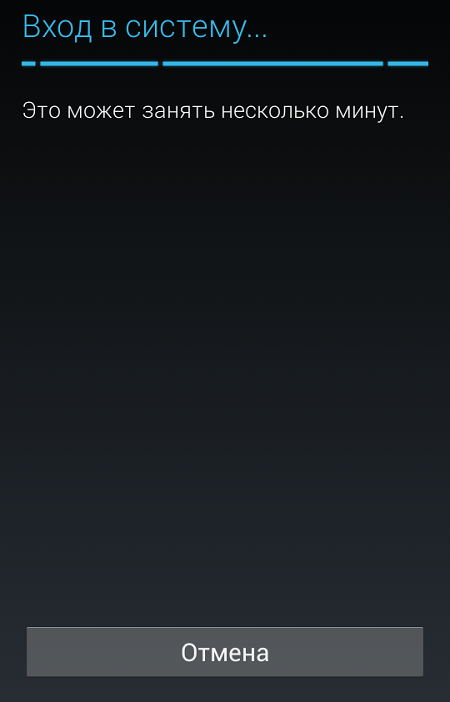
Добавьте данные для оплаты приложений или контента или просто пропустите этот шаг.
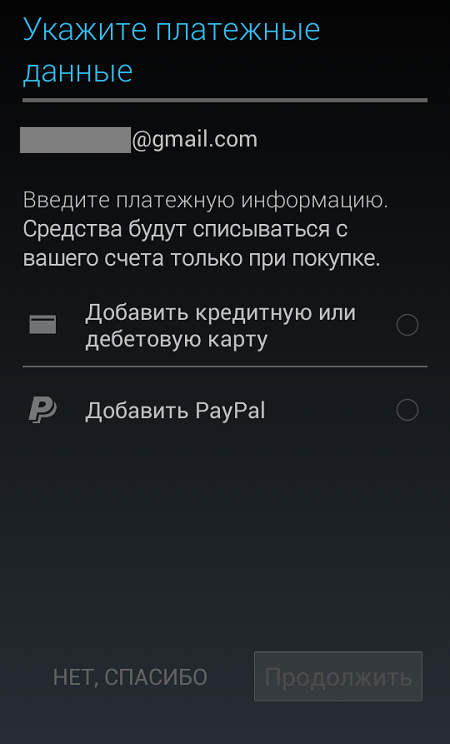
Настройте синхронизацию при необходимости.
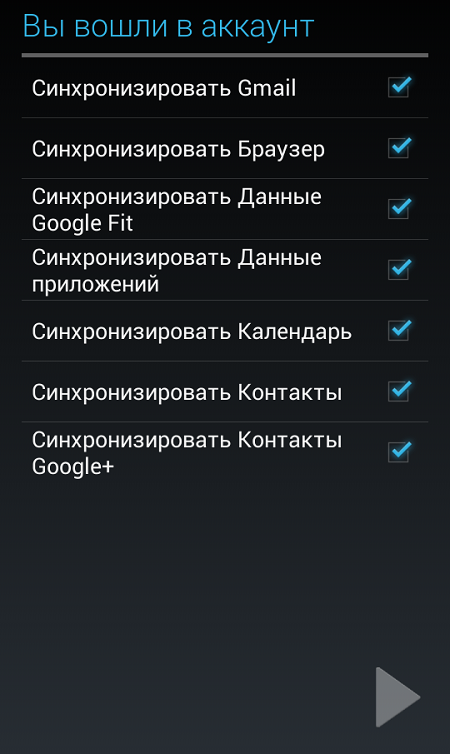
В настройках мы видим два аккаунта, вы можете пользоваться обоими (не одновременно), например, при скачивании приложений с Google Play Market (аккаунт можно менять в настройках Маркета).
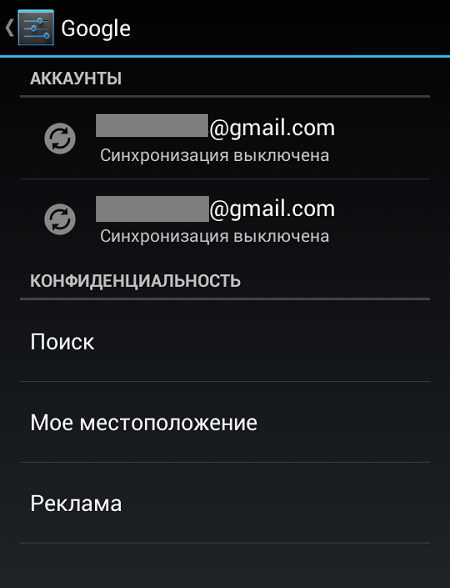
При необходимости вы можете удалить ненужный аккаунт со смартфона или планшета, о чем мы уже писали.
Оставить комментарий к статье.
Смена пароля на Андроид
Поменять пароль можно при помощи смартфона. Главное – чтобы к телефону был привязан аккаунт. Эти изменения повлияют и на Гугл почту, Гугл Плей и Play Market, поскольку все они привязаны к одному аккаунту.
Через систему
Чтобы произвести изменения через настройки телефона, придерживаются такой инструкции:
- Заходят в настройки. Смартфон должен быть подключен к интернету.
- Переходят во вкладку .
- Щелкают на пункт «аккаунт Гугл».
- Далее кликают на вкладку «личные данные» и выбирают строчку «пароль».
- Чтобы подтвердить действие, нажимают на «далее».
- Вводят новую комбинацию, подтверждают ее и нажимают на «изменить пароль».
Теперь пароль сохранен. При этом происходит деавторизация аккаунта Гугл со всех устройств, кроме текущего.
Через стандартный браузер
Можно воспользоваться мобильным браузером для изменения пароля на телефоне Андроид. В поисковой строчке переходят на страницу управления аккаунтами. Как и в предыдущих случаях, запускают процедуру изменения учетных данных, затем вводят свой логин и нужное сочетание. Если имя уже существует, то пользователю будет предложено ввести только комбинацию символов.
Безопасность и защищенность сервисов Гугл на высоте. Пользователь может синхронизировать данные, в том числе пароли. Это означает, что при сохранении данных на одном оборудовании, впоследствии можно управлять учетными записями с другого устройства.
Как найти свои письма в папках стороннего аккаунта
Распределение писем по разделам ящика в Gmail может отличаться от вашего почтового сервиса.
Очистка корзины
Если вы удалите сообщение стороннего аккаунта, оно будет навсегда удалено из корзины согласно правилам вашего сервиса, но не обязательно через 30 дней, как это принято в Gmail.
Например, если в вашем сервисе сообщения хранятся в корзине 60 дней до полного удаления, в корзине Gmail эти сообщения также будут доступны ещё 60 дней.
Перенос сообщений в архив
Если вы архивируете письмо в Gmail, в вашем ящике стороннего сервиса то же сообщение будет добавлено в автоматически созданную папку «Архив».
Чтобы найти архивированные письма в ящике стороннего сервиса, откройте папку «Архив».
Ярлыки и папки
Когда вы назначаете ярлык сообщению, в вашем ящике стороннего сервиса создается одноименная папка. Например, если назначить письму в Gmail ярлык «Работа», в стороннем ящике появится папка «Работа» с тем же письмом.
Если назначить одному сообщению несколько ярлыков сразу, в стороннем ящике появится несколько копий того же письма, которые будут добавлены в одноименные папки.
Примечание. Если в стороннем сервисе пространство для хранения сообщений ограничено, рекомендуем не присваивать слишком много ярлыков письмам связанного аккаунта.
Как изменить аккаунт Андроид?
Существует несколько способов изменить аккаунт в Плей Маркете, большинство из которых не займет большого количества времени.
С удалением старого аккаунта
Если девайс приобретался с рук и на нем имеется учетная запись старого владельца, то лучше ее удалить. Для изменения аккаунта на Андроиде с удалением предыдущего следует сделать следующее:
- Открыв «Настройки» смартфона необходимо найти вкладку с названием «Аккаунты».
- Затем выбрать «».
- Нажать на кнопку «Удалить». На некоторых девайсах она может быть спрятана в специальном меню, вызвать которое можно нажав на значок в виде трех вертикальных точек в правом верхнем углу экрана.
Перезагрузить устройство и выполнить вход в магазин приложений. Потребуется произвести предлагаемое действие – создать новую учетную запись или ввести данные уже имеющейся.
Без удаления
Также старый профиль можно не удалять (если по каким-то причинам он еще нужен), а просто добавить новый. Для этого следует:
- Зайти в «Аккаунты» смартфона аналогично вышеописанным действиям.
- Нажать на кнопку «Добавить».
- Выбрать «».
- В открывшемся окне потребуется ввести данные имеющейся учетной записи или создать новую посредством регистрации.
- Завершив регистрацию или ввод данных имеющегося профиля в аккаунтах устройства отобразится две учетных записи.
Все способы восстановления аккаунта Гугл в случае утери логина или пароля
Таким способом можно добавить несколько учетных записей. Это очень удобно в том случае, если одним устройством пользуются несколько человек.
Через Gmail
Можно поступить еще проще, просто изменив пароль почты Gmail на компьютере. Тогда при запуске магазина Плей Маркет или в процессе работы со смартфоном система попросит заново ввести данные. Тогда и следует вписать новую почту и пароль, либо зарегистрироваться по новой, после чего аккаунт Гугл на телефоне изменится.
Factory Reset
Можно поступить более радикальным способом для смены учетной записи Андроид, просто сбросить установки телефона к заводским (Factory Reset). Это делается также через настройки, в которых следует найти пункт «Восстановление и сброс».

Однако в этом случае вместе с учетными записями удалятся все файлы мультимедиа, документы, контакты.
Добавление аккаунта в Плей Маркет
К тому же сменить учетную запись можно посредством самого магазина Play Market:
- Открыв магазин нужно вызвать боковое меню проведя пальцем от левого края экрана или нажав на кнопку «Меню» слева вверху.
- Выбрать пункт «Аккаунт».
- В открывшемся окне в строке с электронным адресом потребуется указать новый и сохранить изменения.
На почту Gmail придет письмо, в котором потребуется подтвердить изменения перейдя по специальной ссылке.
Изменение аккаунта в Play Market
Если в системе добавлено два профиля Google, можно переключаться между ними прямо в магазине:
- Выполнить вход в Play Market и нажать на кнопку «Меню».
- У почтового адреса появится небольшая стрелка.
- Нажав на нее откроется окно со списком дополнительных учетных записей. Выбрав вторую запись вся активность в магазине будет осуществляться через нее.
В итоге смена профиля Play Market не является какой-то сложной процедурой. Однако следует помнить, что в зависимости от прошивки телефона некоторые функции настроек могут иметь несколько другие названия. Но в целом процедура остается практически идентичной на всех гаджетах под управлением Android.
Что такое Talkback и зачем его используют
Как синхронизировать аккаунт
Для начала стоит разобраться, что такое синхронизация на Андроид. Эта функция позволяет собрать данные со всех устройств на одно. К примеру, если человек вел какую-либо активность в профиле Гугл через компьютер, то после синхронизации эта информация появится на мобильном устройстве, если к нему привязана та же учетная запись. К таким данным относится история поиска, просмотры на YouTube, заметки в календаре и прочее.

Меню синхронизации на Андроид
Следующая инструкция поможет синхронизировать информацию на Android вручную. Для этого нужно:
- Открыть настройки гаджета.
- Зайти в пункт «Аккаунты» или «Пользователи».
- Если подключено несколько учетных записей, то необходимо выбрать одну.
- Нажать на иконку «Еще», затем — «Синхронизировать».
Также опцию возможно выключить. Для этого необходимо вернуться в меню «Аккаунты» и нажать на соответствующую надпись. Функция отключается полностью, либо для определенных программ.
Примечание! После отключения опции для конкретного сервиса, он не удаляется. Приложение остается на аппарате. Однако данные придется обновлять вручную. Остальное ПО делает это автоматически.
После всех этих действий данные со всего программного обеспечения, включая Google Play Market, синхронизируются. В список также входят все приложения, установленные из официального магазина.
Play Market — официальное приложение от компании Гугл. Оно вшито в каждый Андроид смартфон с операционной системой от производителя. Поскольку большое количество людей им пользуется, может возникнуть вопрос с изменением аккаунта. В этом поможет вышеописанная инструкция.
Способ 1: через сайт GMail
Очень просто поменять имя через почту от Google, для этого вам необходимо:
- Перейти на страницу почты от «Гугл».
- Ввести регистрационные данные.
- Если аккаунтов у вас несколько, то выбрать желаемый.
- Перейти в Для этого нужно нажать по кнопке в виде шестеренки и в меню выбрать соответствующий пункт.
- На новой открывшейся странице перейти в раздел «Аккаунты и импорт».
- Найти среди всех пунктов «Отправлять письма как» и нажать кнопку «Изменить», что находится напротив него.
- Откроется диалоговое окно. В нем нужно ввести желаемое имя и нажать кнопку «Сохранить изменения».
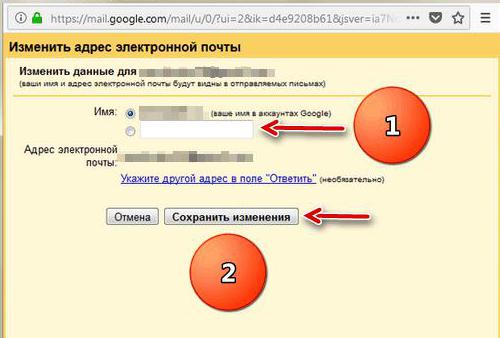
Теперь вы знаете первый способ, как изменить имя Google-аккаунта. В будущем все письма будут отправляться под именем, которое вы указали. Ну а тем временем мы переходим непосредственно ко второму способу.
В каких целях используются номера телефонов
Для связи с некоторыми сервисами Google
Ваш номер телефона может быть связан с сервисами Google.
Некоторые из них указаны в разделе Телефон на странице «Аккаунт Google». Чтобы внести изменения или получить дополнительную информацию, нажмите на название сервиса.
Обратите внимание, что этот список неполный. Номер телефона, связанный с перечисленными ниже и некоторыми другими сервисами, можно изменить в их настройках:
- Двухэтапная аутентификация
- Календарь
- Chrome
- Google Мой бизнес
Как изменить способ использования номера
Чтобы просмотреть доступные параметры, откройте настройки нужного сервиса. Если вам потребуется помощь, посетите сайт support.google.com.
Для входа в аккаунт и восстановления доступа к нему
С помощью номера телефона вы можете:
- Входить в аккаунт на некоторых устройствах и в отдельных приложениях. Подробнее…
- Восстановить доступ к аккаунту, например получить код для сброса пароля по SMS. Подробнее…
Для связи с другими пользователями
Чтобы указать, кому будет виден ваш номер телефона, откройте страницу О себе.
Узнайте подробнее о том, как настроить поиск профиля по номеру телефона. Чтобы это сделать, перейдите в раздел Телефон на странице «Аккаунт Google».
Для более точной персонализации рекламы
Если в аккаунте включена персонализация рекламы, то, зная ваш номер телефона, мы сможем подбирать для вас более интересные объявления. Например, если вы используете номер для участия в программе лояльности нашего партнера, то мы будем показывать его объявления и похожую рекламу на странице поиска.
Как проверить, используется ли номер телефона в этих целях
- Перейдите в раздел Телефон на странице «Аккаунт Google».
- Посмотрите, есть ли пункт «Персонализация рекламы» в разделе «Где и для чего используется».
Как запретить использовать номер телефона для персонализации рекламы
Вы можете запретить использовать номер телефона для персонализации рекламы, не отключая саму функцию.
- Перейдите в раздел Телефон на странице «Аккаунт Google».
- Нажмите на значок корзины рядом с номером телефона Удалить номер.
- Снова добавьте его в разделе Номер телефона.
- Чтобы вернуть номер в другие сервисы Google, добавьте его снова в настройках этих сервисов.
Как отключить персонализацию рекламы
Чтобы включить или отключить эту функцию, измените настройки рекламных предпочтений. Когда персонализация рекламы отключена, номер телефона для нее не используется.
Для улучшения сервисов Google
Зная ваш номер телефона, мы можем делать сервисы Google удобнее для вас.
Как проверить, используется ли номер телефона в этих целях
- Перейдите в раздел Телефон на странице «Аккаунт Google».
- Посмотрите, есть ли пункт «Во всех сервисах Google» в разделе «Где и для чего используется».
Как запретить использовать номер телефона во всех сервисах Google
- Перейдите в раздел Телефон на странице «Аккаунт Google».
- Нажмите на значок корзины рядом с номером телефона Удалить номер.
- Снова добавьте его в разделе Номер телефона.
- Чтобы вернуть номер в другие сервисы Google, добавьте его снова в настройках этих сервисов.
Как подтвердить номер телефона
При создании аккаунта Google вы можете сообщить нам свой номер телефона. В этом случае мы попросим вас подтвердить, что номер принадлежит вам, и время от времени будем повторять эту проверку. Подробнее…
Google никому не продает вашу личную информацию, в том числе номер телефона. Подробнее о том, как мы используем и защищаем ваши данные…
Новый «Андроид»
Ранее приведенный алгоритм действий актуален, как не трудно догадаться, для старых версий операционной системы Android. Как быть пользователям, у которых установлены более новые сборки ПО?
Если человек задумался, как сменить аккаунт в Play Market, потребуется следовать небольшой инструкции. Действия в целом мало чем отличаются от работы со старыми версиями «Андроида», но найти некоторые пункты меню уже не удастся.
Соответственно, для смены действующего аккаунта в «Плей Маркете», необходимо:
- Зайти в «Настройки» телефона или плашнета.
- Выбрать пункт меню «Аккаунты и синхронизация».
- В появившемся окне щелкнуть по Google.
- Откроется меню, которое появляется при первом запуске «Плей Маркета». В нем необходимо выбрать «Существующий». Если хочется сразу зарегистрировать новую почту, придется нажать на «Новый».
- Ввести адрес почты для авторизации с паролем либо зарегистрировать очередной ящик.
- Подтвердить действия.
Как правило, подобные манипуляции весьма быстро помогают разобраться в смене профиля «Плей Маркета». Даже начинающие пользователи способны освоить данные действия.
Yandex.Browser
«Яндекс.Браузеру» на самом деле неважно какая страна у пользователя, просто он предаёт сторонним ресурсам, чей контент интересен вам, информацию о территориальной принадлежности компьютера, точнее, использующегося IP-адреса. А в свете мировой ситуации и всяческих ограничений для России, появление запретов на просмотр видео, доступа к играм и разному софту, становится вполне понятным
Страна
Чтобы избавиться от запретов, нужно просто передать обозревателю ложную информацию. Соответственно, встаёт вопрос «как сменить страну в «Яндекс.Браузере»?», точнее, IP-адрес. Настройки обозревателя не предусматривают возможности внесения подобных изменений. Для этих целей придуманы специальные расширения, которые можно скачать с официальных магазинов.
Zenmate
Zenmate – одно из таких дополнений, устанавливается так:
- Раскрываем основное меню Yandex.Browser — иконка похожа на 3 лежачих полоски.
- Открываем окно управления дополнениями, обозначенное соответствующим пунктом.
- Переходим к каталогу — ссылка расположена в самом низу.
- В поисковую строку вписываем название Zenmate, щёлкаем по найденному результату и ждём окончания автоматической установки (приписка к названию софта слова Opera не играет роли).
После установки интерфейс обозревателя слегка изменится – в правом верхнем углу появится голубая иконка, напоминающая щит.
Чтобы скачанное расширение стало дееспособным, осталось пройти бесплатную регистрацию и авторизоваться. Дополнение условно бесплатное — за пользование всеми возможностями нужно платить, но нам хватит того, что есть в свободном доступе.
Если приложение включено в настройках браузера, то при его запуске оно будет активизироваться автоматически.
Чтобы поменять принадлежность нашего IP-адреса к другой стране нужно нажать на командную ссылку Charge location. Она обнаруживается в нижней части окна, вызванного нажатием на иконку дополнения (голубой щит).
Hola
Есть ещё одно аналогичное дополнение для браузера «Яндекс», посредством которого можно с лёгкостью изменить страну своего IP. Называется оно Hola Better Internet, устанавливается точно так же, как и предыдущее (из магазина дополнений Opera или с официального сайта Hola).
После окончания инсталляции в правом верхнем углу появится значок, но похожий на горящий огонёк, клик по нему откроет окно расширения.
Для внесения территориальных изменений в принадлежность адреса ПК нужно щёлкнуть по флагу России, раскрыв тем самым доступный список стран.
При использовании описанных дополнений проблем с запретами на просмотры и скачивание больше не возникнет.
Регион
Друзья, коротко расскажу о том, как быстро выставить регион России (точнее, город) в «Яндекс.Браузере». Отступление для тех, кто не понял, зачем это нужно. Подборка наиболее популярных результатов на введённые запросы в обозревателе от Yandex привязана к конкретной местности. Для жителя Москвы будут в первую очередь показываться варианты в столице, для уфимца – новости Уфы и так для каждого региона РФ. Иногда возникает необходимость узнать информацию из других мест (сравнить цены и т.д.). Исправить эту ситуацию несложно, причём 2 способами.
Первый способ:
- На стартовой странице Yandex в верхней части окна имеется командная ссылка «Настройка» (или «Личные настройки») — при нажатии раскрывается список вариантов, выбираем «Изменить город».
- В строку «Город» вводим необходимое значение и жмём на «Сохранить».
Второй способ:
- Вводим интересующий нас запрос и подтверждаем поиск ответа (Enter или «Найти»).
- После отображения результатов нажимаем на кнопку или команду «Расширенный поиск» (в разных версиях или кнопка или под строкой поиска команда).
- В появившейся табличке для ввода параметров в соответствующую строку вписываем название требуемого города.
Язык
Ну вот мы и добрались до вопроса « »?», например, с украинского на русский. Мною и некоторыми пользователями замечен тот факт, что после обновления обозревателя от Yandex его основной язык самостоятельно поменялся с русского на украинский. Это не страшно, но немного хлопотно, если не знаешь, как всё вернуть на место. А делается это так (сначала пишу обозначение на русском / а через слэш на английском):
- Кнопка меню (три лежачих полоски).
- Пункт «Настройки» / Налаштування.
- Показать дополнительные настройки / Показати додаткові налаштування.
- Настройки языков / Налаштування мови.
- Выбираем из списка нужный язык / Росийська.
Смена почты
Как сменить аккаунт в Play Market на телефоне в данной ситуации? В этом процессе нет ничего особенного или непонятного. Хотя иногда приходится задуматься над тем, где находится меню смены и регистрации нового профиля. После авторизации в «Гугл Плей» последующий запуск софта происходит с автоматическим входом в ранее введенную почту. Поэтому вопрос о том, как заменить аккаунт «Плей Маркета», возникает у некоторых пользователей.
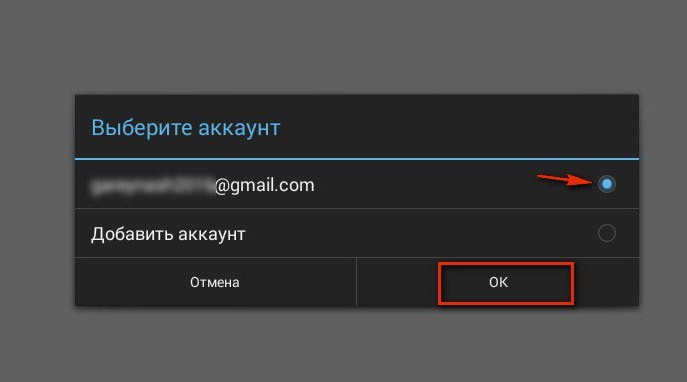
Здесь возможно несколько вариантов развития событий. Например, можно сбросить авторизацию и пройти ее повторно. Для «Андроида 2.2» и ниже рекомендуется следовать инструкции:
- Загрузить мобильное устройство.
- Войти в главное меню телефона/планшета.
- Найти «Настройки»-«Приложения»-«Управление приложениями».
- Войти в пункт меню «Службы Гугл».
- Кликнуть по кнопке «Очистить данные».
После данного шага произойдет сброс настроек Google. Можно пройти авторизацию в «Плей Маркет» посредством ранее предложенного алгоритма с уже существующим электронным адресом. Отныне ясно, как сменить аккаунт в Play Market.
Этапы инструкции.
1)
Для начала необходимо в «Меню» выбрать подпункт «Настройки», в котором нужно выбрать надпись «Аккаунты» и нажать на нее. Теперь пользователь увидит все перечисленные системой учетные записи, синхронизируемые с девайсом.
2)
На верхней панели нужно активировать кнопку «Добавить аккаунт» и выбрать из предложенных «Google».
3)
В этом случае система запросит у пользователя следующее: «Добавить существующий аккаунт или создать новый?». Нужно выбрать внизу «Существующий» и нажать на него.
5)
После всех манипуляций нужно коснуться кнопки «Войти» и после некоторого времени, в течение которого система подключается к аккаунту (о чем предупреждает в просьбе небольшого ожидания), можно будет использовать возможности долгожданного подключения.
6)
Также на экране мобильного устройства появится предложение о привязке банковской карты к этому аккаунту. Можно выбрать предложение «Не сейчас» и продолжить другие манипуляции.
7)
Следующим шагом станет выбор синхронизации предложенных серверов, неиспользуемые из которых можно отключить. Рядом с необходимыми названиями следует поставить галочки.
Таким образом, привязка нового Google-аккаунта к мобильному устройству завершена. Его название есть в списке учетных записей. Синхронизацию всегда можно выключить либо полностью удалить этот аккаунт. В последнем случае будут удалены и все данные, связанные с ним.
Как восстановить профиль
Если у вас есть доступ к учётке, воспользуйтесь в настройках девайса опцией «Добавить… » и пройдите авторизацию.
В отсутствие пароля сделайте так:
1. На смартфоне, планшете или компьютере в браузере откройте страницу — https://accounts.google.com/RecoverAccount.

2. Введите логин профиля.
3. Чтобы подтвердить права владельца, ответьте на контрольные вопросы сервиса (дата регистрации, имя, фамилия и т.д.).
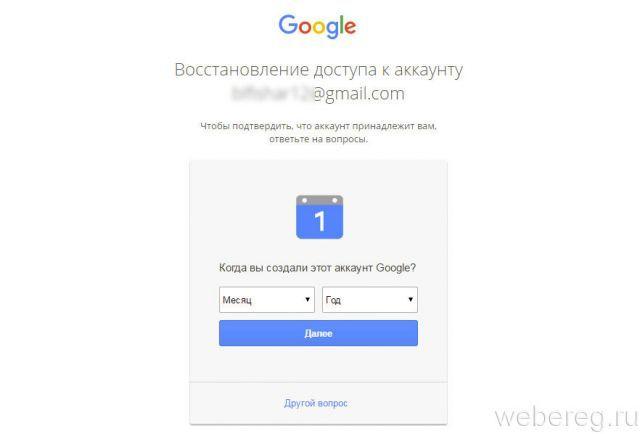
4. В случае успешной верификации вам будет предоставлена возможность выполнить сброс пароля (заменить текущий новым).
Сменить, добавить новый, или вовсе удалить существующий аккаунт Google на устройстве с ОС Android поможет эта простая, пошаговая инструкция со скриншотами.
Первым делом в меню своего мобильного устройства находим пункт “Настройки”. В разделе настроек необходимо выбрать пункт “Аккаунты” (название может слегка отличаться в зависимости от версии Android, например, это может быть “Аккаунты и синхронизация”). Откроется список существующих учетных записей, где необходимо выбрать пункт “Добавить аккаунт”.
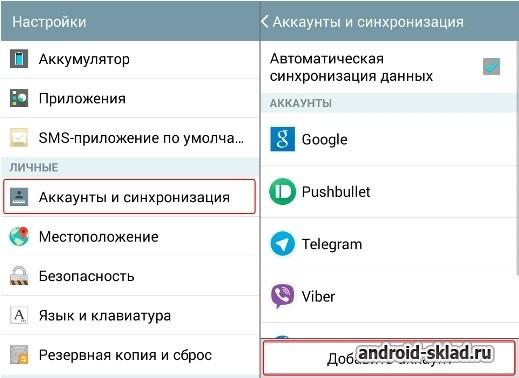
Далее необходимо выбрать, какой именно тип аккаунта вы желаете создать. В нашем случае это Google. На следующем этапе будет предложено выбрать существующий аккаунт, или создать новый. Если у вас уже есть учетная запись Google, выбирайте “Существующий”. Если нет, создавайте новый, инструкции по добавлению существующего или нового аккаунта мало чем отличаются.
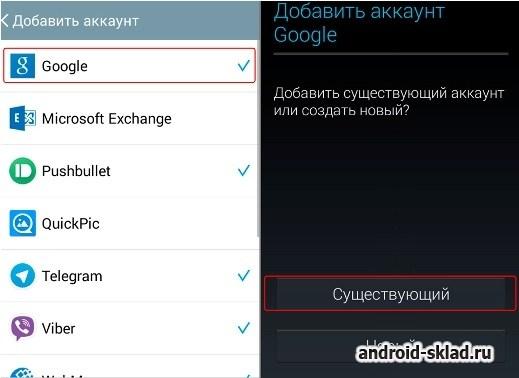
На следующем этапе нужно подождать несколько секунд, пока производится вход в систему, и после этого выбрать, желаете ли вы получать новости от Гугл.
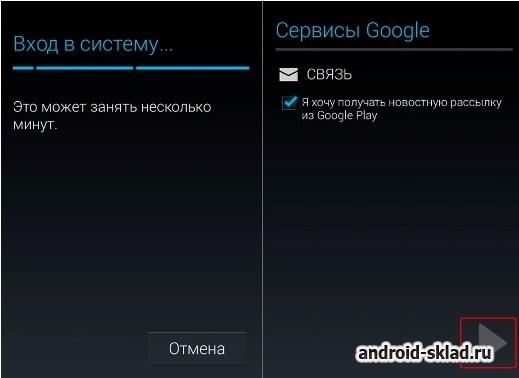
На следующем шаге будет предложено ввести платежные данные, этот шаг можно пропустить. Далее можно выбрать (отметить галочкой), какие сервисы Google должны синхронизироваться с вашим мобильным устройством через аккаунт.
На этом этап добавления учетной записи завершен.
Удаление предыдущего аккаунта
Поскольку задача заключается в смене аккаунта, после добавления новой учетной записи можно удалить ту, которая была ранее. Для этого нужно снова зайти в список учетных записей, и выбрать Google. В списке будет только что добавленный аккаунт, а также тот, который был на мобильном устройстве ранее. Тот что был ранее по необходимости можно удалить.
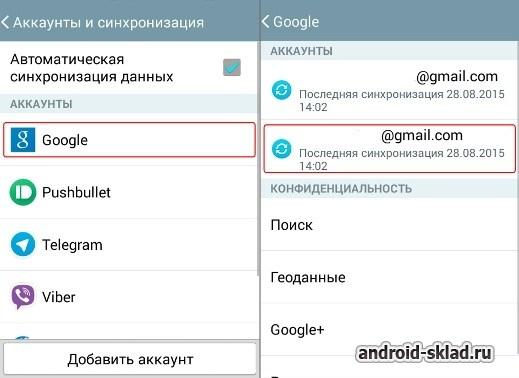
Для этого, выбрав аккаунт, подлежащий удалению, вызовите меню, как показано на скриншоте, и нажмите “Удалить”
Обратите внимание, что после удаления аккаунта все связанные сервисы, контакты и другие данные, прикрепленные к этой учетной записи будут удалены с мобильного устройства
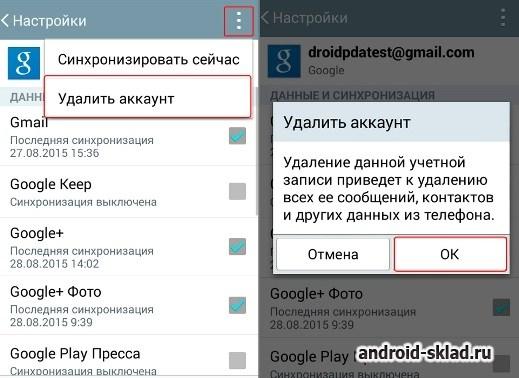
Общая информация о Гугл-аккаунте
Понятие аккаунт использовалось еще до появления интернета. Так назывались данные клиента банка, необходимые для его идентификации. Онлайн значение не претерпело изменений – это личная информация пользователя, его профиль, для входа в который вводят логин и пароль, выставляемые при регистрации.
Аккаунт Google – учетная запись, открывающая доступ к сервисам корпорации Гугл. Так то, смотреть видеоролики на YouTube, посещать сайты и открытые форумы можно без него. Но если захочется создать свой плейлист, написать комментарий, скачать приложение с Google Play – без аккаунта не обойтись.
Безопасность
В этой вкладке собраны настройки касательной вашей безопасности и сохранности личных данных. Система автоматически просканирует телефон, найдет проблемы в безопасности и предложит их решение.
Если обнаружены проблемы в безопасности, нажмите на “Защитить аккаунт”, чтобы посмотреть на решение проблемы. Например, у меня нет блокировки экрана на телефоне. Чтобы ее установить, используйте подсказки от Гугл.
Вход в аккаунт Google
Здесь можем изменить пароль, включить вход в аккаунт Google с помощью телефона, активировать двухэтапную авторизацию или получить защитный код.
Двухэтапная авторизация – это когда для входа в аккаунт нужно ввести пароль и код из смс (придет на телефон, бесплатно). Вместо кода смс можно использовать приложение Гугл Аутентификатор.
Для чего нужны одноразовые защитные коды? Они могут защитить ваши данные. Если вы забыли пароль или вошли в аккаунт с неизвестного устройства или с нового местоположения (используя VPN, например), Гугл может потребовать ввести защитный код. Коды перестают действовать через 15 минут после их получения или после того, как вы их введете.
Следите за тем, на каких страницах вводите пароль или защитный код. Адрес должен начинаться с https://accounts.google.com/. Не вводите пароли на сайтах с другими адресами – они хотят украсть доступ к вашему аккаунту.
Способы подтверждения личности
Если на вашем аккаунте замечена подозрительная активность (часто ввели неверный пароль, зашли с неизвестного устройства или с нового места через чужой wi-fi), нужно подтвердить свою личность. Для этого в настройках укажите контактный телефон и резервный адрес электронной почты (отличный от того, который привязан к аккаунту).
Если нет второй резервной почты, зарегистрируйте ее. Необязательно на gmail, можно на yandex или mail.
Недавние события
В этом разделе вы видим последние изменения в аккаунте за последние 28 дней. Если вы обнаружили необычную активность, например, вход с нового устройства из другой страны, сразу меняйте пароль в своем аккаунте.
К счастью, мой аккаунт надежно защищен – подозрительной активности нет.
Ваши устройства
Показывает, какие устройства привязаны к вашему аккаунту Google. У меня это 2 телефона Galaxy A5.
Здесь же можно найти потерянный или украденный телефон. Потребуется войти в свой аккаунт гугл. Подробнее здесь.
Вы можете управлять подключенными устройствами. Можно закрыть доступ к аккаунту Гугл либо найти потерянный телефон.
Сторонние приложения с доступом к аккаунту
Показывает, каким сайтам, играм и программам вы дали доступ к некоторым данным вашего аккаунту Google. Среди этих данных могут оказаться конфиденциальные сведения. Закройте доступ приложениям, если не доверяете им.
Ненадежные приложения, у которых есть доступ к аккаунту
Приложениям и устройствам, использующим ненадежные технологии входа, доступ к аккаунту автоматически закрыт в целях безопасности. Не рекомендую включать доступ.
Вход на другие сайты через аккаунт Google
Здесь доступны 2 опции: вход через аккаунт Гугл и просмотр сохраненных паролей.
Вы можете использовать свой аккаунт Гугл для авторизации в некоторых играх и приложениях, на сайтах. Список таких программ и сайтов можно посмотреть здесь же.
Благодаря сохранению паролей в браузере Chrome и Андроид можно автоматически заходить на некоторые сайты в Интернете, где раньше вы уже входили по паролю. Нажмите на опцию “Сохраненные пароли” для настройки и редактирования паролей.
Доступна настройка “Предлагать сохранение паролей”. При вводе пароля в браузере Хром будет предложено сохранить этот пароль. Тут же перечислены все сохраненные пароли и сайты, для которых пароли не сохраняются.
Рекомендации по выбору пароля для учётной записи Гугл
Чтобы пароль надёжно защищал данные пользователя, необходимо придерживаться некоторых правил:
- защитный код не должен быть короче 8 печатных знаков. Длинные пароли куда тяжелее взломать при помощи программ по подбору символов или же делая это вручную;
- надёжный пароль — сочетание заглавных и строчных латинских букв, арабских цифр и символов стандарта ASCII;
- код авторизации не должен начинаться или заканчиваться пробелом;
- не стоит использовать личную информацию или другие данные, известные широкому кругу лиц;
- новый пароль не должен повторять ранее использованные слова или сочетания символов;
- лучшее решение — для разных сервисов использовать разные защитные комбинации;
- не рекомендуется хранить данные для входа на личные страницы в одном месте, а также записанными на неблагонадёжных источниках (ежедневниках, заметках, стикерах и т. д.);
- не стоит давать кому бы то ни было данные от персонализированных ресурсов — ни друзьям, ни коллегам, ни даже родственникам.
Обратите внимание! Надстрочные символы и буквы с надстрочными символами не могут использоваться при создании защитной комбинации. Нужно создать комбинацию, включающую различные буквы по размерам и написанию, а также цифры и символы, которая будет иметь значение для автора
Такой код должен быть легко запоминающимся, но неочевидным для сторонних пользователей
Нужно создать комбинацию, включающую различные буквы по размерам и написанию, а также цифры и символы, которая будет иметь значение для автора. Такой код должен быть легко запоминающимся, но неочевидным для сторонних пользователей.
Если вход на новом устройстве был выполнен не владельцем аккаунта, то необходимо срочно предпринять меры по защите данных
Смена пароля
Как поступить, если требуется поменять пароль от имеющегося аккаунта? Чтобы реализовать задумку, необходимо работать не с «Гугл Плей», а с электронной почтой. Либо с мобильного устройства, либо с компьютера.
Смена пароля аккаунта в Play Market сводится к замене пассворда на используемой электронной почте. Для этого потребуется:
- Зайти на страницу Google.
- Пройти авторизацию в электронной почте.
- В настройках ящика набрать новый пароль в соответствующем меню. Повторить его второй раз.
Можно использовать новые данные для входа. При изменении пароля придется проходить повторную авторизацию в «Плей Маркете».