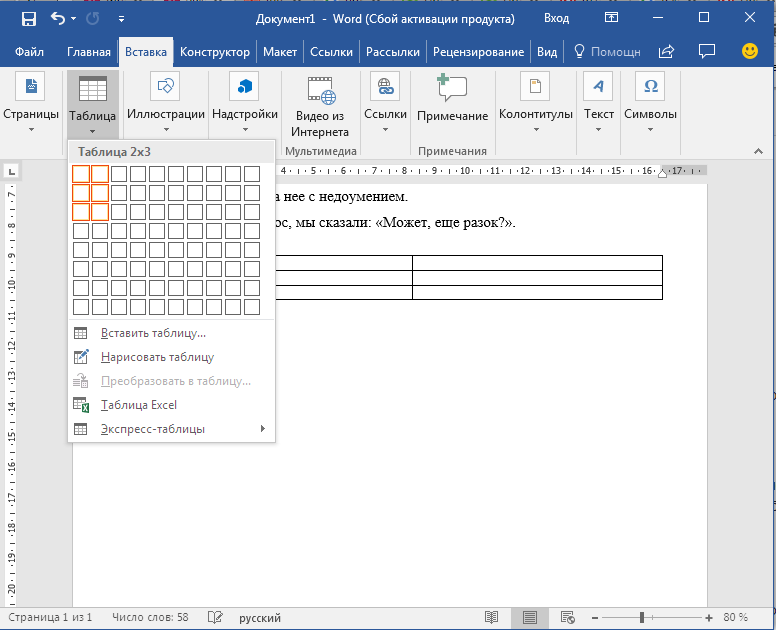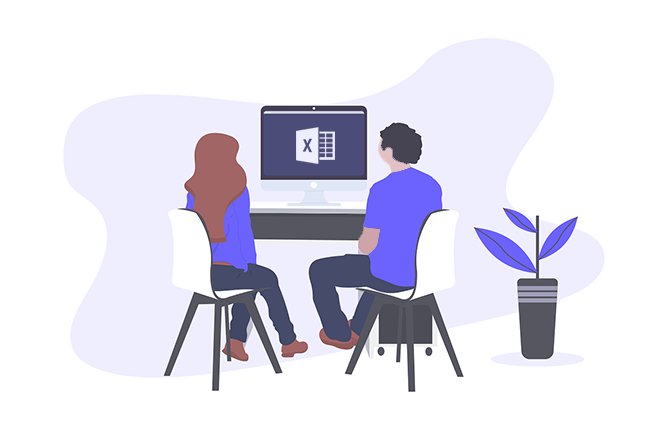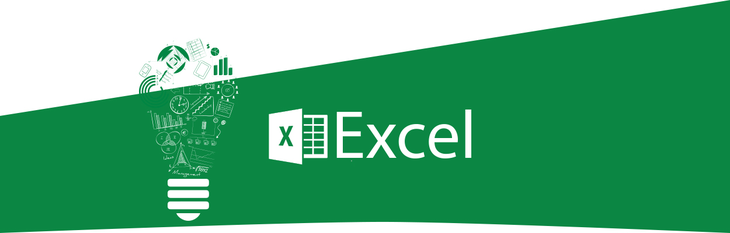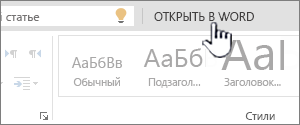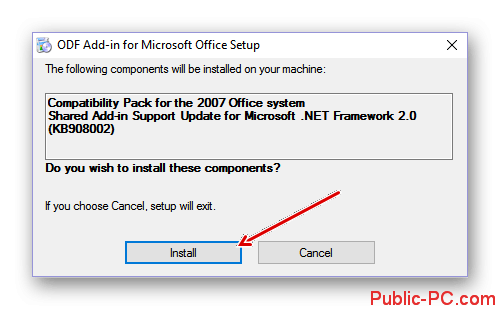Word online
Содержание:
- Просмотр DOC-файлов с помощью онлайн-сервисов
- Топ-5 онлайн-редакторов Word
- Word Online собственной персоной
- 2012: Пакет Office Web Apps на базе HTML 5 доступен через сервисы SkyDrive и Outlook.com
- Google Docs — редактирование Ворд с сервиса Гугл
- Как начать работу
- Скачать Бесплатно Microsoft Word 2019 для Windows
- Microsoft Office Онлайн
- Использование
- 2011: Microsoft делает возможной работу с документами Microsoft Office прямо в почтовом сервисе Mail.Ru
- Как предоставить людям доступ к файлу?
- Альтернативы
- Использование
Просмотр DOC-файлов с помощью онлайн-сервисов
Почти у всех онлайн-сервисов отсутствуют какие-либо недостатки, и все они имеют хороший редактор, не уступая друг другу в функциональности. Единственным минусом у некоторых из них является обязательная регистрация.
Способ 1: Office Online
Сайт Office Online, которым владеет Microsoft, включает в себя самый распространенный редактор документов и позволяет работать с ним онлайн. В веб-версии присутствуют те же самые функции, что и обычном Word, а значит разобраться в нём не составит труда.
Для открытия DOC-файла на данном онлайн-сервисе необходимо выполнить следующее:
- Зарегистрировавшись на сайте Microsoft, перейдите на Office Online и выберите приложение «Word Online».
На открывшейся странице, в правом верхнем углу, под названием вашей учётной записи, нажмите кнопку «Отправить документ» и выберите нужный файл с компьютера.
После этого вам откроется редактор Word Online с полным спектром функций, как у настольного приложения Ворд.
Способ 2: Google Документы
Самый известный поисковик предоставляет пользователям, имеющим Google-аккаунт, множество сервисов. Одним из них является «Документы» — «облако», которое позволяет загружать текстовые файлы для их сохранения или работы с ними в редакторе. В отличие от предыдущего онлайн-сервиса, Google Documents имеет куда более сдержанный и аккуратный интерфейс, от чего и страдает большинство функций, попросту не реализованных в этом редакторе.
Для открытия документа с расширением DOC необходимо следующее:
- Открыть сервис «Документы». Чтобы сделать это, выполните следующие действия:
- Нажмите на «Приложения Google» вверх экрана, кликнув по их вкладке левой кнопкой мыши.
Расширьте список приложений, нажав «Ещё».
Выберите сервис «Документы» в открывшемся меню.
Внутри сервиса, под плашкой поиска, нажмите на кнопку «Открыть окно выбора файлов».
В открывшемся окошке выберите пункт «Загрузки».
Внутри неё кликните по кнопке «Выберите файл на компьютере» либо перетащите документ на эту вкладку.
В новом окне вы увидите редактор, в котором сможете работать с DOC-файлом и просмотреть его.
Способ 3: DocsPal
У данного онлайн-сервиса есть один большой недостаток для пользователей, которым необходимо редактировать открываемый документ. Сайт предоставляет возможность только просматривать файл, но никоим образом его не изменять. Большим плюсом сервиса является то, что он не требует регистрации — это позволяет использовать его где угодно.
Для просмотра DOC-файла, сделайте следующие действия:
- Зайдя на онлайн-сервис, выберите вкладку «Просмотреть», на которой можно загрузить интересующий вас документ кликом по кнопке «Выберите файлы».
Чтобы просмотреть загруженный файл, нажмите на «Смотреть файл» и дождитесь его загрузки в редакторе.
После этого пользователь сможет увидеть текст своего документа в открывшейся вкладке.
У каждого из представленных выше сайтов есть как плюсы, так и минусы. Главное — это то, что они справляются с поставленной задачей, а именно, просмотром файлов с расширением DOC. Если в будущем эта тенденция сохранится, то, возможно, пользователям не нужно будет иметь десяток программ на своих компьютерах, а использовать онлайн-сервисы для решения любых проблем.
Опишите, что у вас не получилось.
Наши специалисты постараются ответить максимально быстро.
Топ-5 онлайн-редакторов Word
Ниже представлены 5 лучших онлайн-редакторов Word, которые можно использовать для получения наилучшего результата. Рекомендуется выбрать из них один, наиболее соответствующий вашим потребностям.
1. Google Документы
Документы Google — это один из лучших способов редактирования документов Word в Интернете, поскольку данный инструмент прост в использовании, а также предоставляет достаточное количество места для хранения ваших файлов.
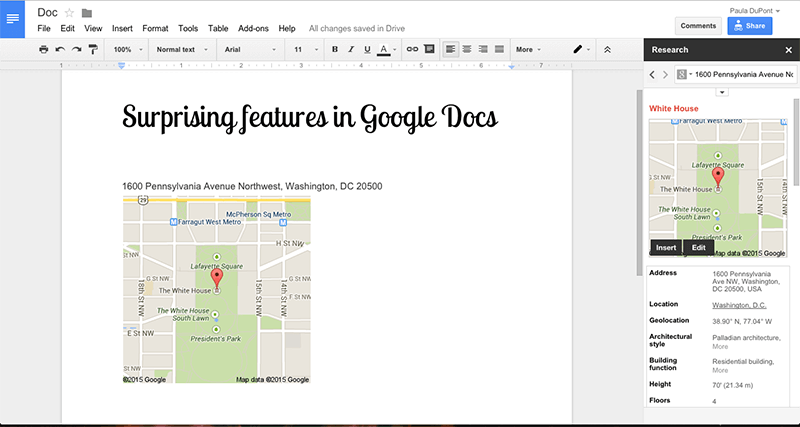
Преимущества:
- Удобный и продуманный пользовательский интерфейс.
- Поддержка загрузки нескольких документов одновременно.
Недостатки:
- Некоторым пользователям будет нелегко разобраться в технической стороне вопроса.
- Документы Google работают медленно по сравнению с другими инструментами.
Как использовать Документы Google:
1. Редактировать документы Word непосредственно на странице Google Документов не представляется возможным. Вы можете сделать это с помощью Google Диска, который всегда синхронизируется с Google Документами. Так что для начала откройте свой Google Диск.
2. Щелкните правой кнопкой мыши по файлу Word и откройте его с помощью Google Документы.
3. Внесите необходимые изменения — все они будут автоматически сохранены на Google Диске. Скачайте измененный файл.
2. Microsoft Word Online
Еще один редактор, который отлично справляется с редактированием текстовых документов в Интернете. Этот онлайн-редактор, созданный Microsoft, используют миллионы людей со всего мира.
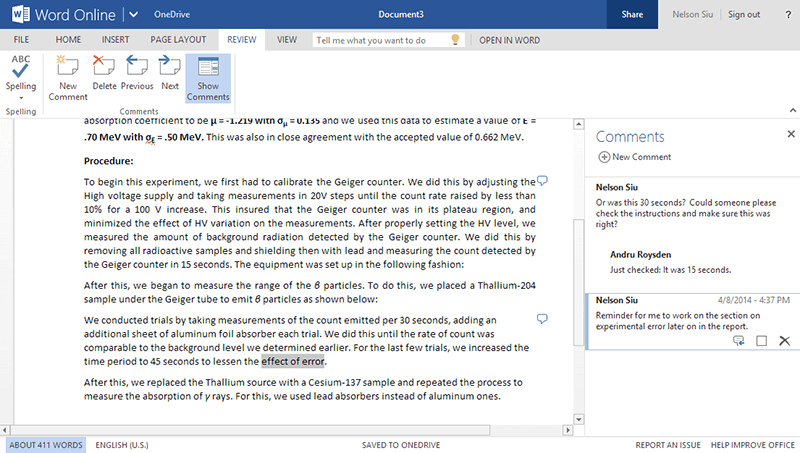
Преимущества:
- Простой в использовании и быстрый инструмент.
- Быстрый и надежный, встроен в One Drive.
Недостатки:
- Не так много функций, как хотелось бы.
- Программа иногда зависает, что может привести к повреждению ваших файлов.
Как использовать Microsoft Word Online:
1. Откройте программу для работы с файлами Word https://office.live.com/start/Word.aspx и войдите в систему.
2. Нажмите на документ, добавленный в вашу учетную запись и начните редактировать файл word онлайн.
3. Все изменения будут сохранены в One Drive.
3. Zoho Writer
Это еще одна программа, с помощью которой можно с легкостью редактировать документы Word в Интернете, при этом эта программа не требует специальных технических навыков для работы. Программа имеет отличную репутацию и может с легкостью обрабатывать несколько файлов одновременно.
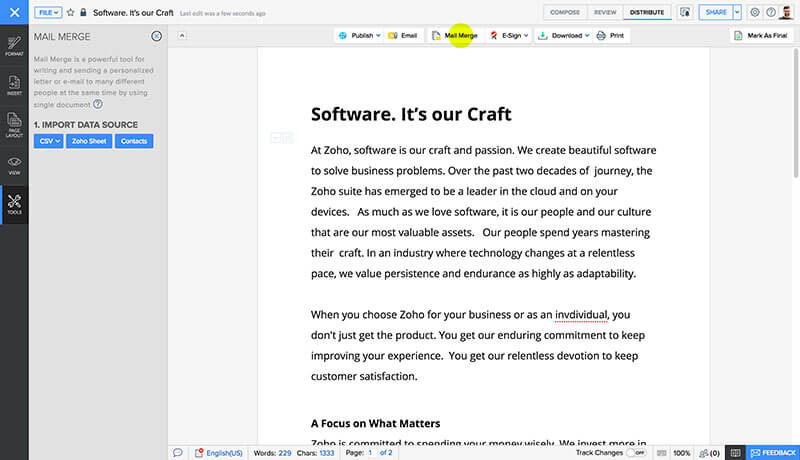
Преимущества:
- Упрощение совместной работы с документами Word.
- Наличие в программе надстройки для браузеров.
Недостатки:
- Не так популярен, как другие онлайн-редакторы Word.
- Сайт программы бывает недоступен.
Как использовать Zoho Writer:
2. При редактировании текстового документа онлайн вы можете нажать CTRL + S, чтобы сохранить любые внесенные изменения и завершить процесс.
4. ONLYOFFICE Personal
Главное преимущество данного приложения — простота в использовании, которая делает его одним из лучших онлайн-редакторов Word в истории. Это продуманная программа с множеством функций, рекомендованная для использования в качестве одного из основных текстовых редакторов.

Преимущества:
- Интуитивно понятный и продуманный дизайн.
- Высокая скорость и эффективность.
Недостатки:
- Меньший уровень надежности по сравнению с другими программами.
- Обработка отдельных частей файла может занять некоторое время.
Как использовать ONLYOFFICE Personal:
2. Откройте файл, который вам нужно отредактировать, или загрузите новые файлы в случае необходимости.
3. Вы можете загрузить файл и завершить процесс, нажмите «Файл» > «Загрузить как».
5. Live Writer
Эта программа, созданная Microsoft, обладает всеми необходимыми функциями для упрощения вашей работы. Интуитивно понятная программа, которую при необходимости можно загрузить.
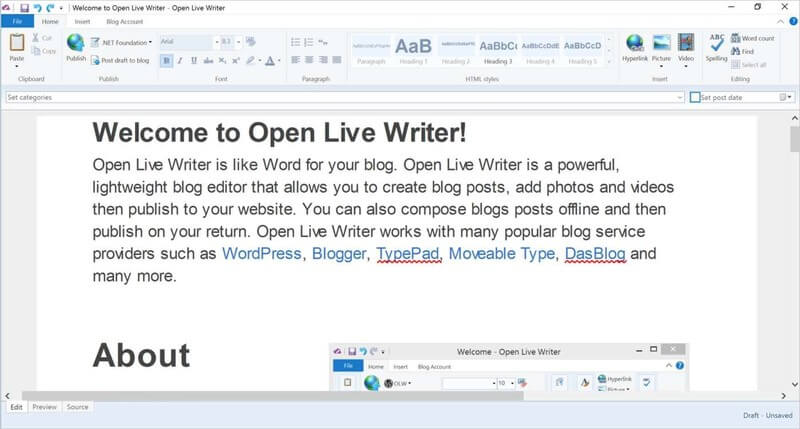
Преимущества:
- Более быстрая работа программы по сравнению с другими редакторами.
- Высокая надежность и многозадачность.
Недостатки:
- Несовместимость со многими разработками.
- Довольно длительная загрузка.
Как использовать Live Writer:
1. Добавьте учетную запись блога в ходе настройки Live Writer.
2. Начните работать с текстом, как в обычном файле word.
3. Сохраните файл на своем компьютере после завершения редактирования.
Word Online собственной персоной

Раз уж за Вордом закрепился статус эталона текстовых редакторов, да и многие пользователи признают только его, рассмотрим этот продукт первым.
Word Online – это бесплатный сервис для пользователей любых операционных систем, не только Windows. Для доступа к нему достаточно иметь учетную запись Microsoft (создается бесплатно) и несколько гигабайт облачного пространства OneDrive или Dropbox. С другими облаками сервис почему-то не дружит, но зато позволяет:
- Создавать и редактировать текстовые документы.
- Использовать дизайнерские шаблоны писем, листовок, резюме, буклетов, грамот, приглашений и т. д. Выбор очень богатый.
- Создавать собственные макеты страниц с настраиваемой шириной полей.
- Вставлять в документы таблицы, рисунки, ссылки, примечания, смайлы, подложки (фон), уравнения и формулы, нумерацию листов и даже трехмерные модели.
- Выбирать шрифты и стили текста.
- Работать над документом совместно с коллегами – другими пользователями сервиса.
- Проверять правописание.
- Вести подсчет слов, абзацев, знаков с пробелами и без.
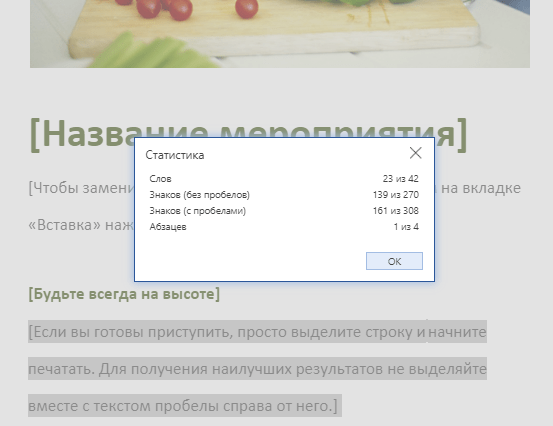
- Отправлять файлы на печать.
- Использовать бесплатные и платные надстройки (дополнения) к онлайн-приложению из магазина Windows.
- Быстро переходить к другим сервисам Microsoft – Outlook.com, Excel online, OneDrive, Skype, PowerPoint online, Office online, OneNote, Sway, Flow, Люди и Календарь.
- Автоматически сохранять файлы в облаке (по выбору из доступных) и скачивать их на компьютер в форматах DOCX, PDF и ODT.
Кстати, если возможностей сетевой версии редактора откажется недостаточно, вы легко откроете документ в классическом приложении Word (установленном на компьютере) нажатием одной кнопки в главном меню.
2012: Пакет Office Web Apps на базе HTML 5 доступен через сервисы SkyDrive и Outlook.com
Microsoft завершила осенью 2012 года работу над пакетом Office Web Apps на базе HTML5, который находился в фазе предварительного тестирования с июля этого года.
Аманда Лефебр, представитель компании Microsoft, написала в блоге 23 октября 2012 г., что новые офисные веб-приложения, доступные через сервисы SkyDrive и Outlook.com, оптимизированы для работы с финальными версиями Internet Explorer 10, Windows 8 и iOS 6.
Список модификаций в конкретных офисных веб-приложениях включает в себя:
- новые возможности при комментировании в пакете Word;
- воспроизведение аудио и видео в PowerPoint;
- просмотр рукописных текстов в пакете OneNote.
Новые офисные веб-приложения, выпущенные 23 октября 2012 г., рассчитаны на индивидуальных заказчиков. Промышленные компании, использующие в своей работе Office 365, должны получить эти приложения как часть пакета обновлений SU4 для платформы SharePoint, выпускаемого в ближайшие дни.
Google Docs — редактирование Ворд с сервиса Гугл
Google Docs – в данный момент наилучший сервис для создания и редактирования документов Word, работающий с форматами .doc и .docx. Google Docs отличается от аналогичных онлайн-редакторов, прежде всего, простотой интерфейса, благодаря чему работа с сервисом становится удобной. При этом функционал его достаточно широк, редактор содержит набор инструментов, позволяющих форматировать текст, исправлять в реальном режиме опечатки, вставлять картинки, а также конвертировать и экспортировать документ в другие форматы.
Для начала работы с сервисом Гугл необходимо:
- Перейти на сайт онлайн-редактора — https://www.google.com/intl/ru/docs/about/;
- Из списка доступных форматов документа, расположенных в верхней панели сервиса, выбрать нужный и нажатием левой кнопки мыши активировать вкладку «Открыть Google Документы/Таблицы/Презентации/Формы» (в зависимости от вашего выбора);
- Открывается окно со списком доступных для просмотра и (или) редактирования документов, можем открыть любой нажатием на него левой кнопкой мыши;
- Чтобы создать новый документ Ворд, необходимо кликнуть на значок в виде «плюса», расположенный в правом нижнем углу страницы;
- Открывается панель редактирования, аналогичная той, что включена в локальные версии офисного пакета от Microsoft;
- Сохранение документа происходит автоматически, а чтобы скачать его, нужно кликнуть на вкладку «Файл/Скачать как» и выбрать из всплывающего списка нужный для сохранения формат.
Помимо стандартных возможностей, сервис Гугл Документы также располагает своими интересными функциями, такими как «Совместный доступ», позволяющий редактировать файл Word в режиме онлайн совместно с другими пользователями, получить на него ссылку или настроить доступ.
- «Совместный доступ» реализуется последовательным открытием вкладок «Файл/Совместный доступ», далее нужно ввести название своего проекта и в следующем окошке указать почтовые адреса пользователей, с которыми вы планируете редактировать документ;
- Чтобы получить ссылку для публикации файла, нужно пошагово активировать разделы «Файл/Опубликовать» и в открывшемся окошке выбрать вкладку «Опубликовать», автоматически генерируется ссылка, которую вы сможете скопировать и использовать при публикации документа на сторонних ресурсах;
- Для того, чтобы настроить доступ, необходимо открыть блок «Настройки доступа», расположенный в правом верхнем углу, в появившемся окне кликнуть на вкладку «Расширенные» и в блоке «Уровни доступа» нажать «Изменить», а затем выбрать нужную степень защиты.
Как начать работу
Что бы открыть нужно вам приложение, перейдите на начальную страницу . Выберете Word Online, затем перейдите на нужное приложение с помощью учетной записи Майкрософт.
Нажимаем на верхнюю кнопку.
Если нет учетной записи, то жмите на ссылку «Создайте её».
На почту к вам придет ваш номер учетной записи.
Вводите полученные данные и открывается.
Запустив Word Online вам открывается возможность начать работу тремя способами:
1)Создать новый документ;
2) Раскрыть документ с которым не так давно вам пришлось работать;
3)Или остановиться на шаблоне (шаблоны сэкономят время).
Если щелкнуть поиск шаблонов, то в интернете откроется коллекция шаблонов из интернета. Это прекрасный метод приступить к работе, потому как вам не понадобиться расходовать большое количество времени на подготовку.
Выбирайте нужные шаблоны всех продуктов Office Online.
Вернуться обратно выберете раздел WORD, что бы снова открылись шаблоны. Если хотите создать листовку, тогда кликните по мышки на выбранный вами шаблон и просмотрите его дополнительные сведения. Если он вам подходит, нажимайте на надпись ОТКРЫТЬ WORD ONLINE потом нажмите ПРОДОЛЖИТ, чтобы сохранить его в OneDrive. Шаблон в Word Online. Теперь достаточно выбрать ЗАПОЛНИТЕЛЬ И ВВЕЗТИ ТЕКСТ, кроме того можно выбрать свои изображения.
Обращаю внимание, что все ваши документы хранятся на серверах Microsoft в программе OneDrive. И соответственно для доступа к ним нужен интернет
При нажатии в левом верхнем углу на иконку открывается вход на все продукты.
Если вам нужно открыть имеющийся документ, выберете раздел НЕДАВНО ИСПОЛЬЗОВАВШИЕСЯ … В ONEDRIVE. Отыщите надпись: «ПОСЛЕДНИЕ» или откройте «файлы», чтобы просмотреть все файлы в службе OneDrive. Щелкните по нему, и он вам откроется в Wold Online. Если он открывается в первый раз, то будет ВКЛЮЧЕН РЕЖИМ ЧТЕНИЯ, как видно из названия, он предназначен для просмотра документов.
Кроме того, вы сможете:
Распечатать материал; Предоставить к нему доступ;
И выполнять в нем поиск по ключевым словам.
Также, вы сможете включить «КОММЕНТАРИЙ». Когда вы, отправляете документ другим пользователям, они смогут добавлять комментарии выделив текст, и нажав на СОЗДАТЬ ПРИМЕЧАНИЯ, опубликовать его. Комментарий сохраняется в документе, и его могут просматривать другие пользователи этой программы.
Если вам понадобилось поработать над документом, то вы берете команду «РЕДАКТИРОВАТЬ …» и «ИЗМЕНИТЬ WORD ONLINE». Редактирование будет рассмотрено в следующем видео, «СОВЕТЫ ПО РАБОТЕ В ИНТЕРНЕТЕ», Word переключиться в режим редактирования, такой режим должен быть вам знаком, если вы работали в классической версии Word.
В верхней части окна находиться лента с вкладками, которые содержат команды и параметры. Например, вы можете выделить фрагмент текста, выбрать параметры форматирования на вкладке «ГЛАВНОЕ» или выбрать СТИЛЬ, который будет содержать ваш текст.
На вкладке «ВСТАВКА» можно добавлять изображения и таблицы.
На вкладке «РЕЦЕНЗИРОВАНИЯ» находится средство проверки орфографии, кроме того на ней можно добавлять и просматривать примечания.
В любой момент можно переключиться в другой режим, открыв вкладку «ВИД» и выбрать «РЕЖИМ ЧТЕНИЯ». Завершив работу над документом, не помешает просмотреть его в режиме «ЧТЕНИЯ», которое даёт более точное представление о том, как он будет выглядеть на печати из Word Online.
Распечатать документ возможно в любом режиме, и процесс от этого не меняется. В режиме «ЧТЕНИЯ» выберете команду «ПЕЧАТЬ» в верхнем ряду. Word Online подготовит его к печати, преобразовав его в PDF-файл. После загрузки файла нажмите кнопку «ОТКРЫТЬ», если вы используете интернет эксплорер. Нажмите на документ правой кнопкой мыши и выберите «ПЕЧАТЬ». Затем выберете ПРИНТЕР и нажмите на кнопку «ПЕЧАТЬ». И ваш документ готов.
Скачать Бесплатно Microsoft Word 2019 для Windows
Инструкция и лечение
1. Запустите файл OInstall.exe.
2. В появившемся окне во вкладке Main Window выберите необходимую версию программы Office 2019.
Ниже для Office 2019 выберите пакет ProPlus 2019.
Далее в нижней колонке слева выберите Word.
Дополнительно в правой колонке можно выбрать Project и Visio, в модификации Pro или Standard.
Также, за вами выбор, какой разрядности установить пакет программ и на каком языке. Update Channel задайте как Monthly.
Еще раз проверьте, всё ли вы указали правильно и нажмите Install Office
Это инициирует начало установки пакета.
ВНИМАНИЕ: Office 2019 может быть установлен только на Windows 10 и Windows Server 2019.
3. По окончании установки перед вами вновь окажется окно, где вы задавали параметры установки.
Перейдите на вкладку Utilities
Если вы хотите, чтобы активация была “вечной”, то поставьте галочку напротив Office reactivation task.
Если ваш компьютер постоянно или достаточно часто имеет доступ в Интернет, то рекомендуется установить галочку напротив Online KMS.
В этом случае тело активатора не будет установлено на компьютер, что гарантирует отсутствие проблем с антивирусами.
Если вы хотите, чтобы процесс активации не выходил за пределы вашего компьютера, то галочку напротив Online KMS ставить не стоит.
4. Обратите внимание на блок кнопок со списком программ в правой части окна. Чтобы произвести активацию,
вам необходимо единожды запустить хотя бы одно из установленных вами приложений.
Для этого воспользуйтесь любой активной кнопкой. После того, как приложение запустится, просто закройте его.
Нажмите на кнопку Office RETAIL => VL. Дождитесь окончания процедуры интеграции VL-ключей, после чего нажмите кнопку Activate Office.
По окончании процедуры активации закройте окно установщика.
5. Наслаждайтесь установленной и активированной версией выбранного набора продуктов!
Microsoft Office Онлайн
В принципе это хорошая альтернатива Microsoft Office. Работает без нареканий. Единственный недостаток — в том, что Office Online не имеет такого богатого функционала как версия для ПК. В онлайн версии есть только основные команды редактирования и форматирования. Если нужен только базовый функционал, тогда стоит попробовать этот вариант.
Microsoft Office Онлайн предлагает четыре основные программы: Word, Excel, PowerPoint и OneNote. Но вы также можете подключиться к другим приложениям, включая Outlook, Календарь, Люди, Skype и OneDrive. Другое приложение под названием Sway позволяет создавать интерактивные отчеты и презентации.
Для использования Office Онлайн придется предварительно загрузить файл в облако Microsoft OneDrive.
Давайте разберемся как использовать Microsoft Office Онлайн для создания, редактирования и сохранения документов.
Использование
Но для пользования им вам потребуется аккаунт в системе Майкрософт.
Такой аккаунт есть у всех пользователей, так как его необходимо создавать на стадии скачивания и первичной авторизации в операционной системе.
Исключения могут составлять пользователи очень старых операционных систем, например, ХР.
Во время их выпуска обязательного наличия аккаунта в системе для авторизации не требовалось, поэтому у этих пользователей аккаунта нет.
В этом случае его требуется создать дополнительно.
Алгоритм работ
Работать с онлайн-версией Ворда вы можете следующим образом:
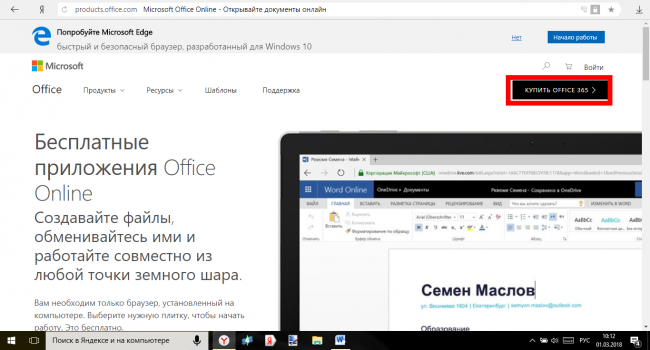
<Рис. 4 Стартовая страница>
- Прокрутите страницу немного вниз, и в левой ее части вы увидите плитки – кнопки доступа к тем или иным офисным программам в режиме онлайн;
- Нажмите на плитку необходимой вам программы;
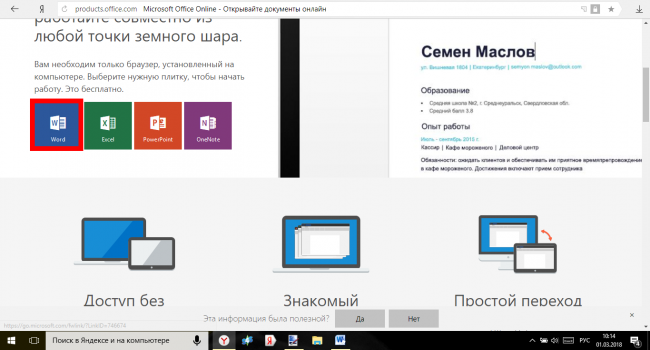
<Рис. 5 Плитки>
- После этого вы будете перенаправлены на страницу входа в систему – введите свой номер телефона, логин или адрес электронной почты в системе Майкрософт;
- Если аккаунта у вас нет, то нажмите на кнопку Создать учетную запись и зарегистрируйтесь;
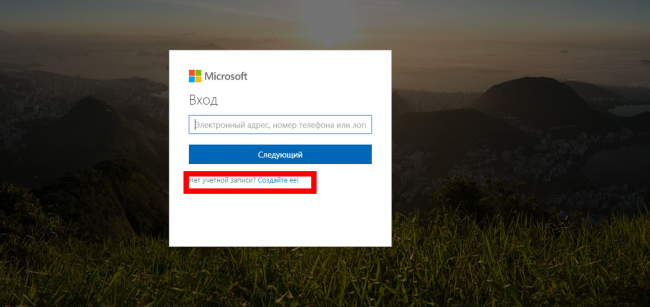
<Рис. 6 Логин>
- После ввода данных нажмите на кнопку Следующий;
- Окно в центре экрана изменить содержание, в нем необходимо будет ввести пароль от учетной записи – введите тот же пароль, который используете для входа в операционную системы на вашем компьютере;
- Нажмите Вход;
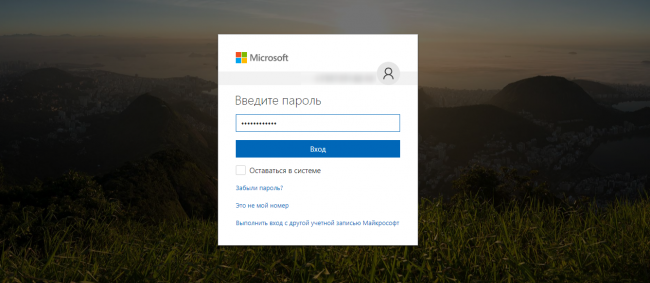
<Рис. 7 Пароль>
- Если система запрашивает – дайте подтверждение того, что введенные учетные данные действительно принадлежат вам;
- Вы попадете на страницу, где представлены различные макеты и шаблоны для тех или иных целей, а также кнопка создания нового документа – выберите то, что вам нужно и нажмите на плитку;
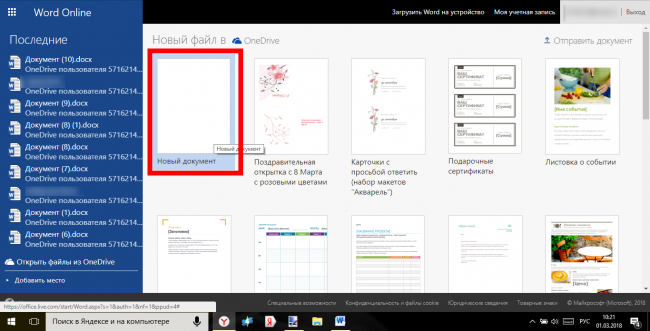
<Рис. 8 Новый документ>
- В меню слева приведены ваши документы, созданные ранее, в том числе, подгруженные из облака OneDrive;
- С помощью кнопки в правом верхнем углу вы можете сразу отправить выбранный документ;
- После нажатия на нужную плитку, открывается традиционный текстовый редактор в абсолютно таком же виде, как в устанавливаемой версии;

<Рис. 9 Документ>
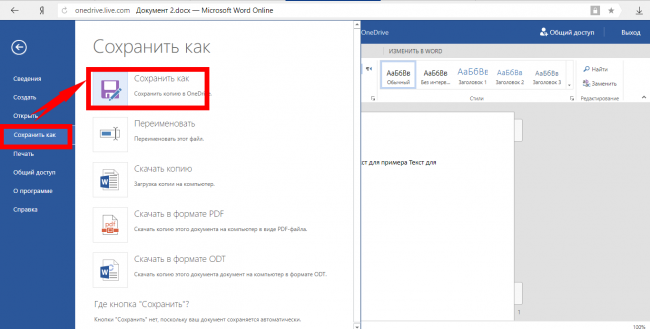
<Рис. 10 Сохранение>
Как видно из скриншотов, Ворд в формате онлайн имеет ряд преимуществ перед традиционным предустановленным текстовым редактором.
Общий доступ
Одна из основных отличительных черт именно онлайн-версии состоит в возможности совместного редактирования и/или просмотра документа несколькими пользователями, вошедшими в систему и имеющими ссылку на файл.
Именно наличие этой функции заставляет юзеров использовать сервис даже при наличии установленной оффлайн-версии программы.
Как же настроить общий доступ и как с ним работать?
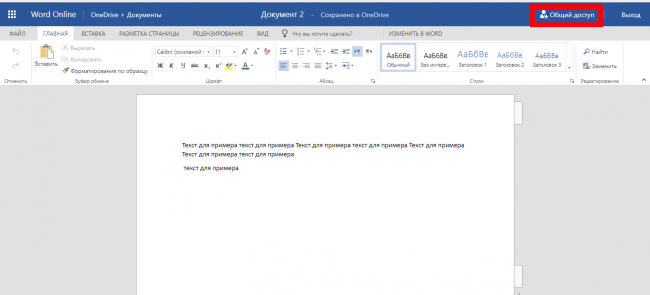
<Рис. 11 Общий доступ>
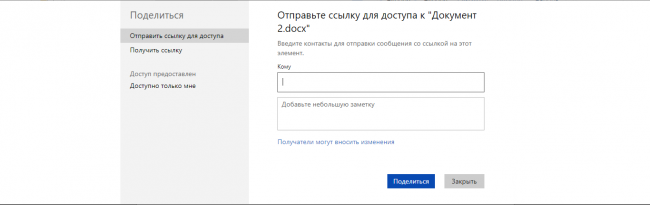
<Рис. 12 Отправка ссылки>
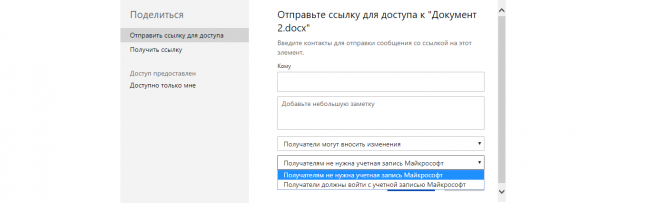
<Рис. 13 Настройки>
Вы можете получить ссылку на документ в текстовом виде, перейдя в поле меню слева на пункт Получить ссылку. Здесь выберите, что именно вы разрешаете пользователям делать с документом – просматривать или вносить изменения. Затем нажмите кнопку Создать ссылку и скопируйте текстовый вариант ссылки для редактирования и только просмотра они будут различны).
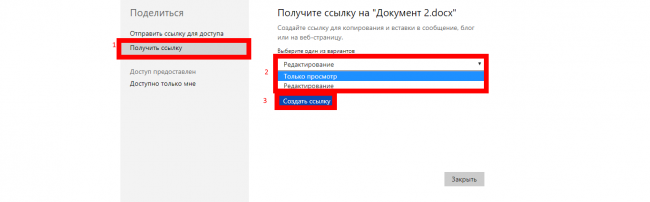
<Рис. 14 Текстовая ссылка>
Работа с шаблонами
Сервис предлагает достаточно много шаблонов, иногда отличных от тех, что имеются в установленной версии программы.
Работать с ними достаточно просто, зачастую, также как с любыми другими документами. Для работы с шаблоном проделайте следующее:
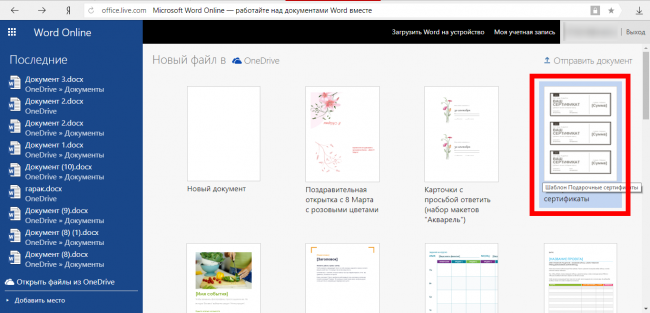
<Рис. 15 Шаблон>
- Откроется выбранный шаблон, в который вы можете внести все необходимые изменения;
- Обычно, внести изменение можно только в тот текст, который прописан в квадратных скобках.
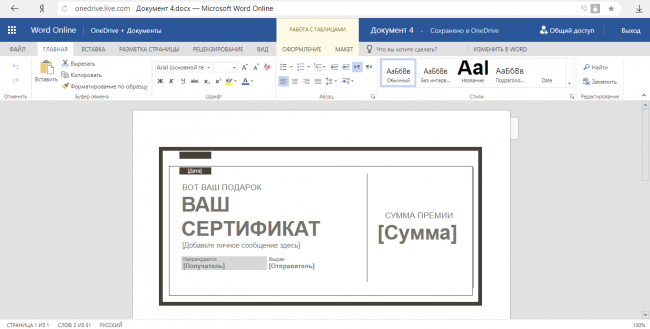
<Рис. 16 Работа с шаблоном>
Шаблоны способны достаточно сильно облегчить и упростить работу с рутинными процессами, такими как составление графиков, формальное поздравление коллег и партнеров и т. п.
2011: Microsoft делает возможной работу с документами Microsoft Office прямо в почтовом сервисе Mail.Ru
В июле 2011 года Microsoft объявила о включении приложений Office Web Apps в крупнейший почтовый сервис Рунета – Почта@Mail.Ru (Mail.ru). Десятки миллионов интернет-пользователей получили возможность работать с документами Microsoft Office прямо в окне браузера, не покидая почтового ящика и не тратя время на сохранение файлов.
Почта@Mail.Ru стала первым российским почтовым сервисом, использующим приложения Office Web Apps, которые позволяют открывать документы в форматах Word, Excel и PowerPoint в окне браузера всего одним нажатием кнопки мыши без потери форматирования.
Благодаря интеграции сервиса пользователи смогут просматривать документы онлайн в привычном виде с сохранением форматирования, диаграммами и картинками, а также воспроизводить презентации без необходимости загрузки на компьютер. Воспользоваться данной функцией можно с помощью ссылки «Посмотреть», которая автоматически появляется в веб-интерфейсе почты рядом с офисными документами.
По мнению создателей сервиса, новый функционал будет востребован пользователями почты Mail.Ru, поскольку уже сегодня офисные документы составляют треть всех вложений, пересылаемых по электронной почте. Использование Office Web Apps открывает новые возможности повышения производительности персонального компьютера.
Как предоставить людям доступ к файлу?
В онлайн-редакторе Ворд доступна возможность групповой работы над документами. Можно вносить правки, делать комментарии, работать над оформлением, вставлять изображения, ссылки и графики. Самый простой способ – передать другому пользователю ссылку на файл. Делается это следующим образом:
- Откройте документ, над которым нужно поработать в коллективном режиме, и нажмите кнопку Настройки доступа в правом верхнем углу экрана.
- Выберите в блоке Скопируйте ссылку тип разрешения – Читатель только для просмотра файла, Комментатор для оставления комментариев (правка запрещена) и Редактор с возможностью редактирования текста.
- Нажмите Копировать ссылку, следом нажмите Готово – теперь передайте ссылку другому пользователю.
Таким образом, получить доступ к файлу могут только те люди, у которых есть ссылка. Если дать права редактора, то отредактировать содержимое файла сможет даже незарегистрированный пользователь.
Откройте документ, над которым необходимо провести работу.
Нажмите Настройки доступа в верхнем правом углу.
Впишите адреса электронной почты людей в блоке Предоставьте доступ пользователям и группам.
Добавьте к приглашению какое-либо текстовое сообщение
Обратите внимание, что здесь установлена галочка Уведомить пользователей – упомянутые пользователи получат оповещение о приглашении.
Выберите права, которые получат приглашаемые пользователи – Редактор для возможности редактирования, Комментатор для возможности оставлять комментарии без редактирования.
Нажмите Отправить для отправки приглашений указанным людям.. В таком режиме доступ к файлу получат только приглашённые пользователи из круга доверенных
В таком режиме доступ к файлу получат только приглашённые пользователи из круга доверенных.
Альтернативы
Какие альтернативы Ворду Онлайн имеются в настоящее время? Есть несколько сервисов, которые позволяют создавать и редактировать документы, осуществлять к ним общий доступ.
Они имеют схожий или полностью аналогичный функционал и интерфейс со стандартным Вордом, осуществляют те же операции.
Плюс у таких сервисов, обычно, только один – они не требуют регистрации и наличия учетной записи Майкрософт для работы.
Но есть и такие, которые также требуют наличия учетной записи. Они выбираются пользователями, зачастую, потому, что отличаются более быстрой загрузкой.
Этот вид Офиса аналогичен сервису Майкрософта потому, что также предоставляет доступ к множеству офисных программ, а также к играм и развлекательным приложениям. По этой причине сервис пользуется значительной популярностью.
Тем более, что интерфейс его софта понятный и простой, так как почти полностью скопирован с программ Майкрософт.
Использование
Но для пользования им вам потребуется аккаунт в системе Майкрософт.
Такой аккаунт есть у всех пользователей, так как его необходимо создавать на стадии скачивания и первичной авторизации в операционной системе.
Исключения могут составлять пользователи очень старых операционных систем, например, ХР.
Во время их выпуска обязательного наличия аккаунта в системе для авторизации не требовалось, поэтому у этих пользователей аккаунта нет.
В этом случае его требуется создать дополнительно.
Алгоритм работ
Работать с онлайн-версией Ворда вы можете следующим образом:
- После этого вы будете перенаправлены на страницу входа в систему – введите свой номер телефона, логин или адрес электронной почты в системе Майкрософт;
- Если аккаунта у вас нет, то нажмите на кнопку Создать учетную запись и зарегистрируйтесь;
- После ввода данных нажмите на кнопку Следующий;
- Окно в центре экрана изменить содержание, в нем необходимо будет ввести пароль от учетной записи – введите тот же пароль, который используете для входа в операционную системы на вашем компьютере;
- Нажмите Вход;
- Если система запрашивает – дайте подтверждение того, что введенные учетные данные действительно принадлежат вам;
- Вы попадете на страницу, где представлены различные макеты и шаблоны для тех или иных целей, а также кнопка создания нового документа – выберите то, что вам нужно и нажмите на плитку;