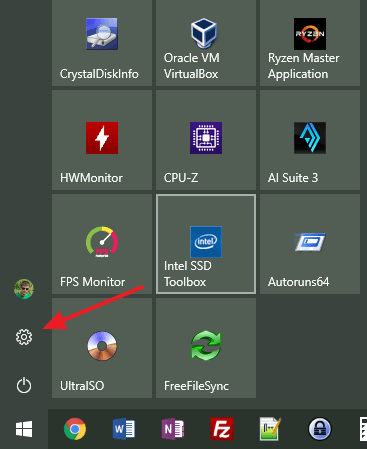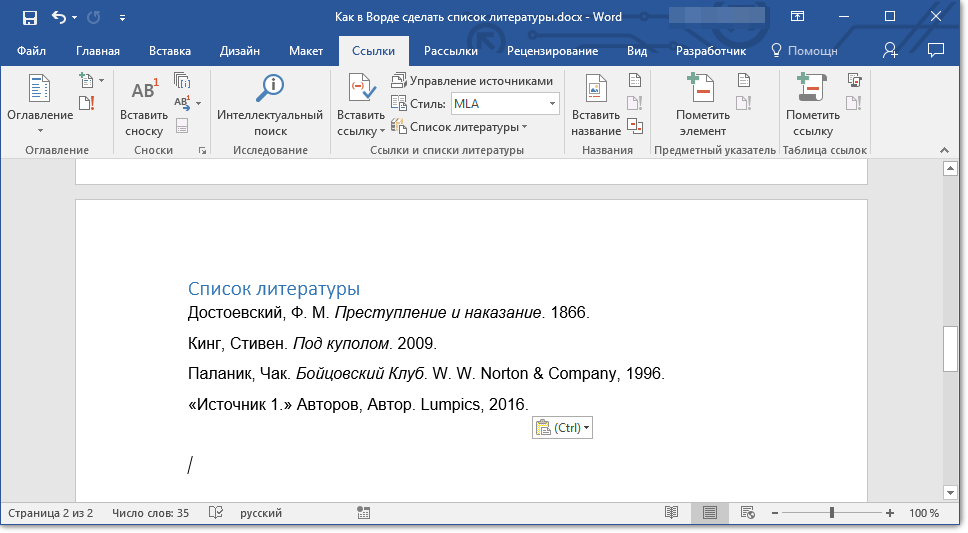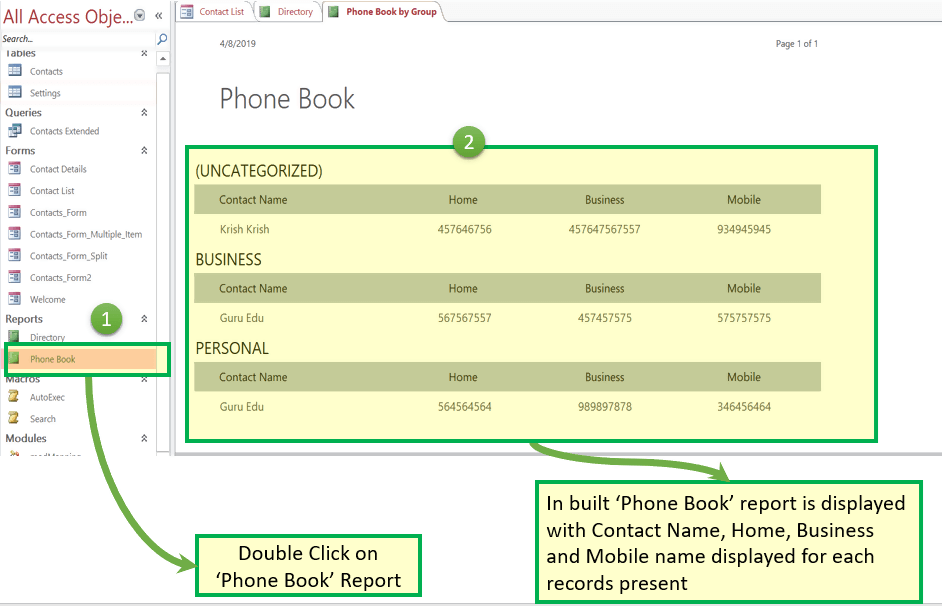Создание учётной записи microsoft для xbox
Содержание:
- Как запустить xCloud на iOS, Android и телевизоре
- Как создать учетную запись Xbox на консоли Xbox One
- Я доволен xCloud и вам советую
- Николай Маслов
- Один логин для всех программ
- Способ 1 – Работа с учетной записью через браузер
- Регистрация в Windows Live
- Как сделать учетные записи Xbox в Интернете
- Подписки и транзакции
- Возможные проблемы и их решения
- Безопасность
- Как создать аккаунт в Xbox Live
- Официальная поддержка Xbox 360
- Порядок регистрации
- Как создать аккаунт
- Регистрация в Windows Live
- Конвертация подписки — самый удобный способ экономить
Как запустить xCloud на iOS, Android и телевизоре
Сначала стоит озаботиться правильным выбором устройств для игры и контроллером: приложение Xbox не видит клавиатуры, мыши даже на ПК.
Подойдут следующие девайсы:
- iPhone 8 и новее
- Android-смартфон с 4 Гб памяти, Android 6.0 и новее
- Android-телеприставка с 2 Гб памяти и больше
- Android TV с 2 Гб памяти и больше
- любой среднестатистический современный ПК/ноутбук с Windows 10
- MacBook свежее 2014 года с Safari 13 и новее
Управление в играх осуществляется с помощью джойстика Xbox или аналогичного. Проверенный список доступен здесь.
Геймпад от Shield TV не работает с приложением.
Для игры потребуется установить приложение соответствующей платформы или открыть в Safari страницу сервиса.
1. Создаем аккаунт Xbox.2. Подключаем подписку Xbox Pass Ultimate.3. Устанавливаем на устройство, с которого будем играть, любой VPN.4. Включаем VPN, выбираем Нидерланды, Великобританию или США.5. Заходим на страницу настроек приложения Xbox -> Язык и расположение -> выбираем страну, включенную в VPN.6. Перезаходим в приложение с включенным приложением. КгИграть не работает, продолжаем.7. Если в п.6 кнопка Играть активна, можно спокойно играть.7. Если в п.6 кнопка Играть не активна, заходим в аккаунт Microsoft через браузер и переходим на страницу настроек аккаунта.8. Меняем в личных данных страну на любую, в которой доступен xCloud.9. Перезаходим в аккаунт в браузере.10. Заходим в приложение Xbox.11. Входим в аккаунт в приложении и меняем страну локации на выбранную ранее.12. Дожидаемся подтверждения о смене региона.13. Можно играть.
Как создать учетную запись Xbox на консоли Xbox One
Один из самых простых способов создания учетной записи Xbox — на консоли Xbox One. Вы можете сделать это в несколько простых шагов.
-
Нажмите кнопку с логотипом Xbox на контроллере Xbox, чтобы открыть руководство .
-
Прокрутите влево до панели входа .
-
Выделите Добавить новый и нажмите A на вашем контроллере.
-
Клавиатура автоматически появится на экране. Нажмите B на вашем контроллере, чтобы удалить его.
-
Выделите Получить новое электронное письмо и нажмите A, чтобы начать процесс создания учетной записи.
При создании учетной записи Xbox для ребенка убедитесь, что вы вводите его реальный возраст, а не свой собственный, чтобы вы могли управлять их настройками и ограничениями содержимого в настройках семейства Xbox . Вы не сможете изменить учетную запись для взрослых на дочернюю учетную запись после ее создания.
Я доволен xCloud и вам советую
Общие впечатления крайне положительные. Теперь у меня есть игровая приставка в любой момент времени, пока я в зоне покрытия быстрого интернета. А каталог у неё огромен.
Категорически рекомендую приобретение Game Pass на 15 месяцев, чтобы было максимально выгодно. Благодаря нему, в этом поколении лично мне Xbox видится наиболее выгодной и интересной консолью: ведь зачем платить по 5 тысяч за каждую игру, когда можно получать их бесплатно, и зачастую прямо в день выхода?
Но это уже совсем другая тема для холиваров, конечно…
iPhones.ru
Работает даже на iPhone.
Николай Маслов
Авиаинженер, спец по Kanban, радиофизик и музыкант. Рассказываю об технике простым языком, ищу лайфхаки и новые тренды.
Один логин для всех программ
Если вы пользуетесь несколькими сервисами данного разработчика, вам просто будет удобно сделать всего одно имя для входа. Нет нужды запоминать и записывать огромное количество паролей – используйте единый аккаунт для входа в Windows, Скайп, облачное хранилище, Office и в магазин приложений.
Учетная запись Майкрософт используется для входа в такие службы, как Outlook.com (почта), SkyDrive (облачное хранение файлов)
, Windows Phone (операционная система для телефона), Xbox LIVE (игровая приставка), Windows 8.1 (операционная система для компьютеров\ ноутбуков\ планшетов). Если вы используете адрес электронной почты и пароль для входа в эти и другие службы, у вас уже есть учетная запись Майкрософт, но вы в любое время можете зарегистрировать новую.
В чем преимущества использования учетной записи Майкрософт:
Синхронизация личных параметров — тем, настроек языка, избранных элементов браузеров и данных большинства приложений — на всех используемых компьютерах под управлением Windows 8.1
и Windows RT 8.1
.
Возможность приобретать приложения в Магазине Windows
и использовать их на компьютерах под управлением Windows 8.1
и Windows RT 8.1.
Автоматическое обновление контактных данных и статусов друзей из Outlook.com, Facebook, Twitter, LinkedIn и подобных служб.
Доступ к фотографиям, документам и другим файлам и обмен ими из мест типа SkyDrive
, Facebook и Flickr.
Для того, что бы создать учетную запись на рабочем столе Windows 8.1 переместите курсор мыши в верхний правый угол или нажмите сочетание клавишь +
и выберите «Параметры».
Нажмите «Изменение параметров компьютера
«.
В открывшемся окне вы поймете под какой учетной записью вы зашли на компьютер: под локально или учетной записью Майкрософт.
Локальная учетная запись:
Учетная запись Майкрософт:
Для того что бы зайти под учетной записью Майкрософт или создать ее нажмите «Подключиться к учетной записи Майкрософт
«.
в поле Адрес электронной почты
введите уникальное имя и выберите домен: outlook.com, hotmail.com или live.ru. Так же вы можете использовать существующую почту, для этого нажмите «Либо использовать существующий адрес электронной почты
» и введите используемый вами электронный ящик.
Ниже введите ваше фамилию и имя и нажмите «Далее
«.
В следующем окне необходимо ввести дату рождения и выбрать два способа из трех для восстановления пароля. Для восстановления можно использовать либо сотовый телефонный номер, либо указать другой электронный адрес или выбрать ответ на вопрос. В данном примере я указал второй электронный адрес и ответ на вопрос.
После этого укажите символы в поле и нажмите «Далее
«.
Выберите способ получения кода для подтверждения создания учетной записи. В моем случае имеется один вариант — указанный ранее электронный ящик.
На указанный электронный адрес для восстановления пароля придет письмо с кодом, его необходимо ввести в поле.
Письмо с кодом.
Следующим шагом выбираем будем ли пользоваться облачным хранилищем SkyDrive
. Рекомендую оставить эту функцию и нажать «Далее
«.
Затем будет предложено перейти на вашем компьютере/ ноутбуке в учетную запись Майкрософт. Нажимаем «Переключиться
«.
В итоге вы находитесь на компьютере/ ноутбуке под вашей учетной записи Майкрософт.
Теперь вы можете пользоваться всеми преимуществами учетной записи Майкрософт.
Какие преимущества дает учетная запись.
Стоит заметить, что доступ к компьютеру с Windows 10 можно получить с помощью не только локальной учетной записи, но и учетной записи Майкрософт. Несмотря на то что учетная запись Microsoft значительно упрощает работу в Windows 10, каждый из двух типов учетных записей имеет в операционной системе свое назначение.
-
Учетная запись Майкрософт
. Является обязательной для получения доступа к большинству служб Microsoft; она состоит из почтового адреса и пароля. Пользователи, обладающие такой учетной записью, могут сохранять свои рабочие файлы в специальном онлайн-хранилище Microsoft — OneDrive. Кроме того, она применяется при загрузке приложений из электронного магазина и для осуществления родительского контроля. -
Локальная учетная запись
. Прекрасно подходит для людей, предпочитающих использовать традиционное программное обеспечение, устанавливаемое в Windows и запускаемое с рабочего стола. Тем не менее с ее помощью вы не получите доступа к облачной службе OneDrive. Вы также не сможете использовать ее для загрузки приложений из электронного магазина Windows. См. статью: Как создать пользователя в Windows 10
Способ 1 – Работа с учетной записью через браузер
Самый простой способ создания личного профиля – это регистрация с помощью любого браузера.
Следуйте инструкции:
Перейдите на сайт . Появится окно создания нового профайла. Если сайт перенаправил вас на страницу для входа в аккаунт, внизу нажмите на «Нет учетной записи? Создайте ее!»;
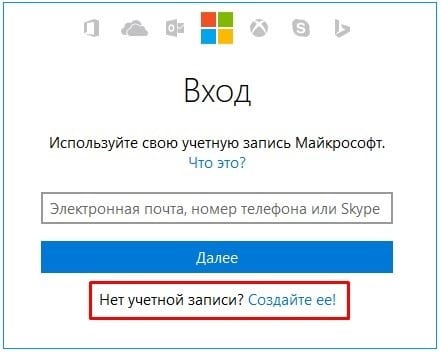
Рис.4 – сайт корпорации
В новом окне введите адрес вашей электронной почты. Это может быть адрес с любым доменным именем
Обратите внимание, наиболее безопасный способ – использование почты Outlook, которая является одним из продуктов программы. В то же время, пользователи не ограничены в выборе удобного почтового сервиса;
Придумайте сложный пароль
Чем больше в кодовом слове букв разного регистра, цифр и специальных символов, тем лучше ваш аккаунт защищен от взлома;
Укажите страну, в которой находитесь
Важно указывать корректную страну вашего местонахождения, чтобы потом не возникло проблем с привязкой мобильного номера.;
Нажмите «Далее» для продолжения регистрации.
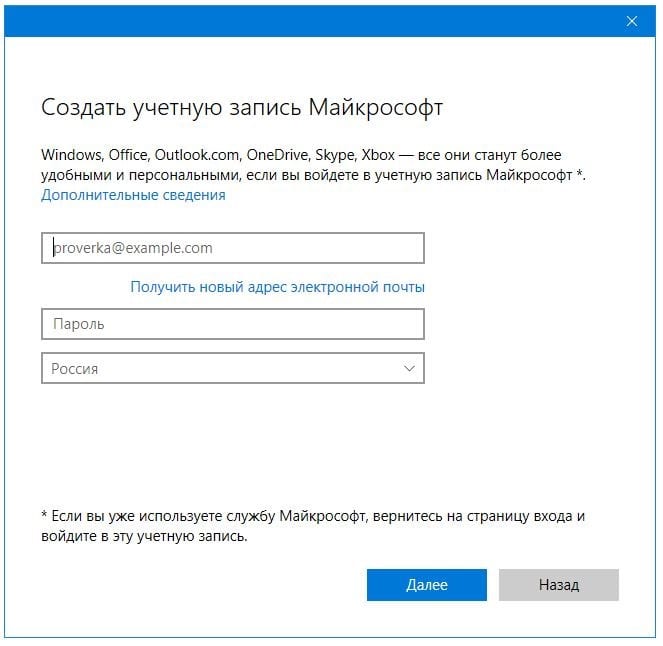
Рис.5 – форма заполнения данных нового профиля
В новом окне введите имя и фамилию;
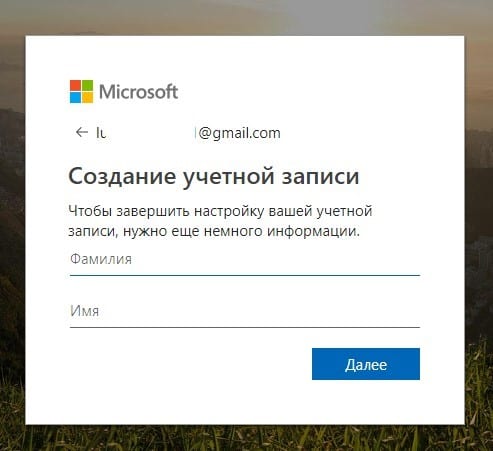
Далее выберите регион и дату своего рождения;
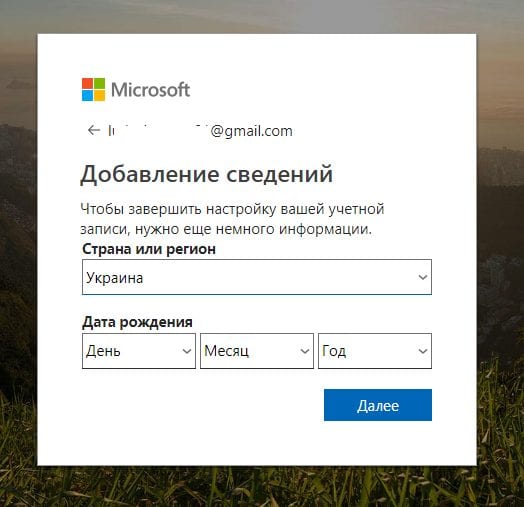
Рис.7
Далее проверьте свой электронный ящик и введите на сайте компании код, который получили в письме. После этого регистрация будет завершена.
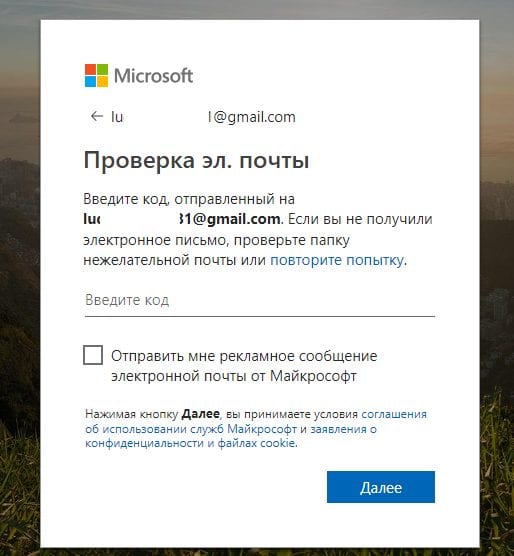
Рис.8
Далее вы будете перенаправлены на главную страницу сайта Microsoft.com. Чтобы обезопасить свою страницу, советуем привязать к ней мобильный номер.
Для этого кликните на логине, перейдите в настройки аккаунта и введите действующий номер.
Подтверждение привязки придет на ваш телефон в форме СМС-сообщения с коротким кодом. Введите его на сайте.
В дальнейшем вы сможете авторизоваться в учетной записи с помощью адреса электронной почты или номера телефона.
Регистрация в Windows Live
Есть только один способ создания учётной записи Microsoft для пользователей Xbox – регистрация на официальном сайте компании. Перейдите на сайт и откройте страницу авторизации. Теперь действуйте по следующей инструкции:
- Изначально вам будет предложено авторизоваться на сайте, воспользовавшись специальной формой. Однако учётной записи у вас нет, поэтому нужно создать её. Воспользуйтесь одноимённой ссылкой.
Выберите страну. В поле ниже введите номер телефона. Нужно использовать только реальные данные. С их помощью будет восстанавливаться доступ, если он был утерян по каким-то причинам. Плюс, на указанный номер придётся СМС с кодом подтверждения. Нажмите «Далее», чтобы продолжить.
Придумайте пароль для своей учётной записи. Пароль должен соответствовать определённым требованиям – быть не менее 8 символов, без использования кириллицы. Запишите где-нибудь придуманный пароль, чтобы не потерять его. Чтобы продолжить, нажмите «Далее».
На номер телефона должен прийти код подтверждения. Введите его в специальное поле и нажмите «Далее».
После того, как вы подтвердите номер телефона вас, перебросит на страницу вашей учётной записи, которая была только что создана. Здесь нужно будет указать ещё кое-какую информацию о себе. Нажмите на ссылку «Дополнительные действия» и воспользуйтесь кнопкой «Редактировать профиль».
Воспользуйтесь кнопкой «Изменить имя». Вам нужно будет прописать своё имя и фамилию. Необязательно, чтобы они были настоящими, однако сервис рекомендует использовать свои настоящие данные.
Теперь нажмите на кнопку «Добавить дату рождения». Здесь можно указать любую дату. Однако, если вы не достигли возраста в 18 лет, то на вашу учётную запись будут накладываться некоторые ограничения.
Также вас попросят заполнить форму с дополнительной информацией, которая представлена внизу. Можно не указывать здесь больше никакой дополнительной информации, а можно заполнить лишь некоторые поля. Сохраните форму. При необходимости к ней можно будет вернуться в любой удобный момент.
Теперь можно настроить непосредственно профиль для Xbox. Воспользуйтесь ссылкой «Переход к профилю Xbox».
Введите email, который использовали при регистрации учётной записи. Если не использовался никакой email, то укажите ваш почтовый ящик, на который вы можете принимать письма. Нажмите «Далее».
Перейдите в свой почтовый ящик и откройте там письмо от Майкрософт. Здесь нужно воспользоваться кнопкой «Подтвердите email».
Вас перебросит на страницу, где будет написано о том, что регистрация профиля успешно завершена.
Процесс регистрации занимает не так много времени и не отличается какой-либо сложностью. Эту учётную запись можно использовать не только для доступа к Xbox’у, но и для других сервисов Майкрософт.
Как сделать учетные записи Xbox в Интернете
Помимо создания учетных записей Xbox на консоли Xbox, вы также можете создавать и управлять учетной записью на официальном веб-сайте Xbox. Этот метод может быть проще, поскольку вы сможете вводить информацию с помощью клавиатуры и мыши на вашем компьютере, а не на контроллере Xbox . Вы также можете сделать это перед настройкой новой консоли Xbox, чтобы, как только вы это сделали, вы могли быстро войти прямо в нее с помощью новой учетной записи.
Вы также можете получить доступ к веб-сайту Xbox, чтобы создать новую учетную запись Xbox на мобильном устройстве .
Вот как создать учетные записи Xbox на веб-сайте Xbox.
-
Нажмите значок пустого профиля в верхнем правом углу.
-
Нажмите Создать!
-
Введите адрес электронной почты .
Если у вас нет адреса электронной почты, нажмите « Создать новый адрес электронной почты», чтобы подписаться на бесплатную электронную почту Outlook . Вы также можете нажать Использовать номер телефона вместо этого, чтобы подключить свой номер телефона к новой учетной записи Xbox вместо электронного письма.
-
Нажмите Далее .
-
Введите пароль для своей учетной записи Xbox.
В целях безопасности создайте надежный пароль, который уникален для этой учетной записи, и обязательно используйте комбинацию прописных и строчных букв и цифр.
-
Введите свое имя и фамилию.
Как только ваша учетная запись будет создана, вы сможете скрыть свое имя в настройках учетной записи на консоли Xbox.
-
Нажмите Далее .
-
Выберите свою страну или регион в раскрывающемся меню и введите дату своего рождения.
-
Нажмите Далее .
-
Теперь вам будет отправлено электронное письмо с подтверждением на указанный вами адрес электронной почты. Введите код в письме и нажмите « Далее» .
-
Заполните секретный вопрос и нажмите Далее .
-
Нажмите Я принимаю . Ваша учетная запись Xbox будет создана, и вы автоматически войдете в систему на веб-сайте.
Теперь вы можете использовать информацию для входа в свою учетную запись Xbox для входа в консоль Xbox и любое из приложений Xbox.
Учетная запись Xbox также является учетной записью Microsoft, поэтому вы также можете использовать ее для входа в другие службы Microsoft, такие как Skype, Office и т. Д.
Подписки и транзакции
Некоторые юзеры используют свои учетные записи Microsoft для оформления подписок и приобретения программ. Обычно плата списывается автоматически каждый месяц или в установленный срок (при приобретении подписки на полгода или год). В разделе с подписками и транзакциями вы самостоятельно регулируете данные об оплате, просматриваете текущее состояние счета и управляете подписками.
Способы оплаты
Для покупок необходимо добавить способ оплаты, подключив карточку или другое платежное средство через соответствующее меню. Давайте разберемся с тем, как это сделать в тех ситуациях, когда через используемый аккаунт еще не производилось ни одного платежа.
- Наведите курсор на раздел «Оплата и выставление счетов» и дождитесь появления списка с доступными настройками.
Перейдите к просмотру своего адреса, журналу заказов или получить справку по выставленным счетам. На новом аккаунте еще ничего из этого нет, поэтому выберите вариант «Способы оплаты».
Сейчас ваш баланс, вероятнее всего, пуст, поскольку еще не был пополнен.
Ниже всегда будут отображаться уведомления и сообщения о последних транзакциях, что всегда позволит быть в курсе оборота средств на кошельке.
Нажмите кнопку «Добавить новый метод оплаты», чтобы привязать карточку и оформлять через нее подписки.
Справа отобразится форма, которую следует заполнить. Здесь выберите страну, в которой вы осуществляете покупки, и заполните данные о карте. С нее спишется небольшая сумма для подтверждения, которая через несколько минут вернется на счет.
Если при регистрации или использовании аккаунта вы добавляли несколько адресов, появится запрос о выборе предпочитаемого. Если же адреса вообще нет, понадобится заполнить дополнительную форму.
Прямо из меню оформления способа оплаты можно перейти в раздел с адресами. Они добавляются автоматически, если при регистрации аккаунта, связанного с Microsoft, где-то вы указываете свое место жительства. Каждый адрес разрешено удалить, изменить или добавить новый.
Управление службами и подписками
Если со способами оплаты все понятно, перейдем к подпискам и службам, для использования которых тоже необходима учетная запись Microsoft. Все данные связываются с ней, происходит синхронизация профилей, сохранение настроек и обеспечивается нормальное функционирование служб. Для проверки и оформления подписок выполните такие действия:
- На панели сверху выберите раздел «Службы и подписки».
Ознакомьтесь со списком доступных средств. Прямо отсюда вы можете перейти к приобретению, началу бесплатного использованию или получению подробных средств. Если что-то уже было куплено, информация отобразится тоже в этом меню.
При необходимости оплатить просроченную подписку, изменить метод оплаты или прекратить выставление счета, воспользуйтесь ссылками из блока со справкой. Они ведут на соответствующие страницы, где вы заполняете форму и успешно изменяете требуемые настройки.
Если нажать кнопку для просмотра службы или приложения, произойдет переход на его сайт, как это показано на примере Скайпа. Появится кнопка для загрузки на компьютер и дополнительная презентация основной функциональности решения.
Возможные проблемы и их решения
Для работы xCloud желательно использовать популярные VPN или сделать свой собственный.
«Играбельность» не зависит от предоставленного ресурсом канала, но зависит от стабильности VPN-подключения.
► Теряются пакеты: нужно менять приложение/сервис для VPN-доступа.► Высокий пинг: необходимо расширять канал подключения.► Задержки: необходимо подобрать правильную страну серверов xCloud.
Выбор страны зависит от трассировки пакетов провайдером игрока. Рекомендуется выбирать Великобританию или Нидерланды, но может потребоваться иная.
Тогда придется либо подбирать (не рекомендуется), либо во время работы VPN определить путь пакетов до серверов xCloud программой для анализа подключения и трафика.
Скорость VPN практически не влияет.
Скорость канала подключения к оператору очень важна: 4G чаще всего недостаточно, а для ПК точно нужно от 50 мегабит.
Доступность xCloud не зависит от региона подписки, достаточно «сменить» местоположение устройства с помощью VPN. С ним связана и большая часть неполадок: всегда в первую очередь проверяем работоспособность VPN.
В редких случаях может мешать роутер или дополнительное оборудование. Ещё реже провайдер может отдавать реальное месторасположение или разворачивать трафик VPN на определенных портах.
На ряде Android TV и ТВ-боксов замечены долговременные фризы и лаги. На данный момент они не лечатся. Если Android-устройству не хватает памяти для одновременного запуска VPN и приложения Xbox, то надо поставить VPN в автозапуск.
Безопасность
Необходимо обеспечить безопасность учетной записи, особенно в тех случаях, когда она используется для приобретения подписок и авторизации в приложениях с важными личными данными и файлами. Переход в раздел осуществляется точно так же, как и во все остальные — на верхней панели нужно нажать по строке «Безопасность». На экране отобразится список параметров, о которых и пойдет речь далее.
Включение двухфакторной проверки подлинности
Проверка подлинности — одна из обязательных процедур во время входа с новых устройств или перехода в важные разделы с настройками учетной записи. Разработчики предлагают активировать двухэтапную проверку, чтобы обеспечить максимальную безопасность аккаунта.
- После перехода в соответствующий раздел на панели с рекомендациями нажмите по строке «Двухфакторная проверка подлинности».
На новой вкладке вы увидите поддерживаемые способы подтверждения вашей личности. Сюда входит: ввод пароля, отправка кода подтверждения на электронную почту или номер телефона либо авторизация через привязанные аккаунты. Используйте кнопку «Добавить новый способ входа или проверки», если можете указать другой номер телефона или профиль, чтобы привязать его для подтверждения.
Ниже вы увидите раздел «Дополнительная безопасность». Если его включить, помимо использования одного из методов подтверждения необходимо будет применить и второй на выбор. Это позволит защититься от взломщиков, если они получили доступ к электронной почте. Так им понадобится указать код с телефона, а его, скорее всего, у них нет.
Обратите внимание на дополнительные параметры. В этом разделе есть экстренная кнопка «Выйти», позволяющая завершить все сеансы на компьютерах и в приложениях, где используется текущая учетная запись. Функция пригодится тогда, когда возникло подозрение о том, что кто-то получил несанкционированный доступ к вашему профилю. По желанию создайте код восстановления и сохраните его в надежном месте. Он остается перманентным и действует в тех случаях, когда вы потеряли или забыли данные своего аккаунта и хотите быстро его восстановить. Никому не сообщайте этот код, поскольку при его помощи можно получить на использование всех настроек, приложений и покупок.
Дополнительные параметры безопасности
Вкратце пробежимся по параметрам безопасности, о которых детально рассказывают разработчики в этом разделе и предлагают использовать эти функции, чтобы защитить учетную запись. Первая такая называется — «Сеанс входа в систему». Если вы нажмете по надписи «Просмотр моих действий», то переместитесь на новую вкладку, в которой отображаются сведения о вашей активности. Так можно определить, с каких устройств выполнен вход, в каких приложениях действует авторизация и какие действия касаемо счета осуществлялись в последние недели или даже месяцы.
О смене пароля мы уже говорили ранее. Через раздел «Безопасность» вы тоже можете перейти к заполнению точно такой же формы, чтобы изменить свой ключ безопасности и активировать функцию для его автоматической смены через 72 дня. Учитывайте: система не меняет пароль автоматически, она просто выводит на экран информацию о том, что вам необходимо изменить настройку вручную.
Если в плитке «Расширенные параметры безопасности» нажать по надписи «Начало работы», вы перейдете точно в то же меню с настройками, о котором шла речь в предыдущем разделе статьи про двухфакторную проверку подлинности. Там вы настраиваете методы подтверждения и решаете, необходима ли для этой учетной записи усиленная защита.
Подробнее: Отключение Защитника в Windows 10
Если у вас еще остались вопросы по поводу безопасности, ответы на них вы найдете при переходе по ссылкам в блоке «Справка по учетной записи Майкрософт». Разработчики постарались ответить на самые популярные вопросы о безопасном использовании аккаунтов.
Как создать аккаунт в Xbox Live
Хbox Live – это популярный онлайн-сервис, число пользователей которого впечатляет – несколько десятков миллионов человек. Разработанный Майкрософтом специально для игровых консолей Xbox One и 360, он также идет для игр на компьютере. Но в последнем случае нужен для Windows, как минимум, 10 версии.
Сервис интересен для любителей совместных сетевых интернет-игр, в которых число участников не безгранично – чуть более ста. Кроме сеансов одновременных сражений с высокой скоростью соединения, геймеры получают возможность:
- голосового общения друг с другом;
- закрепления достигнутых результатов;
- создания расширенного профиля (Gamertag) с чатом;
- пользования фильмо- и аудиотеками, е-майлом Outlook;
- покупки игр, а также пользования теми, что в свободном доступе.
Xbox Live существует в двух вариантах: бесплатном (Silver) и платном (Gold).
В первом случае геймер может пользоваться играми-Аркадами, загружать демо-версии, дополнения к играм, которые чаще всего надо покупать за виртуальную валюту, общаться с друзьями. Здесь есть Майнкрафт, причем играть можно даже без консоли. Надо только пройти бесплатную регистрацию на сайте.
При подписке на XboxLive Gold уже можно играть онлайн с другими игроками и зарабатывать очки, из которых складывается репутация геймера. Дополнительно предоставляется 2 игры бесплатно (но они станут неактивны, когда закончилась подписка, стоимость которой более чем 400 рублей в месяц).
Мы попадаем на англоязычную страничку. Кнопка «Sign in» означает «зарегистрироваться» (вводится скайп, почта, телефон). У нас нет аккаунта (No account), поэтому щелкаем «Create one» (Создайте).
Создаем пароль (Create a password), ставим галочку в окошечко, где написано «Send me promotional…») – но только если согласны получать рекламную рассылку от Microsoft. Подтверждаем почту через свой ящик.
Когда зарегистрируем почту, перейдем к заполнению учетной записи, которая появится после задания пароля и подтверждения адреса. Там необходимы имя, фамилия, пароль с повтором (от 8 символов, включая заглавные буквы), дата рождения, пол, телефон, символы капчи. «Имя пользователя» (то есть ник) выбираем как е-майловский адрес. Кликаем «Создать учетную запись», подтверждаем электронную почту. Созданный профиль при желании можно изменить. Привязка банковской карты к аккаунту даст возможность онлайн покупать местную игровалюту.
После регистрации учётной записи подключаем консоль. Для этого делаем несколько шагов:
- соединяем приставку с Инетом;
- на центральной клавише нажимаем «Присоединиться к Live»;
- авторизуемся (вводим логин, пароль от учетной записи, которую только что создали в Xbox Live);
- определяемся с подпиской (Silver, Gold) – при необходимости покупаем код.
Также Xbox Live предлагает мобильное приложение для Windows Mobile, iOS, хотя не все планшеты на Android могут поддерживать его.
Итак, Xbox Live позволяет грузить на консоль платные игры, а при подписке на Gold – участвовать в коллективных сражениях, соревнованиях. Регистрация предусматривает создание аккаунта, привязанного к Microsoft.
Как создать аккаунт в iCloud?
Официальная поддержка Xbox 360
Сервера Xbox Live обеспечивают мультиплеерный режим в играх для Xbox 360 и One, а также позволяют сохранять достижения, полученные в них.
Если на вашей приставке установлен Freeboot, выход в Live будет отключен навсегда. Это делается не только потому, что консоль мгновенно забанят и вы не сможете покупать игры и подписки, но и потому, что случайное обновление системы приведет к ошибке, после которой консоль перестанет включаться. Восстановить Xbox 360 можно будет в специальной мастерской.
С момента выхода Xbox 360 – консоли прошлого поколения – Microsoft выпустила 3 версии Xbox One, поэтому логично, что рано или поздно, официальная поддержка старой приставки будет закрыта. Вопрос только один – когда Xbox 360 отключат от Xbox Live?
Разработчики практически не выпускают игры для Xbox 360, делая упор на платформы нынешнего поколения, однако о закрытии поддержки 360-го пока никто не проронил и слова.
 Фото с презентации компании Microsoft
Фото с презентации компании Microsoft
По неофициальным данным, PS3 и Xbox 360 могут лишить доступа к онлайн-ресурсам, что закроет сделает невозможной игру по интернету на Xbox 360, уже в этом году. Для Xbox One уже давно открыт режим обратной совместимости игр старого и нынешнего поколений, поэтому в такую информацию хоть и с трудом, но все-таки можно поверить.
Порядок регистрации

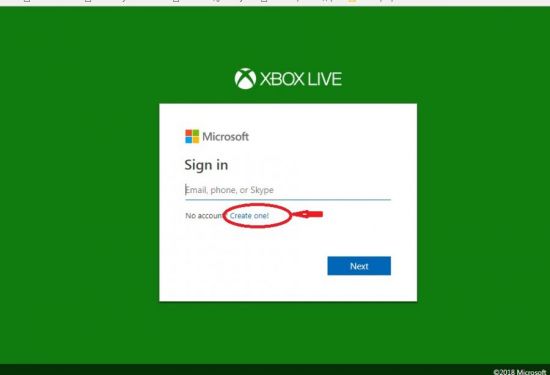
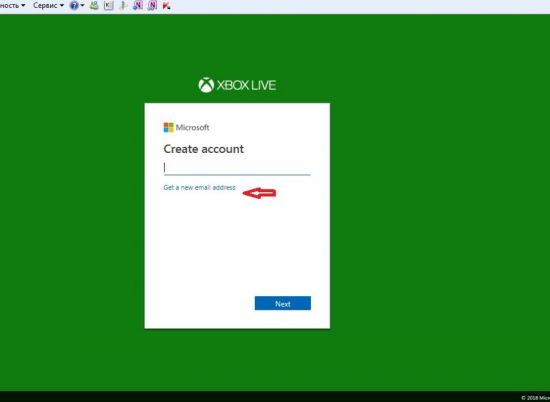
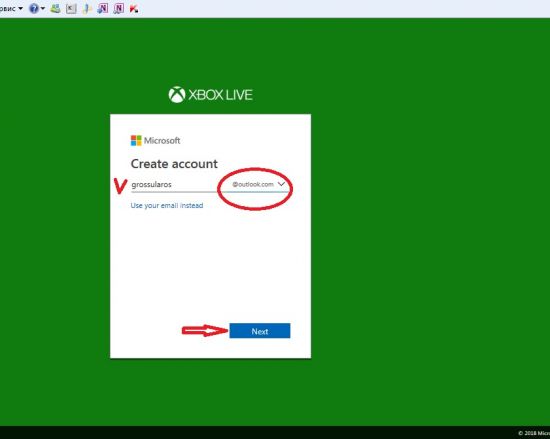
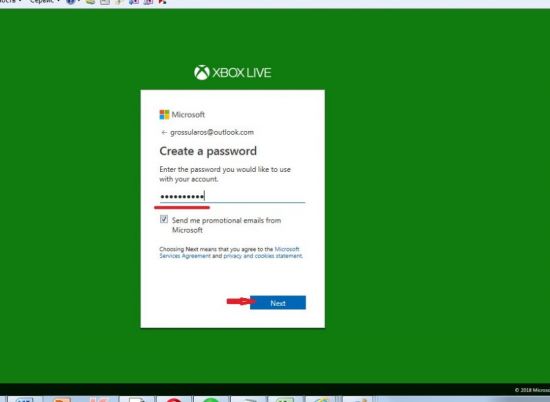
После регистрации учётной записи подключаем консоль. Для этого делаем несколько шагов:
Также Xbox Live предлагает мобильное приложение для Windows Mobile, iOS, хотя не все планшеты на Android могут поддерживать его.
Итак, Xbox Live позволяет грузить на консоль платные игры, а при подписке на Gold – участвовать в коллективных сражениях, соревнованиях. Регистрация предусматривает создание аккаунта, привязанного к Microsoft.
Xbox Live (Икс Бокс Лайв) — сетевой сервис компании Microsoft для игровой платформы Xbox 360/One. Интегрирован в операционную систему игровых приставок, а также доступен на официальном сайте xbox.com (можно пользоваться на ПК под управлением ОС Windows).
Опции игрового сообщества Live предоставляют возможность общаться с другими участниками в процессе геймплея, смотреть видео, слушать аудиотреки. Вести статистику достижений в игровых проектах Xbox Games. Участвовать в сетевых баталиях (Лайв поддерживает до 128 человек).
Пользоваться дополнительными сервисами:
- Last.fm — музыкальные радиостанции онлайн;
- MSN — развлекательный новостной портал;
- Foxtel — телевизионные передачи (по запросу и в прямом эфире);
- Game Room — виртуальная библиотека ретро игр;
- доступ к Youtube, IPTV и многое другое.
Данное руководство поможет вам зарегистрироваться в Xbox Live и настроить созданный аккаунт.
Как создать аккаунт
Для получения всех возможностей площадки можно создать аккаунт XBOX Live через компьютер. Здесь доступно три варианта, на которых остановимся подробнее.
Через имеющуюся почту
- Кликните на кнопку со значком профиля справа вверху.
- Возле надписи Нет учетной записи жмите на кнопку Создайте ее.
- Введите адрес электронной почты.
Придумайте надежный пароль.
Введите фамилию и имя.
Укажите дату рождения и страну.
Введите код, который был отправлен на указанную электронную почту. Если письмо по какой-то причине не пришло, проверьте раздел Спам или еще раз повторите запрос.
- Сделайте отметку о желании получать информацию, советы и предложения от Майкрософт.
- Жмите Далее, после чего войдите в аккаунт и сделайте необходимые настройки.
Как видно, создать профиль на XBOX 360 Live не составляет труда, поэтому можно смело переходить к регистрации.
Через телефон
Как вариант, можно сделать аккаунт XBOX Live с помощью телефонного номера. Пройдите такие шаги:
- Войдите в панель регистрации (см. Инструкцию выше).
- Кликните Использовать номер телефона.
- Введите телефонный номер.
- Жмите Далее и укажите надежный пароль.
- Введите фамилию и имя, а далее страну и день рождения.
- Пропишите в специальное поле код, который пришел на смартфон.
- Добавьте адрес e-mail, чтобы создать аккаунт ИКС Бокс Лайв таким способом.
- Войдите в почту и следуйте инструкциям.
Через новый e-mail
Альтернативный способ создать аккаунт XBOX 360 — сделать новую электронную почту и привязать к ней учетную запись. Пройдите такие шаги:
- Войдите в панель регистрации (см. первую инструкцию).
- Жмите Получить новый адрес электронной почты.
- Укажите вариант e-mail — Outlook или Hotmail.
- Придумайте название почте.
- Чтобы зарегистрировать аккаунт XBOX, введите надежный пароль. В дальнейшем он будет применяться для входа в учетную запись.
- На следующем этапе введите фамилию и имя.
- Установите страну и дату рождения.
- Следуйте дальнейшим инструкциям системы.
Как видно, создать аккаунт для XBOX One S или другой приставки можно одним из трех способов. Во всех случаях алгоритм действий похож и требует ввода некоторых личных данных. После этого можно авторизоваться в системе и пользоваться новыми возможностями.
Регистрация в Windows Live
Есть только один способ создания учётной записи Microsoft для пользователей Xbox – регистрация на официальном сайте компании. Перейдите на сайт и откройте страницу авторизации. Теперь действуйте по следующей инструкции:
- Изначально вам будет предложено авторизоваться на сайте, воспользовавшись специальной формой. Однако учётной записи у вас нет, поэтому нужно создать её. Воспользуйтесь одноимённой ссылкой.
Выберите страну. В поле ниже введите номер телефона. Нужно использовать только реальные данные. С их помощью будет восстанавливаться доступ, если он был утерян по каким-то причинам. Плюс, на указанный номер придётся СМС с кодом подтверждения. Нажмите «Далее», чтобы продолжить.
Придумайте пароль для своей учётной записи. Пароль должен соответствовать определённым требованиям – быть не менее 8 символов, без использования кириллицы. Запишите где-нибудь придуманный пароль, чтобы не потерять его. Чтобы продолжить, нажмите «Далее».
На номер телефона должен прийти код подтверждения. Введите его в специальное поле и нажмите «Далее».
После того, как вы подтвердите номер телефона вас, перебросит на страницу вашей учётной записи, которая была только что создана. Здесь нужно будет указать ещё кое-какую информацию о себе. Нажмите на ссылку «Дополнительные действия» и воспользуйтесь кнопкой «Редактировать профиль».
Воспользуйтесь кнопкой «Изменить имя». Вам нужно будет прописать своё имя и фамилию. Необязательно, чтобы они были настоящими, однако сервис рекомендует использовать свои настоящие данные.
Теперь нажмите на кнопку «Добавить дату рождения». Здесь можно указать любую дату. Однако, если вы не достигли возраста в 18 лет, то на вашу учётную запись будут накладываться некоторые ограничения.
Также вас попросят заполнить форму с дополнительной информацией, которая представлена внизу. Можно не указывать здесь больше никакой дополнительной информации, а можно заполнить лишь некоторые поля. Сохраните форму. При необходимости к ней можно будет вернуться в любой удобный момент.
Теперь можно настроить непосредственно профиль для Xbox. Воспользуйтесь ссылкой «Переход к профилю Xbox».
Введите email, который использовали при регистрации учётной записи. Если не использовался никакой email, то укажите ваш почтовый ящик, на который вы можете принимать письма. Нажмите «Далее».
Перейдите в свой почтовый ящик и откройте там письмо от Майкрософт. Здесь нужно воспользоваться кнопкой «Подтвердите email».
Вас перебросит на страницу, где будет написано о том, что регистрация профиля успешно завершена.
Процесс регистрации занимает не так много времени и не отличается какой-либо сложностью. Эту учётную запись можно использовать не только для доступа к Xbox’у, но и для других сервисов Майкрософт.
Конвертация подписки — самый удобный способ экономить
Поскольку Live Gold/Game Pass теряют свою актуальность со временем, Microsoft позволяет превратить их в подписку Game Pass Ultimate.
Для конвертации необходимо приобрести подписку Game Pass Ultimate с любым сроком.
При активации Game Pass Ultimate поверх любой (или нескольких) подписки, сроки текущих подписок просуммируются и зачтутся как Game Pass Ultimate.
Например, если на аккаунте уже активировано 10 месяцев Live Gold и 2 месяца Game Pass(одного региона активации), и поверх них активируются 3 месяца Ultimate, после активации они сконвертируются в 15 месяцев Ultimate.
Конвертация сработает, если регион Ultimate не совпадает с регионом другой подписки только в том случае, если все предыдущие подписки — одного региона. Окончательный регион подписки будет совпадать с регионом Ultimate.
Если на аккаунте уже присутствуют 2 и более подписки с разными регионами, сконвертировать можно будет только одну из них.
Например, можно сконвертировать бразильский Gold российским кодом на Ultimate. Если на аккаунте бразильский Gold и аргентинский GamePass конвертировать в Ultimate, обе эти подписки не удастся — придется выбрать только одну, вторая останется в исходном состоянии.
► EA Access конвертируется в соотношении 4 к 1: 12 месяцев подписки превращается в 3 месяца Ultimate по тем же правилам.
► Live Gold конвертируются в Ultimate 1 к 1.
► Game Pass конвертируется в Ultimate 1 к 1.