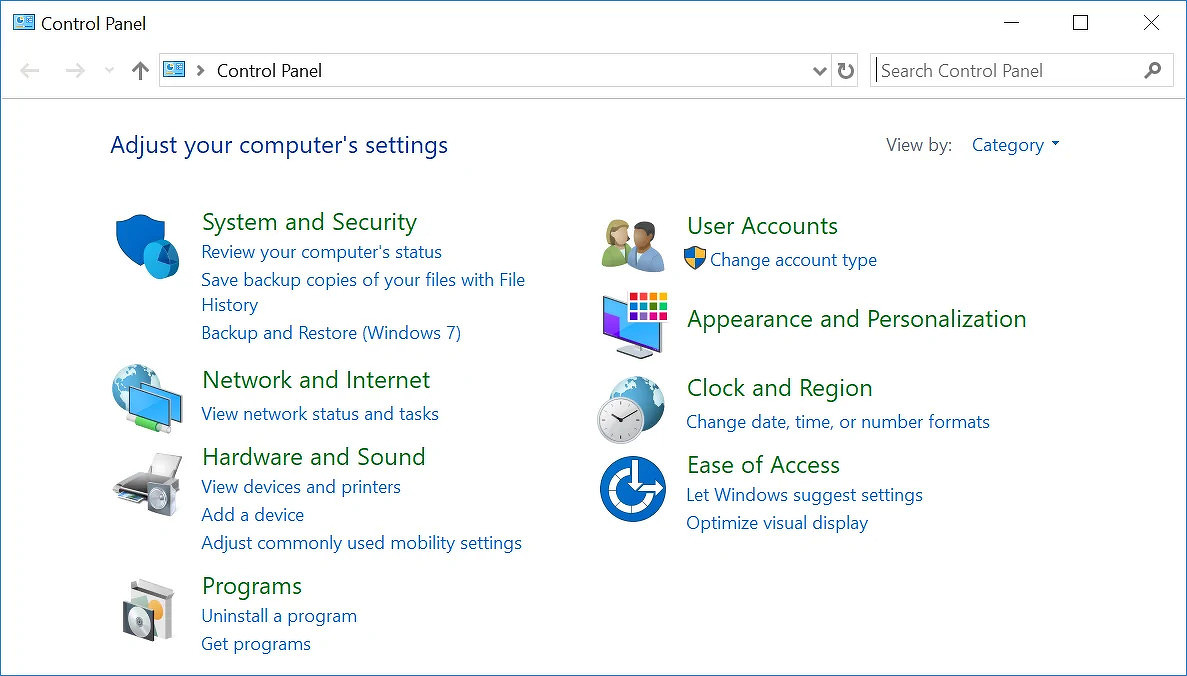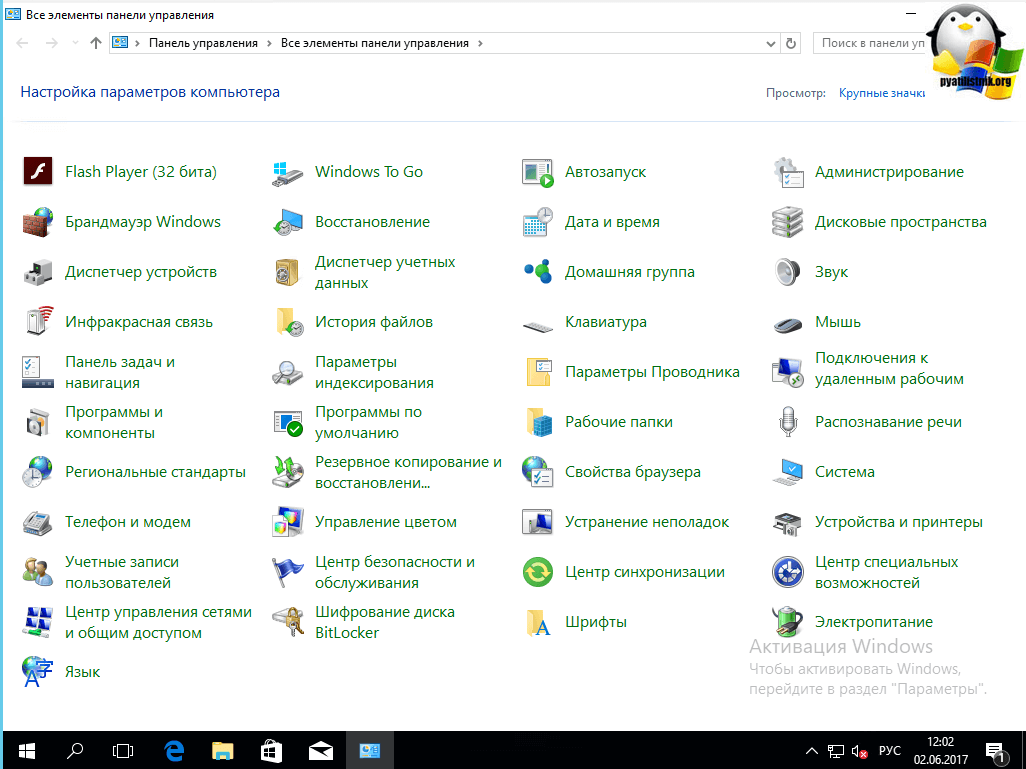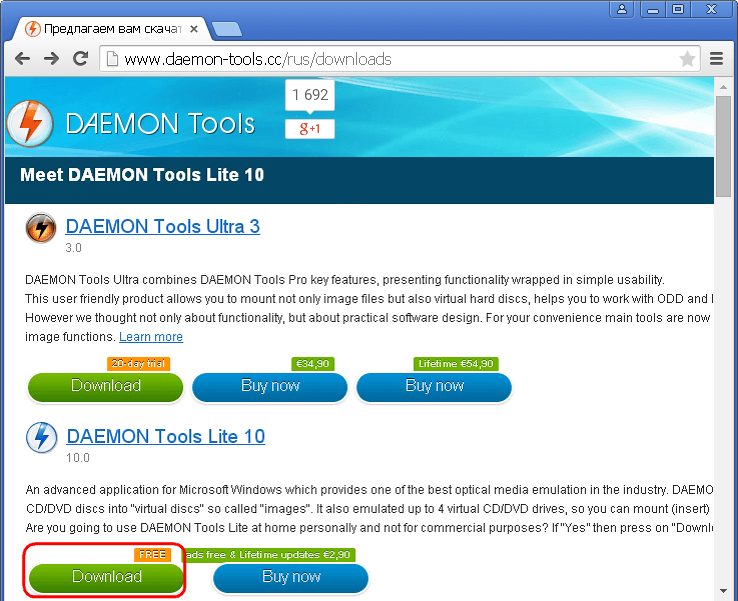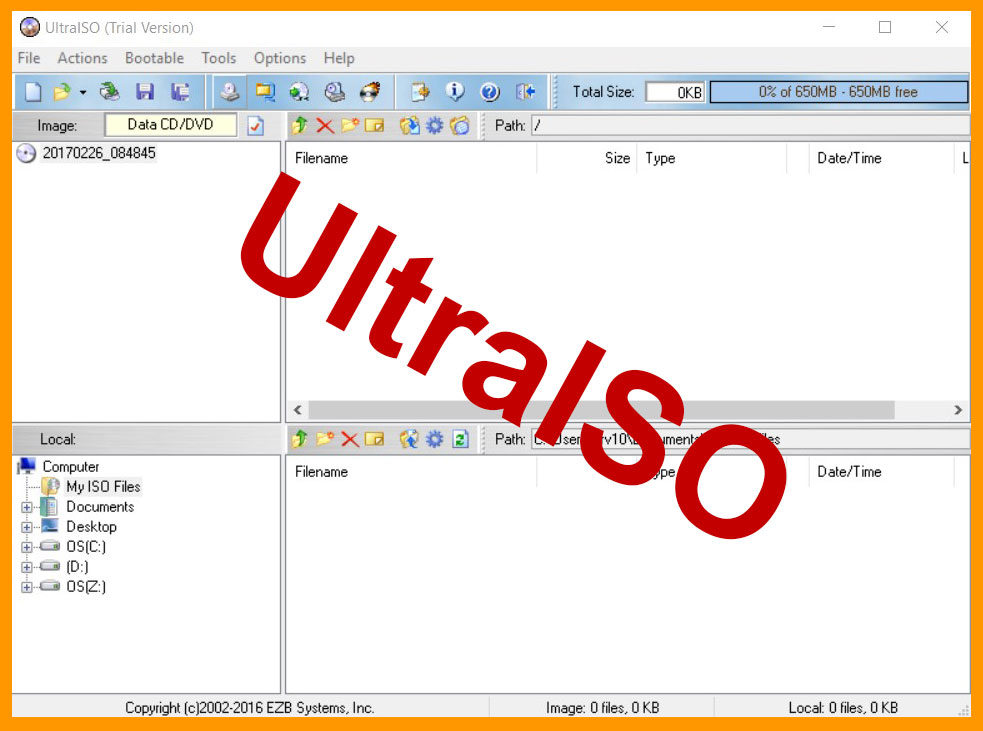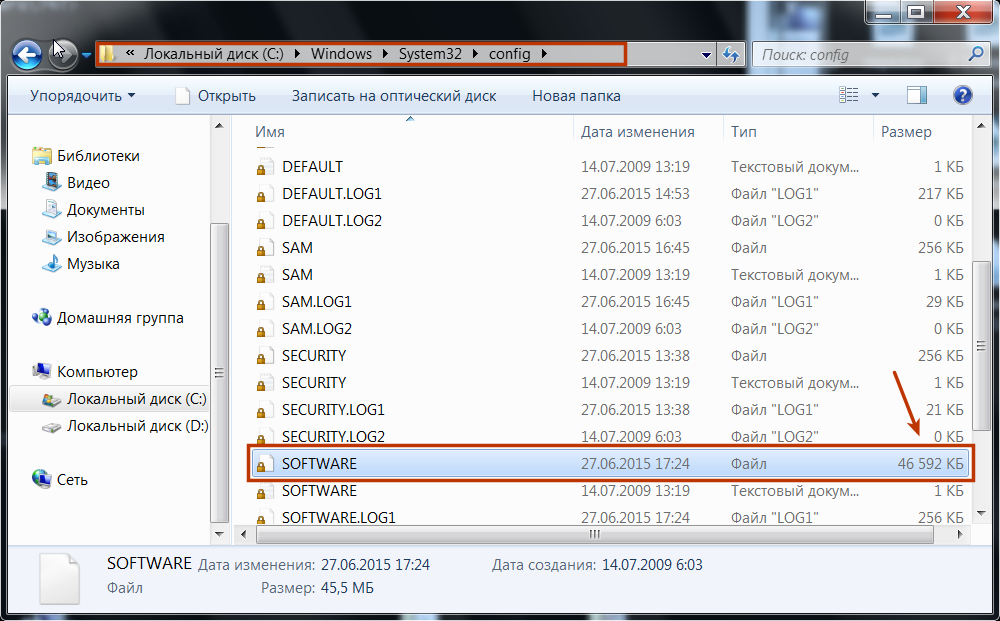Как открыть блокнот в windows 10
Содержание:
Как открыть текстовые редакторы «Блокнот» и Word: несколько простых способов
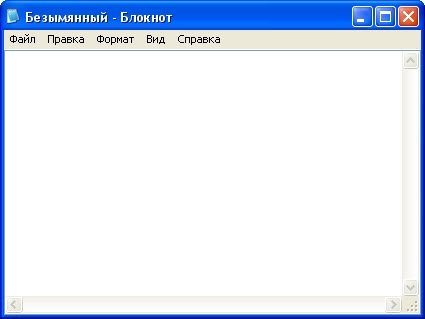
Доброго дня и солнечного настроения всем, заглянувшим на огонёк. Сегодня расскажу, как открыть текстовый редактор. Кому-то это может показаться слишком банальным.
Но, судя по популярности данного запроса в поисковиках, довольно много пользователей испытывают трудности с решением поставленной задачи.
Не буду злорадствовать, а просто протяну им руку помощи, описав самые доступные методы запуска текстовых редакторов «Блокнот» и Word.
Блокнот
Начнём, пожалуй, с «Блокнота» (Notepad) – самого простого текстового редактора, входящего в стандартный набор программного обеспечения любой версии Windows. Открыть текстовый редактор «Блокнот» можно несколькими способами.
№1
Первый способ изначально предусмотрен разработчиками операционной системы. Я имею в виду зелёную кнопку «Пуск», которую можно обнаружить в левом нижнем углу экрана. После нажатия на неё раскроется меню со списком наиболее часто используемых пользователем программ и служебными ярлыками («Мой компьютер», «Панель управления» …).
В нижней части списка имеется отдельно стоящий пункт «Все программы», нажатие на него раскроет перечень установленных на ПК программ.
Среди этого множества имеется неприметный пункт «Стандартные», после раскрытия содержимого в его недрах отыщется и «Блокнот». Для запуска найденного редактора осталось только щёлкнуть по нему мышью.
№2
Обладатели самой последней на данный момент десятой версии Windows среди служебных элементов меню «Пуск» могли заметить пустую строку. Она являет собой удобную функцию «Поиск».
В более ранних редакциях ОС строки нет, но есть команда «Поиск», дополненная изображением лупы.
Обратите внимание
Просто вводим туда слово «блокнот» или в английском варианте notepad (одно и тоже), ждём и видим в результатах поиска нужное нам приложение. Его запуск легко осуществить двумя быстрыми щелчками левой кнопки мыши.
Методом №2, как правило, редко пользуются, но данное знание не будет лишним – так искать на компьютере можно всё что угодно.
№3
Третий вариант, по-моему, самый удобный. Я пользуюсь именно им. Смысл не в открытии имеющегося на компьютере изначального файла с расширением txt и именем «Блокнот», а в создании ещё одного такого документа.
На свободном месте любого пространства (рабочий стол или внутренности какой-нибудь папки) нужно единожды щёлкнуть левой клавишей мыши. Результатом этих действий станет появление небольшого меню.
В нижней его части присутствует команда «Создать».
Появится файл с активным именным полем – это значит, что требуется задать ему имя. Называем и нажимаем на клавишу Enter (Ввод). Открыть полученный текстовый файлик можно также двумя щелчками.
№4
Друзья, есть ещё один способ, как мне думается, используется он крайне редко и в основном сисадминами, но расскажу и о нём — открыть текстовый редактор «Блокнот» можно через командную строку.
В «Пуске» находим команду «Выполнить» либо одновременно жмём на две клавиши – Win (нарисовано плывущее окошко) и английскую R (текущая настройка языка не играет роли, метод сработает в любом случае, даже если выбран русский).
Важно
В открывшемся окошке пишем notepad (важно написать именно английское название) и жмём OK. Готово, цель достигнута – «Блокнот» открыт
В Windows имеется ещё один текстовый редактор, являющийся внутрисистемным средством. Запускается он тоже через командную строку посредством написания в ней команды edit, идентичной его названию. Эту информацию я привёл просто для справки.
Word
Открыть текстовый редактор Word можно теми же самыми методами, что описывались выше для «Блокнота» с некоторыми правками. Коротко о том же:
- Первый — в меню «Пуск» среди всех программ ищем не «Стандартные», а Microsoft Office, а в числе предложенных компонентов выбираем Word.
- Второй — в поисковую строку требуется вписать не «Блокнот», а Word, потом найти нужную программу в результатах (обычно самая верхняя) и открыть двойным щелчком.
- Используя третий метод, проделываем всё то же самое, но среди перечисленных для создания вариантов выбираем документ Word.
- В четвёртом способе вписываем в окошко «Выполнить» команду winword.exe (можно вводить коротко одним словом без точки и расширения на конце) вместо notepad.
Файл
Друзья, тему я раскрыл, но отдельно хочу ещё отметить то, как открыть любым текстовым редактором готовый файл. Это довольно просто – делаем на заданном документе один правый щелчок мышки и выбираем команду «Открыть с помощью».
Остаётся только в списке выбрать необходимый вариант (если нужного нет, то нажать на пункт «Выбрать программу» и поискать там) и задача будет решена.
Как открыть файл hosts блокнотом
Я думаю, что как открыть блокнот, понятно. А вот как при помощи него открывать системные, например файл hosts или простые файлы для редактирования, думаю, стоит рассказать. На самом деле все очень просто! Я приведу пример на одном из таких важных файлов как hosts, который отвечает за хранение доменных имен для определенного списка сайтов. Находится он по адресу: «Локальный диск (например, С)» — «Windows» — «System32» — «drivers» — «etc».
Чтобы его открыть, достаточно просто кликнуть по нему правой кнопкой мыши, выбрать «Открыть».
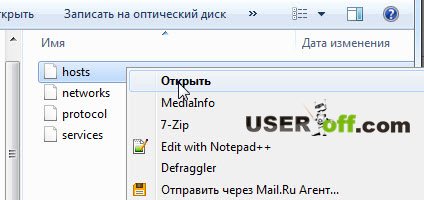
В появившемся окне щелкаем по программе «Блокнот» и нажимаем «ОК».
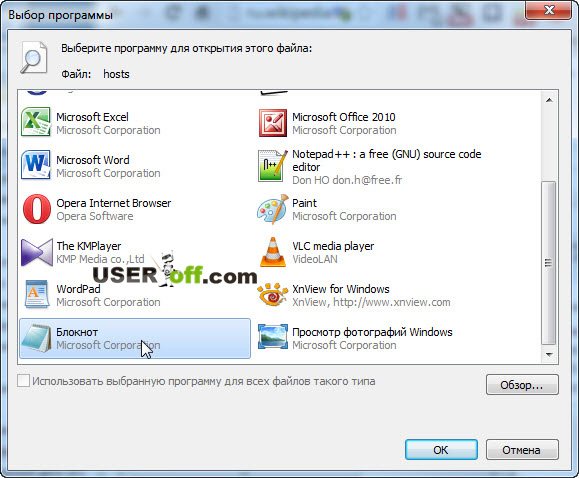
Hosts откроется, и теперь вы сможете приступить к его редактированию. Вот и все, тему как открыть блокнот, можно считать закрытой! Разумеется, данный принцип работает для всех файлов, а не конкретно для этого.
А я с вами прощаюсь, увидимся в следующих статьях! Всего хорошего!
Заметки на рабочий стол Windows, как использовать?
Заметки на рабочий стол Windows 7 используются весьма просто, так как нет необходимости в дополнительной установке программы, она встроена в систему. Чтобы открыть Sticky Notes необходимо:
- Выполните клик по меню «Пуск»;
- Разверните полный список «Все программы»;
- В конце перечня клик по элементу «Стандартные»;
- Выберите пункт «Заметки».
Заметки на рабочий стол Windows 10 можно найти и другим способом, следует открыть Пуск и в поиск ввести Sticky Notes, что приведёт вас в нужное место.
Работа с Sticky Notes Windows 10
Sticky Notes дополнительно скачивать не придется, так как в Windows 7 и выше данный функционал предустановлен. Именно поэтому применение заметок очень удобно, ведь не требуется дополнительная программа, хотя и таких много на просторах интернета.
Сразу после запуска заметок откроется специальное окно, подобное обычной наклейке на холодильник. Чаще всего заметки используются в качестве напоминаний о каких-либо событиях. Так внутри можно написать любой текст, который будет виден на рабочем столе.
Заметку можно перенести в любое место простым перетягиванием, что позволяет гибко использовать приложение. Подобным образом можно изменять размер программы, просто наведите курсор вниз заметки, на место, которое выделено специальными точками, сложенными в стрелку. Затем можно изменять размер окна в любую сторону, хоть увеличивая, хоть уменьшая заметку.
Sticky Notes – что это за программа? – Это простая напоминалка, также её можно использовать для временного сохранения текста, например взятого из интернета, затем сгруппировав или обработав его, перенести в документ.
Доступно множественное создание заметок, то есть они будут дублироваться, если нажать на знак плюса сверху слева в окне. Также доступно использование горячих клавиш, так для создания новой наклейки достаточно нажать Ctrl + N. Каждая заметка независима друг от друга и её можно настроить индивидуально, хотя каких-то гибких опций не предусмотрено.
Основные действия в Sticky Notes
Довольно часто закладки применяются для временного сохранения информации, если в ней ещё нет необходимости или нужно очистить буфер обмена, не потеряв при этом предыдущее сохранение.
Копирование и вставка текста происходит по стандартному принципу, так действие доступно по простому нажатию ПКМ и выбрав соответствующий пункт. Для копирования определённой области текста, его необходимо предварительно выделить или ПКМ и нажать на «Выделить всё».
Тоже самое можно сделать и при помощи горячих клавиш, так, чтобы скопировать текст необходимо нажать Ctrl + C, а вставка происходит при сочетании Ctrl + V. Для полного выделения всей информации в конкретной заметке нужно нажать на Ctrl + A, предварительно выбрав наклейку, как активное окно.
Также программа содержит функцию изменения оформления текста на жирный, курсив и т.д. Ctrl + B – позволяет сделать шрифт жирным, Ctrl + I – выделение курсивом, Ctrl + U – подчеркивание.
Для более удобного планирование дел с помощью закладок можно менять цвет каждого отдельно взятого элемента. По умолчанию каждая запись имеет желтый цвет, так как он универсален в использовании в любое время суток и на его фоне отлично виден текст.
Тем не менее, нажав ПКМ можно сменить цвет записи на любой из предложенных, здесь предоставляются только светлые цвета. В более новых версиях системы присутствует возможность установки вместо однообразных цветов, собственные картинки.
Наклейка является обычным приложением, поэтому и манипуляции с закладками подобные. Можно закрыть программу, а затем снова запустить ее, при этом сохранится вся внесенная информация. Чтобы закрыть утилиту с сохранением данных следует нажать ПКМ по элементу в «Панели задач» и выбрать «Закрыть окно». Альтернативный метод заключается в сочетании клавиш Alt + F4.
Если же требуется полностью удалить закладку, к примеру, она потеряла свою актуальность, то нужно нажать на характерную кнопку в правом верхнем углу наклейки. В качестве иконки для действия применяется мусорная корзина или крестик. Чтобы выполнить тоже действие только с помощью горячих клавиш, необходимо нажать на Ctrl + D.
В Sticky Notes есть и другие настройки, правда они малозначимы и добавлены только в современных версиях системы. Зато нажав на троеточие можно активировать или деактивировать опции «Включить подробности» и «Отправлять статистику использования приложения».
В целом приложение Sticky Notes очень удобно в применении, требует минимальное количество ресурсов и помогает не пропускать важные события текущего дня или может служить буферной зоной для текста.
Блокнот в Windows XP
1-ый способ через Программы
Считаю этот способ самым удобным для .Кликаем кнопку Пуск. В открывшемся меню щелкаем по опции Программы, затем кликаем по Стандартные, последний клик – по опции Блокнот (рис. 9).
Рис. 9. Где Блокнот в Windows XP
2-ой способ через Поиск
Кликнув по кнопке Пуск, появится меню, как на рис. 7.
Щелкаем по значку лупы с надписью «Найти», затем по «Файлы и папки».
В окне «Результаты поиска» снова щелкаем по опции «Файлы и папки».
Появится поле «Часть имени файла или имя файла целиком», в котором вводим слово Блокнот и щелкаем по кнопке «Найти».
Запустится поиск, в результате которого должен появиться ярлык программы Блокнот, после чего можно кликнуть по кнопке «Остановить» поиск. А затем по щелкаем по найденному ярлыку программы Блокнот.
Две причины, по которой Блокнот любят опытные пользователи
При всей простоте Блокнота этим редактором частенько пользуются опытные пользователи, например, при работе с модемом. Это связано с тем, что в Блокноте можно создать, либо открыть и редактировать файлы, имеющие следующие (расширения, форматы):
- .txt,
- .bat,
- .ini,
- .sys,
- .wri,
- .dat.
Еще одна причина, по которой Блокнотом любят пользоваться уверенные пользователи, состоит в том, что файл, созданный и сохраненный в этой программе, будет “чистым”. Иными словами, такой файл не будет нагружен дополнительным кодом в отличие от файла, прошедшего через текстовый редактор MS Word.
С такой проблемой сталкиваются многие новички, создающие свой первый сайт. Они готовят статьи для сайта в редакторе Word, а потом копируют их сразу на свой сайт, вмест с кучей лишнего, дополнительного кода от Word. Поэтому статьи на сайт лучше вставлять из Блокнота, тогда не будет лишнего кода.
Как открыть Стандартные программы Windows
В операционных системах Windows XP, 7, 8 есть стандартные программы, в Windows 8 они называются “стандартные приложения”. Они встроены в операционную систему Windows также, как карманы пришиты к платью, то есть, они всегда есть, просто их надо найти, открыть и пользоваться ими!
О том, как найти стандартные программы для Windows, подробно описано в этой статье на примере Блокнота.
В Windows 7 стандартными программами являются:
- графический редактор Paint для создания и редактирования рисунков,
- текстовый редактор Word Pad для текстовых файлов со сложным форматированием,
- Блокнот для текстовых файлов с простым форматированием,
- Выполнить для открытия программы, папки, документа или веб-сайта
- Записки для создания коротких заметок,
- Звукозапись для записи звука на своем ПК,
- для вычислений как на ручном калькуляторе,
- для создания скриншотов,
- Командная строка для выполнения вводимых с клавиатуры команд,
- Панель математического ввода,
- Проводник – отображает файлы и папки на ПК,
- папка со Служебными программами
- и др.
В операционной системе Windows 10 используется интегрированное приложение «Блокнот», с помощью которого можно делать пометки и сохранять важную информацию. Мы предлагаем скачать блокнот для Виндовс 10 с большим количеством функций, который можно называть достойной заменой стандартной версии приложения. Это, конечно, еще не полноценный Ворд, с его сотнями функций, но зато продукт проще в использовании и работает шустрей.
Помимо разнообразных функций, связанных с набором текста, редактирования существующих файлов, с помощью этой программы можно удобно работать с различными языками программирования, среди которых javascript, HTML, PHP, XML, C/C++, Python, VBS. Естественно синтаксис этих языков будет подсвечиваться различными цветами, а отдельные строчки кода можно свернуть в небольшие блоки.
Интересно, что если запущен проект с неизвестным кодом, то с помощью программы, пользователь может в автоматическом режиме определить язык программирования, которые используются в рабочем окне. Пользователь может особым образом настроить подсветку команд и блоков, чтобы с ними было удобно работать.
Приложение многое умеет, даже может читать язык программирования , который используется в работе Microsoft.NET. Однако, широчайший функционал не мешает блокноту быть очень «лёгким» и не требовательным к системным ресурсам персонального компьютера. После установки, программа займёт совсем немного свободного места на жёстком диске.
Пользователь может загрузить блокнот для Windows 10 и одновременно работать с разными проектами. Они будут отображаться в разных рабочих зонах, что позволяет без путаницы изменять их содержание и осуществлять другие необходимые операции.
Пункт меню Файл
Пункт меню Файл содержит несколько подпунктов:
- Создать – с помощью этой функции создается новый файл программы, причем, в основном, открытым остается последний созданный файл.
- Открыть – позволяет открывать файлы с расширением .txt, остальные текстовые файлы открывает с измененной кодировкой (вместо содержимого отображаются различные символы).
- Сохранить – используется для первого сохранения файла или внесенных изменений в уже созданный.
- Сохранить как… – применяется для изменения папки сохранения документа.
- Параметры страницы… – позволяет настраивать размер бумаги, ориентацию, поля страницы, а также верхний и нижний колонтитулы. Содержит окно просмотра страницы документа.
- Печать… – содержит стандартные настройки печати документа.
- Выход – закрытие программы.
Ты эксперт в этой предметной области? Предлагаем стать автором Справочника Условия работы
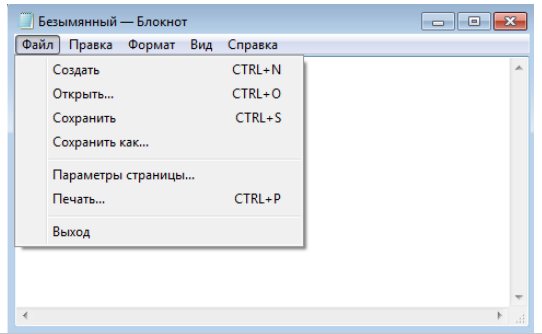
Рисунок 2.
9 ответов
Вы можете добавить C:Program Files (x86)Notepad++ в переменную среды PATH .
Например, вы можете запустить следующее в командной строке:
Хотя каталог Notepad ++ не находится на вашем пути, вы можете использовать приведенную ниже команду для запуска программы из командной строки:
Чтобы открыть файл в Notepad ++, запустите:
Я бы не хотел загромождать свой PATH только для использования одного инструмента.
Один из альтернатив — использовать альтернативный текстовый редактор для замены Notepad на 100% как описано здесь со многими подробностями. Еще одно описание с помощью специального средства запуска редактора можно найти здесь . Еще один Notepad++ запускает github .
Менее инвазивным вариантом является файл cmd , подобный этому:
Этот файл должен находиться где-то рядом с существующим PATH . Я фактически поместил все свои инструменты в один общий каталог UTIL , который является частью PATH .
Объединяя ответы Axel Kemper и добавляя дополнительные, вот что я сделал, чтобы сделать постоянную команду, чтобы вы могли дать любое имя, которое вы хотите.
Прежде всего, я создал дополнительную папку. В моем случае: «C: Users Hansel CmdFiles» . В этой папке я создал новый текстовый файл через меню правой кнопки мыши -> new -> Текстовый документ. Отредактируйте текстовый документ с помощью блокнота или блокнота ++ и введите следующий код в файле .txt:
«C: Software Notepad ++ notepad ++. exe»% *
Затем вам нужно переименовать файл в свою личную команду, например «npp.cmd».
С одной стороны: @echo off не позволяет команде печатать командной строки;
ссылка между кавычками может ссылаться на любой исполняемый файл;
*% ** убедитесь, что все, что вы набираете после Команда npp (например, « npp nonsense.txt ») будет помещена после исходной команды в кавычки.
Затем вам нужно отредактировать «переменную среды», в данном случае так называемую PATH (эта переменная содержит папки, в которых Windows ищет команды и исполняемые файлы). Чтобы добавить папку в свой PATH, нажмите кнопку Windows, чтобы войти в меню «Пуск», и введите «изменить переменные среды для своей учетной записи» . В разделе «Пользовательские переменные для Hansel» создайте новую переменную «Path», если она не существует или не изменит старую переменную «Path», если она есть.
Если вы создаете новую переменную PATH, значение переменной должно просто читать: C: Users Hans CmdFiles
Если вы редактируете старую переменную PATH, значение переменной должно читать: oldstuff ; C: Users Hans CmdFiles (разумеется, .
Windows теперь ищет команды в папке «C: Users Hansel CmdFiles» , и вы можете легко добавить новые команды в эту папку!
Это то, что я сделал, таким образом вам не нужно вводить notepad++ Создайте np.bat файл с помощью этого набора команд
разместить np.bat в c:Windows
откройте командную строку и введите np или np myfile.txt и введите.
Один из способов — внести изменения в этот раздел реестра:
Вы можете загрузить zipped-REG-файл из Donn Felker , который позволяет открывать файл с помощью всего лишь n .
Я редактировал .reg перед его запуском и убедился, что путь к Notepad ++ верен (например, C:Program Files (x86) )), и я также изменил ярлык на n вместо n .
Затем дважды щелкните, чтобы добавить в реестр.
Чтобы запустить любую программу из командной строки с коротким именем, вы можете создать для нее псевдоним командой doskey :
Например, после запуска команды doskey notepad++=»C:Program Files (x86)Notepad++
otepad++.exe» $* вы можете открыть текстовый файл с помощью блокнота ++ с помощью notepad++ textfile . Конечно, вы можете использовать более короткий псевдоним как npp или n++ .
Также вы можете создать псевдоним для некоторого пути, который вы часто открываете:
Но, к сожалению, вы не можете использовать этот псевдоним в пути. Если вы запустите doskey home=C:Usersmyprofile , а затем введите в командной строке cd home или start homemyfile , вы получите ошибку сообщение.
Чтобы автоматически создавать свои псевдонимы каждый раз при запуске cmd , вы можете поместить его в пакетный файл, например autorun.cmd , и установить его в записи реестра:
Простым способом запуска любой программы, установленной в Windows из команды, является:
Найдите расположение блокнота ++. exe, создайте ярлык в каталоге установки.
вырезать и вставить ярлык на C: /windows /system 32.
Теперь вы можете нажать «Win + R» и набрать имя ярлыка. Все сделано.
PS: в моем случае я назвал ярлык «notepadpp» (или даже «nppp»), так что мне не нужно дважды нажать «shift + =» для символа «+»
Чрезвычайно просто и легко, и легко удалить ярлык. Вам даже не нужно менять путь, реестр
Что значит html и как создать html файл?
Используется HTML для того, чтобы страницы в Интернете выглядели именно такими, какими Вы их все знаете:
- красиво оформленные тексты,
- выделенные жирно или курсивом,
- просто черного цвета или разноцветные,
- с активными ссылками на другие страница сайта или блога,
- с картинками, видео, аудио и еще многими другими любопытными фишечками.
По сути, html – это изнанка страниц многих сайтов. Часто их красивое оформление создается с помощью языка разметки html. Иначе это еще называют создание страниц с помощью html верстки.
Сайты могут создаваться и на других языках программирования, например, на языке php.
Ученый из Британии Тим Бернерс Ли разработал язык html в 1986-1991 годах в Швейцарии. По сути html позволяет создавать простые, но при этом красивые документы. Уже позже в html были добавлены мультимедийные возможности (видео и т.п.) и поддержка работы с гипертекстом (для создания гиперссылок).
Для работы с html были созданы всем известные программы-браузеры, они же интернет-обозреватели, такие как:
- Mozilla Firefox (Мозилла Фаерфокс),
- Internet Explorer (Интернет Эксплорер),
- Google Chrome (Гугл Хром),
- Opera (Опера),
- Яндекс (Yandex) браузер,
- Safari (Сафари) и
- другие.
Первоначально основная функция браузера состояла как раз в интерпретации кода HTML и выводе визуального результата на экран монитора пользователя.
Что такое html страница?
Документы, файлы, страницы, созданные на языке html, имеют расширение вида .html или .htm. Например, html-страница (или html-файл, или html-документ) может иметь название вида:
Строго говоря, тест.html – это имя файла (или имя страницы), где
- тест – имя файла, а
- .html – расширение имени файла (или расширение имени страницы), которое обычно просто называют «расширение».
Сейчас более распространенным вариантом вместо слова «расширение» стало слово «формат». Поэтому выражение «формат html» означает, что файл (или страница) написан на языке html и имя такого файла имеет расширение html. Значит,
Операционная система Windows по умолчанию скрывает расширения файлов (то есть, форматы файлов). Программисты сделали это «не со зла», а для того, чтобы уберечь пользователя от бездумного изменения расширений файлов. Можно сделать так, чтобы по умолчанию расширения файлов были открыты. В Windows 7 для этого:
- кликаем по кнопке Пуск,
- открываем Панель управления,
- находим Параметры папок,
- открываем вкладку Вид, прокручиваем в самый низ и
- убираем галочку напротив опции «Скрывать расширения для зарегистрированных типов файлов»,
- жмем «ОК».
Если сейчас Вы поднимите глаза вверх и посмотрите в адресную строку своего браузера, то увидите там имя той страницы, которую сейчас читаете, а в конце имени стоит .html. Это пример html страницы блога, которая размещена в Интернете. Обычно у блога (у сайта) много html страниц. Например, каждая статья на этом блоге является отдельной html страницей.
В Интернете также встречаются сайты-одностранички, состоящие всего из одной html страницы. Например, это может быть
- интернет-визитка человека или фирмы, либо
- страница, продающая через Интернет какой-либо товар или услугу.
Язык HTML постоянно развивается и на сегодняшний день существует несколько его версий, начиная от HTML 2.0 от 22 сентября 1995 года и заканчивая последней версией языка HTML 5 от 28 октября 2014 года. В сентябре 2016 года планируется выпуск HTML 5.1.
Что такое HTML теги?
HTML – это язык разметки документов с помощью тегов. Теги заключаются в треугольные скобки “ ”. Теги могут быть парными и непарными.
Например, тег “b”, заключенный в треугольные скобки, делает текст жирным
текст, выделенный жирным
В результате получится так: текст, выделенный жирным
А тег “i” делает текст курсивным.
текст, выделенный курсивом
В результате получим: текст, выделенный курсивом
- Есть еще тег для перевода строки “br”.
- С помощью тега “a href” выделяют гиперссылку.
- Тег для заголовка документа – . Это тег, открывающий документ. Он является парным в том смысле, что для него обязательно нужен закрывающий тег со слешем .
- После заголовка идет основная часть, которая находится между открывающим тегом и закрывающим тегом
www.inetgramotnost.ru