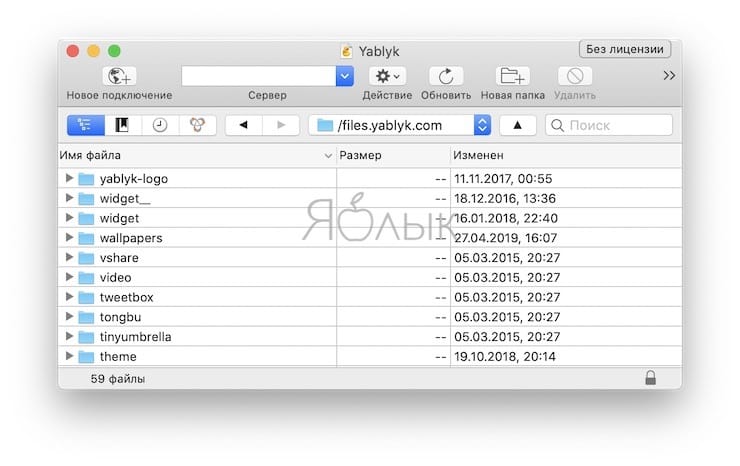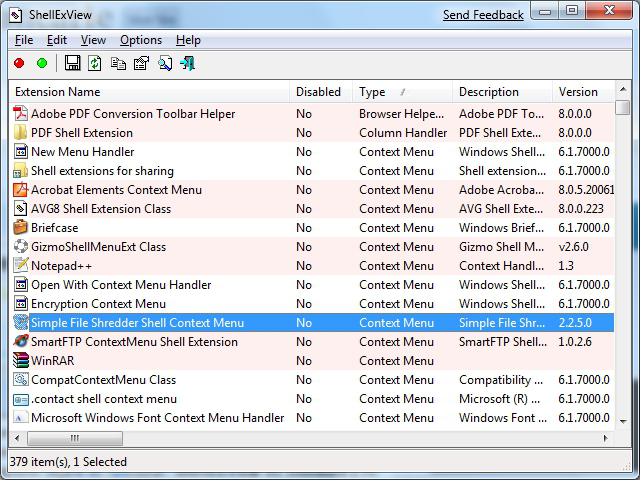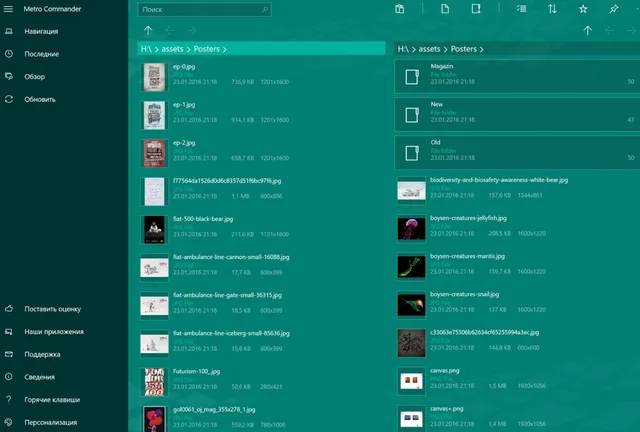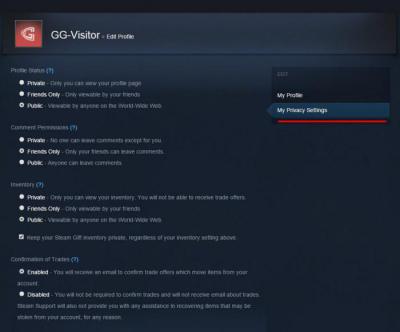Обмен данными по ftp через проводник windows
Содержание:
- Подключение с помощью терминала в Linux-системах
- Total Commander
- Как использовать Windows FTP
- Решение проблем
- Создание и настройка FTP
- Как подключиться к FTP-серверу в Windows (без дополнительного программного обеспечения)
- Как работает ФТП-протокол
- Подключение к FTP через программу Total Commander
- Углубленная настройка FileZilla Server — пользователи, приветстве и прочее
- Подключиться к FTP-серверу сайта с помощью Проводника Windows 10
- Уменьшение количества одновременных подключений для неправильно настроенных серверов
- Как подключиться к FTP-серверу на Mac с помощью Cyberduck
Подключение с помощью терминала в Linux-системах
Подключиться к FTP-серверу в ОС семейства Linux можно несколькими способами: поставить Midnight Commander и работать через него, смонтировать FTP-каталог и работать в ней, как в обычной папке и т. п.
Но мы рассмотрим самый простой способ, не требующий никаких дополнительных телодвижений, – используем стандартный клиент FTP, который встроен в обычный терминал Linux. Чтобы запустить его, достаточно ввести команду «ftp», а на следующей строке – «open» и адрес хоста, к которому мы подключаемся.
Далее терминал запросит логин и пароль – вводим их. После этого мы подключены к FTP и можно работать. Конечно же, здесь все делается командами в терминале, например:
- get – скачать файл с FTP;
- put – закачать файл на FTP;
- delete – удалить файл;
- rmdir – удалить папку;
- mcdir – создать новую папку;
- binary – установить двоичный режим передачи файлов (необходим в некоторых случаях, чтобы файлы не повреждались при передаче);
- bye – завершение соединения по FTP.
Полный список команд можно найти в справке по работе с терминалом.
Total Commander
Если вы для работы с файлами на компьютере предпочитаете сторонние функциональные файловые менеджеры, вы можете подключиться к FTP-серверу с их помощью. И, соответственно, при работе с файлами использовать возможности этих файловых менеджеров. Если, конечно, они поддерживают FTP-подключение. Рассмотрим, как происходит такое подключение на примере родоначальника всех двухпанельных функциональных файловых менеджеров – программы Total Commander.
Для установки FTP-подключения можно воспользоваться соответствующей кнопкой на панели инструментов программы. Если её нет, то нужно просто добавить её на панель инструментов. Но в любом случае подключение мы можем запустить с использованием горячих клавиш Ctrl+F. Либо же можем в программном меню «Сеть» выбрать пункт «Соединиться с FTP-сервером».
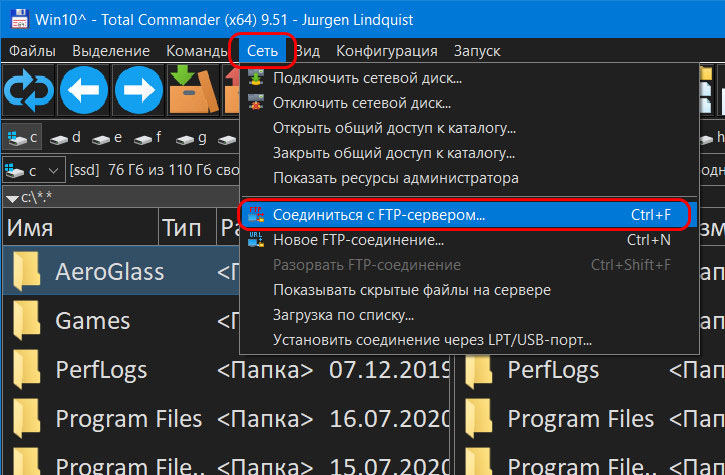
В открывшемся отдельном окошке FTP-подключения жмём кнопку «Новый URL».
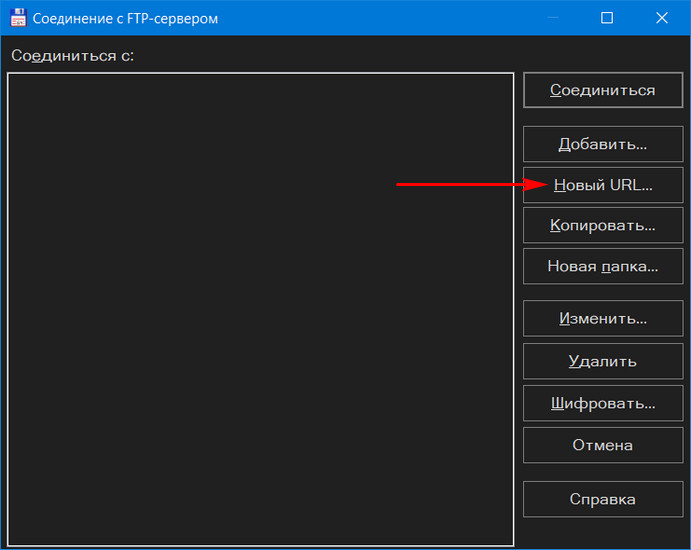
Указываем адрес FTP-сервера. Если он запароленный, убираем установленную по умолчанию галочку анонимного соединения. Нажимаем «Ок».
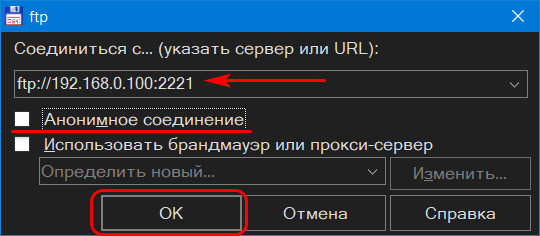
Даём имя новому FTP-подключению.
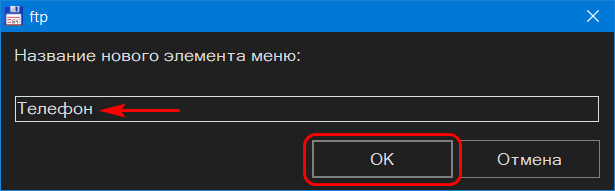
Теперь выбираем это новое подключение, жмём «Соединиться». И таким образом сможем подключаться к этому FTP-серверу впредь, он будет отображаться в перечне FTP-подключений Total Commander.
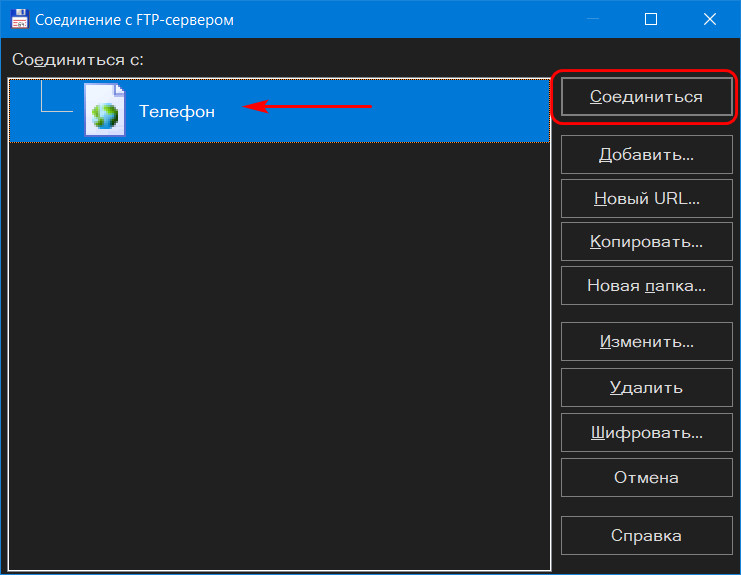
Если FTP-сервер запаролен, вводим поочерёдно имя пользователя и пароль.
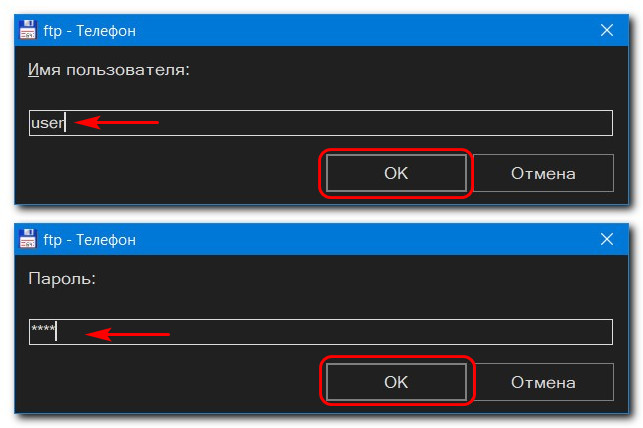
И всё: содержимое FTP откроется на активной панели Total Commander. И мы сможем оперировать данными с использованием функционала файлового менеджера.

Чтобы отключиться от FTP-сервера, не закрывая Total Commander, используем либо опцию «Отключение» в контекстном меню на значке подключения на панели дисков, либо горячие клавиши Ctrl+Shift+F, либо пункт «Разорвать FTP-соединение» в программном меню «Сеть».

Как использовать Windows FTP
Настроить сервер
Была основана FTP-сервер Windows 10 включен как часть Информационные службы Интернета, IIS , к которому у нас есть доступ из Панель управления , под Система и безопасность > Инструменты управления , Если эта опция не отображается, нам придется вернуться к панели, чтобы активировать или деактивировать функции Windows, и мы активируем там опцию инструментов веб-администрирования, чтобы разблокировать эту панель.
Когда мы запускаем этот инструмент, мы видим окно, подобное приведенному ниже.
Исходя из этого, мы сможем настроить все интернет-сервисы, которые мы включили в нашей Windows 10. Поскольку мы настраиваем FTP-сервер, нас будут интересовать опции этого сервера.
Оставляя в стороне конфигурацию (хотя нам придется пересмотреть ее позже, особенно для безопасности), мы собираемся создать новый FTP-сервер. Для этого щелкните правой кнопкой мыши раздел «Сайты», который отображается в левом столбце, и выберите « Добавить FTP сайт ».
Затем мы можем увидеть мастера, за которым мы должны следовать, чтобы запустить наш FTP-сервер в Windows 10. Первое, что мы сделаем, — это дадим серверу имя, а также выберем основной путь, который мы собираемся использовать в нем.
На следующем этапе мы можем настроить IP-адреса что мы хотим разрешить подключаться к нему, а также разрешить использование SSL.
Далее мы собираемся настроить пользователей который может получить доступ к серверу. Мы можем разрешить любому пользователю подключаться без аутентификации, например анонимному, выбирать конкретных пользователей и разрешения, которые будут у каждого пользователя, то есть могут ли они читать и писать или только читать.
Нажимаем на «Финиш» и это все. Мы уже создали наш FTP-сайт. Как мы видим, появятся все каталоги, к которым у пользователей будет доступ. В любое время, если мы захотим, мы сможем легко изменить конфигурацию сервера. Например, мы можем добавить новые каталоги или просмотреть разрешения, чтобы настроить их в соответствии с нашими потребностями, не отвлекаясь от безопасности.

Подключиться к серверу без программ
Мы уже видели, как можно смонтировать собственный FTP-сервер в Windows 10 без программ, используя только расширенные инструменты операционной системы. Однако как мы можем подключиться к другим серверам без использования FTP-клиента?
У Windows есть собственный клиент для этого протокола в самом файловом проводнике. Поэтому мы можем подключаться к этим типам серверов так же, как и подключиться к общему диску в сети через протокол Microsoft SMB. Нам просто нужно указать, что это FTP-сервер, и указать IP-адрес и данные пользователя, чтобы это устройство было установлено в браузере как еще одна общая папка.
Но если мы не хотим усложнять себя, есть еще один более простой способ получить доступ к этому типу сервера: из край браузер . Мы можем написать адрес сервера в адресной строке, и это позволит нам получить доступ ко всем данным, которые на нем хранятся.
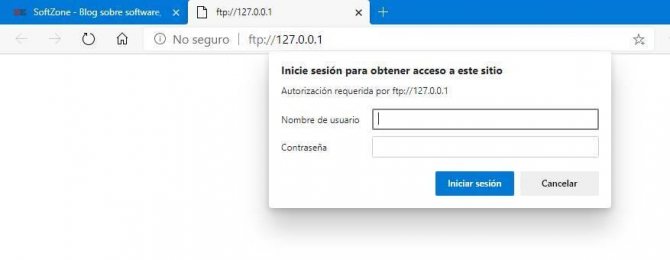
Намного более быстрый и интересный способ, особенно для тех, кто обычно периодически подключается к серверам.
Решение проблем
К сожалению, множество персональных файрволов и пользовательских роутеров имеют свои недоработки или, в некоторых случаях, даже способны саботировать работу FTP (например SMC Barricade v1.2).
В первую очередь, пользуйтесь последними стабильными версиями программного обеспечения, в том числе файрвола и прошивки роутера.
Если это не помогает, у вас есть возможность попробовать удалить ваш файрвол для анализа ситуации. Простое отключение файрвола не всегда помогает, т.к. некоторые файрволы нельзя полностью отключить.
Если это возможно, попробуйте подключиться к интернету напрямую без роутера.
Если вы пытаетесь настроить сервер и он работает нормально внутри вашей локальной сети, но не доступен вне её, попробуйте сменить порт для подключения. Некоторые провайдеры не разрешают своим клиентам размещать сервера и блокируют порты ниже 1024-го.
Причиной другой возможной проблемы может быть использование 21-го порта по умолчанию для вашего FTP-сервера. На стороне вашего провайдера может присутствовать файрвол, который может неожиданно изменять порт для команды PASV. Попробуйте использовать порт отличный от порта по умолчанию для вашего FTP-сервера.
Если время от времени вы наблюдаете сообщение «невозможно открыть подключение для передачи данных», т.е. FTP-клиент способен без проблем подключиться к FTP-серверу достаточное число раз, пока вы не получите данное сообщение, возможным препятствием может быть антивирус на клиентском ПК, настроенный на блокировку исходящих подключений по определенному диапазону портов. При работе сервера в пассивном режиме исходящие порты клиента определяются случайным образом, а при выборе портов попадающих в заблокированный диапазон, вы будете получать сообщение об ошибке. Для того, точной диагностики, вам следует просмотреть логи антивируса на машине клиента, который получает данную ошибку. В общем, любое ПО, способное блокировать диапазон исходящих портов, может быть причиной проблем подобного рода.
Таймауты при передаче больших файлов
Если передача небольших файлов происходит без проблем, но загрузка больших файлов обрывается по таймауту, причиной этого является неправильно настроенный роутер и/или файрвол находящийся между клиентом и сервером.
Как было сказано выше, в FTP используются два TCP-подключения: контрольное подключение для отсылки команд и получения ответов на команды, и также подключение для передачи данных. По принципу работы FTP контрольное соединение не используется во время передачи файлов.
В спецификации TCP не указывается лимит времени для сохранения неиспользуемого подключения. Предполагается, что подключение сохраняется на неопределенное время пока не будет закрыто явным образом. Тем не менее, большинство роутеров и файрволов автоматически закрывают свободные подключения по истечению некоторого времени. Более того, в большинстве случаев разрыв соединения происходит без уведомления об этом его участников. В случае продолжительной передачи данных через FTP это значит, что контрольное соединение может быть разорвано, но, ни клиент, ни сервер не будут об этом уведомлены. Таким образом, после того, как все данные были переданы, сервер все еще ожидает, что контрольное подключение можно использовать и отсылает через него подтверждение передачи клиенту. Аналогично, клиент готов использовать контрольное соединение и ожидает ответа от сервера. Но, т.к. контрольное соединение было разорвано, это ответ никогда не будет доставлен, что приводит к таймауту.
Для решения этой проблемы спецификация TCP предусматривает способ отправки пакетов для поддержки неиспользуемого подключения, сообщающих участников о том, что соединение требуется сохранить для дальнейшего использования. Тем не менее, в спецификации TCP явно указывается, что такие пакеты можно передавать не чаще, чем один раз каждые два часа. Для этого, предусматривая задержки в сети, срок жизни неиспользуемого подключения устанавливается спецификацией в 2 часа и 4 минуты.
Препятствием этому служит то, что многие роутеры и файрволы разрывают соединения, которые не использовались меньше чем 2 и 4 минуты. Такое поведение нарушает спецификацию протокола TCP, в RFC 5382 это указано достаточно ясно. Другими словами, роутеры и файрволы, разрывающие соединение раньше нужного момента, нельзя признать рабочими, т.к. они не могут использоваться при длительной передаче данных через FTP. К сожалению, производители роутеров потребительского класса и поставщики файрволов не заботятся о соблюдении спецификаций.
Для решения этой проблемы вам нужно удалить такие файрволы и заменить неправильно работающий роутер на качественный.
Создание и настройка FTP
- Раскройте панель управления компьютером.
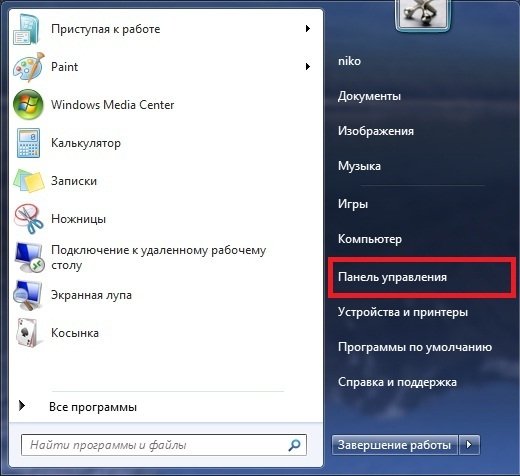
Запускаем панель управления
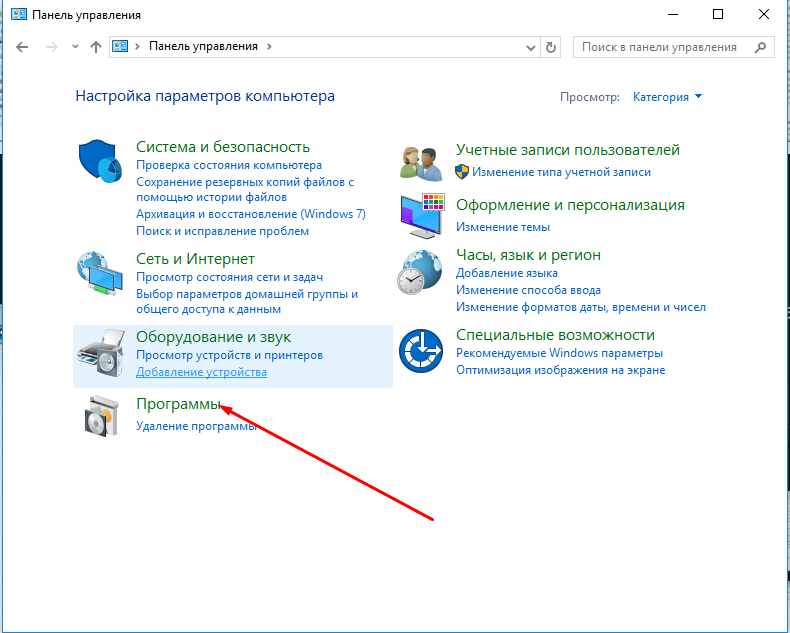
Переходим к разделу «Программы»
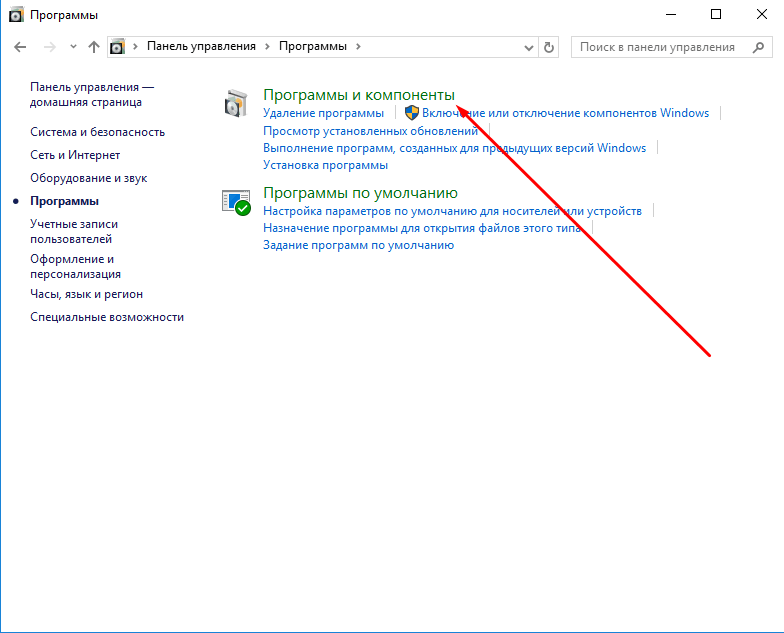
Переходим к разделу «Программы и компоненты»
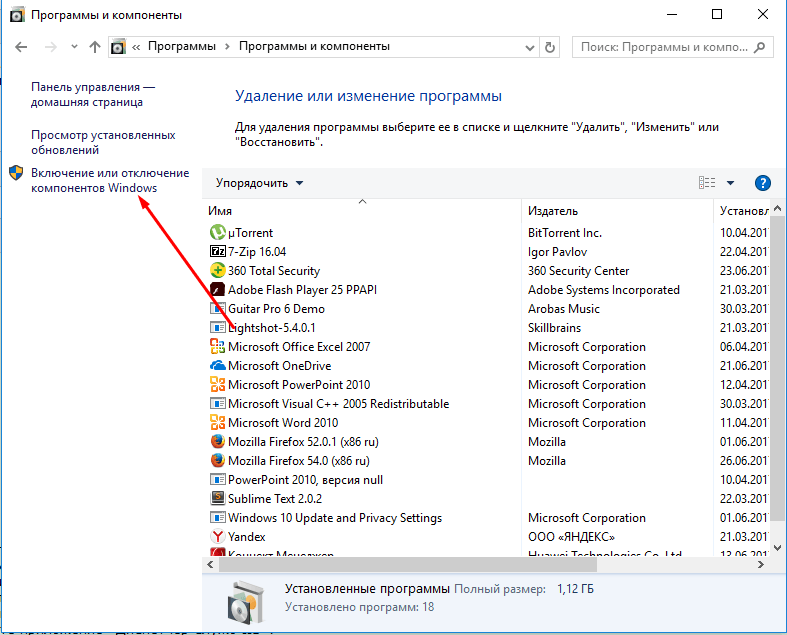
Кликаем по кнопке «Включение и отключение компонентов»
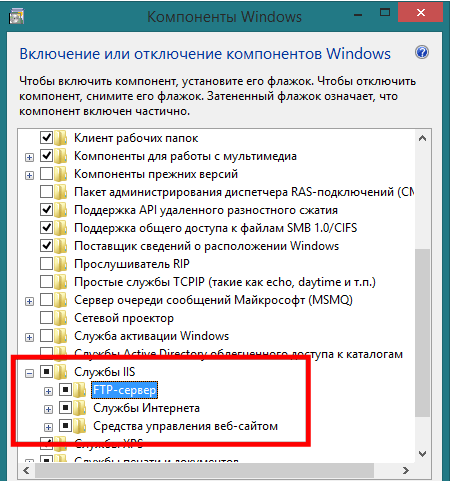
Активируем дерево «Службы IIS»
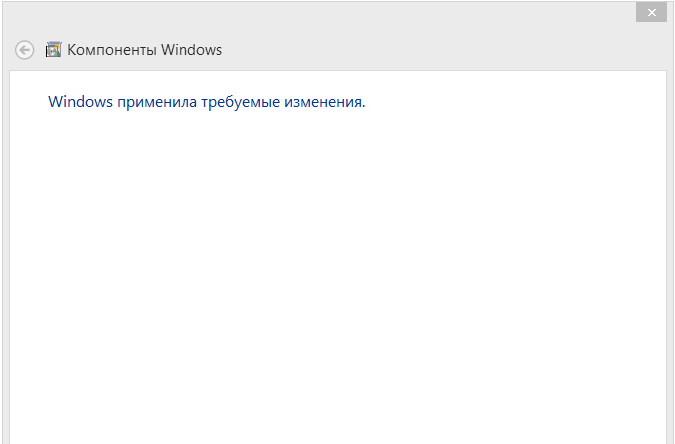
Дождитесь, пока компоненты будут добавлены системой
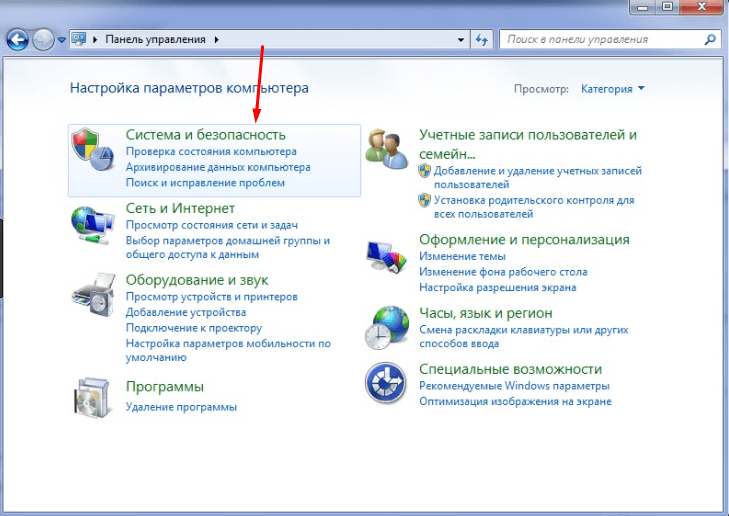
Переходим в раздел «Система и безопасность»
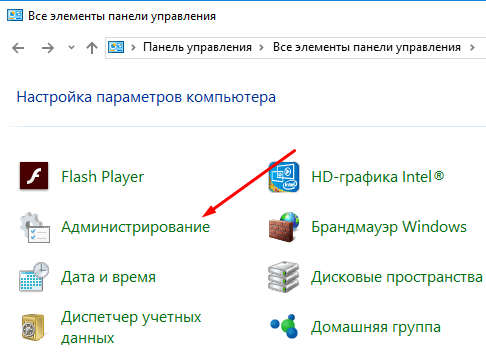
Переходим к подразделу «Администрирование»

Открываем программу «Диспетчер служб IIS»
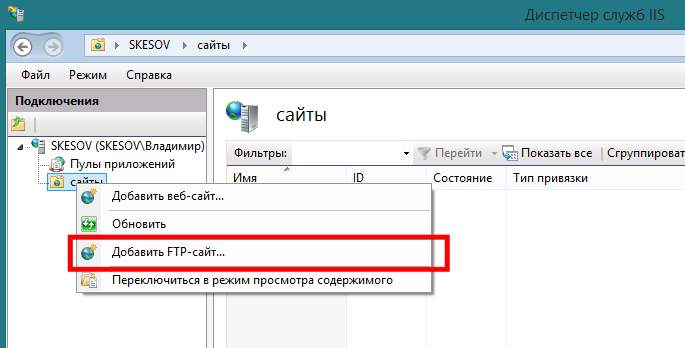
Нажимаем на пункт «Добавить FTP-сайт»
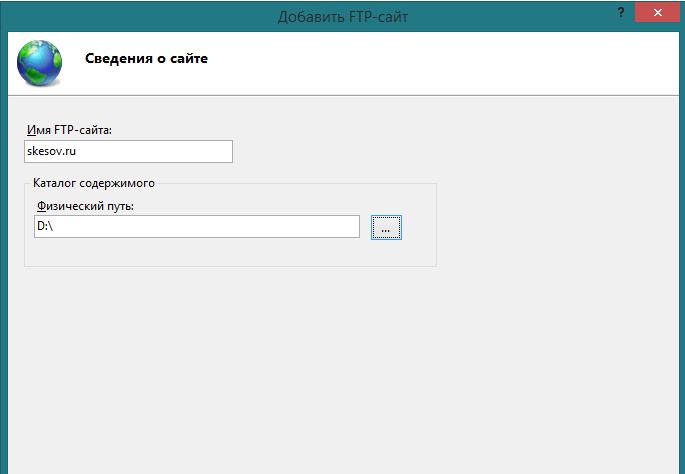
Придумываем название сайта и создаем для него папку
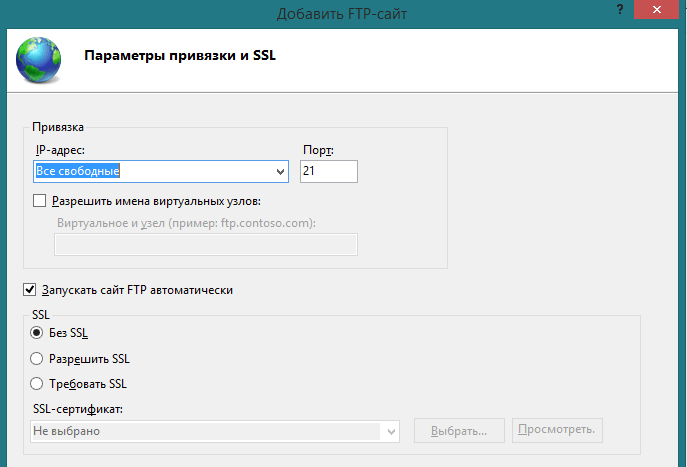
Выставляем необходимые параметры
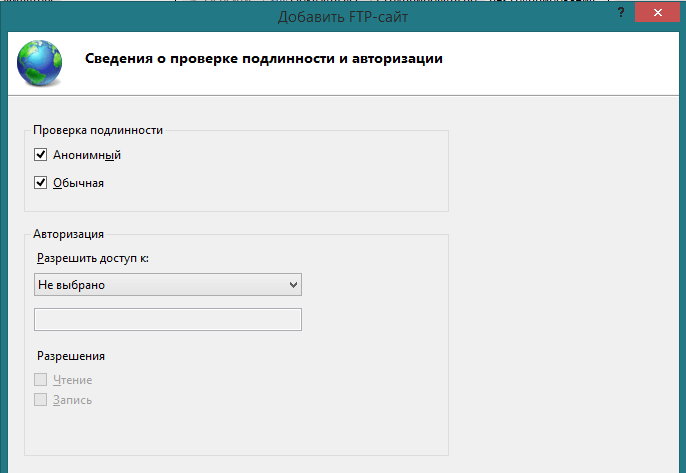
Выбираем, кто будет иметь доступ к сайту

Сайт создан и добавлен в список
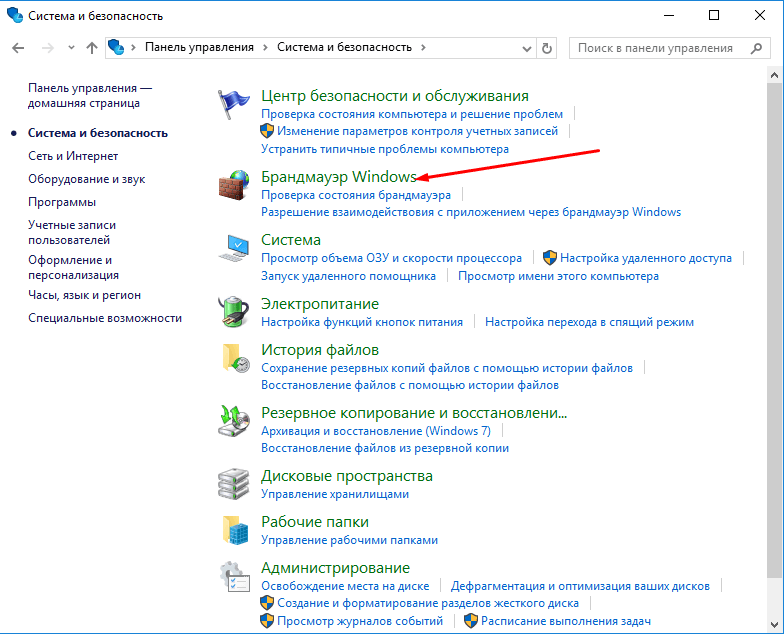
Открываем раздел «Брандмауэр Windows»
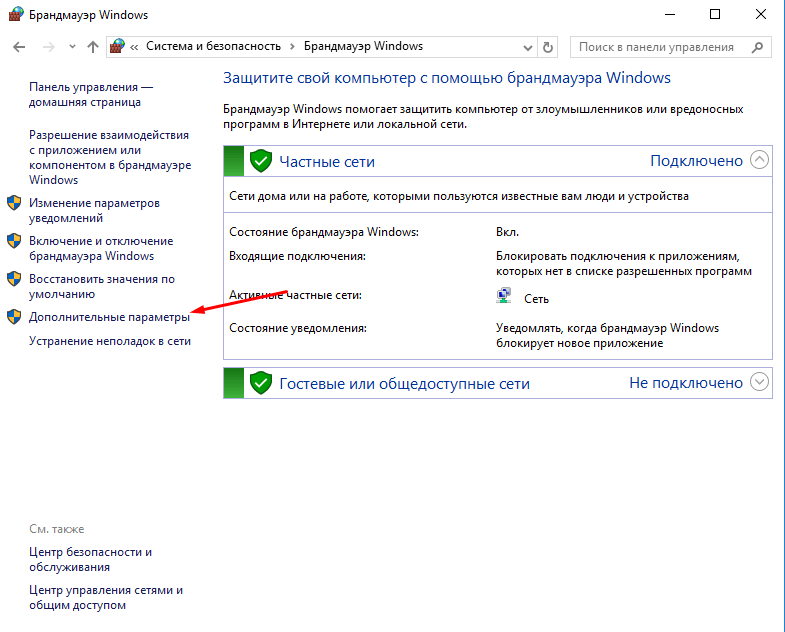
Переходим к дополнительным настройкам брандмауэра

Включаем функции «FTP сервер» и «Трафик FTP-сервера в пассивном режиме»

Включаем функцию «Трафик FTP-сервера»
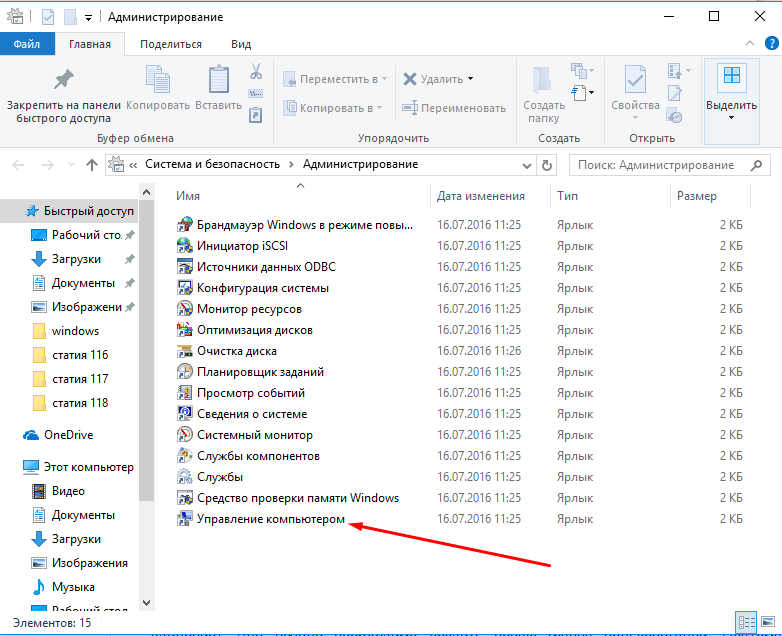
Открываем приложение «Управление компьютером»
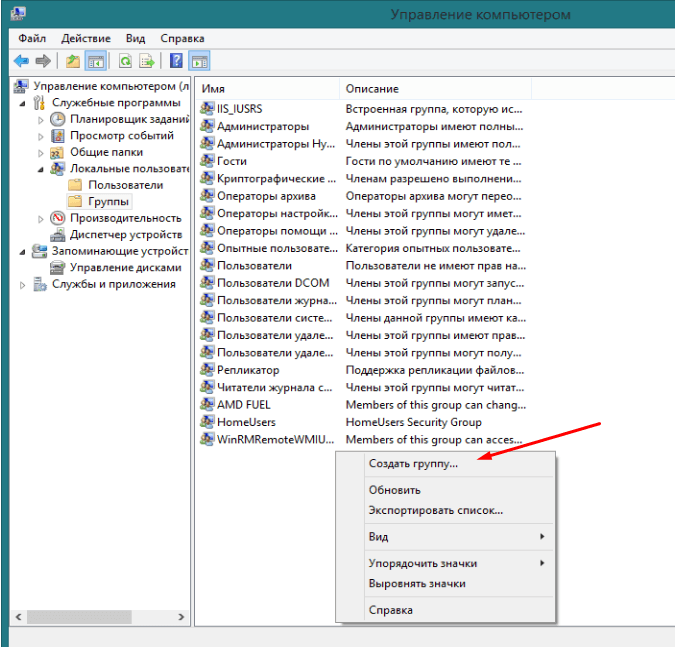
Нажимаем кнопку «Создать группу»
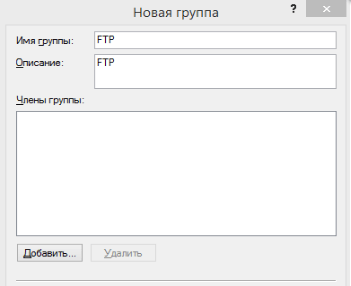
Заполняем информацию о создаваемой группе
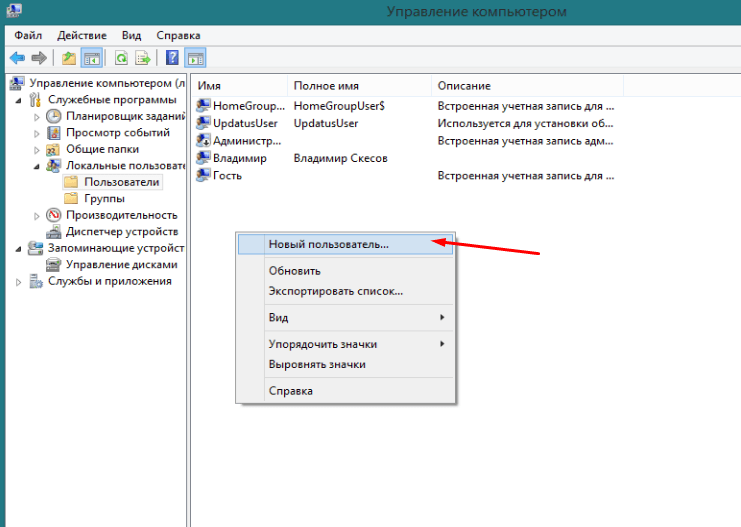
Нажимаем кнопку «Новый пользователь»
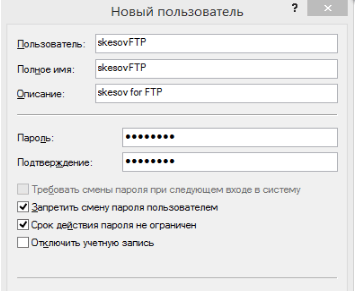
Заполняем информацию о пользователе
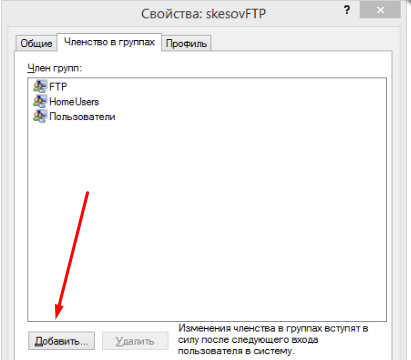
Нажимаем кнопку «Добавить»
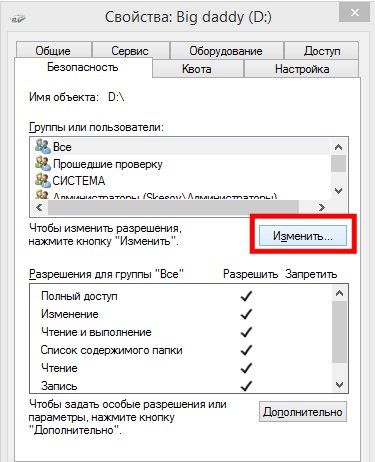
Нажимаем кнопку «Изменить»
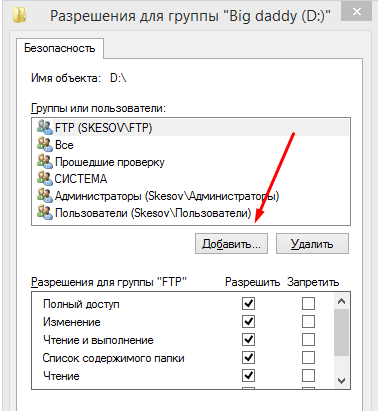
Нажимаем кнопку «Добавить» и добавляем созданную ранее группу
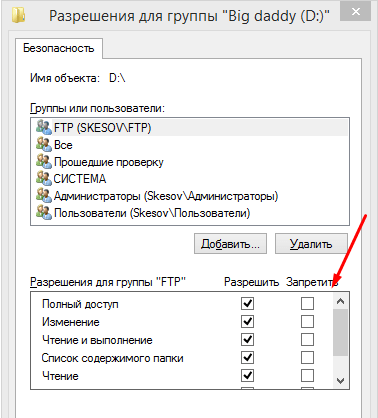
Устанавливаем галочки напротив всех пунктов разрешения

Переходим к функции «Правила авторизации FTP»

Выбираем действие «Добавить разрешающее правило»
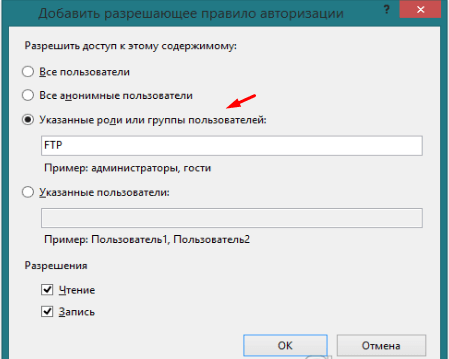
Выбираем пункт «Указанные роли или группы пользователей»
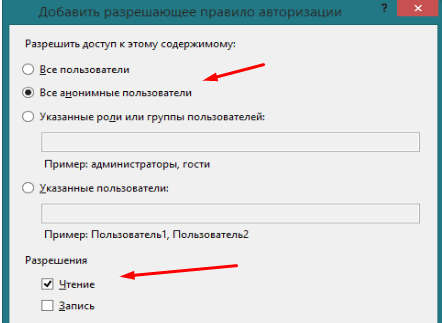
Создаем правило для остальных пользователей
Как подключиться к FTP-серверу в Windows (без дополнительного программного обеспечения)
Чтобы подключиться к FTP-серверу можно использовать стороннее программное обеспечение, обладающее множеством функций, а можно воспользоваться стандартными способами подключения, которые предлагает вам Winodws. В сегодняшней статье рассмотрим два способа подключения к FTP-серверу без использования стороннего программного обеспечения.
Подключиться к FTP-серверу в Windows через проводник
Подключиться к FTP-серверу можно просто через проводник, не нужно ничего устанавливать! Просто откройте проводник, выберите на левой панели «Этот компьютер» или «Компьютер» и на правой нажмите в пустом месте правой клавишей мыши => из открывшегося меню выберите «Добавить новый элемент в сетевое окружение»
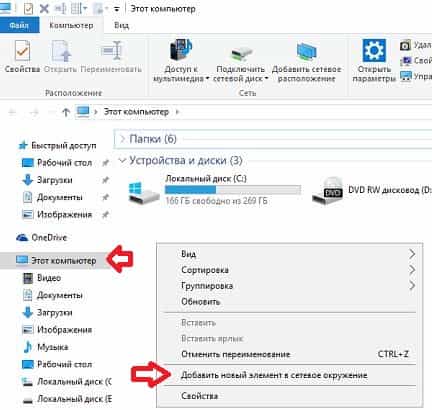
В следующем окне просто нажмите «Далее»
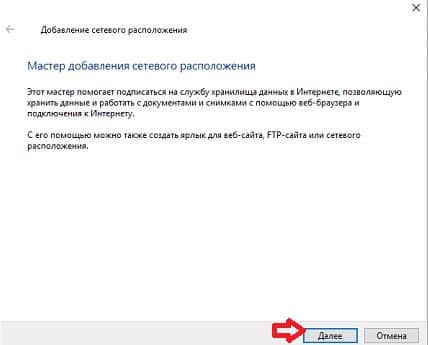
Нажмите двойным щелчком левой клавиши мыши на «Выберите другое сетевое расположение»
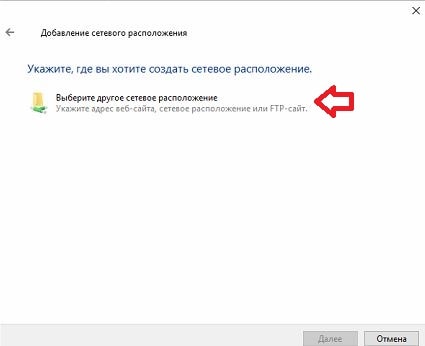
В строке «Сетевой адрес или адрес в интернете» впишите адрес ftp-сервера, к которому вы хотите подключиться. Адрес должен быть ftp://имя сервера, к примеру ftp://ftp.mccme.ru и нажмите «Далее».
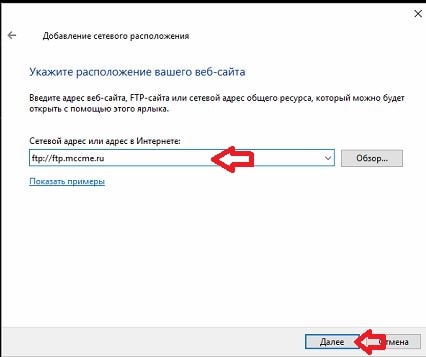
Если к этому FTP-серверу не нужен логин и пароль для подключения — поставьте галочку в поле «Анонимный вход»
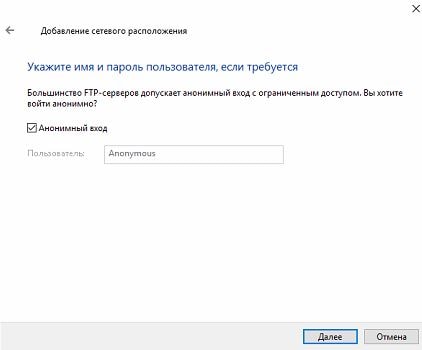
Если для подключения к FTP-серверу нужен логин и пароль — снимите галочку с «Анонимный вход» и введите логин в поле «Пользователь». При подключении к серверу у вас запросит пароль. Нажмите «Далее»
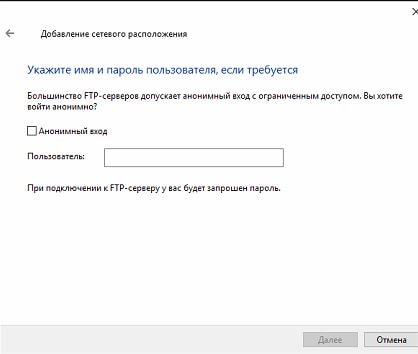
Введите имя для ярлыка этого соединения (можете написать всё что хотите) и нажмите «Далее»
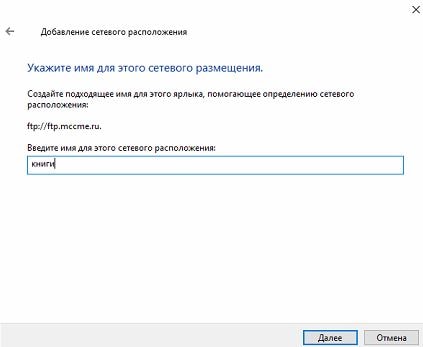
В следующем окне написано, что вы успешно создали следующее подключение. Можно поставить галочку в поле «Открыть это расположение в сети после нажатия кнопки Готово», чтобы проверить подключение. Нажимаем «Готово»
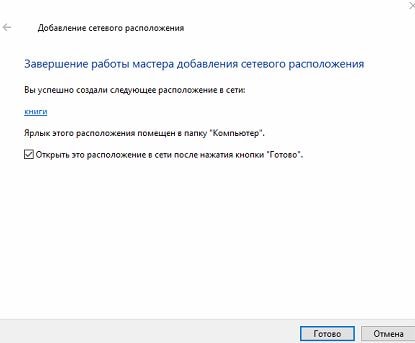
Ярлык для подключение к данному FTP-серверу появится в «Этот компьютер» или «Компьютер», и вы сможете подключаться к нему в любой момент с этого ярлыка. Просматривать, копировать и удалять на нём файлы можно как в обычных папках.

Открыть FTP-сервер с помощью командной строки
Подключиться и работать с FTP-сервером можно с помощью командной строки. Откройте командную строку любым из способов (в Windows 10 можно нажать на «Пуск» правой клавишей мыши и выбрать командная строка, в других версиях нажмите клавиши Win+R и в окне выполнить введите cmd, после чего «ОК»).

Введите слово ftp и нажмите Enter. После этого введите слово open и имя FTP-сервера, к которому вы хотите подключиться, к примеру open ftp.microsoft.com и нажмите Enter. Когда запросит имя пользователя — введите логин для подключения, если у вас логина и пароля нет — введите Anonymous и нажмите Enter, поле пароль оставьте пустым и нажмите Enter.
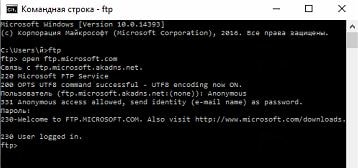
После подключение к FTP-серверу вы сможете просматривать содержимое сервера с помощью команды dir , открывать папки можно командой cd имя папки , чтобы загрузить файл с вашего компьютера на ftp-сервер нужно ввести put «путь к файл» (к примеру put «D:1241с77.txt»). Чтобы скачать файл с ftp-сервера — нужно ввести get имя файла (к примеру get file.txt). После каждой команды не забывайте нажимать Enter. Отключиться от ftp-сервера можно командой quit и нажав Enter.
На сегодня всё, если есть дополнения — пишите комментарии! Удачи Вам
Как работает ФТП-протокол
FTP (File Transfer Protocol) — это протокол передачи информации в интернете и локальных компьютерных сетях. Это программа, осуществляющая удалённое подключение к выделенной папке для просмотра и обмена файлами, в том числе больших размеров. Обмен данными возможен от компьютера к удалённому серверу и между другими ФТП-серверами.
Данные передаются без шифрования трафика, поэтому доступ к логинам и паролям легко могут получить злоумышленники. Для безопасной передачи файлов рекомендуется использовать протокол с TLS-защитой — FTPS, шифрующий данные.
Собственный FTP-сервер имеет определённые преимущества:
- позволяет управлять сервером и его ресурсами;
- предоставлять пользователям разные права доступа;
- для него не нужен статический IP-адрес.
- нет ограничений скорости;
- отсутствие оплаты хостеру за его размещение;
В соответствии с тем, какой сложности будет доступ, выбирается программное обеспечение. Чтобы создать FTP-сервер для частного пользования с минимальными настройками,вполне подойдут бесплатные программные пакеты.
Компанией Майкрософт в Windows 7 добавлена функция Internet Information Services (IIS), осуществляющая общий доступ из сети к выделенной для этой цели папке. Поэтому, чтобы создать FTP-сервер для Windows 7, не требуется дополнительно устанавливать ПО.
Подключение к FTP через программу Total Commander
Total Commander – популярная программа для управления файлами и каталогами. Она имеет в том числе и функционал для работы с FTP. Программа платная, но есть месяц бесплатного пользования.
Чтобы подключиться через нее к FTP, в меню «Сеть» выберите «Соединиться с FTP-сервером». Так как вы подключаетесь первый раз, нужно заполнить параметры соединения. Для этого в открывшемся окне нажмите кнопку «Добавить» и заполните поля:
- Имя соединения – здесь пишете что-то понятное вам. Например, название сайта, с файлами которого вы собираетесь работать через FTP.
- Сервер – здесь пишете имя хоста, и опционально – номер порта. Порт нужно указывать, если для соединения будет использоваться не стандартный 21-й, а другой.
- Учетная запись – это ваш логин.
- Пароль – помните, что в Total Commander, как и во многих других FTP-клиентах, пароль легко может быть украден трояном или другой вредоносной программой. С точки зрения безопасности лучше не заполнять пароль в этом поле, а вводить непосредственно при подключении, по запросу.
Углубленная настройка FileZilla Server — пользователи, приветстве и прочее
В следующем подпункте можно настроить приветственное сообщение, которое будут видеть пользователи при подключении. Например: “Сервер Заметок Сис. Админа на FileZilla Server! :)”. Здесь же можно воспользоваться, так называемыми, текстовыми параметрами. Например, можно задать вывод для клиентов версии ftp-сервера. Для этого введите, помимо приветствия, сочетание символов %v . В месте где Вы их введете, будет автоматически выводится вышеупомянутая версия.
Далее переходим на подпункт “IP bindings”. Здесь настраиваются IP-адреса, по которым будет доступен наш FTP сервер. Если Вам хочется, чтобы сервер был доступен только из локальной сети, то вместо звёздочки, следует указать ваш локальный IP-адрес, как например, 192.168.1.5. В противном случае, здесь трогать ничего не стоит.
В подпункте “IP Filter” можно задать IP адреса (или их диапазон), которым будет запрещено подключаться к Вашему серверу, а так же задать исключения из заданного диапазона (второе поле).
Т.е, например, если Вы хотите кого-то забанить и запретить ему попадать на Ваш сервер, то укажите его в первом окошке. Так же, если Вы хотите предоставить доступ только кому-то определенному и запретить всем остальным, то поставьте звёздочку в первом поле и задайте список IP-адресов во втором.
Вкладка “Passive mode settings” регламентирует параметры для пассивного подключения к серверу и отклик оного.
Менять здесь что-либо стоит только в том случае, если Вы подключены к интернету не напрямую, а через роутер, на котором обитает фаерволл и NAT. В этом случае может потребоваться указать в поле «Use the following IP» свой внешний IP-адрес (можно узнать у провайдера или в интерфейсе роутера), а так же задать диапазон портов (Use custom port range), через которые клиент сможет подключаться к Вашему серверу в пассивном режиме.
Трогать эти настройки стоит, пожалуй, только в случае проблем с подключением пользователей. В случае оных и невозможности разобраться самостоятельно, я дам Вам консультацию по настройкам исключительно для Вас (пишите комментарии).
Идем далее. В пункте настроек “Security Settings” задаются ограничения на входящие и исходящие соединения типа “сервер-сервер”. Здесь ничего менять не стоит.
Раздел настроек “Miscellaneous” содержат малозначительные для домашнего фтп-сервера настройки. Например, такие как “Не показывать пароль в лог-файлах” (Don’t show passwords in message log), “Запускать интерфейс свернутым” (Start minimized), а так же размеры буферов передачи. Трогать здесь, в общем-то, ничего не нужно.
На вкладке “Admin Interface Settings” можно задать IP-адрес и порт, по которым будет доступен интерфейс управления сервером (тот самый, что мы вначале использовали как 127.0.0.1 и 14147, т.е, если есть желание, то Вы можете их сменить). Кроме того, можно указать IP-адреса, которым разрешено подключаться к нему.
Раздел настроек “Logging” позволяет включать запись лог-файлов (Enable logging to file), настроить их максимальный размер (Limit log file size to), писать все в один файл (Log all to «FileZilla Server.log») или для каждого дня создавать отдельный (в этом случае можно ограничить их максимальный срок хранения).
Вкладка “GSS Settings” отвечает за использования протокола Kerberos GSS. Для обычного использования эта опция не требует настройки.
Подключиться к FTP-серверу сайта с помощью Проводника Windows 10
Чтобы подключиться к вашему хостингу, серверу по FTP, нужно создать FTP клиент. Создавать и настраивать мы его будет без сторонних программ, с помощью проводника windows. Функция известна еще со времен windows xp, но было все сложновато и непонятно, и каждый раз с новым выходом windows она совершенствовалась и становилась стабильной, что вполне заменит сторонние ftp клиенты для передачи данных на сервер. Тем не менее это означает что данным методом вы сможете настроить ftp клиент для любой версии виндовс: windows xp, 7, 8.1, 10.
- Нажмите сочетание кнопок Windows + E и выберите слева в столбце «Этот компьютер».
- Добавьте сетевое расположение, если вы не видите его, то нажмите ярлык в углу как на картинке 2.
- Появится приветствие мастера, нажмите «Далее«.
- В следующим окне «Выберите другое сетевое расположение«.
- При появлении запроса введите адрес веб-сайта, FTP-сайта или сетевой адрес общего ресурса. Нажмите ниже на ссылку «Показать примеры», чтобы посмотреть.
А) Если вы хотите подключиться к FTP серверу веб сайта на хостинге, то вы должны настроить FTP сервер на вашем хостинге сайте, к примеру Cpanel, задав там имя и пароль.
Б) Если вы подключаетесь к другому устройству в своей локальной сети, вы можете использовать частный внутренний IP-адрес. (Если нужно указать порт, то он ставится после IP-адреса с двоеточием, к примеру 192.168.1.1:9090).
Вам придется выбрать, как настраивать вход к вашему веб-сайту на хостинг сервере. Все ровно в двух случаях настройки делаются на вашем хостинге, где веб-сайт к которому хотите получить доступ. Анонимный вход—при входе сетевой ftp папки в проводнике у вас запросит имя и пароль. Вход с пользователем—зайдет сразу при открытии вашей сетевой ftp папки в проводнике.
- Снимите флажок «Войти анонимно», затем введите свое имя пользователя FTP хостинга и нажмите кнопку «Далее», чтобы продолжить. (Настраивать на хостинге).
- Если хотите анонимно, то не снимайте флажок и нажмите далее, но все ровно нужно лезть в настройки хостинга и настраивать имя и пароль. (Настраивать на хостинге).
Теперь вам нужно указать любое имя. Это может быть ваше доменное имя, IP-адрес сервера, имя сайта или другое.
Нажмите кнопку «Далее» и следуйте инструкциям на экране, чтобы завершить добавление FTP-клиента для подключения к FTP серверу в проводнике в Windows 10.
Откройте «Этот компьютер» (проводник) и вы увидите созданный FTP клиент для подключения к FTP серверу для редактирования вашего веб-сайта, обмен файлами между устройствами.
Уменьшение количества одновременных подключений для неправильно настроенных серверов
Если вы получаете сообщение об ошибке «421 Слишком много подключений для IP «, значит FTP-сервер ограничил количество подключений. Существуют сервера, которые разрешают только одно подключение в каждый момент времени.
Предпочтительное решение — связаться с администратором сервера и попросить его настроить сервер соответствующим образом (FTP использует более одного подключения по спецификации протокола). Но если доступ нужен вам прямо сейчас, существует обходной способ:
1. Откройте менеджер сайтов (Файл -> Менеджер сайтов… или первая кнопка на панели инструментов).
2. Создайте запись для этого сервера, введите все параметры, которые вам известны, чем больше — тем лучше.
3. Откройте вкладку ‘Настройки передачи’
4. Отметьте пункт ‘Ограничение одновременных подключений’
5. Введите нужное ограничение в поле ‘Максимальное число подключений’
После этого при подключении через запись менеджера сайтов количество одновременных подключений будет ограничено.
Примечание: Если вы оставите только одно подключение, вам не будет доступен просмотр содержимого сервера одновременно с передачей данных.
Как подключиться к FTP-серверу на Mac с помощью Cyberduck
Если вам все же нужно что-то разместить на сервере, то придется воспользоваться продуктами сторонних разработчиков, например, Cyberduck.
Приложение Cyberduck распространяется совершенно бесплатно, однако при желании можно внести пожертвования на сайте разработчиков.
Чтобы подключиться к FTP-серверу при помощи программы CyberDuck осуществите следующие шаги:
1. Запустите программу CyberDuck для Mac.
2. Нажмите на кнопку «Новое подключение».
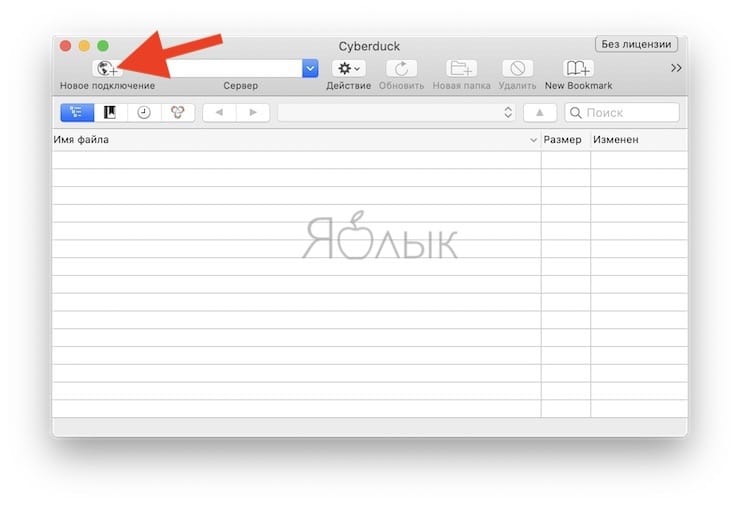
3. В первой строке нового окна оставьте значение «FTP (Стандартное подключение)», если вам требуется стандартный доступ к серверу.
4. Ниже понадобится ввести адрес сервера, имя пользователя, пароль. Здесь тоже есть возможность анонимного входа и хранения данных авторизации в связке ключей.
5. Нажмите на кнопку «Подключиться».
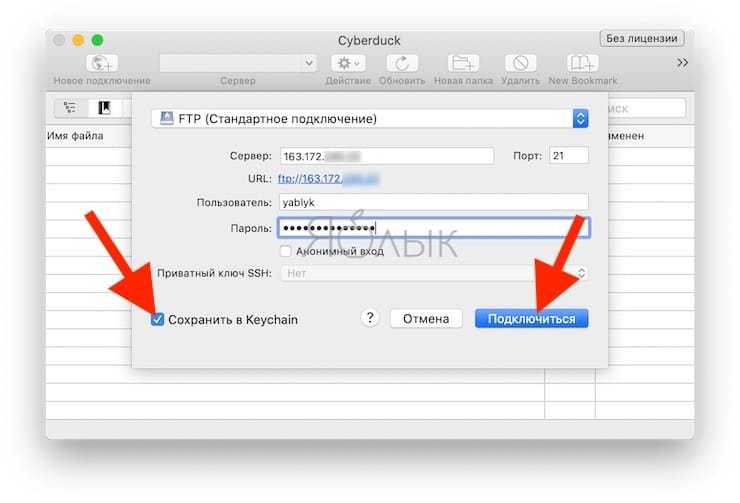
Как видите, интерфейс программы очень прост и интуитивно понятен.