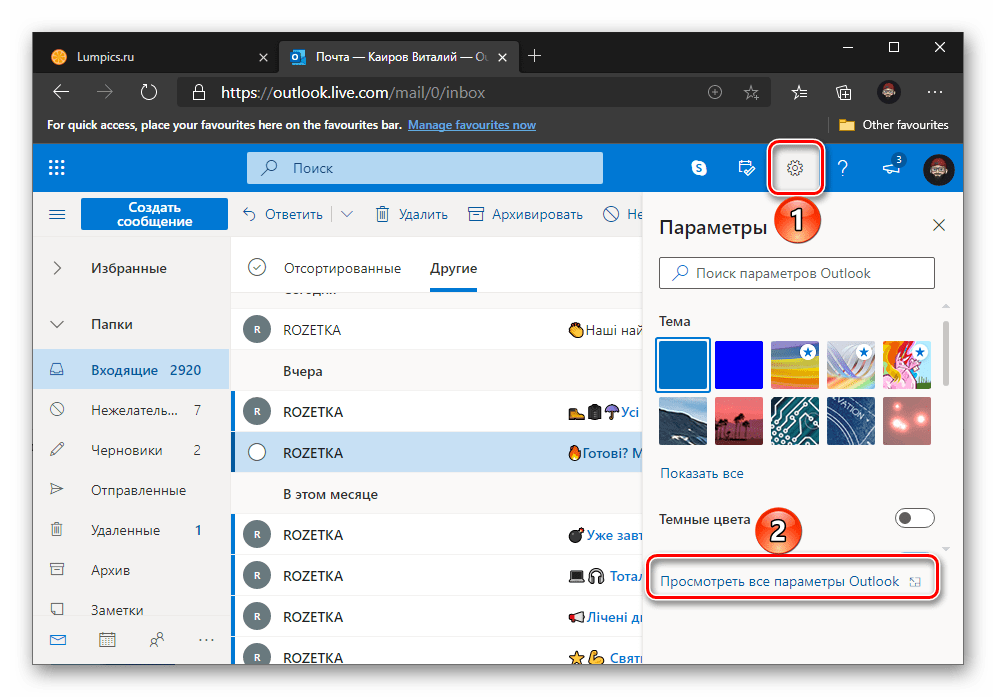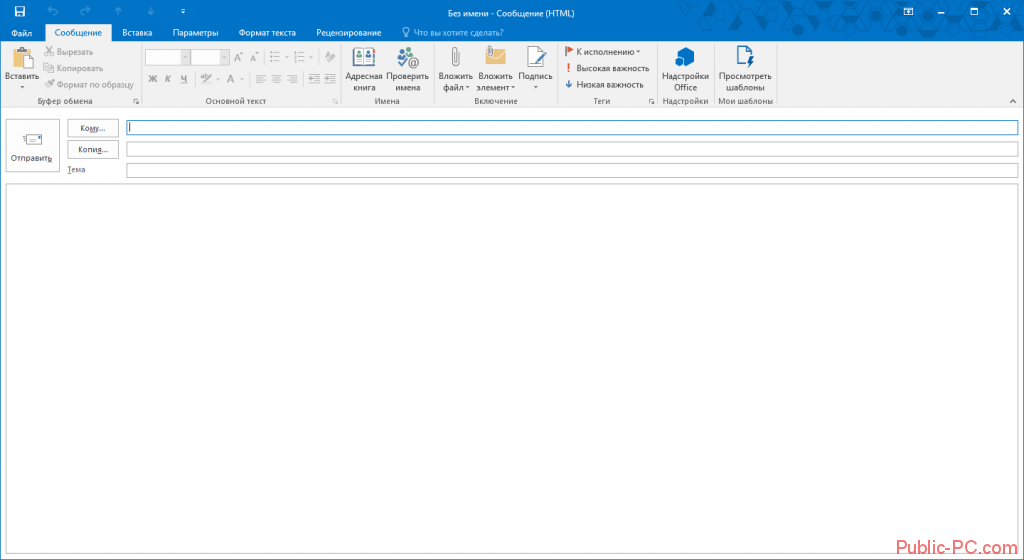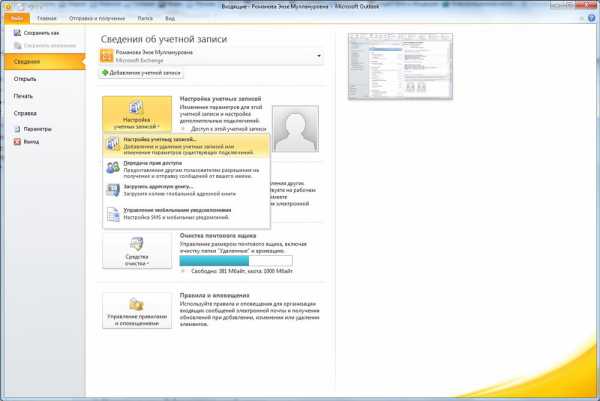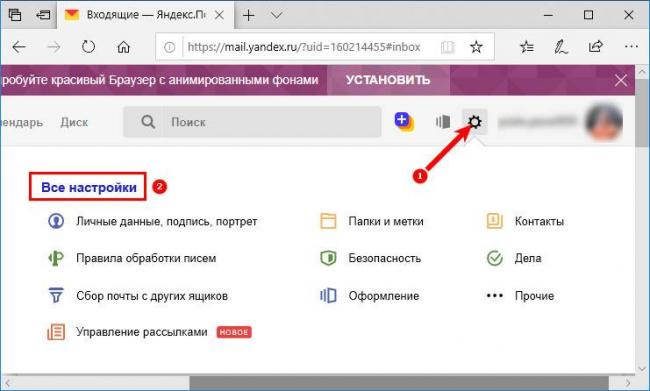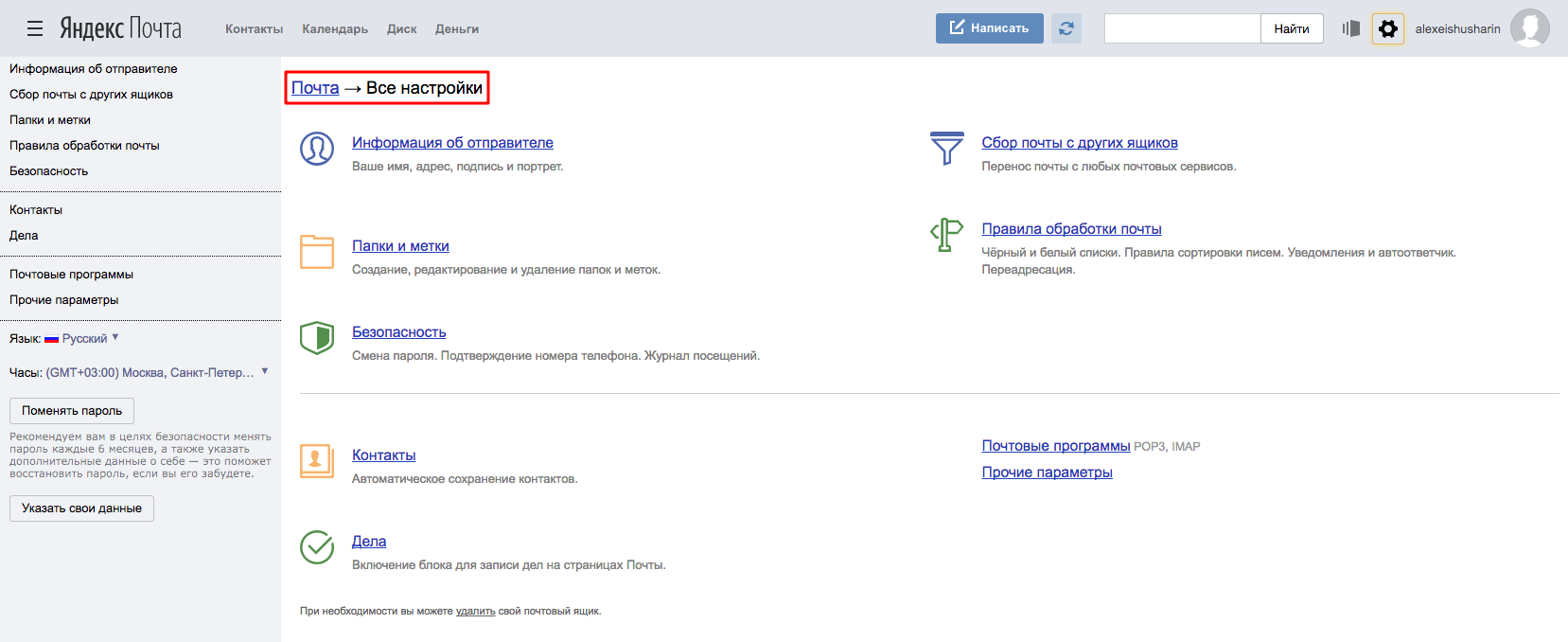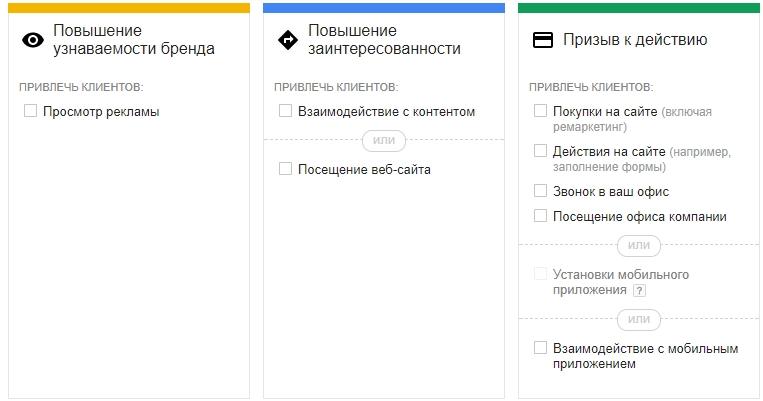Настройка переадресации в outlook
Содержание:
- Введение. Microsoft Outlook
- Как переслать письмо как вложение в Outlook
- Так что же произойдет, если кто-то попытается переслать мой запрос на встречу?
- Папки поиска
- Настройка переадресации электронной почты
- Настраиваем переадресацию в Outlook
- Дополнительные сведенияAdditional information
- Как установить переадресацию в аутлуке
- Яндекс.Почта
- Как в Outlook сделать переадресацию | Сделай все сам
- Запретить пересылку запроса в Outlook или Outlook Web App
- Переадресация почты mail.ru
- Mail.ru
- Настраиваем переадресацию в Outlook
Введение. Microsoft Outlook
Прежде чем сделать переадресацию в outlook 2010, немного расскажем о самой программе. Эта утилита предоставляет вам возможность пользоваться услугами не просто персонального менеджера, но и сервисы клиента почты. То есть, вы можете пользоваться как обычной почтой, отправлять, получать письма от своих друзей, клиентов по работе и так далее. Конечно, в большей степени Аутлук является органайзером, где имеется календарь, планировщик задач и другие полезные функции. Для бизнесменов и деловых людей это очень полезная вещь, поэтому среда офиса Microsoft пользуется огромной популярностью на мировом рынке.
Microsoft Outlook – это очень удобная и популярная программа с множеством полезных опций
Почему же может понадобиться переадресация или пересылка писем в Аутлуке? Без вопросов, раз вы попали сюда целенаправленно, то причина у вас однозначно есть. Но если вы здесь оказались случайно, то расскажем это именно для вас. Рассмотрим небольшой пример. На работе вы активно пользуетесь клиентом Outlook 2010, но дома у вас такой возможности нет. Но вам крайне необходимо получить письма того клиента. Тогда вы и можете поставить переадресацию или пересылку писем на другой почтовый адрес, доступ к которому у вас имеется в домашних условиях. То есть, можно будет читать письма из Аутлука на другой почте (например, yandex, google или mail).
Как переслать письмо как вложение в Outlook
Электронное письмо, которое пересылается как вложение, включает в себя все, начиная от полной электронной почты, например, заголовок и информацию о маршруте, а не только содержимое сообщения
Эта информация может быть жизненно важной при устранении неполадок или сообщении о подозрительном электронном письме. Вот как переслать письмо в виде вложения в Outlook. Инструкции в этой статье относятся к Outlook 2019, 2016, 2013, 2010, 2007, 2003; Outlook для Office 365 и Outlook.com
Инструкции в этой статье относятся к Outlook 2019, 2016, 2013, 2010, 2007, 2003; Outlook для Office 365 и Outlook.com.
Переслать письмо в качестве вложения
Могут быть случаи, когда вы хотите переслать входящее письмо кому-либо в виде вложения, чтобы они знали, что вы не редактировали сообщение. Или вы можете прикрепить письмо к сообщению, чтобы отправить им запись разговора.
Любое электронное письмо, которое вы пересылаете, прикрепляется в виде EML-файла, который некоторые почтовые программы, такие как OS X Mail, могут отображать в виде строки заголовка.
Для Outlook 2019, 2016, 2013, 2010 и Outlook для Office 365
Шаги для пересылки электронных писем в виде вложений одинаковы в Outlook 2019, 2016, 2013, 2010 и Outlook для Office 365. Снимки экрана взяты из Outlook 2016, и любые незначительные отличия от этой версии вызываются.
-
Выберите сообщение, которое хотите переслать, и перейдите на вкладку .
Чтобы переслать несколько писем в виде вложений в одном сообщении, нажмите и удерживайте Ctrl , а затем выберите каждое письмо, которое вы хотите вложить.
-
В группе Ответить выберите Дополнительные действия с ответом . В Outlook 2010 выберите Еще .
-
Выберите Переслать как вложение .
Или используйте сочетание клавиш Ctrl + Alt + F , чтобы переслать электронное письмо в виде вложения.
-
В текстовом поле Кому введите адрес электронной почты получателя. В теле письма объясните, почему вы пересылаете письмо как вложение.
-
Выберите Отправить .
Для Outlook 2007 и 2003
В старых версиях Outlook процесс пересылки электронной почты в виде вложений несколько отличается. Снимки экрана взяты из Outlook 2007. Снимки экрана в 2003 году могут незначительно отличаться, но шаги те же.
-
Выберите письмо, которое вы хотите переслать в качестве вложения.
-
Выберите Действия > Переслать как вложение.
Сочетание клавиш для пересылки электронной почты в виде вложения – Ctrl + Alt + F . Используйте этот ярлык после выбора сообщения, которое вы хотите переслать.
-
Новое переадресационное сообщение открывается, и выбранное электронное письмо прикрепляется.
-
Введите адрес электронной почты получателя и любое сообщение в теле сообщения.
-
Нажмите Отправить , когда закончите.
Для Outlook.com
Процесс пересылки электронной почты в виде вложения отличается от настольного приложения Outlook. Нет особой опции для пересылки как вложения. Однако вы можете отправить электронное письмо в виде вложения на Outlook.com, выполнив следующие действия.
-
Выберите Новое сообщение .
-
На панели Входящие перетащите сообщение, которое вы хотите отправить, как вложение к новому сообщению. В новом сообщении появится окно Удалить сообщения здесь . Оставьте письмо в этом месте.
-
Отброшенное письмо добавляется к новому сообщению в виде вложения.
-
Введите адрес электронной почты получателя, тему сообщения (чтобы получатель знал, что оно содержит переадресованное письмо) и любое сообщение в теле письма.
-
Выберите Отправить , чтобы отправить сообщение с вложенным письмом получателю.
Настройка Outlook для автоматической пересылки электронных писем в виде вложений
Вы можете установить все перенаправленные электронные письма, которые будут отправлены в виде вложений, по умолчанию в Outlook.
Для Outlook 2019, 2016, 2013, 2010; и Outlook для Office 365
-
Перейдите в Файл .
-
Выберите Функции .
-
Выберите Почта .
-
В разделе Ответы и пересылки выберите стрелку раскрывающегося списка При пересылке сообщения и выберите Прикрепить исходное сообщение .
-
Выберите ОК .
Так что же произойдет, если кто-то попытается переслать мой запрос на встречу?
Когда кто-то пытается переслать сообщение, для которого вы отключили опцию «Разрешить пересылку», может произойти три вещи:
- Если ваш участник использует ту же версию Outlook, что и вы (и если они работают в одной компании, скорее всего, так и есть), ему не будет предоставлена возможность переслать приглашение на собрание.
- Если они используют более старую версию Outlook, они смогут перенаправить приглашение на собрание, но Microsoft Exchange заблокирует доставку и отправит вашему участнику сообщение «не доставлено».
- Если они используют систему электронной почты, не принадлежащую Microsoft, например Gmail, они смогут переслать приглашение на собрание без каких-либо ограничений. Это связано с тем, что сторонние системы не обязаны соблюдать флаг Microsoft «не пересылать». В будущем, возможно, они начнут уважать это (часто это ситуация «ты чешешь мне спину, а я тебя чищу»), когда кто-то вроде Google хочет, чтобы Outlook уважал флаг, специфичный для Gmail, поэтому сделка выполнена ), но вполне возможно, что ни одна система, кроме Outlook, никогда не будет уважать этот флаг.
Тем не менее, пока вы назначаете встречи с людьми в вашей организации, это должно работать нормально.
Папки поиска
Если вы часто ищете письма, вбивая в строку поиска одни и те же слова и выражения, можно упростить себе задачу. Outlook поддерживает папки поиска, или смарт-папки. Настройте их, и сможете забыть о ручной сортировке корреспонденции.
Перейдите на вкладку «Папка» → «Создать папку поиска». В появившемся окне можно выбрать папку поиска из шаблонов, предоставляемых Outlook, или создать собственную самостоятельно. Например, папка поиска «Непрочитанные письма» будет показывать все сообщения, которые вы не открывали, независимо от того, где они находятся и каким учётным записям принадлежат. Письма не будут никуда перемещаться: в поисковых папках отображаются только ссылки на них.
Если шаблоны Outlook вас не устраивают, выберите «Создание настраиваемой папки поиска» в нижней части списка. Нажмите «Выбрать». Затем введите имя для папки, нажмите «Условия» и укажите, по каким критериям нужно отбирать в неё сообщения.
Настройка переадресации электронной почты
Прежде чем настроить отправку электронной почты, обратите внимание на следующее:
-
Разрешить автоматическое отправление сообщений пользователям удаленного домена. Сведения см. в материале Управление удаленными доменами.
-
После того как вы настроили пересылание электронной почты, будут пересылаться только новые сообщения, отправленные в почтовый ящик.
-
Для переададки электронной почты требуется, чтобы у учетной записи была лицензия. При настройке пересылания электронной почты из-за того, что пользователь покинул организацию, другим вариантом является преобразование своего почтового ящика в общий почтовый ящик. Таким образом, несколько человек могут получить к нему доступ. Однако общий почтовый ящик не может превышать 50 ГБ.
Вы должны быть администратором Exchange или глобальным администратором в Microsoft 365 для этих действий. Дополнительные сведения см. в разделе О ролях администратора.
-
В центре администрирования перейдите на страницу Пользователи > Активные пользователи.
-
Выберите имя пользователя, адрес электронной почты которого необходимо переадранить, а затем откройте страницу свойств.
-
На вкладке Почта выберите Управление пересылками электронной почты.
-
Чтобы перенаправить несколько адресов электронной почты, можно попросить пользователя настроить правило в Outlook переад.
- Правила open outlook > home > > Выберите правила управления & оповещений
- Выберите правило New Rule Select Apply rule on message I > receive located near bottom of list, then click Next.
- Нажмите кнопку Да, если это правило будет применено к каждому получаемом сообщению.
- В следующем списке выберите действия, перенаправляющие его на людей или группу общего государственного государственного ресе, и прекратите обработку дополнительных правил.
- Щелкните заощренную фразу люди или общественная группа в нижней части окна.
- Введите адрес электронной почты для пересылаемой почты в поле To, а затем нажмите кнопку ОК.
- Выбор готовой
Или в центре администрирования создайте группу рассылки,добавьте к ней адреса,а затем настройте переадстройку, чтобы указать на DL с помощью инструкций в этой статье.
-
Не удаляйте учетную запись пользователя, переададрующего электронную почту, или удаляйте лицензию! Если вы это сделаете, переададка электронной почты остановится.
-
В центре администрирования перейдите на страницу Пользователи > Активные пользователи.
-
Выберите имя пользователя, адрес электронной почты которого необходимо отправить для открытия страницы свойств.
-
Расширение параметров почты, а затем в разделе Пересылание электронной почты выберите Изменить.
-
На странице переададка электронной почты задай окантовку On, введите адрес переададки и выберите, хотите ли вы сохранить копию отправленных сообщений электронной почты. Если вы не видите этот параметр, убедитесь, что лицензия назначена учетной записи пользователя. Нажмите кнопку Сохранить.
Чтобы перенаправить несколько адресов электронной почты, можно попросить пользователя настроить правило в Outlook переад. Дополнительные новости см. в тексте Правила использования для автоматической переададки сообщений.
Или в центре администрирования создайте группу рассылки,добавьте к ней адреса,а затем настройте переадстройку, чтобы указать на DL с помощью инструкций в этой статье.
-
Не удаляйте учетную запись пользователя, переададрующего электронную почту, или удаляйте лицензию! Если вы это сделаете, переададка электронной почты остановится.
-
В центре администрирования перейдите на страницу Пользователи > Активные пользователи.
-
Выберите имя пользователя, адрес электронной почты которого необходимо отправить для открытия страницы свойств.
-
Расширение параметров почты, а затем в разделе Пересылание электронной почты выберите Изменить.
-
На странице переададка электронной почты задай окантовку On, введите адрес переададки и выберите, хотите ли вы сохранить копию отправленных сообщений электронной почты. Если вы не видите этот параметр, убедитесь, что лицензия назначена учетной записи пользователя. Нажмите кнопку Сохранить.
Чтобы перенаправить несколько адресов электронной почты, можно попросить пользователя настроить правило в Outlook переад. Дополнительные новости см. в тексте Правила использования для автоматической переададки сообщений.
Или в центре администрирования создайте группу рассылки,добавьте к ней адреса,а затем настройте переадстройку, чтобы указать на DL с помощью инструкций в этой статье.
-
Не удаляйте учетную запись пользователя, переададрующего электронную почту, или удаляйте лицензию! Если вы это сделаете, переададка электронной почты остановится.
Настраиваем переадресацию в Outlook
В данной статье описывается простой способ настройки переадресации всех входящих сообщений в Outlook 2010 с одного адреса электронной почты на другой. К примеру, вы уходите в отпуск, и вас будет заменять другой сотрудник со своим адресом электронной почты. Необходимо чтобы все входящие сообщения, адресованные вам, пересылались на его почтовый ящик.
Для настойки переадресации запустите Outlook. Выберите вкладку Файл⇒Сведения. Откроется следующее окно:
Далее нажимаем на «Управление правилами и оповещениями», после чего откроется новое окно:
В этом окне нажимаем на кнопку «Новое». После чего откроется «Мастер правил». В нем мы находим раздел «Начать с пустого сообщения«, и выбираем «Применение правила к полученным мной сообщениям» и жмем кнопку «Далее».
В следующем окне ставим галочку напротив пункта «Адресованные мне» и жмем «Далее».
В новом окне мы выбираем кому и как будут пересылаться сообщения. Ставим галочку напротив пункта «Пересылать для ». В поле изменения описания правила нажмите на « ».
Откроется окно, где следует выбрать адресата кому будут пересылаться все входящие сообщения и нажать «Далее».
В открывшемся окне происходит выбор исключений, его мы пропускаем и жмем «Далее».
В следующем окне задаем имя правила и нажимаем на кнопку «Готово».
На этом настройка завершена. Теперь все письма, приходящие на ваш почтовый ящик, будут пересылаться на адрес выбранного вами сотрудника.
Если вы нашли ошибку, пожалуйста, выделите фрагмент текста и нажмите Ctrl+Enter.
Настройка переадресации простым способом
Начнем настраивать переадресацию на примере простого и более понятного для большинства пользователей способом.
Итак, зайдем в меню «Файл» и кликнем по кнопке «Настройка учетных записей». В списке выберем одноименный пункт.
Перед нами откроется окно со списком учетных записей.
Здесь необходимо выбрать нужную запись и кликнуть по кнопке «Изменить».
Теперь, в новом окне, находим кнопку «Другие настройки» и кликаем по ней.
Финальным действием будет указание адреса электронной почты, который будет использоваться для ответов. Указывается он в поле «Адрес для ответа» на вкладке «Общие».
Альтернативный способ
Более сложным способом настройки переадресации является создания соответствующего правила.
Для создания нового правила, необходимо зайти в меню «Файл» и кликнуть по кнопке «Управление правилами и оповещениями».
Теперь создаем новое правило, кликнув по кнопке «Новое».
Далее, в разделе шаблонов «Начать с пустого правила», выделяем пункт «Применение правила к полученным мной сообщениям» и переходим к следующему шагу кнопкой «Далее».
В этом коне необходимо отметить условия, при выполнении которых будет работать создаваемое правило.
Список условий достаточно большой, поэтому внимательно ознакомьтесь со всеми и отметь нужные.
К примеру, если вы хотите переадресовывать письма от конкретных адресатов, то в этом случае следует отметить пункт «от ». Далее, в нижней части окна, необходимо кликнуть по одноименной ссылке и выбрать необходимых адресатов из адресной книги.
Как только все необходимые условия будут отмечены флажками и настроены, переходим к следующему шагу, нажав на кнопку «Далее».
Здесь необходимо выбрать действие. Поскольку мы настраиваем правило для переадресации сообщений, то подходящим действием будет «переслать для ».
Собственно, на этом можно закончить настройку правила, нажав на кнопку «Готово».
Если же двигаться дальше, то следующим этапом настройки правила будет указания исключений, при которых создаваемое правило не будет работать.
Как и в других случаях, здесь необходимо выбрать условия для исключения из предложенного списка.
Нажав на кнопку «Далее» мы переходим к завершающему этапу настройки. Здесь необходимо ввести название правила. Можно отметить флажком пункт «Выполнить это правило для сообщений, которые уже находятся в папке «Входящие»», если требуется переслать письма, которые уже находятся получены.
Теперь можно нажимать «Готово».
Подводя итог, еще раз отметим, что настройка переадресации в Outlook 2010 может осуществляться двумя разными способами. Вам же остается определить более понятный и подходящий для себя.
Если вы являетесь более опытным пользователем, тогда воспользуйтесь настройкой правил, поскольку в этом случае можно более гибко настроить переадресацию под свои нужды.
Дополнительные сведенияAdditional information
Дополнительные сведения о сочетаниях клавиш, которые могут применяться к процедурам, описанным в этой статье, приведены в разделе сочетания клавиш для центра администрирования Exchange.For information about keyboard shortcuts that may apply to the procedures in this topic, see Keyboard shortcuts for the Exchange admin center.
Возникли проблемы?Having problems? Обратитесь за помощью к участникам форумов Exchange.Ask for help in the Exchange forums. Посетите форумы по Exchange Online или Exchange Online Protection.Visit the forums at Exchange Online or Exchange Online Protection.
Как установить переадресацию в аутлуке
Благодаря штатным инструментам, в почтовом приложении Outlook, которое является частью офисного пакета, можно настроить автоматическую переадресацию.
Если вы столкнулись с необходимостью настройки переадресации, но не знаете, как это сделать, тогда ознакомьтесь с этой инструкцией, где мы подробно разберем как настраивается переадресация в Outlook 2010.
Для осуществления переадресации писем на другой адрес, Outlook предлагает два способа. Первый является более простым и заключается в небольшие настройки учетной записи, второй же потребует от пользователей почтового клиента более глубоких знаний.
Настройка переадресации простым способом
Начнем настраивать переадресацию на примере простого и более понятного для большинства пользователей способом.
Итак, зайдем в меню «Файл» и кликнем по кнопке «Настройка учетных записей». В списке выберем одноименный пункт.
Перед нами откроется окно со списком учетных записей.
Здесь необходимо выбрать нужную запись и кликнуть по кнопке «Изменить».
Теперь, в новом окне, находим кнопку «Другие настройки» и кликаем по ней.
Финальным действием будет указание адреса электронной почты, который будет использоваться для ответов. Указывается он в поле «Адрес для ответа» на вкладке «Общие».
Альтернативный способ
Более сложным способом настройки переадресации является создания соответствующего правила.
Для создания нового правила, необходимо зайти в меню «Файл» и кликнуть по кнопке «Управление правилами и оповещениями».
Теперь создаем новое правило, кликнув по кнопке «Новое».
Далее, в разделе шаблонов «Начать с пустого правила», выделяем пункт «Применение правила к полученным мной сообщениям» и переходим к следующему шагу кнопкой «Далее».
В этом коне необходимо отметить условия, при выполнении которых будет работать создаваемое правило.
Список условий достаточно большой, поэтому внимательно ознакомьтесь со всеми и отметь нужные.
К примеру, если вы хотите переадресовывать письма от конкретных адресатов, то в этом случае следует отметить пункт «от ». Далее, в нижней части окна, необходимо кликнуть по одноименной ссылке и выбрать необходимых адресатов из адресной книги.
Как только все необходимые условия будут отмечены флажками и настроены, переходим к следующему шагу, нажав на кнопку «Далее».
Здесь необходимо выбрать действие. Поскольку мы настраиваем правило для переадресации сообщений, то подходящим действием будет «переслать для ».
Собственно, на этом можно закончить настройку правила, нажав на кнопку «Готово».
Если же двигаться дальше, то следующим этапом настройки правила будет указания исключений, при которых создаваемое правило не будет работать.
Как и в других случаях, здесь необходимо выбрать условия для исключения из предложенного списка.
Нажав на кнопку «Далее» мы переходим к завершающему этапу настройки. Здесь необходимо ввести название правила. Можно отметить флажком пункт «Выполнить это правило для сообщений, которые уже находятся в папке «Входящие»», если требуется переслать письма, которые уже находятся получены.
Теперь можно нажимать «Готово».
Подводя итог, еще раз отметим, что настройка переадресации в Outlook 2010 может осуществляться двумя разными способами. Вам же остается определить более понятный и подходящий для себя.
Если вы являетесь более опытным пользователем, тогда воспользуйтесь настройкой правил, поскольку в этом случае можно более гибко настроить переадресацию под свои нужды.
Вы можете настроить правила для папки «Входящие» в Outlook в Интернете для пересылки или перенаправления сообщений. Это полезно, если вы хотите читать сообщения из другой учетной записи электронной почты и отвечать на них, или же вам требуется, чтобы кто-то другой получал вашу электронную почту, пока вы отсутствуете, и отвечал на нее.
Примечание: Если инструкции не совпадают с тем, что вы видите, возможно, используется более поздняя версия Outlook в Интернете. См. инструкции для классической версии Outlook в Интернете.
В верхней части страницы выберите Параметры
Выберите Почта > Переадресация.
Выполните одно из указанных ниже действий:
Чтобы включить переадресацию, выберите команду Запустить переадресацию, введите адрес электронной почты для пересылки и нажмите кнопку Сохранить.
Примечание: Если вы хотите, чтобы копии исходного сообщения оставались в вашем почтовом ящике, установите флажок Сохранять копии переадресованных сообщений.
Чтобы отключить переадресацию выберите Остановить пересылку и нажмите кнопку Сохранить.
Яндекс.Почта
Теперь рассмотрим, как осуществляется переадресация писем на другую почту в случае с Яндекс.Почтой. Ещё один популярный сервис, который пользуется повышенным спросом в Рунете.
Чтобы письма, отправляемые на этот сервис, поступали с Яндекс.Почты на другой электронный ящик, требуется выполнить следующие действия:
- откройте свой аккаунт в этой службе;
- кликните на значок шестерёнки в верхнем правом углу;
- перейдите в раздел, который называется «Правила обработки писем»;
- в открывшемся окне нажмите на пункт «Создать правило»;
- здесь настраивается переадресация, чтобы с Яндекс.Почты письма отправлялись на другой ящик;
- здесь же можно выбрать условия для пересылки всех сообщений либо только определённой части из них.
В первом пункте «Применять» требуется выбрать, какие именно письма в итоге будут переадресовываться.
Далее добавляются фильтры, если они нужны. К примеру, если нужна будет переадресация сразу всех писем, то тут Яндекс.Почта предлагает просто кликнуть на красный крестик. Если же это будет лишь часть входящих сообщений, тогда жмите на «Добавить условие».
На Яндекс.Почте настройка пересылки довольно простая. Полноценно настроить переадресацию можно буквально за несколько минут.
Как и в предыдущем случае, по завершении всех процедур и настроек нажмите на жёлтую кнопку «Создать правило», подтвердив все внесённые изменения. Далее на указанный адрес, куда будут пересылаться копии, поступит письмо со ссылкой для подтверждения. Просто кликните по этой ссылке, и настройка будет полностью завершена.
Как видите, настроить аналогичную переадресацию на Яндекс.Почте ничуть не сложнее, нежели создание пересылки в сервисе Mail.ru.
Как в Outlook сделать переадресацию | Сделай все сам
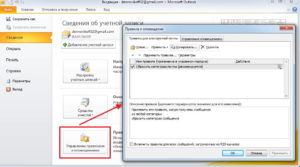
admin · 24.02.2017
Установка переадресации входящих сообщений электронной почты в приложении Outlook, входящем в офисный пакет Microsoft Office, не требует привлечения добавочного программного обеспечения и может быть осуществлено штатными средствами программы.
Вам понадобится
Установленная программа Microsoft Outlook
Инструкция
1. Воспользуйтесь особенно простым методом настройки переадресации входящих сообщений. Для этого вызовите основное системное меню, нажав кнопку «Пуск», и перейдите в пункт «Все программы».
Раскройте ссылку Microsoft Outlook и запустите приложение. Разверните меню «Сервис» в верхней панели инструментов окна программы и выберите пункт «Настройка учетных записей».
Перейдите на вкладку «Электронная почта» открывшегося диалогового окна и выберите имя своей учетной записи.
2. Удостоверите выполнение выбранного действия, нажав кнопку «Изменить» и воспользуйтесь кнопкой «Другие настройки». Напишите адрес почтового ящика, на тот, что нужно перенаправить почту в строке «Адрес для результата» и сбережете метаморфозы, нажав кнопку OK.
3. Альтернативным способом переадресации сообщений может служить создание нового правила приложения Outlook. Выберите элемент «Почта» в области переходов и раскройте меню «Сервис» верхней панели окна программы. Укажите пункт «Правила и оповещения» и выберите папку «Входящие» в каталоге «Применить метаморфозы к папке» открывшегося диалогового окна.
4. Воспользуйтесь командой «Сделать правило» и укажите опцию «Проверка сообщений позже приобретения» в группе «Начать с пустого правила».
Сбережете метаморфозы, нажав кнопку «Дальше», и примените флажки в необходимых строках условий отбора почтовых сообщений в дальнейшем диалоговом окне «Шаг 1».
Раскройте ссылку подчеркнутого правила в новом диалоговом окне «Шаг 2» и впишите нужные данные для создаваемого правила.
5. Удостоверите свой выбор, нажав кнопку «Дальше», и примените флажок в строке «Переслать для: «Получатели либо список рассылки» окна «Шаг 1».
Раскройте пункт «Получатели либо список рассылки» в окне «Шаг 2» и выберите необходимого адресата в каталоге двойным кликом мыши. Сбережете метаморфозы, нажав кнопку OK, и двукратно нажмите кнопку «Дальше».
Напишите желаемое имя сделанного правила в окне «Шаг 1» и закончите работу приложения.
Совет 2: Как поставить переадресацию на Билайн
Оператор «Билайн «, как и многие другие русские операторы, предоставляет комфортную и примитивную в настройке службу «Переадресация».
Вследствие ей дозволено неизменно оставаться на связи, не пропустить значимый громок даже в том случае, если ваш мобильный телефон оказался позабытым дома, разряженным, сломанным либо недостижимым для действия сети.
Легко установите переадресацию и принимайте все вызовы на всякий комфортный номер.
Совет 3: Переадресация почты: как сделать настройки
Применение электронной почты у многих теснее давным-давно вошло в повадку. Для кого-то это является легко необходимостью – скажем, для деловой переписки. Нередко у одного человека заведено несколько почтовых ящиков – индивидуальный, рабочий, для других целей. По этой причине зачастую появляется надобность в настройке переадресации всех писем на один ящик.
Совет 4: Как в Outlook сотворить правило
Комфортно, когда сообщения рассортированы по папкам, приходят соответствующие уведомления, письма от определенных адресатов помечаются по заданному правилу и многое другое. Сходственные правила для сообщений и не только дозволено сделать в программе Outlook на основе «Образцов правил».
Совет 5: Как в Outlook сделать рассылку
Создание списка рассылки в приложении Outlook, входящем в офисный пакет Microsoft Office, — это стандартная операция, которая может быть исполнена пользователем без привлечения добавочного программного обеспечения.
Запретить пересылку запроса в Outlook или Outlook Web App
Остановить переадресацию приглашения на собрание так же просто, как щелкнуть один параметр перед отправкой запроса.
В полноценном клиенте Outlook с открытым приглашением на собрание перейдите на вкладку «Встреча». Нажмите кнопку «Вариант ответа», а затем нажмите кнопку «Разрешить пересылку» в раскрывающемся списке, чтобы отключить его (он включен по умолчанию).

В Outlook Web App убедитесь, что у вас открыт запрос на собрание и добавлен хотя бы один участник. Щелкните по шестерне «Участники», а затем нажмите «Разрешить пересылку», чтобы отключить ее для этого собрания.
К сожалению, по умолчанию опция «Разрешить пересылку» отключена. Вы должны выключать его каждый раз, когда создаете новый запрос.
Переадресация почты mail.ru
Перед тем, как сделать переадресацию с почты на почту, необходимо войти в оба аккаунта – почту отправителя и получателя. Почта переадресация писем с почтового ящика mail производится несложно, принцип действия похож на описанные ранее варианты. Итак, процесс переадресации носит следующий вид:
- Для активации функции необходимо перейти в раздел «Фильтры и пересылка»;
- Разверните список действий и установите вместо «Добавить фильтр» — «Создать пересылку»;
По желанию можно настроить дополнительные фильтры для пересылки, на сайте можно получить подсказки в ходе выполнения процедуры, поэтому процесс интуитивно ясен.
Mail.ru
Первым делом стоит поговорить о том, как сделать переадресацию с одной почты, а именно с Mail.ru, на другую электронную почту.
Этот сервис даёт возможность настраивать пересылку всей корреспонденции либо только части писем, которые соответствуют определённым фильтрам. Потому тут стоит рассмотреть 2 варианта.
Вся почта
Для начала научимся переадресовывать всю почту. Для этого необходимо открыть свой ящик электронной почты. Далее выполняется переадресация на другой необходимый вам адрес согласно следующей инструкции:
- перейдите в «Настройки»;
- откройте раздел, который называется «Правила фильтрации»;
- здесь следует кликнуть на «Добавить пересылку»;
- пропишите адрес, куда требуется перенаправлять корреспонденцию;
- жмите на клавишу «Сохранить».
После этого система должна потребовать указать пароль от того электронного ящика, из которого будет осуществляться пересылка. Затем вы получите на почту письмо с подтверждением в виде ссылки. На эту ссылку нужно кликнуть, после чего переадресация будет завершена.
Но некоторые пользователи сталкиваются с проблемой, когда даже после этого пересылка не осуществляется. Вероятнее всего, нужно сделать ещё одну простую процедуру.
Для того чтобы полноценно настроить переадресацию, потребуется снова зайти в аккаунт почты, где попросту отключено перенаправление. Откройте настройки и перейдите в подкатегорию «Правила фильтрации». Здесь необходимо переключить чекбокс в режим «ВКЛ».
Проделанные манипуляции позволяют перенаправлять все сообщения из Mail.ru на указанный в настройках электронный адрес.
Часть писем
Но бывает и так, что возникает необходимость переадресовывать только часть писем, поступающих на ящик в Mail.ru, а не всю корреспонденцию сразу. Тут нет ничего сложного. Снова заходите в настройки и в раздел правил фильтрации. Здесь уже выбирайте пункт «Добавить фильтр».
В открывшемся окне появится возможность настроить переадресацию согласно определённым фильтрам, которые требуются пользователю. Фильтровать электронные письма можно по:
- теме;
- имени отправителя;
- словам в теле;
- размеру и пр.
Чтобы указанные электронные письма перенаправлялись на другой адрес, требуется кликнуть на «Все действия» и ввести адрес.
Тут можно настроить сортировку по своему желанию, исходя из необходимости и задач. Дальнейшие действия идентичны предыдущему способу пересылки, когда перенаправлялись все письма. Потребуется подтвердить внесённые изменения и сохранить настройки.
В этом плане Mail.ru предлагает достаточно простой и удобный функционал для переадресации. Стоит ещё взглянуть, что могут предложить условные конкуренты среди почтовых сервисов.
Настраиваем переадресацию в Outlook
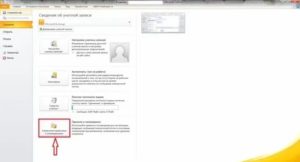
Благодаря штатным инструментам, в почтовом приложении Outlook, которое является частью офисного пакета, можно настроить автоматическую переадресацию.
Если вы столкнулись с необходимостью настройки переадресации, но не знаете, как это сделать, тогда ознакомьтесь с этой инструкцией, где мы подробно разберем как настраивается переадресация в Outlook 2010.
Для осуществления переадресации писем на другой адрес, Outlook предлагает два способа. Первый является более простым и заключается в небольшие настройки учетной записи, второй же потребует от пользователей почтового клиента более глубоких знаний.
Настройки режима переадресации почты в Outlook
Компания Microsoft предлагает использовать почтовую программу, которая поможет в работе офисным сотрудникам для интеграции почты и автоматизированной работы. Outlook помогает использовать почту, применять органайзер и планировщик задач, что делает труд в офисе более продуктивным и удобным. При этом в Outlook есть полезная функция переадресации писем.
Зачем нужна переадресация?
Пересылка сообщений в Outlook позволит делиться полученными письмами с коллективом или подчиненными. Бывает необходимость настроить поток сообщений так, чтобы отправления получал кто-то еще, например, секретарь. Кроме этого вопросы переадресации важны и при наличии нескольких ящиков, чтобы письма приходили на один и важная информация не прошла мимо.
Настройки переадресации
Чтобы настроить переадресацию на другой адрес в Аутлук 2007, 2010, 2013, 2016 и др, необходимо зайти в «Параметры» — «Почта» и найти соответствующий пункт меню. Если опция не активна – «Запустить переадресацию».
Если активна и есть нужда отключить – «Остановить пересылку». Для удобства и конфиденциальности важных и секретных писем будет правильным настроить пересылку так, чтобы отправлялись только определённые письма.
Это делается через создание правил.
Создание правил
Настройки производятся через «Управление правилами и оповещениями…». Эта функция расположена в «Правилах», вкладка «Главное». В «управлении правилами» нужно выбрать «Новое…», появится окно «Мастер».
Необходимо выбрать часть про «Применение правила к полученным мной сообщениям», раздел называется «Начать с пустого правила».
Важно указать все критерии пересылки почты. Можно выбрать получателя или тему
Если не выбрать ничего – перенаправляться будут все сообщения без исключения. После указания всей нужной информации следует кликнуть «Далее» и выбрать опцию «Переслать для ».
После внесения адреса действие подтверждается нажатием «ОК», нажимается кнопка «Далее». Появится возможность внести исключения, если их нет – можно нажимать «Готово».
Новая опция активирована.
Через настройки учетной записи
Пересылку писем на другой ящик можно включить и в настройках учетной записи. Для этого нужно зайти в «Параметры», перейти в «Почта», Там выбрать «Учетные записи» и «Пересылка».
В данном меню необходимо «Запустить переадресацию», ввести адрес получателя писем и «Сохранить».
Кроме переадресации в Outlook можно подключить автоматические ответы, ответы напрямую на автоматически перенаправленные письма и другие, полезные для корпоративной почты, функции. Настройка происходит быстро и удобно, подвластна с любым уровнем знаний компьютера и поможет работе предприятия.