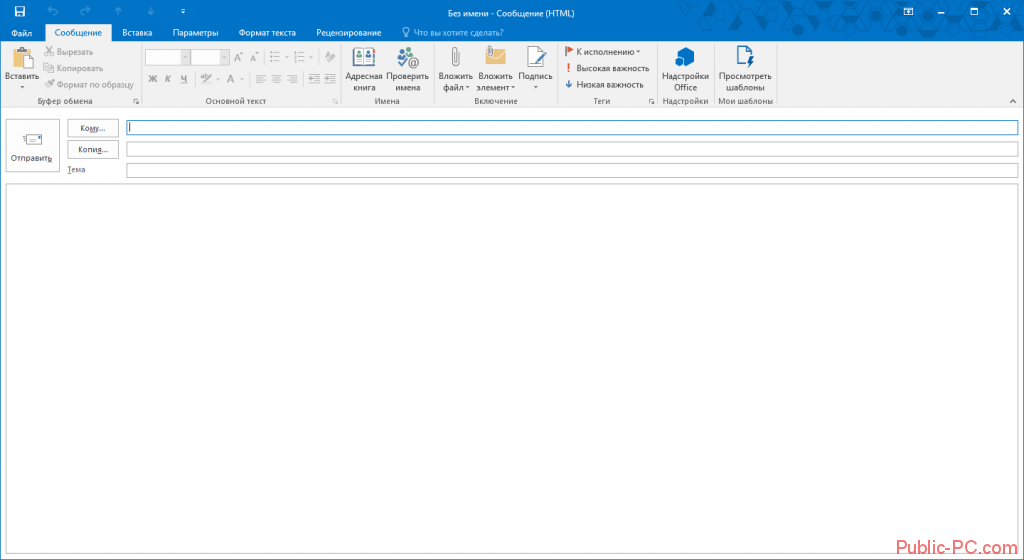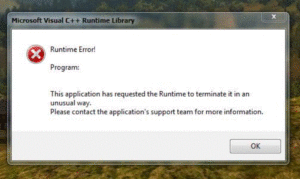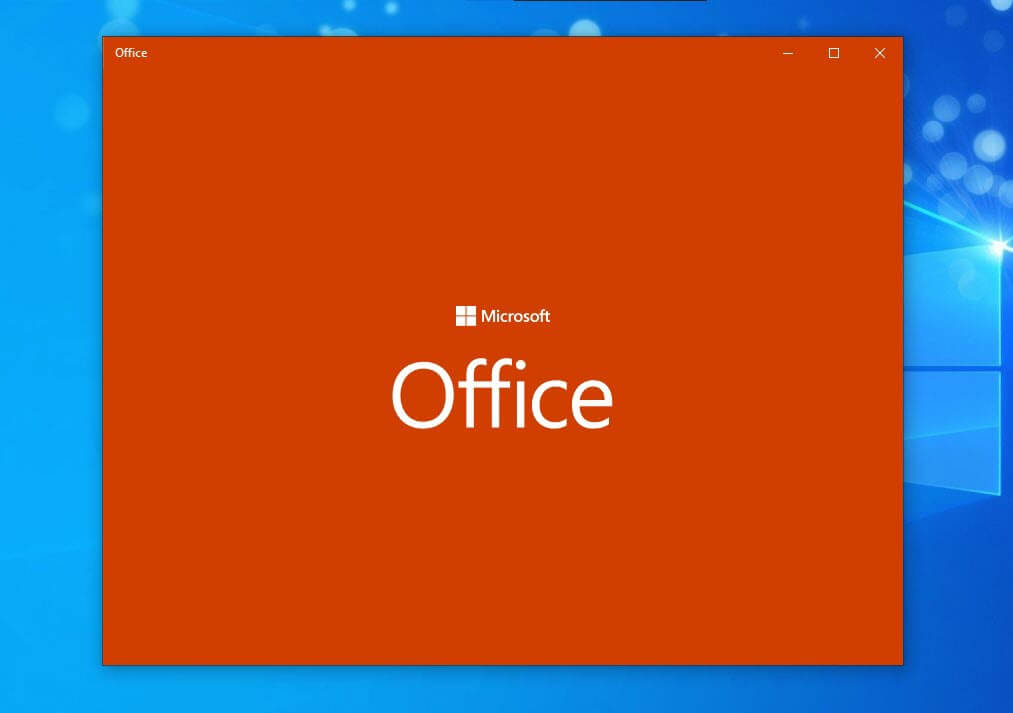Microsoft onenote 2019
Содержание:
- Пользовательские теги
- Начало в скорости — основные принципы
- Уникальные особенности и преимущества Microsoft OneNote
- Начало работы с OneNote
- Описание Microsoft OneNote
- eval(ez_write_tag([[728,90],’gadget_info_com-medrectangle-3′,’ezslot_4′,118,’0′,’0′]));Что такое OneNote? И почему вы должны его использовать?
- Как оставаться организованным
- Заходим с другого аккаунта
- Выражение «замочить в сортире», сказанное президентом, вы поняли слишком дословно!
- OneNote для Windows 10 развертывания
- Первое: OneNote — классная программа
- Первый запуск. Как пользоваться OneNote
- Конкуренты
- Использовать шаблоны и дополнения
- if(typeof __ez_fad_position != ‘undefined’){__ez_fad_position(‘div-gpt-ad-gadget_info_com-medrectangle-3-0’)};Что такое OneNote? И почему вы должны его использовать?
- OneNote for Windows 10
- Описание Microsoft OneNote 2019
- Что мы пропустили?
Пользовательские теги
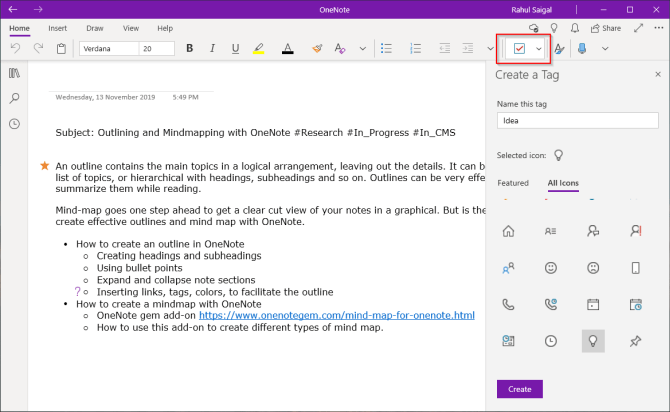
Система организации OneNote с типичным блокнотом, разделами и страницами отлично подходит для организации заметок. Но вы можете быть более конкретными с тегами.
Они добавляют визуальный маркер, чтобы помочь идентифицировать тип информации и контекстные отношения между различными ноутбуками или разделами.
OneNote поставляется с набором тегов по умолчанию (например, «Важно», «Задачи», «Вопрос» и т. Д.). Но вы также можете создать столько пользовательских тегов, сколько захотите
Просто помните, что он должен быть конкретным, широко использоваться во всех ваших проектах и иметь высокую ценность
Но вы также можете создать столько пользовательских тегов, сколько захотите. Просто помните, что он должен быть конкретным, широко использоваться во всех ваших проектах и иметь высокую ценность.
Прочтите эту часть, чтобы узнать, как использовать теги OneNote и почему вы должны их использовать.
,
Начало в скорости — основные принципы
Для того чтобы стать профессионалом OneNote, необходимо хорошо понимать основные принципы приложения. Без четкого понимания этих основ вы не сможете использовать его лучшие функции.
Ноутбуки
Основной способ организации вашего контента — через записные книжки. Вы можете иметь столько ноутбуков, сколько захотите.
Думайте о них точно так же, как вы думаете о традиционных бумажных тетрадях. У вас может быть один, посвященный работе по дому, который вы должны выполнять дома, один для записи заметок о вашей работе, другой для сохранения ваших планов поездок и других важных документов, и так далее.
На изображении ниже вы можете увидеть, как я использую свое приложение OneNote.
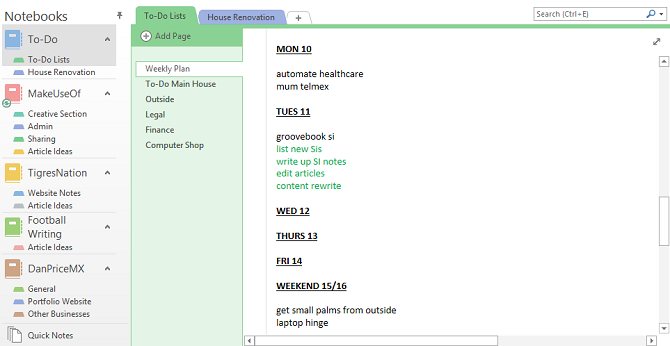
В оставшейся части этого руководства я собираюсь использовать пример книги рецептов. Я сделаю это, как мы пойдем, и вы можете следовать за дома.
Чтобы сделать новую записную книжку, нажмите Файл> Новый. Вам будет предоставлен выбор, где вы хотите его создать — на локальном компьютере или в OneDrive.
Это важно: если вы решите сделать ноутбук на локальном компьютере, вы не сможете получить к нему доступ с других устройств. Сделать это на OneDrive — лучший вариант
Дайте ноутбуку имя и нажмите Создайте.
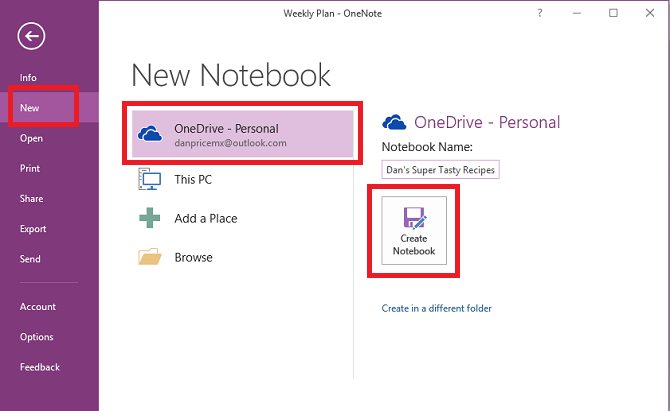
Новый блокнот будет отображаться в столбце слева от вашего экрана.
Разделы
Разделы действуют как группы в блокноте. Опять же, вы можете иметь столько разделов, сколько хотите.
Используя мою книгу рецептов в качестве примера, я хочу создать раздел для карри, раздел для салатов и раздел для мексиканской кухни.
OneNote создает раздел по умолчанию «Новый раздел 1» при первом создании нового блокнота. Переименуйте это к тому, что вы хотите, дважды щелкнув по нему.
Чтобы добавить новые разделы, нажмите + значок справа от существующих разделов.
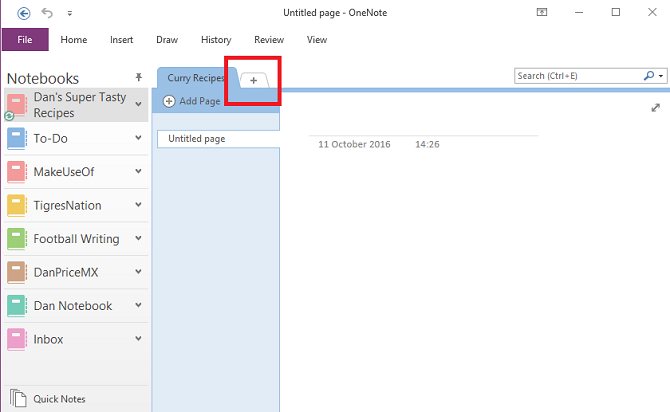
Вы можете изменить цвет вкладки раздела, щелкнув по нему правой кнопкой мыши.
страницы
Как вы уже догадались, страницы — это отдельные заметки в ваших разделах.
В контексте книги рецептов, здесь вы будете хранить каждый основной рецепт. Как вы можете видеть на изображении ниже, я выбрал пять отдельных рецептов, которые я хочу сохранить в своем разделе карри.
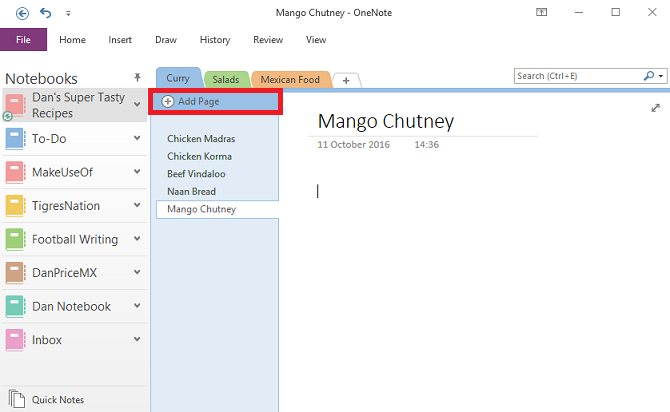
Чтобы добавить новую страницу, нажмите Добавить страницу кнопка.
Подстраницы
Подстраницы являются наиболее детализированным уровнем в иерархии OneNote. Они действуют точно так же, как страницы, но дают вам возможность подкатегоризировать ваш контент еще дальше.
Чтобы создать подстраницу, сначала нужно создать новую страницу. Затем щелкните правой кнопкой мыши и выберите Сделать подстраницу.
Делать заметки
Как уже упоминалось в начале, OneNote позволяет добавлять контент на страницу в любом месте. Содержимое сохраняется в контейнере заметок. Они могут хранить текст, картинки, аудио, видеоклипы, почерк и вырезки на экране.
Как только вы нажмете на часть содержимого, будет отображен контур контейнера содержимого. Вы можете перетащить контур, чтобы изменить его размер, и навести указатель мыши на верхнюю панель, чтобы переместить его.
На изображении ниже вы можете видеть, что у меня есть два контейнера — один с ингредиентами и один с инструкциями по приготовлению.

При правильном использовании эти контейнеры являются прекрасным способом создания визуально приятных и понятных заметок.
Для форматирования заметок вы найдете все обычные параметры (шрифт, размер, цвет, жирный шрифт, маркеры и т. Д.) В Главная вкладка в верхней части окна OneNote.
Уникальные особенности и преимущества Microsoft OneNote
Благодаря интеграции с всеми крупнейшими приложениями, платформами и сервисами Microsoft, электронный менеджер заметок обзавелся рядом уникальных возможностей и отличий, наряду с которыми ваши цифровые наброски обретают четкую, упорядоченную и структурированную форму:
- обильный набор технических средств для ввода рукописного контента и рисования. В частности, представлено широкое разнообразие перьев, ручек, карандашей, инструментов для подсветки введенных данных выбранным оттенком и прочих составляющих
- встроенный переводчик Microsoft Translator, позволяющий перевести выбранную область или всю страницу на заданный язык. Поддерживаются все наиболее распространенные языки и наречия
- несколько опций просмотра содержимого OneNote. В особенности, присутствует увеличитель выбранной зоны на указанную величину, увеличение до 100% или до ширины активной страницы, цветовой заполнитель рабочей области с умеренным градиентом, линейчатая разметка страницы
- аудио воспроизведение текстового контента посредством встроенного голосового движка OneNote
- проверка совместимости введенных данных с пунктуационными и грамматическими стандартами. Данный модуль сканирует всю страницу на соответствие принятым орфографическим нормам, и выдает результаты обработки содержимого в виде предупреждений или рекомендаций
- интерактивный справочный ассистент, предоставляющий подробные, развернутые сведения о необходимой функции, плагине или пиктограмме. Помимо простой текстовой выжимки из справочника, присутствуют онлайн видео-тренинги с детализацией основных механик, принципов и методик OneNote
- синхронизация с облаком OneDrive. После переноса и сохранения всех введенных изменений в облачную платформу, вы можете получить доступ к своим заметкам с любого устройства и места, вне зависимости от архитектуры среды и оболочки.
На нашем веб-ресурсе вы можете скачать и установить любое издание русской версии дистрибутива OneNote без применения регистрации. Весь софт на сервере доступен абсолютно бесплатно и не содержит микроплатежей. Для инсталляции продукта на компьютер или ноутбук на базе Windows или macOS, рекомендуем ознакомиться с описанием нужной вам ревизии утилиты, доступной на странице загрузки. OneNote также поддерживается мобильными устройствами на базе iOS и Android, начиная с версии года и позже
Обратите внимание на системные требования прежде, чем приступать к процедуре установки комплекта приложений
Начало работы с OneNote
Создание заметок

Практически любой тип цифровой информации может быть добавлен в записные книжки и страницы OneNote, и во всех возможных случаях. Вы можете напрямую копировать и вставлять текст, изображения и т. Д. (С форматированием или без) из любого места, вставлять все, от файлов до вырезок на экране, записанных аудио / видео клипов, и даже рисовать / писать от руки. Для начала просто создайте Блокнот (или используйте имя по умолчанию с вашим именем), перейдите к одному из разделов / страниц и нажмите, чтобы начать печатать. Или еще лучше, скопируйте и вставьте практически все, что угодно. Вот как это просто!

В дополнение к этому OneNote также имеет десятки стандартных шаблонов типов информации ( списки дел, адреса, номера телефонов и т. Д.), Которые можно напрямую добавить на вкладке Вставка в меню ленты. Здесь стоит отметить, что вы можете добавлять информацию практически в любом месте раздела / страницы, которая действует как неограниченный пустой холст, поэтому нет фиксированного макета. (Обратитесь к скриншоту выше). Это также означает, что вы можете размещать добавленный контент на странице так, как считаете нужным.
Совместное использование и сотрудничество
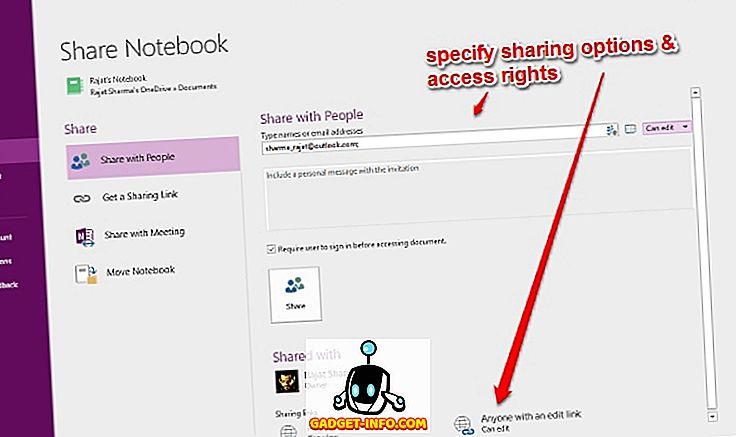
Эффективное сотрудничество имеет решающее значение для рабочего процесса любой организации, работаете ли вы с небольшими отчетами или управляете большими проектами. По этой причине OneNote поставляется с отличными функциями совместного использования, что позволяет нескольким людям работать с заметками в режиме реального времени. Чтобы получить доступ к параметрам совместного использования и совместной работы, просто выберите «Файл»> «Поделиться» . Здесь вы можете пригласить других пользователей к совместной работе над своими заметками по электронной почте или по уникальным URL-адресам для обмена. Как владелец заметок, которыми вы делитесь, вы также можете назначать разрешения на просмотр / редактирование для других пользователей и даже включать / отключать обмен ссылками одним щелчком мыши.
Сохранение и синхронизация заметок
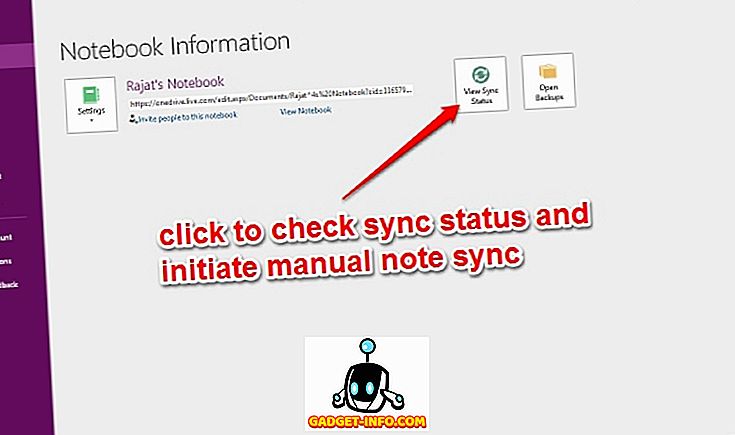
OneNote периодически автоматически сохраняет вашу работу, каждый раз, когда происходят какие-либо изменения, синхронизируя ее с учетной записью Microsoft (при наличии сетевого подключения), с которой вы вошли. Таким образом, все ваши ноутбуки OneNote остаются в целости и сохранности в облачном хранилище OneDrive благодаря интеграции OneNote с ним. Таким образом, вам не нужно вручную сохранять свои заметки время от времени. Но на всякий случай, если вы хотите запустить синхронизацию вручную, вы всегда можете сделать это, выбрав « Файл»> «Информация» и нажав кнопку « Просмотр состояния синхронизации» .
Описание Microsoft OneNote
Microsoft OneNote — цифровой менеджер заметок, позволяющий вести электронные записи в блокноте как в режиме онлайн, так и локально. По сути, приложение OneNote выступает в роли записной книжки, способной вмещать в себя списки дел, расписание различных мероприятий как делового, так и личного характера, карточки товаров, таблицы с характеристиками различных сущностей, аналитические отчеты с диаграммами и схемами, иллюстрации всевозможных сборок и конструкций технических изделий и любую другую информацию, используемую в быту или в бизнес-сфере. Помимо простого текста и графики, файлы программы OneNote могут содержать видео-ролики, аудиозаписи, HTML-ссылки и специальные символы, вставляемые на карточку из соответствующей таблицы. Представленное ПО отлично совместимо с другими составляющими пакета Microsoft Office, и пользователь с легкостью может импортировать любые данные из рабочей области Word, Excel, Outlook, Visio и других дискретных компонентов офисного инструментария. Утилита также поддерживает функции рукописного ввода. Так, в документы OneNote можно вносить графические данные, вводимые посредством цифрового пера или стилуса различных производителей и брендов.
eval(ez_write_tag([[728,90],’gadget_info_com-medrectangle-3′,’ezslot_4′,118,’0′,’0′]));Что такое OneNote? И почему вы должны его использовать?
В самых основных терминах OneNote можно просто назвать приложением для создания цифровых заметок. Но это определение вряд ли справедливо, учитывая широкий спектр мощных функций, которыми оно обладает. OneNote помогает собирать практически любую цифровую информацию (например, текст, изображения, файлы, аудио- и видеоклипы, рисунки, сохраненные веб-страницы), эффективно управлять и организовывать ее. Кроме того, OneNote позволяет обмениваться контентом и сотрудничать с другими, что делает его важным инструментом повышения производительности .
Поэтому, независимо от того, являетесь ли вы студентом, стремящимся делать более заметные заметки в классе, или автором, ищущим идеи относительно вашего следующего романа / колонки, или просто тем, у кого есть много цифровой информации для работы, вы должны использовать OneNote.
Примечание. Хотя OneNote доступен на различных платформах, настольное приложение, пожалуй, наиболее полнофункционально. По этой причине эта статья основана на версии OneNote для ПК.
Как оставаться организованным
Поскольку ваши ноутбуки начинают расти, важно убедиться, что ваш контент хорошо организован. Неспособность остаться на вершине этого быстро приведет к беспорядку, вы будете бороться, чтобы найти то, что вы хотите
Теги
Помимо ранее описанной иерархии заметок, лучший способ оставаться на вершине заметок — это использовать систему тегов.
,
Если вы приехали из Evernote, вы хорошо разберетесь в том, как работают теги. Их основная цель — позволить вам объединять контент из разных блокнотов и разделов.
В моем примере я собираюсь пометить рецепты с некоторыми из основных ингредиентов. Это означает, что если у меня в холодильнике останется курица, я могу выполнить поиск по тегу «Цыпленок» и просмотреть все рецепты, в которые он входит.
Вы можете добавить тег через Главная Вкладка. OneNote поставляется с уже включенными тегами по умолчанию, но вы можете безопасно удалить их, если даже не думаете, что будете их использовать.
Чтобы создать свой собственный тег, нажмите Главная вкладку, затем разверните список тегов и выберите Настроить теги> Новый тег.
Вы можете применять теги только к отдельным строкам текста в контейнере заметок. Вы не можете добавлять теги ко всем разделам или страницам. Поэтому для большинства людей имеет смысл добавлять тег только к первой строке списка заметок.
Чтобы добавить тег, поместите курсор в начало соответствующего текста, затем перейдите к Главная> Метки и выберите тот, который вы хотите.
Или щелкните правой кнопкой мыши строку, где вы хотите разместить свой тег, в появившемся меню щелкните стрелку в правом верхнем углу, чтобы развернуть элемент тега в меню, и выберите свой тег.
Поиск по тегу
После того, как вы правильно пометили все свое содержимое, вам нужно знать, как использовать теги для поиска необходимой информации.
Идти к Главная> Найти теги чтобы увидеть список всех ваших тегов. Как вы можете видеть ниже, все заметки, помеченные как «Цыпленок», теперь отображаются в окне с правой стороны экрана. Нажмите на одно из названий, чтобы перейти к этой конкретной заметке.
Поле поиска
Поиск по тэгам приводит к следующей важной функции — окну поиска. Конечно, эта коробка действует именно так, как вы ожидаете; введите текст, нажмите Войти, и получите список результатов
Но его возможности выходят далеко за рамки такого простого использования
Конечно, эта коробка действует именно так, как вы ожидаете; введите текст, нажмите Войти, и получите список результатов. Но его возможности выходят далеко за рамки такого простого использования.
Функция имеет регулируемую область действия. Это означает, что вы можете решить, выполнять поиск во всех записных книжках, записной книжке, в которой вы сейчас находитесь, или в разделе, в котором вы сейчас находитесь.
Вы также можете отсортировать результаты по дате изменения, заголовку или разделу. Интересно, что это единственный способ найти заметки по дате изменения: эта информация недоступна в других местах.
Если вы проводите много времени, выполняя похожие поиски, вы можете установить параметры поиска по умолчанию, нажав Установить эту область по умолчанию из выпадающего меню.
Функция поиска также позволяет искать аудио-заметки, как если бы они были обычным текстом. Эта опция отключена по умолчанию, поскольку она замедляет поиск.
Чтобы включить поиск аудио, вам нужно перейти к Файл> Параметры> Аудио видео. Под Аудио Поиск раздел, отметьте флажок рядом с Включить поиск аудио и видео записей по словам и нажмите Хорошо.
Отправить задачи в Outlook
Поскольку OneNote и Outlook являются продуктами Microsoft, они работают без сбоев. Это значительно облегчает управление разделением между входящей электронной почтой и контентом OneNote.
Чтобы создать задачу Outlook, выделите текст, который вы хотите добавить в Outlook. Затем нажмите Главная> Задачи Outlook и выберите подходящий период времени. Флаг будет показан рядом с вашей задачей в OneNote, и он будет добавлен в Outlook.
Это также работает в обратном порядке, но вам необходимо установить надстройки OneNote в Outlook. Райан написал фантастическую статью, объясняющую процесс
более подробно.
Управление собраниями Outlook
Если у вас на одном компьютере установлены Outlook 2016 и OneNote 2016, вы можете использовать OneNote для управления, записи и регистрации ваших собраний. Вы можете указать дату, место, повестку дня, тему и участников.
Чтобы добавить встречу, перейдите к Главная> Детали встречи. Вам будет представлен список всех сегодняшних встреч из календаря Outlook. Нажмите на Выберите встречу из другого дня изменить дату.
Заходим с другого аккаунта
Вот такими способами можно с легкостью предоставить общий доступ к своей записной книжке OneNote. Теперь после этих операций я зайду в приложение OneDrive и выберу папку «Поездки«. Там у меня и хранятся все книжки. Чтобы просмотреть более детальную информацию по этой папке я щелкаю на значок «Область сведений» (12). Ниже виден общий доступ. В моем случае Автор Автор2 может полностью изменять файлы, хранящиеся в этой папке. Чтобы добавить новых людей для доступа к файлам, достаточно просто нажать «Поделиться папкой» (13) и выбрать один из способов, который был описан выше. Еще ниже идет дополнительная информация о папке. Здесь указан ее размер, дата изменения и многое другое.
Теперь, когда другой автор зайдет в свой аккаунт в OneDrive, то во вкладке «Общие» он увидит доступные ему файлы. Тут будет видно, кто предоставил общий доступ, и какие файлы доступны.
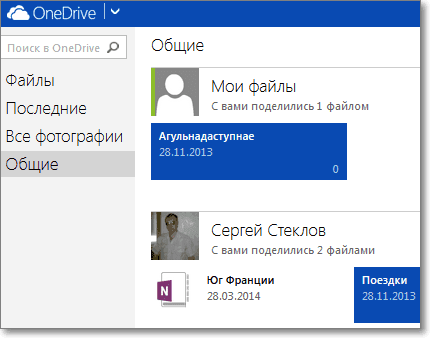
Зайдя в приложение OneNote Online, второму автору уже будут доступны мои записные книжки для просмотра и редактирования. Таким образом, он сможет изменять мои документы.
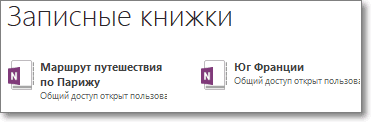
Тут ему остается только выбрать нужную записную книжку. Далее в OneNote Online он сможет просматривать и редактировать эту книжку. Также если у него на компьютере установлено приложение OneNote от Microsoft Office, то с помощью вкладки «Открыть в OneNote» он сможет редактировать эту книгу прямо у себя на компьютере.
Только в таком случае не стоит забывать про своевременную синхронизацию данных в самом приложении. Иначе другие пользователи не смогут увидеть те изменения, которые были внесены. Это очень необходимо при совместном использовании общего документа. Теперь вы знаете, как можно легко предоставить общий доступ к своей записной книжке в OneNote Online. В общем, изучайте и внедряйте!
Выражение «замочить в сортире», сказанное президентом, вы поняли слишком дословно!
Вначале планировал и писал статью только для коллег по работе. Вдохновившись курсом Максима Дорофеева «Джедайская техника пустого инбокса или как доводить дела до конца». Как выяснилось, проблематика выбора программного обеспечения для GTD актуальна для многих. Не обнаружив в русскоязычной части Интернет информации об использовании OneNote совместно с GTD, решил опубликовать статью для более широкого круга читателей. В статье попытался описать наиболее сбалансированный вариант конфигурации, отработанный на практике. Пожалуй, это все. Пора двигаться дальше. Главное не забыть отметить задачу по написанию статьи как выполненную.Полезные ссылки по теме:
- Getting Things Done
- Программное обеспечение для GTD
- Джедайская техника пустого инбокса или как доводить дела до конца
- Новые возможности в OneNote 2013
- 7 советов, как получить больше от Microsoft OneNote
- THIS IS WHY ONENOTE IS AWESOME
- Горячие клавиши в OneNote 2013
- Бесплатные дополнения для OneNote от Onetastic
- Платные дополнения для OneNote от Office OneNote Gem
OneNote для Windows 10 развертывания
OneNote для Windows 10 по умолчанию устанавливается на компьютерах с Windows 10. Пользователи также могут установить его непосредственно из Microsoft Store ,если вы разрешите им устанавливать приложения оттуда. В обоих случаях обновления OneNote для Windows 10 прямо из Microsoft Store.
Если вы не хотите, чтобы пользователи устанавливали приложения непосредственно из Microsoft Store, вы можете настроить Microsoft Store для бизнеса в своей организации. Этот параметр позволяет управлять тем, какие Microsoft Store установить пользователи, в том числе OneNote для Windows 10. Дополнительные сведения см. в Microsoft Store для бизнеса обзоре
Если ваши пользователи уже используют OneNote для Windows 10, они могут продолжать использовать его. Рекомендуется исключить OneNote для Windows 10 новых развертыванию. Не рекомендуется удалять записные книжки OneNote для Windows 10 пользователей, так как при этом удаляются все изменения записной книжки в локальном кэше, которые не синхронизированы. Если вы планируете удалить OneNote для Windows 10 существующих пользователей, убедитесь, что синхронизация всех открытых записных книг завершена.
Все записные книжки, OneNote для Windows 10, также полностью поддерживаются OneNote. Все облачные записные книжки, связанные с их учетной записью пользователя, будут доступны в OneNote после того, как они во смогут войти с помощью этой же учетной записи пользователя.
Исключение OneNote для Windows 10 из Windows изображения
Чтобы удалить OneNote для Windows 10 из изображения Windows, чтобы OneNote для Windows 10 не устанавливался при создание новой учетной записи пользователя, воспользуйтесь помощью cmdlet Remove-AppxProvisionedPackage. Для параметра имя пакета следует использовать корпорацию Майкрософт. Office. OneNote_2015.9126.21251.0_neutral_~_8wekyb3d8bbwe.
Первое: OneNote — классная программа
OneNote включена в пакет программ Microsoft Office и существует уже около 10 лет. Несмотря на это, пользователи до сих пор продолжают её исследовать, и очень часто программа становится настоящим открытием. Вот несколько вещей, которые привлекают пользователей:
- OneNote похожа на электронный вариант записной книжки. В ней можно создавать неограниченное количество записных книжек, в них — разные разделы, а в разделах — страницы. Страницы внутри записной книжки организованы по цветам, чтобы было проще ориентироваться.
- В страницы можно вставлять все, что угодно: картинки, аудио, видео и файлы (просто перетащить и готово). Всё это разнообразие можно размещать в разных частях страницы, как вам удобно. Можете добавить аудиозапись напротив заметки о встрече и прикрепить рядом фотку события.
- В OneNote невероятно удобный поиск: можете искать текст на картинках и даже аудио и видео так же просто, как и рукописные заметки. Программа может считывать ваш почерк без преобразования в текст, хотя при желании это тоже можно сделать. Поддержка стилуса — одно их самых главных преимуществ OneNote, которое выгодно отличает её от Evernote, хотя для этого вам понадобится Tablet PC. Как бы то ни было, версия OneNote 2013 позволяет писать и рисовать пальцем.
- Программу можно интегрировать с Outlook и другими программами Microsoft Office.
Первый запуск. Как пользоваться OneNote
Если же у Вас в системе уже используется учётная запись Майкрософт, тогда первый запуск пройдёт без проблем. Пользователю достаточно нажать приступить к работе, чтобы получить возможность использования OneNote.
В поле Блокнот пользователя выберите, например, раздел Заметки на полях и нажмите кнопку Создать страницу. В любом месте страницы можно начать вводить текст предварительно выбрав шрифт и его размер.
При необходимости можно в разделе Вставка добавить любой объект с Интернета на Вашу страницу. Есть возможность добавить таблицу, прикрепить файл, вставить распечатку, видео, ссылку и даже записать звук.
Обладатели пера (стилуса) могут перейти в раздел Рисование и выбрав нужный маркер начать записывать заметки, конспекты или просто рисовать. Приложение OneNote никак не ограничивает пользователя.
Поскольку OneNote поддерживает распознавание текста, к главным преимуществам приложения относят быстрый поиск по всем собранным данным. Вместо, перелистывания больших конспектов и бумажных страниц можно быстро получить нужные данные. Пользователю достаточно в поле поиска введите ключевое слово или фразу.
Конкуренты
Keep
Удобное приложение для создания заметок, которыми можно делиться с родными и друзьями. Записывайте идеи и планы, составляйте списки покупок и получайте своевременные напоминания. Вы можете сфотографировать афишу, рецепт или документ, чтобы потом быстро найти снимок в Google Keep. А если у вас заняты руки, создайте голосовую заметку, и она автоматически преобразуется в текст.
Функции:
Позволяет создавать списки, текстовые, фото- и аудиозаметки. Последние автоматически преобразуются в текст.
Позволяет открывать доступ к своим заметкам и редактируйте их одновременно с друзьями
Позволяет выделять заметки цветом, добавляйте к ним ярлыки и пользуйтесь функцией поиска.
Google Keep существует на телефоне, планшете, компьютере или часах Android Wear. Заметки синхронизируются автоматически, поэтому они всегда доступны вам на любом устройстве. .
Создавайте напоминания, указывая время или место. Когда вы будете рядом с указанным адресом, Google Keep покажет напоминание
DropBox
Dropbox — это пространство для совместного творчества, предназначенное для сокращения рутинной работы, объединения файлов в едином пространстве и синхронизации на всех устройствах — чтобы файлы были всегда доступны вам откуда угодно. Сервис позволяет без проблем посылать большие файлы даже тем пользователям, у которых нет аккаунта Dropbox, и работать совместно с коллегами при помощи разных функций (например, сканирования документов, общих папок, автономного доступа и др.)
Функции:
Пользуйтесь общими папками, чтобы вместе с другими пользователями работать с файлами
С помощью сканера для документов можно конвертировать чеки, заметки и записи с доски в файлы PDF
Оставляя комментарии к файлам, вы сможете поделиться мнением со своими коллегами
Можно синхронизировать и редактировать файлы Word, Excel и Powerpoint, а также делиться ими
Evernote
Evernote — это хранилище для любой информации. Вам не нужно задаваться вопросом, на каком устройстве вы сохранили данные — всё хранится в Evernote
Evernote предлагает необходимые инструменты для простой и удобной организации:
Ведите записи, сохраняйте идеи в формате доступных для поиска заметок, блокнотов, списков дел и задач
Сохраняйте заметки разного типа: текстовые, рисунки, фотографии, аудиофайлы, видео, PDF, копии веб-страниц и многое другое
Сканируйте записи на бумаге, визитки, печатные документы, рисунки и рукописный текст камерой вашего устройства
Прикрепляйте к заметкам документы Microsoft Office, PDF и фотографии
Упорядочивайте счета, чеки и платежные документы
Используйте Evernote в качестве цифрового блокнота для записи любых мыслей и идей
Evernote позволяет синхронизировать и редактировать содержимое аккаунта на всех устройствах:
Автоматическая синхронизация между компьютером, телефоном или планшетом
Начните работу на одном устройства, а продолжите редактирование на другом без потери данных
Блокировка паролем мобильного приложения добавит спокойствия за неприкосновенность данных
Evernote предлагает инструменты для совместного доступа, продуктивного взаимодействия с другими людьми и обсуждения идей:
Создавайте, обменивайтесь и обсуждайте работу с коллегами, не покидая приложение
Находите информацию по тексту в изображениях и добавляйте важные комментарии на картинки и PDF
Работайте над документами совместно с коллегами, обсуждая идеи в режиме реального времени
Использовать шаблоны и дополнения
Шаблоны и дополнения расширяют возможности OneNote. Во вкладке«Шаблоны страниц»вы увидите, с чем можно работать уже сейчас: шаблоны для студентов, для работы и многие другие. Вы также можете загрузить красивые шаблоны с сайта Microsoft Office . В пустых шаблонах есть даже варианты для изменения размеров страницы, например, до 3×5 для картотеки или открытки. Если вы часто пользуетесь однотипными документами, можете самостоятельно настроить шаблон, который будет применяться к странице и сохранить его, чтобы экономить время.
Как и к другим офисным программам, к OneNote есть несколько приложений, например, бесплатный Onetastic, который работает с приложениями 2010 и 2013 года. С помощью этого приложения вы можете просматривать страницы OneNote в своем календаре, обрезать и поворачивать изображения в программе, создавать собственные макросы, страницы, секции и многое другое.
Есть еще одно полезное дополнение — Outline, которое пригодится для кросс платформенного использования. Оно берет заметки, сделанные в OneNote и синхронизирует их с iPad или Mac. Вы можете просматривать файлы формата OneNote на своем iPad и они будут выглядеть точно также, как на компьютере. Есть бесплатная версия этой программы и Outline+ за $14,99.
if(typeof __ez_fad_position != ‘undefined’){__ez_fad_position(‘div-gpt-ad-gadget_info_com-medrectangle-3-0’)};Что такое OneNote? И почему вы должны его использовать?
В самых основных терминах OneNote можно просто назвать приложением для создания цифровых заметок. Но это определение вряд ли справедливо, учитывая широкий спектр мощных функций, которыми оно обладает. OneNote помогает собирать практически любую цифровую информацию (например, текст, изображения, файлы, аудио- и видеоклипы, рисунки, сохраненные веб-страницы), эффективно управлять и организовывать ее. Кроме того, OneNote позволяет обмениваться контентом и сотрудничать с другими, что делает его важным инструментом повышения производительности .
Поэтому, независимо от того, являетесь ли вы студентом, стремящимся делать более заметные заметки в классе, или автором, ищущим идеи относительно вашего следующего романа / колонки, или просто тем, у кого есть много цифровой информации для работы, вы должны использовать OneNote.
Примечание. Хотя OneNote доступен на различных платформах, настольное приложение, пожалуй, наиболее полнофункционально. По этой причине эта статья основана на версии OneNote для ПК.
OneNote for Windows 10
В пакете встроенных программ Windows немало недооцененных приложений, которыми почему-то мало пользуются. Возможно этому препятствует необходимость входить в учётную записью Microsoft. Которой у многих попросту нет. Если перевести фразу One Note с английского, получится — «одно замечание» или «единая заметка».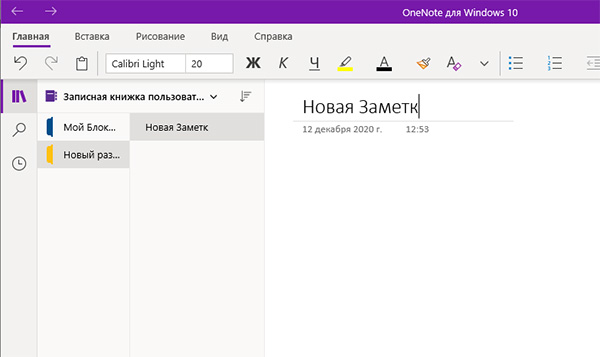
OneNote — это отличный бесплатный блокнот. Он сможет заменить популярный Evernote. Так как не уступает в возможностях. Этот текстовый редактор был основан на том же движке, что и Microsoft Word, Excel и другие программы компании. Для многих интерфейс блокнота будет знаком.
Описание Microsoft OneNote 2019
Microsoft OneNote 2019 — программное средство для свободного сбора информации и многопользовательского взаимодействия. Приложение OneNote 2019 выступает в качестве унифицированного хранилища для сбора пользовательских заметок (рукописных или введенных с клавиатуры), чертежей, скриншотов и аудио-комментариев. Автор может предоставлять совместный доступ для своих заметок другим пользователям по локальной сети или интернету. Прежде OneNote распространялся как модуль комплексного офисного пакета Microsoft Office, однако позже разработчики оставили эту инициативу в стороне. Также на официальном сайте можно найти дополнительные дистрибутивы утилиты для операционных систем macOS, Android и iOS. Более того, Microsoft предоставляет доступ к веб-сервису OneNote, служащего в качестве компонента расширенных платформ Office Online и OneDrive, — этой версией OneNote 2019 можно пользоваться для записи и редактирования заметок непосредственно из веб-браузера в режиме онлайн. Программа OneNote 2019 — идеальный инструмент для распределенной работы над заметками среди нескольких пользователей: так, вы можете совместно вносить правки в существующие страницы, либо создавать новые с предоставлением прав на их редактирование в дальнейшем.
Что мы пропустили?
OneNote — это настолько обширное и многофункциональное приложение, что это руководство едва коснулось поверхности. Есть так много классных трюков и советов
что я мог бы написать целую книгу и до сих пор не пройти через все. Но я надеюсь, что я дал вам хорошее начало и познакомил вас с некоторыми возможностями программного обеспечения.
Как всегда, я хотел бы услышать ваши отзывы и мнения. Какие важные инструменты и приемы я пропустил? Есть ли важная особенность, которую я не включил?
Я также хотел бы помочь вам развить свои навыки OneNote. Есть ли что-то, с чем вы боретесь? Вас не смутили некоторые аспекты руководства?
Свяжитесь с вашими комментариями и вопросами ниже. Я сделаю все возможное, чтобы ответить.