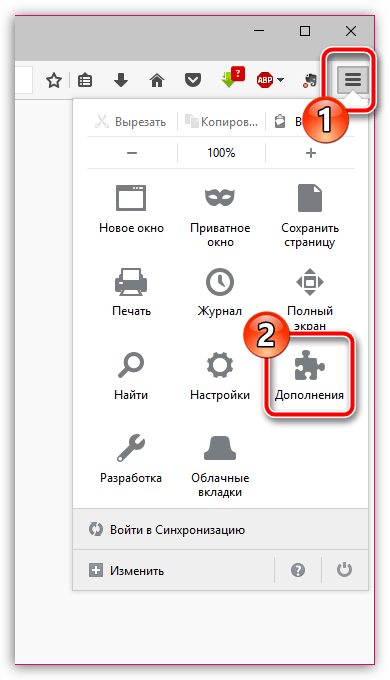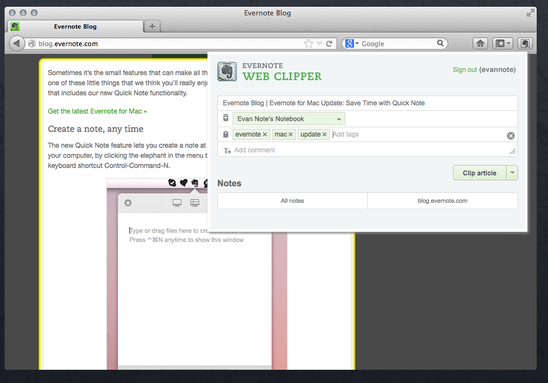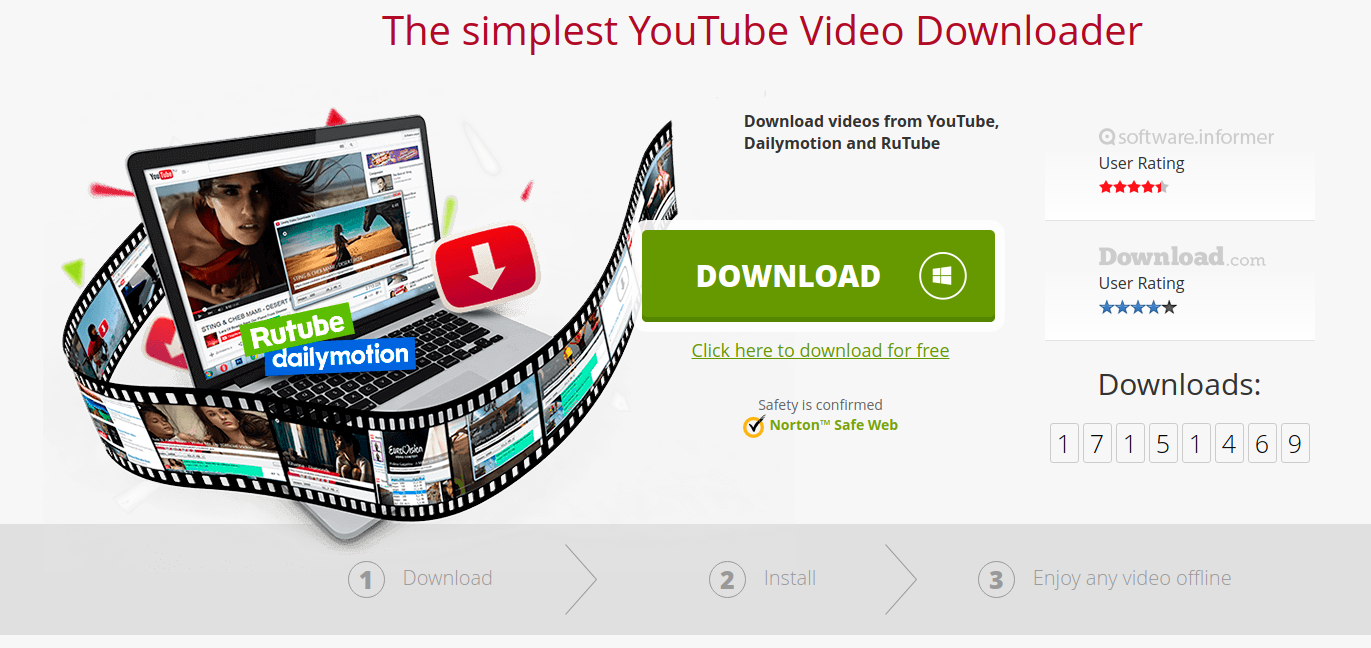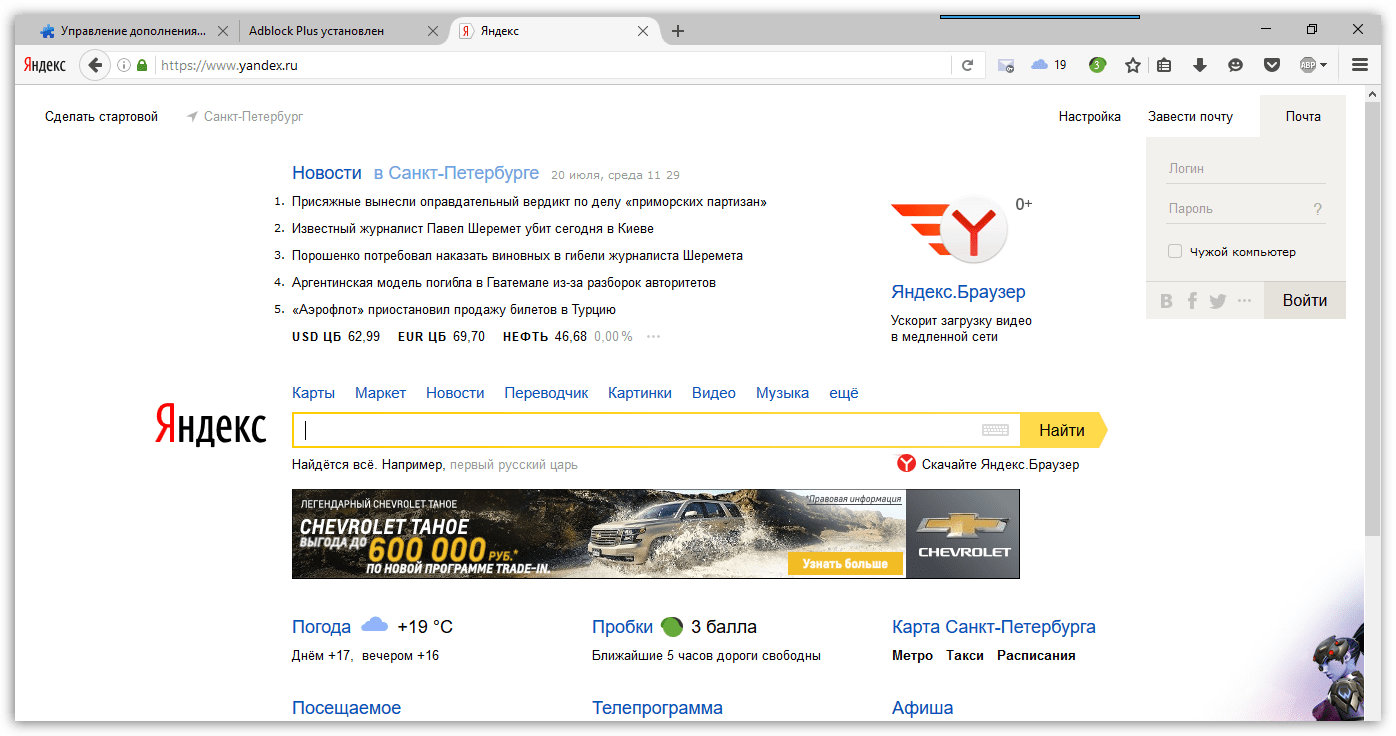Mozilla thunderbird
Содержание:
- Базовая настройка почтового клиента Thunderbird
- Установка на Linux
- Как найти ваш профиль, не открывая Thunderbird?
- Резервное копирование профиля
- Восстановление профиля из резервной копии
- Экспорт настроек Mozilla Thunderbird и учетной записи
- Автоответ
- Импорт контактов Windows Mail
- Импорт из Outlook и Eudora
- Установка Thunderbird
- Преимущества локальной почты перед браузерной
- Синхронизация писем
- Как настроить Thunderbird
- Why is this important?
- Полное описание
- Отличный почтовый клиент от создателей Firefox
- Настройка отправки и получения сообщений
- Место хранения файлов почты
- Установка Thunderbird
- Послесловие
- Автоматическое добавление нового почтового ящика
- Перенос профиля на другой диск
- Выводы
Базовая настройка почтового клиента Thunderbird
Давайте еще кратенько пробежимся по настройкам самой программы, а именно по сортировке почты, настройке фильтров и интерфейсу.
Изначально список сообщений выглядит так:
Однако есть возможность сделать отображение куда более симпатичным и наглядным. Для этого, находясь в выбранной папке (например «Входящие»), жмем в окне Thunderbird пункты «Меню — Вид — Сортировка — Группировать по методу сортировки».
После чего почта в данной папке начинает выглядеть ощутимо наглядней, а именно дробится по вкладкам на основе заданного правила сортировки:
Само собой, можно настроить различные правила для этой самой сортировки (по умолчанию идет «по дате», но есть и самые разные варианты, например: «по отправителю», «по теме» и тд, что, я думаю, Вы уже увидели на позапрошлом скриншоте).
Установка на Linux
В состав Ubuntu Mozilla Thunderbird включена изначально, как и в некоторые другие дистрибутивы этой ОС. Установка программы выполняется с помощью интегрированного менеджера пакетов. Недостаток в том, что пользователь не всегда получает самую свежую версию почтовика.
В каждом конкретном случае установка с помощью менеджера пакетов зависит от дистрибутива Linux. Если у вас возникают сложности, ознакомьтесь с сопутствующей документацией.
Перед установкой без использования менеджера пакетов убедитесь, что на компьютере присутствуют все необходимые библиотеки. Их отсутствие приведет к неработоспособности программы.
Установочный файл имеет расширение .tar.bz2. Это предварительно скомпилированный двоичный код, который пользователь может распаковать и запустить. Установка программы выполняется в домашнем каталоге текущим пользователем. Алгоритм установки:
- открываем терминал и переходим в домашний каталог командой cd ~;
- извлекаем содержимое, введя команду tar xjf thunderbird-*.tar.bz2;
- закрываем Mozilla Thunderbird, если она запущена;
- запускаем программу в ее каталоге: ~/thunderbird/thunderbird.
Как найти ваш профиль, не открывая Thunderbird?
Thunderbird хранит папку вашего профиля по умолчанию в этом расположении вашего компьютера:C:\Users\<ваше имя пользователя Windows>\AppData\Roaming\Thunderbird\Profiles\
Windows скрывает по умолчанию папку AppData, но вы можете найти папку вашего профиля следующим образом:
- Нажмите на клавиатуре +R. Появится диалоговое окно Выполнить.
- Введите:%APPDATA%\Thunderbird\Profiles\
- Щёлкните OK. Откроется окно, содержащее папки профилей.
- Дважды щёлкните по папке профиля, которую хотите открыть. Если у вас всего один профиль, у этой папки будет имя «default».
- На Начальном экране щёлкните по плитке Рабочий стол. Откроется рабочий стол.
- На Рабочем столе перенесите курсор мыши в нижний правый угол, чтобы открыть Панель Charms.
- Выберите charm Поиск. Отобразится боковая понель Поиск.
- В строке поиска введите:%APPDATA%\Thunderbird\Profiles\ , не нажимая Ввод. Появится список папок профилей.
- Щёлкните по папке профиля, которую хотите открыть (в результате этого откроется окно). Если у вас всего один профиль, у этой папки будет имя «default».
- Щёлкните кнопку Windows Пуск. Откроется меню Пуск.
- В поисковой строке в нижней части меню Пуск введите:%APPDATA%\Thunderbird\Profiles\ , не нажимая Ввод. В верхней части меню Пуск отобразится список профилей.
- Щёлкните по папке профиля, которую хотите открыть (в результате этого откроется окно). Если у вас всего один профиль, у этой папки будет имя «default».
В качестве альтернативного способа вы можете найти свой профиль, нажав кнопку и затем введя: %APPDATA%\Thunderbird\Profiles\
Примечание: Чтобы настроить Windows на отображение папки AppData и других скрытых файлов и папок, прочитайте статью Отображение скрытых файлов — Поддержка Windows.
- Щёлкните по кнопке Windows Пуск, затем выберите Выполнить….
- Введите:%APPDATA%\Thunderbird\Profiles\ , затем щёлкните OK. Откроется окно, содержащее папки профилей.
- Дважды щёлкните по папке профиля, который хотите открыть. Если у вас всего один профиль, у этой папки будет имя «default».
- Щёлкните по значку Finder в Панели Dock. В панели меню щёлкните по меню Go, зажмите кнопку option или alt и выберите Библиотека.
- Откройте папку Thunderbird и затем папку Profiles.
- Папка вашего профиля будет внутри этой папки. Если у вас всего один профиль, у этой папки будет имя «default».
- (Ubuntu) Щёлкните по меню Places в верхней правой части экрана и выберите Домашняя папка. Откроется окно File Browser.
- Щёлкните по меню Вид и выберите Отображать скрытые файлы, если это уже не выбрано.
- Дважды щёлкните по папке, отмеченной .thunderbird. Папка вашего профиля находится внутри этой папки. Если у вас всего один профиль, у этой папки будет имя «default».
Резервное копирование профиля
Чтобы сделать резервную копию вашего профиля необходимо закрыть Thunderbird и скопировать папку, содержащую ваш профиль, в другое место.
- Определите расположение папки с вашим профилем, так как показано выше.
- Закройте Thunderbird.
- Перейдите в папку уровнем выше с папками ваших профилей %APPDATA%\Thunderbird\Profiles\~/Library/Thunderbird/Profiles/~/.mozilla/Thunderbird/
- Щёлкните правой кнопкой мышиУдерживая клавишу Ctrl щёлкните по папке содержащей ваш профиль (например xxxxxxxx.default) и выберите Копировать.
- Щёлкните правой кнопкой мышиУдерживая клавишу Ctrl щёлкните там, где вы хотите разместить резервную копию (например USB-накопитель или пустой CD-RW диск), и выберите Вставить файл.
Восстановление профиля из резервной копии
Закройте Thunderbird.
Если папка вашего текущего профиля и папка резервной копии профиля называются одинаково, то просто замените её папкой с резервной копией профиля, затем запустите Thunderbird
Важно: Имена папок содержащих профиль должны совпадать, включая строку из 8 случайных символов. Если имена не совпадают или если вы восстанавливаете резервную копию в другое место, то следуйте инструкциям описанным ниже.
Экспорт настроек Mozilla Thunderbird и учетной записи
Так как программа является кросплатформенной, все рабочие данные можно перемещать между различными операционными системами – например, Windows и Linux в любом направлении. Учетная запись также относится к этим данным, поэтому хранится там же, где все прочие файлы профиля (где именно, смотрите выше). Экспорт учетной записи Mozilla Thunderbird проводится аналогично переносу настроек: достаточно скопировать эти файлы на целевой компьютер. Использовать можно не только физические накопители, но и переместить их посредством удаленного доступа – например, используя программы Team Viewer или Radmin.
Автоответ
Довольно часто пользователь Thunderbird обладает огромной командой сотрудников и деловых партнёров, обзвонить которых с уведомлением об уходе в очередной отпуск нет физической возможности. Среди прочего инструментария в Mozilla Thunderbird есть функция, которая позволяет настроить автоответ.
Для того чтобы автоответ получали все присылающие письма, необходимо предварительно написать новое сообщение, в теме которого обязательно указать причину, по которой человек получает это сообщение. Например, «Собираюсь уйти в трудовой отпуск на … дней с … по …». При этом нет нужды указывать конкретного получателя. После сохранения такого сообщения в открывшемся списке необходимо выбрать раздел «Шаблон», а в категории «Инструменты» — подраздел «Фильтры сообщений…», нажать на команду «Создать» и написать имя нового фильтра. Напротив раздела «Все сообщения» должна стоят галочка, а в команде «Выполнять определённые действия» следует указать на «Ответ по шаблону».
После всех проделанных манипуляций автоответ будет отправляться всем клиентам и сотрудникам организации, если в результате проделанной процедуры не забыть указать на определённый вид шаблона.
Импорт контактов Windows Mail
Чтобы импортировать контакты Windows в Thunderbird, необходимо экспортировать контакты в файлы vCard (формат .vcf) и импортировать файл в Thunderbird.
- В Windows Live Mail откройте Контакты и выберите все контакты, которые хотите экспортировать.
- Щёлкните на Экспорт > Визитки (.VCF).
- Выберите пустую директорию для их сохранения.
Установите в Thunderbird дополнение MoreFunctionsForAddressBook, следуя .
- Щёлкните на Адресная книга.
- Щёлкните по адресной книге, в которую вы хотите импортировать контакты.
- Щёлкните Инструменты > MoreFunctionsForAddressBook > Действия с контактами > Импорт vCard / VCF.
- Перейдите к папке, куда вы экспортировали контакты.
- Выберите все контакты, которые хотите импортировать.
- Щёлкните Открыть для импорта всех выбранных контактов.
В качестве альтернативного варианта, если это не работает или не поддерживается в вашем случае, вы можете попробовать это:
Прочитайте статью Экспорт контактов из Outlook на Microsoft.com для получения инструкций о том, как экспортировать контакты в Windows.
После создания нужного файла, вы можете импортировать свои контакты с помощью мастера импорта:
- В Thunderbird перейдите в Инструменты > Импорт….
- Выберите Адресные книги и щёлкните Далее.
- Выберите Текстовый файл (LDIF, .tab, .csv, .txt) и щёлкните Далее.
- Выберите Разделенные Запятыми (или Все файлы) в выпадающем списке в правом нижнем углу, перейдите на .csv файл, который вы только что создали, выберите его и щёлкните Открыть.
- Подождите, пока импорт будет завершён и щёлкните Завершить.
В появившемся окне Импорт адресной книги используйте кнопки Вверх и Вниз, чтобы совместить поля адресной книги слева с правильными данными для импорта справа, и снимите флажки с пунктов, которые вы не хотите импортировать. Когда вы закончите, щёлкните по кнопке ОК. Ваши контакты должны быть импортированы и готовы к использованию в Thunderbird.
Заметим, что если у вас возникли проблемы с правильным импортом полей (например, когда все записи данных для импорта появляются внутри ряда первого поля в окне Импорта адресной книги) это, вероятно, является результатом того, что экспортируемый файл .csv содержит точки с запятыми вместо запятых или наоборот. Как правило, это происходит потому, что разделитель в региональных настройках ОС Windows не соответствует разделителю для локали Thunderbird. Например, когда вы экспортировали .csv файл, используя версию Windows на английском языке и попытались импортировать его в не-английскую версию Thunderbird. В этом случае, вы должны установить соответствующий разделитель в ваших региональных настройках перед экспортом файла .csv или вы же можете отредактировать уже экспортированный .csv файл с помощью текстового редактора и заменить все точки с запятой на запятые (или наоборот) и повторить шаг импорта.
Импорт из Outlook и Eudora
Для нормального процесса импорта Thunderbird требуется, чтобы на вашем компьютере были установлены Eudora или Outlook. Если у вас они не установлены, то существуют варианты, которые описаны ниже.
Чтобы использовать мастер импорта Thunderbird, вы должны использовать старую версию Thunderbird, так как в Thunderbird версии 38 и более новых версиях, мастер отключён для Outlook, Eudora. Установите версию 31.8, импортируйте ваши данные и обновитесь до последней версии Thunderbird, запустив процесс обновления.
Для Eudora, если у вас появляются проблемы с данными или падениями, попробуйте старую версию Thunderbird и инструмент для очистки данных. Например, инструментом для очистки данных для Mac OS является Eudora Mailbox Cleaner.
Для альтернативы мастера импорта Thunderbird можно найти инструменты конвертации данных в формат mbox (.mbx), а затем использовать дополнение Инструменты Импорта и Экспорта в Thunderbird для импорта mbox файлов. Одним из таких Mbox инструментов конвертации для Eudora является Eudora Rescue.
Установка Thunderbird
Thunderbird является частью стандартного набора программ в большинстве современных дистрибутивов Linux, поэтому чаще всего не нуждается в установке. Если же по умолчанию данной программы у вас нет, тогда необходимо открыть терминал и ввести в строке:

После этого подтвердите установку программы и дождитесь завершения всех процедур. Стабильные версии всегда доступны в базовых репозиториях Linux, поэтому подключение дополнительных ресурсов не требуется. Также установку Thunderbird можно провести произвести посредством центра приложений (Ubuntu, Mint и другие, ориентированные на рядового пользователя дистрибутивы).
Преимущества локальной почты перед браузерной
Прежде чем приступить, я, как и обещал, для начала расскажу о том, в чем я вижу преимущества локальной, так сказать, программной, почты от той, что обитает в браузере.
Можно конечно прикрутить плагин для Firefox, который почту проверяет всюду и позволяет кликом мышки скакать между ящиками, но.. Всё равно не то. Нету в подобном решении наглядности, целостности, удобства и комфорта. Интерфейсы везде разные, функционал разный и тыры-пыры. Другое дело, когда используешь тот же Thunderbird: вся почта в одном месте, загружается автоматически, дизайн предварительно выбран и настроен тобой же, почта разнесена по папкам и вообще всё наглядно и удобно.
Во-вторых, это таки, наглядность. Да, я про папки и фильтры. Чего мне всегда не хватало в браузерных решениях, так это возможности нормально и неограниченно сортировать почту по созданным мною же папкам. Да, в Gmail есть, так называемые ярлыки (которые в некотором смысле являются мощным и интересным решением), но это всё равно немного не то, что создаваемые вручную папки под работу, людей и всякий определенный тип писем.
Опять же, в почтовом клиенте можно создавать нормальные фильтры сообщений, которые, руководствуясь заданным правилам, будут при загрузке всю эту почту по папкам раскладывать, чтобы сразу наглядно было видно, где у тебя важная почта, где всякие уведомления из социалок, где письма от друзей, где спам, где что-то по работе и тп. Тобишь не надо разгребать общую кашу (не знаю у кого как, а у меня приходит не меньше нескольких десятков писем на один ящик), сваленную в один список «Входящие». Должен же быть порядок. Желательно во всём
В-третьих, конечно же, доступность почты в оффлайне. Не смотря на век высоких технологий, безлимитный и, казалось бы, вечный интернет, всё равно бывают сбои и неурядицы различного характера (например ящик на @mail мне сегодня при попытке войти в него через браузер выдал уведомление о том, что шел бы я в лес со своими пожеланиями почитать почту).
Естественно, как на зло, во время подобного бывает срочно нужно какое-либо письмо, содержащее в себе важную информацию, которую, как Вы понимаете, если интернет или ящик, что называется «скис» (или Вы забыли от него пароль), добыть естественно не получится. В случае же использования почтового клиента, а не браузерного решения, вся Ваша почта обитает не где-то там на сервере, а здесь, на жестком диске, и Вы всегда можете получить доступ к загруженной некогда почте (у меня в Thunderbird сохранились письма даже за 2004 год
Далее, безусловно, функционал. Как ни крути, а почте, живущей «на той стороне» всегда будет далеко до локально установленной программы. Дело в том, что тот же Thunderbird, как и Firefox, содержит кучу плагинов без которых, лично я, не представляю работу с почтой вообще. Здесь и разметка почты, и быстрые ответы (в один клик на клавиатуре) заранее заготовленными шаблонами, и нормальная привязка к календарю-органайзеру, и полноценная адресная книга с возможностью её самостоятельно заполнять разной информацией и примечаниями (а так же внятным экспортом), и потрясающий (по качеству, наглядности и удобству) поиск сообщений, и внятная поддержка RSS, и всякие внешние приятности вроде стилей оформлений, шрифтов, кнопочек и тд и тп.
В общем куча всего того, до чего почте, вынесенной на сторону сервера (т.е в браузер), еще расти и расти. Кстати, полная подборка, от меня, мощных плагинов для Thunderbird будет, но позже, и выйдет либо отдельной статьей, либо несколькими (аля как выпускаются для Firefox).
Достаточно или нужны еще аргументы?
Синхронизация писем
Изначально Thunderbird скачивает все письма и папки, которые находятся на вашем почтовом сервере, но в дальнейшем пользователь может самостоятельно выбрать, какие папки нужно синхронизировать. Для этого кликните на имя учетной записи в левой части окна и откройте ее параметры.

Перейдите к категории «Синхронизация и хранение», после чего выберите наиболее подходящие настройки для вас. В меню «Дополнительно» вы можете отметить конкретные папки для учетной записи, сообщения из которых будут попадать к вам на компьютер.
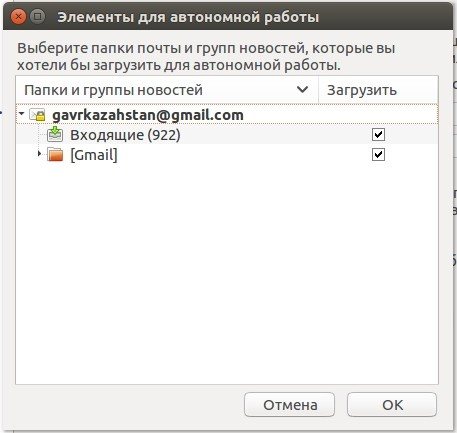
По окончании нажмите кнопку «Ок», а для правильности отображения всех подпапок — перезапустите клиент. Настройка почты Thunderbird на данном этапе может считаться завершенной.
Как настроить Thunderbird
Настройка Thunderbird – это один из самых важных этапов. Программа содержит множество функций, в которых по началу может быть сложно разобраться, поэтому после первого запуска нас встречает специальный мастер. На данном этапе вы сможете как зарегистрировать новый почтовый ящик, так и использовать уже существующий.


После ввода данных Thunderbird проверит ваши учетные данные, а по возможности подтянет необходимые настройки для соединения с почтовым сервисом. Здесь же пользователь сможет выбрать, какой протокол ему использовать — IMAP или POP3. Первый предоставляет удаленный доступ к письмам на сервере, второй — будет скачивать все письма на ПК.
При использовании корпоративной почты или малоизвестного поставщика услуг, необходимо ввести будет параметры отправки/приема сообщений самостоятельно, используя кнопку «Ручная настройка». Как только данные будут введены, программа автоматически проверит конфигурацию и вы сможете сразу начать работу.

Если вы используете несколько аккаунтов, тогда нажмите в правой верхней части окна кнопку меню, перейдите к пункту «Настройки — Параметры учетной записи» и в левой нижней части окна выберите пункт «Добавить учетную запись»
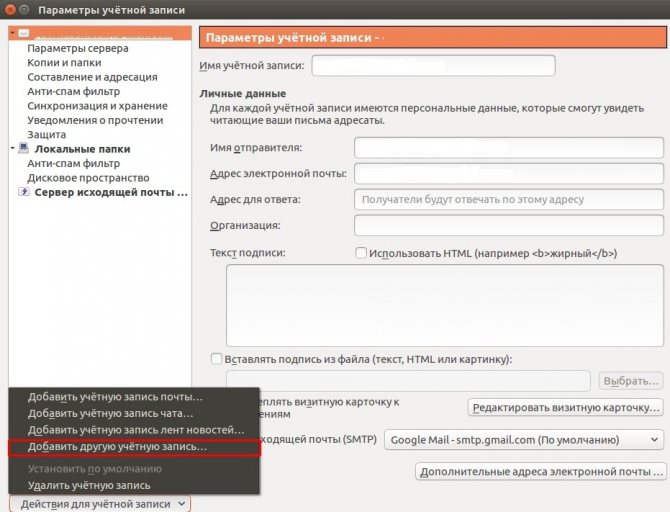
После этого проведите настройку по той же схеме, что и ранее.
Why is this important?
If we’ve learned anything about the tech landscape these last few years it’s that big tech doesn’t always have your best interests in mind. Big tech has based its business model on the harvesting and exploitation of data. Your data that the companies gobble up is used for discrimination and manipulation – not to mention the damage done when this data is sold to or stolen by really bad actors.
We wanted to give our users an alternative, and we want to continue to show our users that you can communicate online and leverage the power of the Internet without giving up your right to privacy. Mailfence is a great service that we want to share with our community and users, to show there are good options out there.
Patrick De-Schutter, Co-Founder of Mailfence, makes an excellent case for why this partnership is important:
Полное описание
Mozilla Thunderbird это совершенно бесплатная для скачивания программа, созданная для полноценной работы с электронной почтой. Созданная, как приложение к Mozilla Firefox, она со временем усовершенствовалась, согласно пожеланиям пользователей. Самая новая версия Мозилла Тандерберд одинаково хорошо работает со всеми операционными системами – и с Windows, и с Linux или Mac OS.
Почтовый клиент Thunderbird получил простой и понятный настраиваемый интерфейс, в том числе и на русском языке. Большое разнообразие индивидуальных настроек, поддержка визуализации и разных протоколов – все это в очень сильно упрощает и облегчает работу с электронными письмами, в т.ч. с вложениями в формате html. Компьютерная программа Mozilla Thunderbird позволяет создавать виртуальные папки, в которых могут храниться копии писем. Даже если они подходят под разные категории. Также осуществляется проверка правописания и выбор шрифтов и вида письма.
Активная защита от спама и вирусов качественно фильтрует всю входящую корреспонденцию и предотвращает получение вредоносных файлов. Сам пользователь может определить параметры писем, которые Тандербирд будет отправлять в спам. Mozilla Thunderbird поддерживает импорт/экспорт файлов из других почтовых клиентов – Outlook, The Bat. Обновление до более новой версии программа производит автоматически.
К небольшим недостаткам, которыми обладает бесплатный почтовый клиент Mozilla Thunderbird, относят уж очень активную защиту почтового ящика. Необходимо будет постоянно задавать новые параметры фильтрации, чтобы важные письма не попадали в спам. Также небольшой особенностью является необходимость несколько раз вручную вводить логин и пароль, прежде чем система позволит сохранить их для автоматического входа в вашу почту и чтения новостей. При этом шифрование сообщений находится на высоком уровне — о безопасности можно не беспокоиться.
Отличный почтовый клиент от создателей Firefox
Thunderbird — это настольный почтовый клиент , альтернативный Microsoft Outlook, от разработчиков Firefox .
Thunderbird — это удостоенное наград и бесплатное решение Mozilla для более эффективного управления вашей почтой. И есть много преимуществ переключения на него. Например, в отличие от Mail, он может обрабатывать виртуальные идентификаторы и создавать «на лету» адреса, и он широко считается одним из лучших спам-фильтров. Совсем недавно он был обновлен с помощью плавного интерфейса с вкладками, чтобы упростить управление электронной почтой.
Тот факт, что Mozilla Thunderbird, как и Firefox, может быть усилен всеми возможными расширениями, делает его чрезвычайно конкурентным почтовым клиентом. Это также намного быстрее и стабильнее, чем раньше, благодаря двигателю Gecko 5.
Как идти
Настройка Mozilla Thunderbird безболезненна. Вы можете быстро импортировать свою почту и контакты из своей учетной записи Outlook или Mail и настроить учетные записи POP3, IMAP или SMTP за мгновение. Чтобы оставаться хорошо организованным, Mozilla Thunderbird предлагает фильтры для доставки вашей почты в отдельные папки и почтовые ящики . И, конечно же, есть встроенная проверка орфографии, чтобы убедиться, что ваши письма профессионально созданы.
Что делает Mozilla Thunderbird несколько более необычным, так это тот факт, что он поставляется с интегрированным RSS-ридером. В настоящее время это немного устарело, потому что многие люди используют отдельное приложение — или даже сам Firefox — для отслеживания RSS-каналов, но это может быть полезно, если вы хотите отправлять почту и следить за RSS-каналами одновременно при составлении писем.
Поиск почты
Инструмент поиска в Thunderbird превосходный, и поиск выполняется в режиме реального времени по мере ввода. Результаты поиска отображаются на отдельной вкладке. Вкладки в целом — очень большая часть Thunderbird и, как Firefox, вы можете открыть несколько сообщений на отдельных вкладках. Это фантастическая особенность Thunderbird, хотя соблазняет вас слишком много сообщений сразу. Архивирование — еще одна удобная функция для тех, кто не хочет удалять сообщения, но хочет освободить место в своем почтовом ящике.
Так что насчет безопасности? Вы можете подумать, что почтовый клиент с открытым исходным кодом будет по своей сути менее безопасным, чем платный, но Thunderbird на удивление безопасен с довольно пуленепробиваемым фильтром спама. Причиной этого является то, что Thunderbird регулярно обновляется и создается добровольцами, которые в основном заинтересованы в создании лучшего продукта, а не в получении прибыли от конечного продукта. Обновления безопасности являются регулярными, но небольшими, чтобы не замедлять Thunderbird.
Поддержка Exchange
Одна из самых больших точек продаж Mozilla Thunderbird заключается в том, что она предлагает поддержку Microsoft Exchange, а это означает, что она понравится пользователям Office, которые ранее отказались от нее.
В целом, Thunderbird — отличная бесплатная альтернатива Microsoft Outlook.
Хотите узнать больше приложений и программного обеспечения? Откройте для себя лучшие почтовые клиенты для бизнеса на странице «Решения».
Исправления безопасности В настоящее время исправлена проблема, вызвавшая случайную коррупцию в локальных папках после фильтрации (815012). Проблема, которая привела к удалению черновиков, сохраненных в папках IMAP, в то время как в автономном режиме теперь исправлена (805626)
Изменения
Исправления безопасности В настоящее время исправлена проблема, вызвавшая случайную коррупцию в локальных папках после фильтрации (815012). Проблема, которая привела к удалению черновиков, сохраненных в папках IMAP, в то время как в автономном режиме теперь исправлена (805626)
Настройка отправки и получения сообщений
Сделайте, чтобы Буревестник (Thunderbird) летал так, как вы того хотите! Многие параметры могут быть легко настроены.
Автоматическая проверка наличия новых сообщений
Настройте, как часто вы хотите, чтобы Thunderbird автоматически проверял наличие сообщений:
- Щёлкните меню ИнструментыПравка, затем щёлкните Параметры учётной записиПараметры учётной записи… или щёлкните кнопку меню приложения и выберите НастройкиПараметры и Параметры учётной записи из подменю.
- На панели учётных записей, нажмите Параметры сервера под вашей учётной записью.
- Выберите интервал времени для проверки в настройке Проверять наличие новых сообщений каждые. Если вы не хотите, чтобы Thunderbird автоматически проверял наличие сообщений, снимите флажок с этого параметра.
- Чтобы включить или отключить автоматическую проверку новых сообщений при запуске, поставьте или снимите флажок Проверять почту при запуске.
- Нажмите кнопку OK, чтобы закрыть окно Параметры учётной записи и сохранить ваши параметры.
Автосохранение
Когда вы пишете новое сообщение, ваша работа автоматически сохраняется каждые пять минут, но вы можете сделать это чаще или реже:
-
В верхней части окна Thunderbird щёлкните по меню Инструменты и выберите НастройкиВ панели меню щёлкните по меню Thunderbird и выберите НастройкиВ верхней части окна Thunderbird щёлкните по меню Правка и выберите Настройки или щёлкните по кнопке и выберите НастройкиНастройки.
- Нажмите на панель Составление.
- Нажмите вкладку Основные.
- Выберите временной интервал для автоматического сохранения в настройках Автоматически сохранять сообщение каждые … минут. Если вы не хотите, чтобы Thunderbird автоматически сохранял сообщения, отключите эту настройку.
- Нажмите кнопку OK, чтобы закрыть окно НастройкиПараметры и сохранить ваши параметры.Закройте окно Параметры, чтобы сохранить ваши параметры.
Звуковые уведомления для новых сообщений
Выберите свой звуковой сигнал для новых сообщений:
-
В верхней части окна Thunderbird щёлкните по меню Инструменты и выберите НастройкиВ панели меню щёлкните по меню Thunderbird и выберите НастройкиВ верхней части окна Thunderbird щёлкните по меню Правка и выберите Настройки или щёлкните по кнопке и выберите НастройкиНастройки.
- Нажмите на панель Основные.
- Щелкните по настройке Использовать следующий звуковой файл.
- Нажмите на кнопку Обзор….
- Выберите звуковой файл и нажмите кнопку Открыть.
- Вы можете прослушать звуковой файл, нажав кнопку Прослушать.
- Нажмите кнопку OK, чтобы закрыть окно НастройкиПараметры и сохранить ваши параметры.Закройте окно Параметры, чтобы сохранить ваши параметры.
Маркировка сообщений как прочитанных
Thunderbird отображает непрочитанные сообщения жирным шрифтом, помечая прочитанные сообщения обычным шрифтом, как только вы нажмёте на сообщение. Если вам не нравится такое поведение, вы можете изменить интервал времени, прежде чем Thunderbird пометит сообщения как прочитанные:
-
В верхней части окна Thunderbird щёлкните по меню Инструменты и выберите НастройкиВ панели меню щёлкните по меню Thunderbird и выберите НастройкиВ верхней части окна Thunderbird щёлкните по меню Правка и выберите Настройки или щёлкните по кнопке и выберите НастройкиНастройки.
- Нажмите на панель ДополнительныеОтображение.
- Нажмите вкладку Чтение и отображениеДополнительно.
- Щёлкните по настройке После просмотра в течение и установите, как долго Thunderbird должен держать паузу перед пометкой сообщения как прочитанного.
- Нажмите кнопку OK, чтобы закрыть окно НастройкиПараметры и сохранить ваши параметры.Закройте окно Параметры, чтобы сохранить ваши параметры.
Место хранения файлов почты
Изначально предложенный путь лучше не оставлять, т.к он закопан где-то в глубинах системы и, в случае проблем с оной, не всегда удастся потом папку найти и восстановить, а посему хорошо бы назначить свою собственную, что мы сейчас и сделаем.
На вкладке «Локальные папки» давим в кнопочку «Обзор» и задаем созданную нами папку, скажем, с названием _mail где-нибудь на диске. Проделав оное, жмем в «ОК».
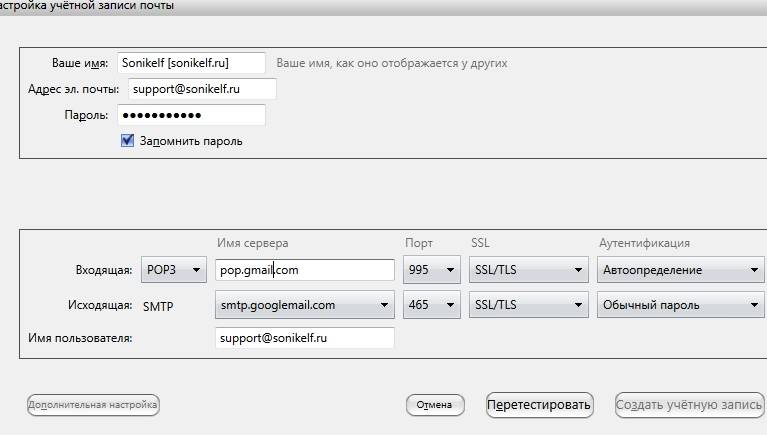
Примерно тоже самое надо проделать для созданного нами недавно ящика. Для этого переходим на вкладку «Параметры сервера» и, предварительно сняв галочку «Не более 14 дней», жмем в «Обзор», где указываем либо нашу папку _mail, либо подпапку в ней с именем нашего почтового ящика (чтобы разделить содержание ящиков, когда их много, по папкам).
Так же рекомендую на вкладке «Составление и адресация» выставить пункты «Поместить курсор перед цитируемым текстом» и «Ставить подпись: после моего ответа (перед цитируемым текстом)». Это упростит ряд переписок
Остальные настройки на данной странице можете выставлять на свой вкус и цвет. Благо всё на русском, а ничего сложного в этом нету.
Само собой, Вы можете добавить здесь неограниченное количество ящиков из разных сервисов, руководствуясь инструкцией, по которой мы с Вами добавили первый аккаунт выше.
Установка Thunderbird
Thunderbird является частью стандартного набора программ в большинстве современных дистрибутивов Linux, поэтому чаще всего не нуждается в установке. Если же по умолчанию данной программы у вас нет, тогда необходимо открыть терминал и ввести в строке:
sudo apt-get install thunderbird

После этого подтвердите установку программы и дождитесь завершения всех процедур. Стабильные версии всегда доступны в базовых репозиториях Linux, поэтому подключение дополнительных ресурсов не требуется. Также установку Thunderbird можно провести произвести посредством центра приложений (Ubuntu, Mint и другие, ориентированные на рядового пользователя дистрибутивы).
Послесловие
Вот такие вот дела.
Получилось весьма объемно, но это еще не конец:) Специально под Thunderbird
, как и подFirefox , существуют различные полезные расширения, призванные сделать Вашу жизнь удобнее, но о них мы поговорим в следующий раз.
Оставайтесь с проектом и Вы узнаете много нового и полезного;)
Mozilla Thunderbird – это бесплатный мультиплатформенный почтовый клиент, который позволит пользователям обмениваться с друзьями, близкими и коллегами по работе, электронными сообщениями. Благодаря широким функциональным возможностям данную программу можно использовать как в домашних условиях, так и на работе, а благодаря специальным расширениям и дополнениям, ее можно легко кастомизировать под собственные требования. Давайте разберемся, как пользоваться Thunderbird, и какие функциональные возможности предлагает нам клиент после сразу после установки.
Thunderbird является частью стандартного набора программ в большинстве современных дистрибутивов Linux, поэтому чаще всего не нуждается в установке. Если же по умолчанию данной программы у вас нет, тогда необходимо открыть терминал и ввести в строке:
sudo apt-get install thunderbird
После этого подтвердите установку программы и дождитесь завершения всех процедур. Стабильные версии всегда доступны в базовых репозиториях Linux, поэтому подключение дополнительных ресурсов не требуется. Также установку Thunderbird можно провести произвести посредством центра приложений (Ubuntu, Mint и другие, ориентированные на рядового пользователя дистрибутивы).
Автоматическое добавление нового почтового ящика
При первом запуске Mozilla Thunderbird программа сама предлагает добавить новую учетную запись. При этом можно создать новый почтовый ящик или ввести данные уже существующего. В первом случае она предлагает создать адрес эл. почты со стоимостью обслуживания 15-20$ в год или воспользоваться одним из множества бесплатных серверов. Ссылка на их перечень выводится в том же окне.
Во втором случае при нажатии на кнопку «Использовать мою существующую почту» откроется окно для ввода логина, пароля и инициалов. Последние отображаются около темы письма у получателя.
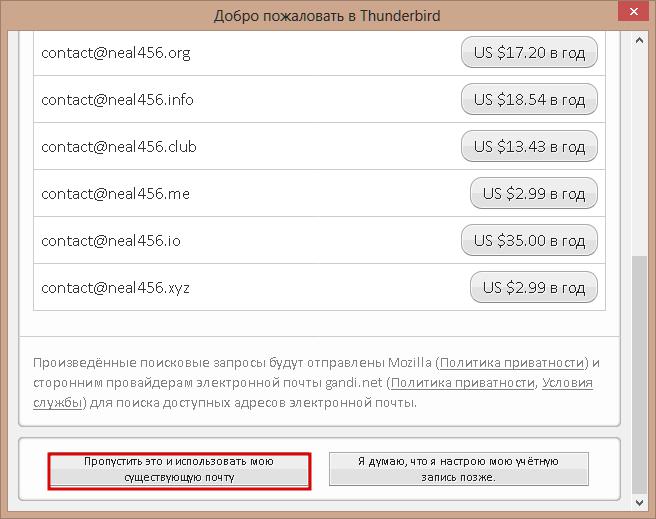
При вводе логина и пароля во время настройки почты, Mozilla Thunderbird самостоятельно загрузит с сервера компании-разработчика все необходимые параметры для отправки и получения писем. Для того чтобы эта функция работала, ей требуется подключение к Сети.
Перенос профиля на другой диск
Теперь давайте узнаем, как переместить профиль и почту на другой диск в Mozilla Thunderbird:
- В главном окне программы нажмите на иконку вызова меню и откройте пункт «Справка».
- Затем перейдите на страницу «Информация для решения проблем».
- Нажмите на кнопку «Открыть папку».
- Перейдите на две папки назад, чтобы отобразить содержимое Thunderbird.
- Переместите папку Profiles в новое место, а затем скопируйте путь к ней. Для примера возьмем D:\Thunderbird.
- В старой директории откройте файл profiles.ini в любом текстовом редакторе, например, во встроенном Блокноте.
- Для параметра IsRelative измените значение с 1 на 0.
- В строке Path после знака равенства вставьте путь к скопированной папке, остальное содержимое удалять не нужно, просто замените / на \ и вставьте знак \ перед Profiles.
В нашем случае выходной документ будет выглядеть следующим образом:

Наконец, сохраните изменения в файле profiles.ini.
Выводы
Mozilla Thunderird – это одновременно простой и функциональный почтовый клиент, с которым легко справится даже начинающий пользователь. Программа автоматически подтягивает настройки самых популярных почтовых сервисов и может справляться со своими задачами уже с самого старта. Если же стандартных возможностей вам покажется мало, всегда можно расширить функционал при помощи специальных расширений, которые находятся во встроенном центре дополнений. Теперь вы знаете не только то, как настроить почту Thunderbird, но и насколько простыми могут быть, казалось бы, сложные программы.
На завершение, видео о том, как заставить Thunderbird сворачиваться при запуске:
- Установка Telegram Ubuntu 18.04
15 ноября, 2016
- Как пользоваться Viber
23 ноября, 2017
- Как пользоваться Slack
22 января, 2018
- Установка WhatsApp в Ubuntu
28 марта, 2018