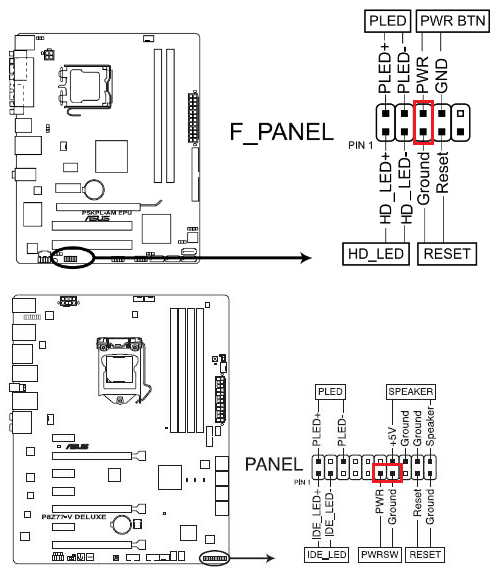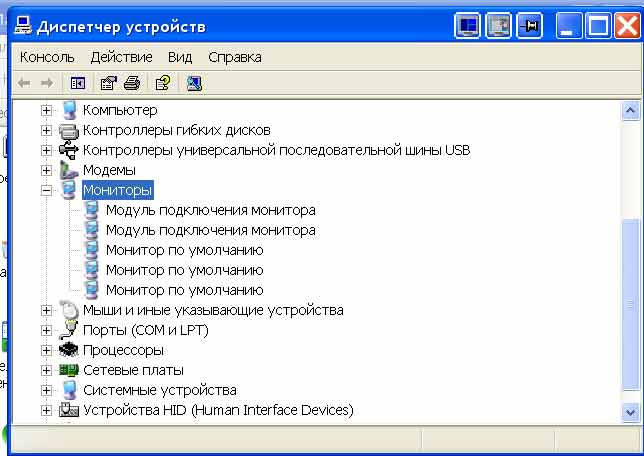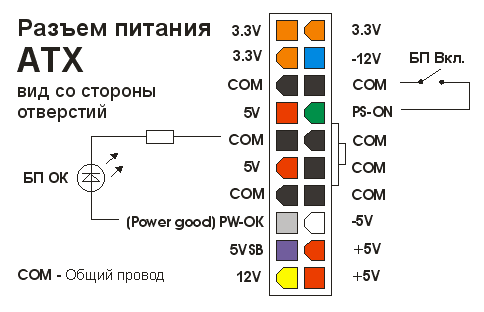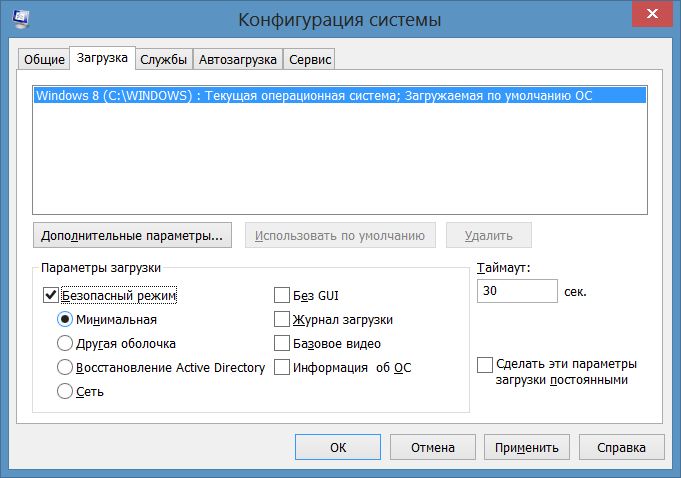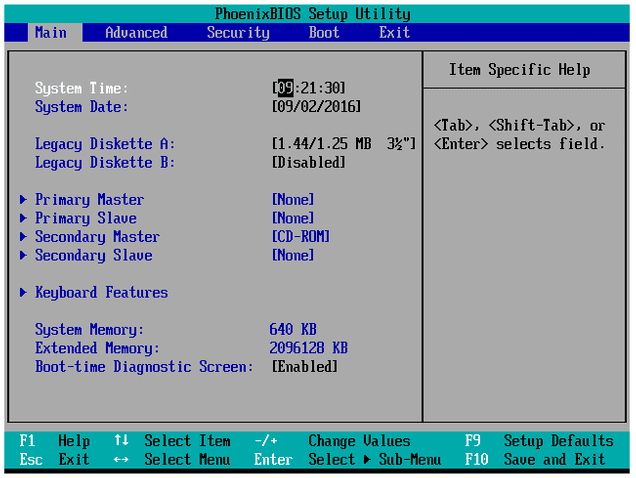Не включается компьютер с кнопки включения
Содержание:
- Компьютер включается, но монитор горит черным цветом.
- Перезапуск компьютера
- Причины мгновенного отключения ПК после старта
- Как включить компьютер без кнопки включения?
- Мой компьютер не запускается: проверяем питание
- Проблема или ошибка устройства ввода
- Кончилась батарейка
- Не включается компьютер
- Неисправна материнская плата
- Проверка комплектующих компьютера
- Пошаговая инструкция по устранению поломки
- Комп запылился.
- Не включается компьютер. При нажатии кнопки «Power» на системном блоке компьютер не включается.
- 2. ПК работает, но нет изображения
- Вариант 4: Восстановление Windows
- Синий экран
- Компьютер не включается из-за неисправного блока питания.
Компьютер включается, но монитор горит черным цветом.
Следующая проблема когда компьютер включается а перед вами монитор черного цвета с надписью «Нет сигнала» означает следующие проблемы:
- Плохо подключен кабель от монитора к видеокарте
- Неисправна видеокарта
- Неисправен модуль оперативной памяти
- Неисправен процессор CPU
- Частично повреждена материнская плата (вздулись конденсаторы, сгорел северный мост)
Часто случается на практике что данные проблемы могут быть решены выниманием оперативной памяти из слота и вставкой
Вытаскиваем оперативную память
обратно, а также путем вытаскивания и вставкой обратно видеокарты. Причина здесь одна- плохой контак памяти или видеокарты в следствии попадания пыли или окисления контактов.
Для надежности можно взять стиральную резинку и почистить ею контакты вынимаемой платы.
Стирательная резинка
Чистка контактов стирательной резинкой
После чего вставить назад вынимаемые платы и снова пробовать запустить компьютер.
Если нет положительного результата то придется вскрывать компьютер и искать проблему глубже.
Перезапуск компьютера
Допустим, попытка включения компьютера увенчалась успехом, но через время он начинает перезагружаться.
В чем может быть причина?
Как мы уже говорили выше, сигнал PW_OK при работе ПК постоянен. Равен он 5 V при условии, если в сети нормативное напряжение, для нашей страны это 220В.
Если напряжение в сети падает, может пропасть или уменьшиться сигнал PW_OK. Это прекращает работу ПК раньше, чем его системы заметили какие-то неполадки в сети.
При нормализации напряжения в сети, данная проблема уйдет сама собой. Поэтому рекомендовано для стабилизации напряжения использовать бесперебойники для ПК.
Причины мгновенного отключения ПК после старта
Традиционно неполадки компьютеров делятся на аппаратные и программные. Первые вызваны сбоем в работе оборудования, вторые – операционной системы и приложений. Ситуация, которую мы рассматриваем сегодня, полностью относится к первой категории, то есть всегда связана с железом.
Что может стать ее причиной:
- Нестабильное напряжение в бытовой электросети, если системный блок подключен к ней напрямую.
- Неисправный блок питания, перебитый сетевой шнур.
- Некорректное подключение любого устройства внутри системного блока – неполная установка в разъем, отхождение контактов и т. д.
- Неправильная установка системы охлаждения (подошва радиатора не соприкасается с поверхностью процессора) или ее полный выход из строя.
- Короткое замыкание в любом из устройств системного блока.
- Повреждение прошивки BIOS.
Как видите, круг возможных виновников довольно обширен. По сути, причиной может оказаться всё, что угодно. Упростить диагностику поможет «анамнез» (история возникновения неисправности) и сопутствующая «клиника».
Как включить компьютер без кнопки включения?
Кнопка включения используется постоянно, с момента покупки. Но в большинстве случаев она изготовлена из пластика. Спустя несколько лет после покупки устройства можно обнаружить, что эта часть системного блока впала внутрь. С этого момента, нажать на неё просто невозможно. Следовательно, нельзя и включить технику.
Такая неисправность не возникнет спонтанно. Иногда неисправность возникает через несколько лет, а иногда месяцев, здесь все зависит от ее качества. Пользователь должен был заметить заранее, что часто используемая часть компьютера постепенно деформируется. Поэтому, лучше не допускать критического состояния, когда кнопка перестаёт работать.
Запустить компьютер без использования кнопки включения можно несколькими способами. Однако рекомендуется прибегать к самостоятельному включению только если нет возможности отнести технику специалисту. Лучше отдать ПК в ремонт, так как ручное включение не решит общую проблему. Кроме того, если не следовать инструкции, действия могут привести к поломке других комплектующих.
Через БИОС
Базовая система ввода вывода помогает пользователю произвести полную настройку устройства. С помощью БИОСа можно также настроить включения материнской платы и всех компонентов компьютера через клавиатуру или мышь. Рекомендуется настроить такую опцию заранее. Вход в БИОС осуществляется после включения компьютера. Если же неисправность уже возникла, следует воспользоваться другим способом запуска материнской платы, и сразу же настроить базовую систему ввода вывода.
Войти в БИОС можно с помощью специальных клавиш или комбинаций. Они отображены на экране во время запуска системы. В большинстве случаев, это клавиши Del или F2.
Внимание! В открытом окне неопытному пользователю лучше не проводить эксперименты. Некоторые действия могут привести к неправильной работе всей системы
В БИОСе пользователю следует выбрать раздел «Power management setup». Перемещаться между параметрами можно только с использованием клавиатуры. Мышка в данной системе работать не будет. В нижней части экрана отображены клавиши, с помощью которых выполняются различные команды.
В выбранном разделе следует найти пункт «Power On By Keyboard». Здесь необходимо установить с помощью какой клавиши клавиатуры вместо кнопки включения будет запускаться материнская плата и включаться компьютер. Лучше устанавливать комбинации кнопок, чтобы не запускать устройство случайно. Особенно, это относится к тем случаям, когда в доме есть маленькие дети.
Для сохранения изменений следует нажать на F10. Команда может быть другой, в зависимости от версии системы. Также, можно выйти через меню, выбрав пункт «Save Exit».
Стоит заметить, что расположение нужного пункта в БИОСе может быть другим – это зависит от материнской платы.
Материнская плата
Запустить устройство без специальной кнопки питания можно замкнув контакты на материнской платы. Для этого придётся открыть системный блок
В данном случае действовать стоит крайне осторожно, чтобы невинная поломка кнопки включения не привела к серьёзным неисправностям других комплектующих. Если пользователь ранее не сталкивался с данной процедурой, лучше не проводить ее самостоятельно, а доверить мастерам
Инструкция по включению путем замыкания контактов материнской платы:
Для начала необходимо отключить питание. Все остальные провода можно не отсоединять. Особенно, если пользователь не знает, что и куда подключается
Главное, чтобы провода не были натянуты.
Снять левую стенку системного блока.
Обратить внимание на нижнюю часть материнской платы, в которой находятся обозначения Power или Reset (могут быть подписаны сокращенно, например PWRSW или PWR). Именно эти коннекторы отвечают за питание.
После того, как пользователь нашёл нужные контакты — их необходимо замкнуть
Для этого подойдёт любой металлический предмет, например, отвертка.
Здесь же можно переставить провода питания и перезагрузки местами. Тогда, за включение будет отвечать вторая кнопка. Однако перезагрузить устройство экстренно более не получится.
Мой компьютер не запускается: проверяем питание
Блок питания в вашем компьютере также может вызвать проблемы. Мало у кого есть второй источник питания, который может быть установлен для тестирования. Первое что необходимо проверить – предохранитель в БП, возможно он требует замены. Для тех кто не знает как он выглядит, прикрепляю фото.
Не во всех БП есть предохранитель Если предохранитель в порядке и компьютер не запускается и не подает никаких признаков жизни — может оказаться, что необходимо будет заменить блок питания. Для проверки лучше всего , взять БП с другого компьютера – вы должны быть уверены , что он работает. Таким образом , мы ставим хороший источник питания в компьютер, в котором мы диагностировали неисправность. Если компьютер запускается после замены блока питания – можете быть уверены что причина была в нем. Если компьютер по-прежнему не включается , то проблема может быть в других компонентах ПК.
К сожалению, также может быть , что старый блок питания из-за перенапряжения создал более значительный ущерб — по этой причине я не рекомендую устанавливать блок питания с нерабочего ПК на рабочий для того , чтобы убедиться в его работоспособности. Потому что если что-то коротнуло в БП, то вы можете испортить рабочий компьютер.
Так же не советую брать рабочие комплектующие с другого компьютера и пробовать ставить в свой. Потому что если проблема с БП или материнской платой (короткое замыкание или другая поломка) существует определенный риск повредить рабочие устройства.
Именно здесь уместно заметить , что , когда вы покупаете компьютер, то важно чтобы блок питания был хорошего качества
Проблема или ошибка устройства ввода
Перед тем как начать работать с данной программой, стоит обязательно убедиться в работоспособности устройства ввода
И неважно необходимо ли проверить какие-то данные по системе или же установить новую прошивку БИОС (об этом будет рассказано чуть позже). Если вдруг при нажатии правильной клавиши ничего не произошло, стоит выполнить несколько действий:
- проверить работоспособность USB-портов (описано выше);
- убедиться в том, что сама клавиатура, а также необходимые клавиши, работают стабильно.
Существуют также различные способы того, как войти в BIOS без клавиатуры. Стоит также отметить, что при работе с BIOS не желательно использовать беспроводную клавиатуру. Только в том случае, если проводного устройства нет, хотя это не так уж и критично.

Случаются ситуации, когда прошивка БИОС слишком старая и не поддерживает USB-интерфейс для устройства ввода. Чтобы это исправить придется использовать клавиатуру обладающую разъемом PS/2. Также можно приобрести соответствующий переходник для современного порта.
Кончилась батарейка
На любой материнской плате есть небольшая литиевая батарейка на 3В. Она поддерживает энергозависимую память CMOS, в которой хранятся настройки BIOS. На компьютерах которые проработали 3-5 лет, или долго лежали на складах, батарейка садится и настройки теряются. Это легко заметить, если при каждом включении компьютера сбрасывается время.
Иногда при этом возникает ошибка при запуске и БИОС просит войти в него и пересохранить настройки. Но в некоторых случаях компьютер может вообще не включаться или включаться через раз. Проверить батарейку не сложно, если есть тестер напряжения. Если же его нет, то батарейку нужно просто заменить. Они продаются в любом компьютерном магазине.
Не включается компьютер
Компьютер состоит из программной и аппаратной части. Это означает, что понятие:
— «У меня не включается компьютер»
. Говорит о том, что у вас он вообще не включается или не проходит начальную проверку (POST )BIOS . В последнем случае компьютер будет издавать определённую последовательность сигналов.
— «У меня не загружается, зависает компьютер»
. Означает что BIOS загрузился нормально, то есть оборудование работает, но ОС (Операционная система) дала сбой. Значит проблемы ищем в программной части вашего ПК.
Наиболее эффективный способ решения последней проблемы (У меня не загружается или зависает компьютер), это переустановка Windows, чистка компьютера от пыли . В 99% случаев это помогает.
Сегодня мы рассмотрим возможные ситуации неработоспособности компьютера, способы их определения и устранения.
Если компьютер не проходит начальную проверку оборудования (POST — Power on self test ), BIOS оповестит нас о проблеме при помощи звуковых сигналов. Бывают ситуации, когда компьютер вообще не включается. Рассмотрим 3 вероятные проблемы с запуском ПК.
1. Не исправен блок питания.
В первую очередь тестируем БП на исправность. Отключаем БП от системника, включаем в сеть и замыкаем 14 и 15 контакты. Предварительно подключив в БП старый СД-РОМ или винчестер.
кулер на БП должен включится, если этого не произошло, то, скорее всего, от перенапряжения сгорел защитный фильтр. По гарантии такой БП обычно меняют на новый, если гарантийный срок истёк, тогда придется оплатить ремонт или покупать новый.
2. Сгорела материнская плата.
Когда на БП кулер закрутился, вы с облегчением можете вздохнуть и рассмотреть следующего кандидата на «источник проблемы». Материнская плата проверяется на работоспособность очень просто.
Достаточно вынуть её из корпуса, оставить в ней процессор (всё остальное извлечь), подключить заведомо рабочий БП (теперь понимаете почему в первую очередь тестируется блок питания), и включить, замкнув пару контактов на материнке с помощью отвёртки.
Правильно выполненная последовательность действий часто приводит к тому, что БП запускается и материнская работает (определяем по горящей лампочке). В этом случае тщательно чистим компьютер от пыли и правильно устанавливаем материнскую плату обратно.
Заметка:
Если компьютер не может загрузится (при запуске он постоянно перезагружается), то причина, скорее всего, в замыкании комплектующих, в том числе материнской платы.
Решение:
тщательно чистим компьютер раз в 3-6 месяцев , меняем термопасту и радуемся рабочему компьютеру. 85% проблем с запуском компьютера связаны с пылью!
Материнская плата молчит, значит несём её в сервис, придется заменить.
3. Возможно у вас отключили свет.
Да и такое бывает, мне не раз приходилось проводить консультации по телефону. Перепробовав всё, было подозрение на нерабочие комплектующие. Но позже оказывалось, что в доме просто временно был отключён свет :emo_im_angel: .
Неисправна материнская плата
Последний вариант, самый неутешительный. Ведь материнскую плату скорее всего придётся менять на новую, а это влетит в копеечку
Думаю, вам захочется взять плату поновее, а это и новый процессор, и возможно оперативная память, а там гляди и видеокарта подтянется, а за ней и блок питания, короче весь комп менять Обратите внимание, что если будете менять материнку на другую того же уровня, на ней должны быть:
- такой же процессорный разъём (сокет)
- необходимое количество слотов оперативной памяти, причём того же типа (DDR2, DDR3, DDR4…)
- интерфейс подключения имеющегося жёсткого диска (IDE, SATA)
- достаточное количество слотов расширения под имеющиеся платы (PCI, PCE-Express)
Если новая материнская плата будет с другим набором системной логики, то возможно придётся переустанавливать операционную систему.
Материнскую плату имеет смысл ремонтировать, если стоимость ремонта не превышает 30% от её цены. Предварительно определить причину неисправности материнской платы можно по звукам системного спикера, если компьютер пищит.
Дальше заниматься самодеятельностью не стоит, можете сделать ещё хуже. Если ничего не помогло, не отчаивайтесь. Вызовите компьютерного мастера и он вам обязательно поможет. Если статья понравилась, поделись ссылкой с друзьями через твитер или социальные сети, я буду премного благодарен! Дальше будет ещё много чего интересного. Если не хочешь пропустить подпишись на обновления блога прямо сейчас!
А пока что расслабьтесь, забудьте о проблеме и посмотрите видео о крутых небесных летунах!
 Посмотреть это видео на YouTube
Посмотреть это видео на YouTube
Проверка комплектующих компьютера
Для начала извлекаем из материнской платы все, что на ней установлено: процессор, модули оперативной памяти, жесткий диск. Оставляем только блок питания, саму материнскую плату, и подключенные к ней провода кнопки power/reset. После этого включаем комп. Что должно быть? Если вентилятор блока питания не вращается или же он запускается, но через несколько секунд отключается, значит неисправна материнская плата. Заменяем ее. Если же вентилятор вращается нормально, значит дело не в «материнке».
Следующие действия заключаются в следующем: мы поочередно вставляем каждый компонент и включаем комп. Если после вставленного компонента комп работает, значит этот элемент исправен. Если же не включился, то необходимо будет заменить неисправную деталь. Модули памяти необходимо проверить через все слоты, для которых они предназначены. Может оказаться такое, что проблема именно в неисправности какого-либо слота.

Последним проверяем жесткий диск. Если компьютер включается, но не запускается, то смотрим видит ли его процессор. Если видит – проблема в операционной системе, если нет – в самом жестком диске. Необходимо провести его диагностику. Кроме того, при включении компьютера, внимательно слушайте издает ли звуки жесткий диск и какие. Если он гудит нормально, то диск цел, если же молчит, или звучит как-то иначе, то скорее всего он сломан.
Итак, подытожим, что нужно сделать для проверки компьютера:
- выяснить, что блок питания включен
- проверить исправность розетки, к которой подключен ПК
- проверить исправность кабеля питания ПК
- почистить компьютер
- проверить исправность блока питания
- проверить исправность кнопки включения ПК
- выяснить наличие или отсутствие на материнской плате вздутых конденсаторов
- проверить батарейку Биос, при необходимости заменить
- проверить исправность жесткого диска (можно приложить руку и если он вибрирует, то с ним все нормально)
- проверить модули памяти через все слоты для их подключения
Если из всего вышеизложенного ничего не помогло, тогда вам необходимо отвезти «больного» в сервисную мастерскую.
Пошаговая инструкция по устранению поломки
В ситуациях, когда не запускается операционная система по причине исправлений в аппаратной конфигурации, возможного неправильного выключения техники, а также других ошибок во время включения ПК, пользователю открывается окно возобновления работы Виндовс. Прямо здесь можно попробовать возобновить запуск ОС. Собственно, даже в ситуации, когда этого не случается, если пользователь нажимает кнопку F8 сразу после запуска BIOS, но ещё до того момента, когда загружена система, на экране всплывёт меню. В нём необходимо нажать вкладку «Устранение неполадок компьютера».
Выполните следующие действия:
- Выберите меню «Устранение неисправностей ПК».
Выбираем меню «Устранение неисправностей ПК»
- Далее появится уведомление о том, что производится загрузка файлов ОС Виндовс. После этого поступит предложение выбрать вариант языка меню. Пользователь может выбрать то, что ему нужно.
- Далее необходимо зайти в систему как локальный пользователь. Предпочтительнее применять учётную запись Администратора Виндовс. Но если пароль задан не был заранее, это поле можно пропустить.
Выбираем имя пользователя
- После выполненных выше шагов пользователю откроется окно возобновления ОС. В нём можно использовать автоматический поиск и исправление неполадок, которые препятствуют работе Виндовс.
Выбираем средство восстановления
- После того как был выбран автоматический способ поиска неисправностей, утилита попробует самостоятельно найти неисправности и попытается их диагностировать и исправить. Как вариант, программа может оповестить пользователя о том, что неполадок вовсе не найдено. В этом случае необходимо применить возможности возобновления ОС. Если всё же система не желает работать после загрузки обновлений, закачки каких-нибудь приложений, то подобные действия могут стать весьма полезными. Возобновление работы Виндовс, в целом, интуитивно понятно, и может помочь исправить неполадки, связанные с включением ОС даже новичку.
Комп запылился.
Если внутри системного блока уже ковры от пыли, то не удивительно, что компьютер не включается. Не забывайте, что системный блок необходимо регулярно чистить и менять термопасту на процессоре. Лучше всего проводить чистку с помощью пылесоса и кисточки.
Не забываем и про контакты оперативной памяти и плат. Их тоже нужно почистить. Только перед этим нужно полностью обесточить компьютер. Достав из слотов оперативу, с помощью обычной терки, он же ластик, чистим контакты. Стараемся, они должны блестеть. Но делайте это очень аккуратно. Часто над контактами располагаются микроскопические детали. Их задевать никак нельзя.
Для чистки контактов слотов памяти от пыли можно использовать зубную щетку, помазок для бритья или любую другую кисточку, главное, чтобы они были подходящего размера.
После этого, с помощью широкой плоской отвертки нужно прочистить все контакты от окислений. Такую же процедуру следует провести на видеокарте и других карточках.
В самом конце проводим чистку вентилятором и проверяем их работоспособность. Если вентилятор не будет работать, то компьютер может выключаться сразу, после включения. Большое количество пыли в системном блоке будет влиять на перегрев компьютера. Собственно, из-за это комп может и не включатся, либо постоянно перезагружаться.Проблема комплектующих и шлейфов.
Если кто дошел до этого этапа проверки, то стоит работать методом исключения, ведь никогда не знаешь, в какой именно детали системного блока кроется проблема. Проверку нужно начать с тех деталей, которые в обязательном порядке нужны для запуска компьютера. Все остальные элементы необходимо отключить либо и вовсе достать с системного блока. Короче говоря, оставляем матернику, подключенный к ней процессор и вентилятор, оперативную память, если нет встроенной видеокарты, то оставляем и ее. Также стоит подключить клавиатуру. Если у вас только одна планка оперативы, то вставьте ее в другой слот. Если компьютер с этими элементами работает исправно, то начинаем подключать остальные элементы по очереди. Следующим необходимо подключить жесткий диск. Таким постепенным подключением элементов вы сможете найти проблемную зону.
Большая вероятность того, что сама деталь системного блока будет исправно, но вот кабель или шлейф могут нерабочими.
Не включается компьютер. При нажатии кнопки «Power» на системном блоке компьютер не включается.
Не включается компьютер. Что делать?
Доброго времени суток, уважаемые пользователи сети интернет и посетители моего сайта!
В данной статье мы рассмотрим неисправности компьютера, и рассмотрим пошаговую инструкцию устранения неисправностей компьютера. Я работаю ведущим инженером по информационным технологиям на крупном предприятии города Казани уже 5 лет и накопилось много опыта в плане ремонта и обслуживания компьютеров. Самые распространённые неисправности выглядят примерно так:
А) Необходимо проверить подходит ли питание 220В к компьютеру (системному блоку).
Самый главный враг для компьютерной техники- это уборщица. У нас по крайней мере на предприятии, исходя из вышесказанного может банально отойти кабель питания от блока питания системного блока. Это выглядит примерно так:
Переподключаем шнур питания.
Ну либо с другой стороны вылетела вилка полностью, включаем:
Проверяем положение кнопки включения блока питания. Должно быть в положении «1»:
Б) Возможно уборщица не виновата и проблема в «железе»
1) Необходимо открыть крышку системного блока. Как правило для этого нужно отключить все подключенные провода к системному блоку (кабель питания, клавиатуру, мышь, DVI, VGA, HDMI кабель-смотря через какой подключен монитор, патчкорд и доп. Периферию — у кого имеется. И открутить 2 шурупа.
Осмотреть составные части системного блока (материнскую плату, видеокарту и др.), Возможно есть вздувшиеся конденсаторы, и оценить запах (возможно есть запах «гари»). Если имеется, то лучше обратиться к специалисту. Если всё норм с виду и запаха нет, то идём дальше.
2) Подключить кабель питания к блоку питания компьютера.
3) Посмотреть светится ли светодиод (лампочка) на материнской плате. Должна светиться зелёным в основном, но всё зависит от модели материнки, светодиод может быть и красного цвета, например.
Если светится, значит питание есть, возможные неисправности-это блок питания, либо сломана (не работает) сама кнопка питания «Power», либо отошёл проводок её подключения к материнской плате компьютера.
Выглядит это так:
Нужно отключить проводок «Power SW» и замкнуть контакты отвёрткой.
Если комп заработал, запустился, отключаем шнур питания, подключаем монитор, клаву, мышь, подключаем питание, замыкаем опять контакты, проверяем работоспособность компьютера. Если всё норм, значит проблема в кнопке питания, нужно её заменить или разобраться почему не работает. Бывает кнопка питания не доходит до микрика. Обычно я не заморачиваюсь и меняю местами подключение проводов «Power SW» и “Reset” местами. В результате всё работает и теперь просто за включение компьютера отвечает кнопка “Reset”, а за перезагрузку кнопка “Power”. Не помогло? Идём дальше. Если комп запустился, но нет изображения, идём дальше.
В) Переподключаем разъёмы подключения блока питания:
Пробуем запустить компьютер. Если после данных шайтан манипуляций компьютер всё равно не включается, то в 95 процентах случаев – это неисправность блока питания. Его нужно заменить. Если есть у кого взять и подкинуть вместо старого, то замечательно, пробуем, если всё хорошо идём покупаем и меняем. Если подкинуть нечего для проверки, можно купить в магазине, но в таком где в случае чего можно его вернуть, так как может быть проблема не в нём. 5 процентов случаев я оставил на неисправность материнской платы, иногда такое бывает, но редко. Можно ещё поочерёдно отключать жёсткий диск, видеокарту (если внешняя у вас, например GeForce GTX 1060), модули памяти, возможно при отключении чего либо из этого списка компьютер запустится, бывает редко конечно это. На этом останавливаться не буду, если у вас этот случай пишите в личку — отвечу что сделать нужно.
Г) Если уже точно известно, что блок питания исправен, то меняем материнскую плату. Только здесь нужно задуматься о целесообразности покупки и замены. Во-первых, если мат. плата старая, можно уже не найти в продаже. Во-вторых, если для работы нанимать специалиста, то это может стоить дорого, и может есть смысл купить новый системный блок. Так как специалист возьмёт деньги за замену мат. Платы, профилактику компьютера, установку Windows, установку ПО и так далее.
Надеюсь моя статья вам помогла. Если остались вопросы – пишите. Всем респект и уважуха!
2. ПК работает, но нет изображения
После включения экран остается черным, хотя вентиляторы блока питания, ЦП и видеокарты работают и на системной плате горят светодиоды.
2.1. ПРОВЕРКА МОНИТОРА. Первым делом нужно исключить банальную неисправность, ответив на вопрос: включается ли монитор? Если нет, то, возможно, имеется проблема с питанием: кабель отключен от дисплея или от розетки или экран имеет выключатель, который установлен в положение «Выкл.». Если монитор включается, откройте экранное меню и проверьте, правильно ли выбран источник сигнала (VGA/D-Sub, DVI, HDMI).
2.2. ЗВУКОВЫЕ И СВЕТОВЫЕ СИГНАЛЫ. Если на монитор не подается сигнал изображения, системная плата часто дает это понять путем подачи звуковых либо световых сигналов, которые позволяют разобраться, в чем проблема. Обратитесь к руководству материнской платы, чтобы определить, что означают сигналы. Одним из типичных дефектов, о которых сообщается таким образом, могут быть неисправные или неправильно установленные модули ОЗУ, о чем системная плата, в зависимости от модели, предупреждает с помощью звукового сигнала либо горящих светодиодных ламп.
|
Предупреждающий сигнал. Обратитесь к руководству к материнской плате, чтобы узнать, какие сигналы подает ваша плата при ошибках |
2.3. КНОПКА ПЕРЕЗАГРУЗКИ. Короткое замыкание в кнопке перезагрузки также может быть причиной указанных симптомов. Выполните проверку (пункт 1.3).
2.4. BIOS. Иногда причиной подобных проблем с запуском могут быть неправильные настройки BIOS. Чтобы сбросить параметры BIOS, найдите на материнской плате джампер Clear CMOS. Речь идет о трех контактах, два из которых соединены джампером. Запомните исходное положение джампера, затем вытащите его и соедините с его помощью другую пару контактов, подождите минимум десять секунд. После этого установите его снова в исходное положение. Если на системной плате есть кнопка перезагрузки, нажмите ее. Если компьютер включился, проверьте настройки BIOS. В большинстве случаев необходимо выбрать правильный режим работы SATA-контроллера, которым, начиная с Windows XP, является «AHCI», а не «IDE». После этого указанная проблема должна исчезнуть. Одной из возможных причин сбившихся настроек BIOS может быть разрядившаяся батарея системной платы — об этом речь пойдет в пункте 3.1.
|
Сброс настроек BIOS. Сбросить настройки BIOS на заводские вы сможете с помощью джампера или соответствующей кнопки на материнской плате |
2.5. ОПЕРАТИВНАЯ ПАМЯТЬ. О неисправной памяти большинство материнских плат сигнализируют с помощью звуковых или световых (LED) сигналов (см. пункт 2.2). Однако мы рекомендуем проверить работоспособность модулей оперативной памяти, не дожидаясь предупреждающего сигнала. В компьютере должны быть установлены как минимум два модуля — извлеките один и попытайтесь с ним загрузить компьютер. Если ПК не включился с этим модулем, попробуйте запустить систему с установленным другим модулем. Если компьютер стартует только с одним модулем памяти, как правило, это означает, что другой неисправен.
2.6. ВИДЕОПЛАТА. Среди компонентов ПК проблему прежде всего стоит искать в источнике сигнала изображения — графической карте. Если ваш компьютер оснащен встроенной видеоплатой, извлеките дискретную плату и протестируйте систему со встроенным GPU. В противном случае проверьте, работает ли ПК с другой графической платой. Если да, то ваша дискретная или встроенная видеокарта неисправна.
2.7. ПРОЦЕССОР. Неисправный процессор также может быть причиной того, что компьютер работает, но не выдает сигнал изображения. Поэтому протестируйте по возможности перед следующим очень сложным шагом работоспособность ПК с другим совместимым процессором.
2.8. МАТЕРИНСКАЯ ПЛАТА. Ввиду того что все другие возможные источники проблем теперь исключены, последним «подозреваемым» остается материнская плата. Проблема здесь может быть, например, в чипе CMOS, в котором хранится BIOS, или в шине PCIe, к которой подключаются видеоплаты. Поиск и устранение неисправности в большинстве случаев не оправдывают себя, поэтому лучшим решением будет сразу заменить системную плату.
Вариант 4: Восстановление Windows
Некоторым пользователям относительно везет: при отключении электричества не справляется лишь программная сторона, в то время как аппаратная целостность не нарушена. Пытаясь включить компьютер, юзер получает сообщение о неустранимой ошибке Windows или наблюдает синий экран смерти. Выручает загрузочная флешка, с которой можно восстановить операционную систему или переустановить ее. Для десятки у нас есть следующие руководства.
Подробнее:Восстанавливаем ОС Windows 10 к исходному состояниюВосстановление загрузчика Windows 10 через «Командную строку»Восстановление Windows 10 с флешки
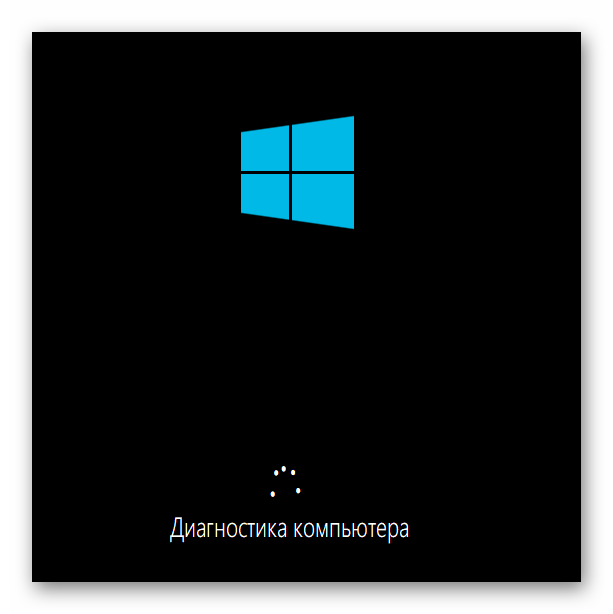
Тем, кто еще пользуется семеркой, пригодятся эти статьи.
Подробнее:Восстановление системы в Windows 7 (Способы 4, 5, 6)Восстанавливаем Windows 7 с помощью «Командной строки»Что делать, если Windows 7 не восстанавливается и не запускается
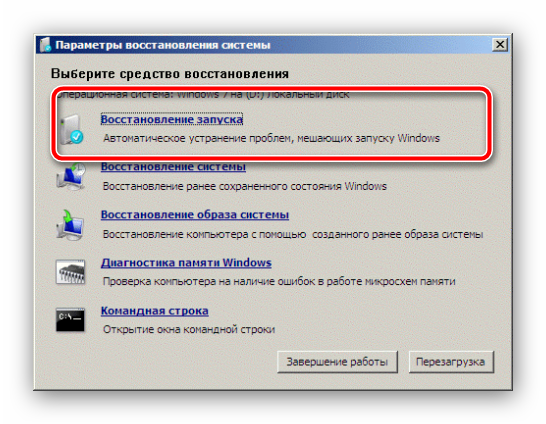
В крайнем случае понадобится переустановка операционной системы.
Подробнее: Как переустановить Windows 10 / Windows 7
Опишите, что у вас не получилось.
Наши специалисты постараются ответить максимально быстро.
Синий экран
Тема синего экрана при загрузке Windows очень обширна и раскрыть ее в данной, и так не маленькой статье, невозможно.
Проблема этого может лежать в плоскости, как аппаратного, так и программного сбоя.
Как правило она решается путем демонтажа некоторых аппаратных устройств. К примеру, у Вас системная плата от MSI, а видео карта от ASUS.
Но не совместимость устройств от разных производителей хотя и имеет место, но в последнее время встречается крайне редко.
Также последние установленные драйвера могут стать причиной, что система «слетела» и т.д.
Решается данная проблема, путем отката системы, через безопасный режим загрузки, восстановление системы с загрузочного диска или специально созданного диска восстановления Windows.
Но об этом мы обязательно поговорим в другой статье.
Компьютер не включается из-за неисправного блока питания.
Если в розетке есть напряжение, а шнур внешне не вызывает подозрений, далее стоит проверить сам блок питания. Частенько именно из-за неисправности блока питания не включается компьютер с первого раза, а иногда компьютер включается и сразу выключается. Частенько БП устанавливается совсем слабый и не качественный и при продолжительных нагрузках выходит из строя.
К сожалению не все осознают насколько важно, чтобы БП был качественным. Хорошо если из-за неисправного БП компьютер просто не включится
Заменить его на исправный не составит труда. Гораздо хуже при выходе его из строя возможно поступление повышенного напряжения на комплектующие компьютера. В таком случае может выйти из строя весь системник
Поверить можно так: На основном разъеме изогнутой скрепкой или проводком замыкаем 14-й и 16-й контакты.
После того как перемкнули контакты, БП должен включится
Обратите внимание на шум кулера. Если перемкнув провода шума не слышно, необходимо его заменить
Если кулер зашумел, значит все в порядке, блок питания исправен.