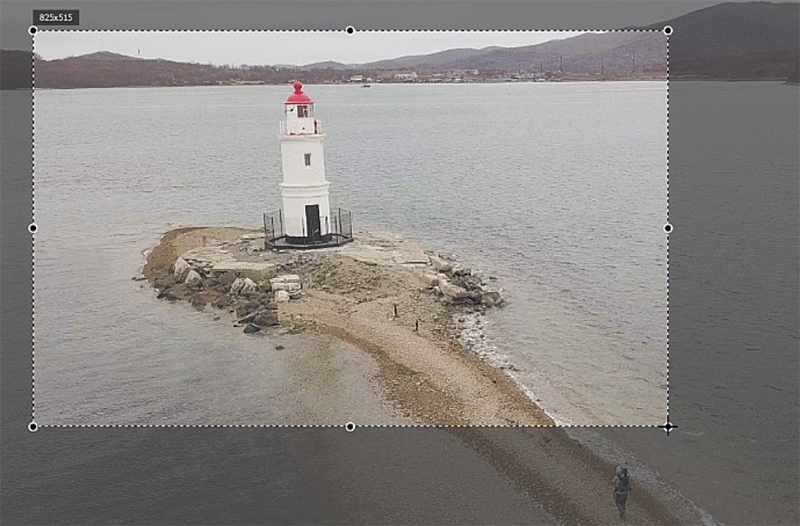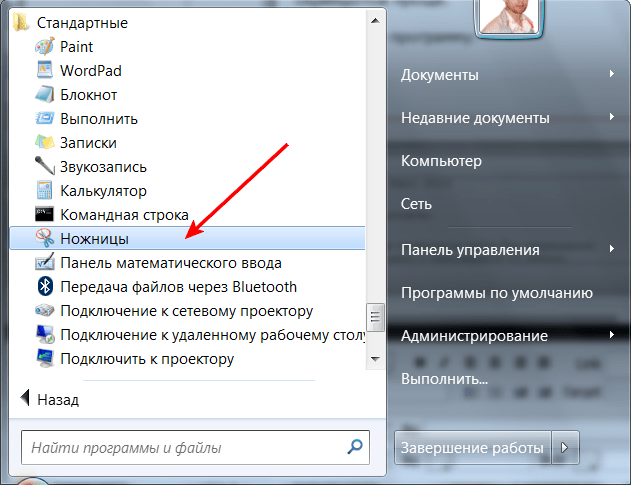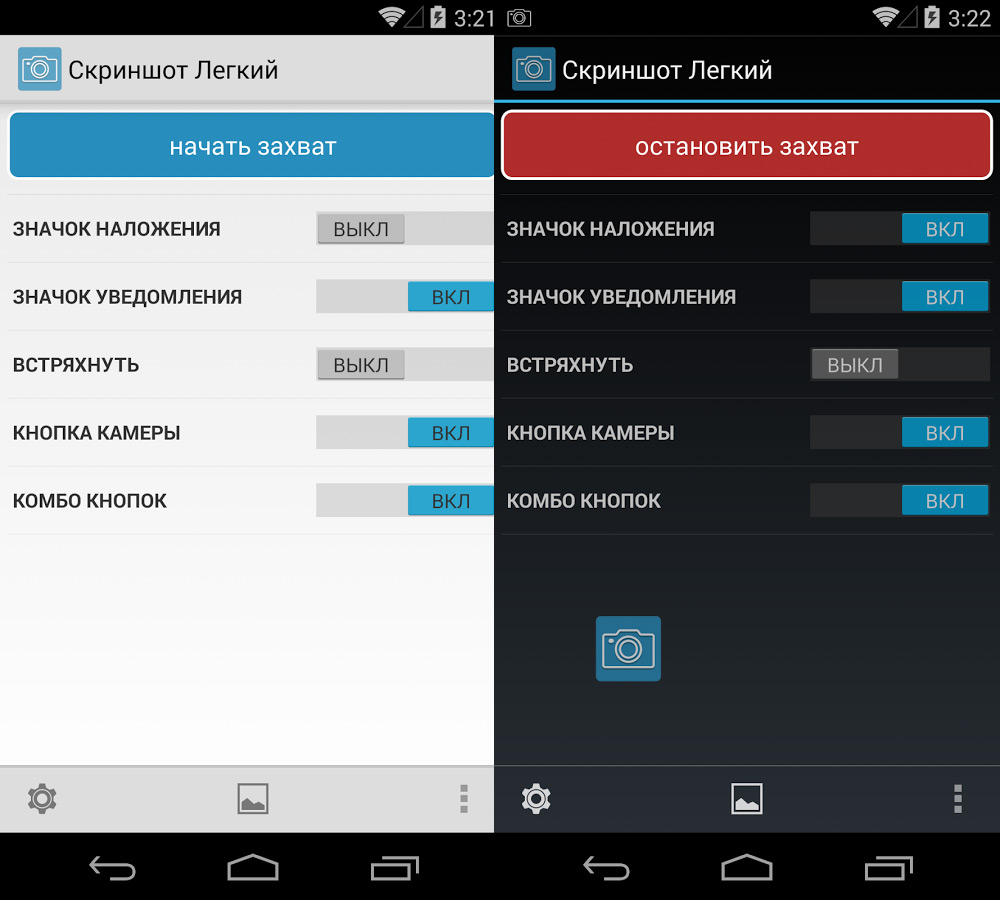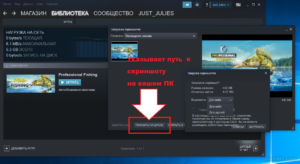Как сделать скриншот экрана на компьютере: 5 лучших способов
Как сделать скриншот с помощью программы «Ножницы» в Windows 7
Для начала, найдем программу «Ножницы» на вашем компьютере (при условии, что у вас стоит ОС Windows 7).
Для этого, нажимаем кнопку Пуск, потом Все программы, выбираем папку Стандартные, а в ней — Ножницы. Однако, не спешите нажимать кнопку Ножницы! Чтобы не искать Ножницы каждый раз, давайте вынесем ярлык программы на панель задач. Для этого, нажимаем на кнопке Ножницы правой кнопкой мыши. В появившемся контекстном меню выбираем: Закрепить на панели задач.
Кнопка Ножницы появится у вас на панели задач, как у меня на рис. 2. Теперь нажимаем кнопку Ножницы, и приложение запустится
Появится окно программы Ножницы
Нажав треугольник, справа от кнопки Создать, из меню выбираете, в каком виде хотите сделать скриншот. Это может быть:
- весь экран,
- окно одной программы, например, веб-браузер,
- вырезается фрагмент произвольной формы,
- прямоугольник (используется чаще всего).
После того, как вы выберете форму скриншота, нажимаете кнопку Создать. На экране появится крестик. Нажав левую кнопку мыши, ведите крестик слева направо, вниз и выделяете нужный фрагмент экрана. Как только вы отпустите кнопку мыши, выделенный вами фрагмент скриншота, появится в окне программы Ножницы.
С этим скриншотом, вы можете совершить несколько действий. В меню есть кнопка Перо (карандаш) 1 . С помощью пера вы можете выделить (подчеркнуть, обвести) участки скриншота (как это сделал я). Нажав треугольник, справа от кнопки Перо, в меню выбираете Настроить. Вы можете настроить Цвет, Толщину и Тип пера.
Нажав кнопку Маркер 2, вы можете выделить желтым цветом, какие-то элементы картинки. А, нажав кнопку Резинка 3, вы можете стереть всё, что «намалевали» пером и маркером. Кстати, использовать эти инструменты не обязательно. Можно, просто, быстро сохранить рисунок, не делая на нем ни каких пометок. Для этого нужно нажать кнопку, в виде дискеты 4 (сохранить как).
Откроется окно сохранения файла. Я думаю, вы знаете, как сохранять файл, но, на всякий случай, напомню, как это делать. В левой колонке A выбираете папку на вашем компьютере, в которую хотите сохранить рисунок. Иначе компьютер сохранит туда, куда он считает нужным, а вы, потом, полдня будете искать этот файл.
Затем, выбираете из выпадающего списка Тип файла B. Советую выбрать JPEG-файл, потому что GIF-файл для фотографий не годится, а PNG-файл по объему в несколько раз больше, чем JPEG.
Имя файла C. Замените то название, которое предлагает компьютер, на свое. Чтобы вы, по названию, сразу находили в папке тот скриншот, который нужен, а, не пересматривали всю папку.
После всех этих действий, нажимаете кнопку Сохранить. Когда вы натренируетесь, то будете делать скриншоты за несколько секунд!