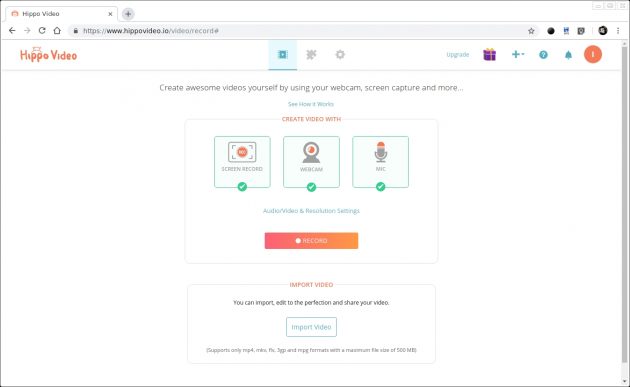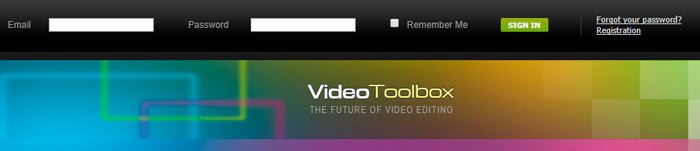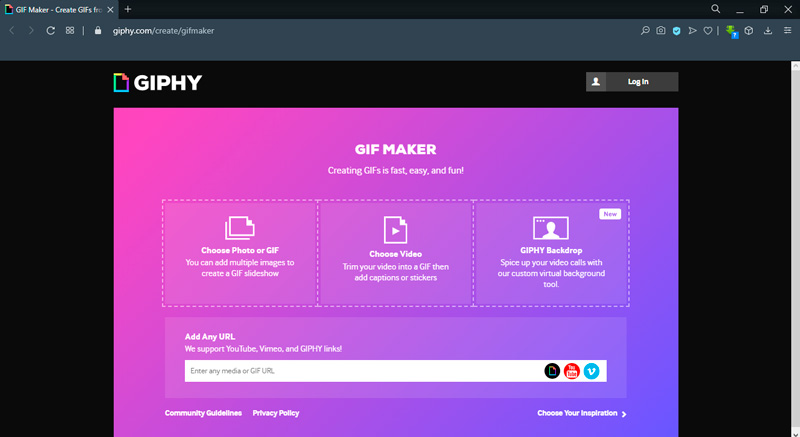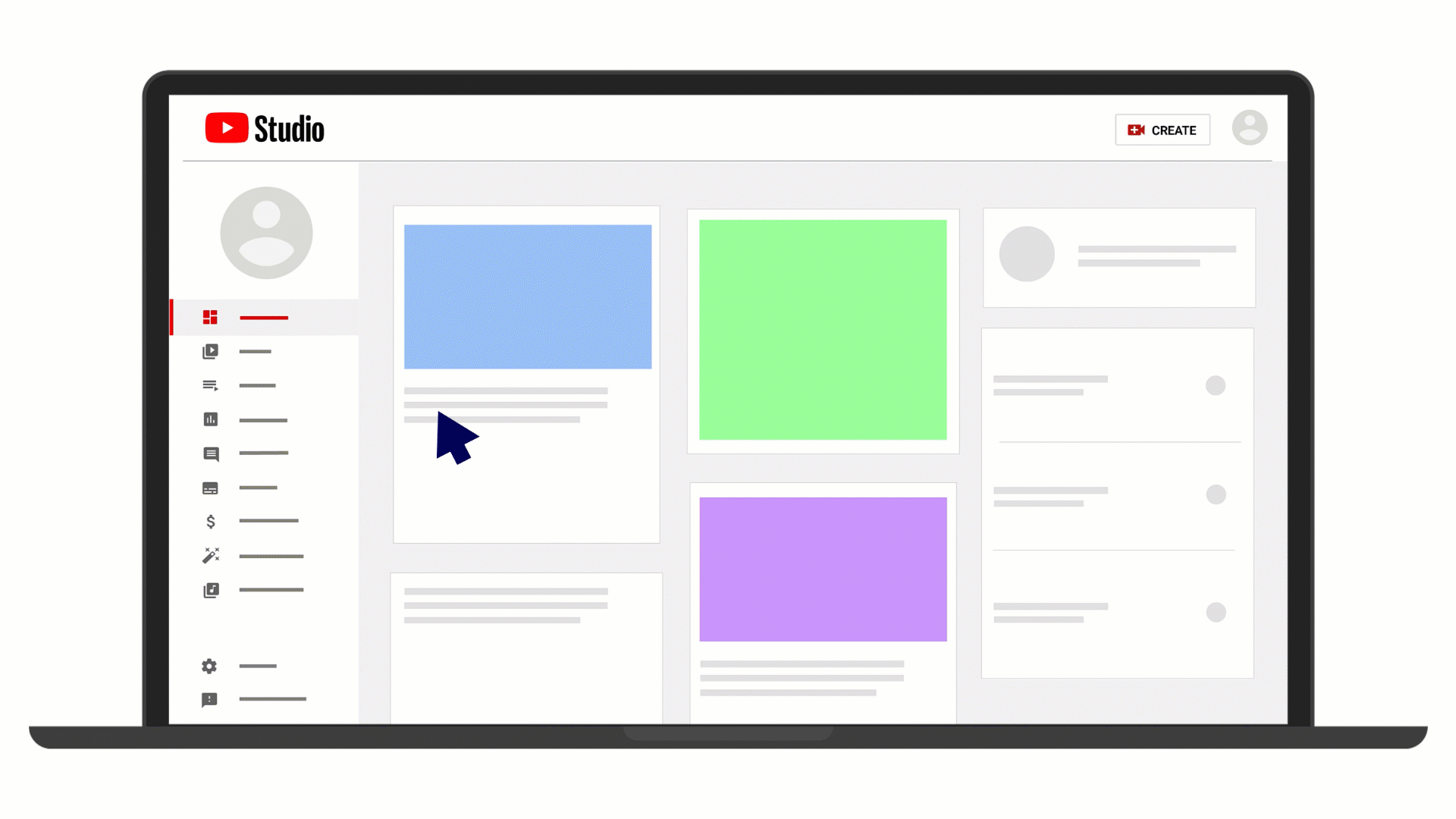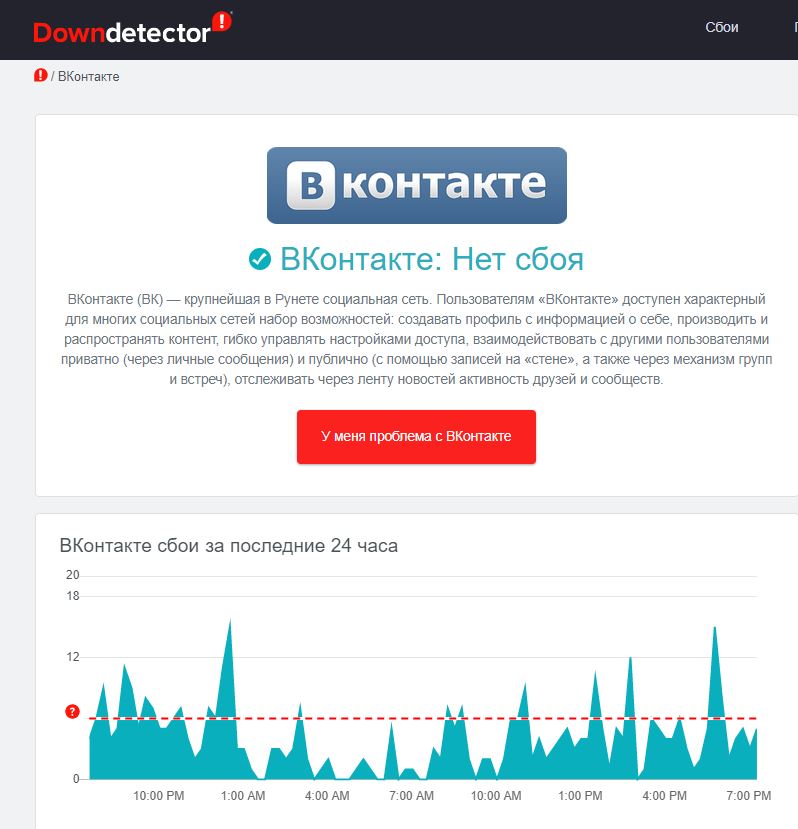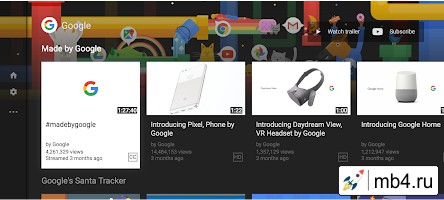Как склеить видео онлайн
Содержание:
- SolveigMM Video Splitter
- «Киностудия» от Microsoft
- VideoToolBox
- Шаг 2. Объедините видео из нескольких файлов
- Xilisoft Video Editor
- Как связать видео на VideoToolBox онлайн
- Часть 1. Как объединять видеофайлы на Windows с помощью Filmora Video Editor
- Способ 3: Adobe Premiere Pro
- Кинемастер
- MP4Tools
- «Киностудия» от Microsoft
- Как склеить видео онлайн на сайте «Сделать видео.ру»
- Как быстро соединить видео онлайн
- How to Loop a Video?
- Используйте редактор на максимум: другие возможности
- Часть 2. Как объединять видео в Windows Movie Maker
- Часть 2: Top 3 бесплатных программ для объединения видео и аудио файлов
- Часть 1: Самый рентабельный видеоредактор для объединения аудио и видео
- Научитесь монтировать видео
SolveigMM Video Splitter
Качественный видеоредактор для нарезки и склеивания видео с возможностью полного нелинейного монтажа. Разработчики выделяют поддержку всех основных форматов видео (AVI, MKV, WMV и др.), а также многофункциональный инструмент обрезки видео. С его помощью можно моментально нарезать видеофайлы больших размеров. Редактор обладает умным поиском рекламных вставок в фильмах и может удалить их буквально за 1 клик.
ПО обладает редактором встроенных и внешних титров с возможностью их стилизации и редактирования. Имеется возможность установки портативной версии редактора на переносные устройства с быстрым доступом к работе. Программа имеет условно-бесплатную модель распространения. К загрузке доступна 30-ти дневная бесплатная версия. В ней нет ограничений по функционалу редактора, однако видео отмечаются водяным знаком.
 Интерфейс SolveigMM Video Splitter
Интерфейс SolveigMM Video Splitter
«Киностудия» от Microsoft
В ранних версиях Windows базовый видеоредактор предоставлялся программой Movie Maker. На сегодняшний день ее актуальная версия получила более подходящее название – «Киностудия». Если речь идет о том, как соединить несколько видео в одно, программа «Киностудия» от Microsoft подходит для этой цели идеально.
Алгоритм действия достаточно прост:
- Нужно запустить «Киностудию», запускной ярлык которой размещен по пути: «Пуск» – «Все программы». Если таковой отсутствует, то программа не установлена, а скачать ее можно через интернет, где она размещена и предоставляется совершенно бесплатно.
-
После запуска приложения необходимо добавить соединяемые видеофрагменты в рабочую область. Это можно сделать посредством специальной кнопки (на скриншоте), либо просто перетянув их на рабочую часть окна программы.
- Добавлять файлы лучше по одному, чтобы сохранить им хронологическую последовательность склеивания.
- Следующим действием должно стать сохранение склеенного фильма, которое выполняется посредством нажатия специальной кнопки, размещенной в правом верхнем углу окна программы. Нужно лишь выбрать формат, который будет иметь создаваемый фильм.
- После этого процесс сохранения (рендеринга) может занять несколько минут. Впоследствии новый видеофайл под заданным именем появиться в указанном месте.
Однако данное приложение обладает лишь тем функционалом, которым его наградили разработчики от Microsoft. По сей день данный софт можно считать стандартным для современных версий ОС Windows. Рассмотрим пример инсталлируемой программы от внешних разработчиков.
Кому интересно можете прочитать про бесплатные видео конвертеры на нашем сайте.
«ВидеоМАСТЕР» от AMS Software
Программа «ВидеоМАСТЕР» – это продукт российских разработчиков, при помощи которого можно отредактировать любые видеофайлы и, самое главное, соединить их.
Алгоритм склейки фактически такой же, как и с «Киностудией»:
- В запущенном приложении необходимо перейти на вкладку «Добавить» и нажать одноименную кнопку. Затем несколько склеиваемых куском выбираются путем зажатия клавиши «Ctrl» и нескольких кликов по нужным файлам.
- Затем нужно перейти на вкладку «Соединить», чтобы выполнить склейку отмеченных видеофайлов.
- Теперь, как показано на скриншоте, нажмите на кнопку «Вид списка», чтобы дальше при помощи стрелочек на правом верхнем углу каждого блока (скриншот) расположить куски правильно относительно друг друга.
- Затем нужно выбрать общий для всех видео формат, в который они будут конвертированы перед склейкой. Именно так работает данный видеоредактор.
- Последним действием необходимо выбрать путь для сохранения склеенного фильма.
На конвертирование и сохранение склейки уходит несколько минут, исходя из размера, длительности и качества исходных файлов.
VideoToolBox
Удобная программа для соединения видео размещена в сервисе VideoToolBox. Ресурс англоязычный, умеет обрезать, конвертировать видеофайлы, накладывать аудиодорожку, субтитры и водяной знак.
Как соединить два видео в одно на VideoToolBox:
- Зайдите на сайт и зарегистрируйтесь – понадобится только адрес e-mail.
- Откройте раздел File Manager, загрузите свои фрагменты – кликните на «Browse», выберите файлы, нажмите «Upload».
- Отметьте галочками нужные ролики, в выпадающем меню «Select action» кликните на «Merge files».
- В появившемся окне перетащите файлы на ленту кинопленки в нужном порядке.
- Установите разрешение и формат, дайте название новому ролику.
- Кликните на «Merge», чтобы соединить несколько видео в одно.
После окончания обработки, сохраните клип на компьютер или выгрузите напрямую в YouTube.
Шаг 2. Объедините видео из нескольких файлов
После установки программа запустится автоматически. На рабочем столе появится ее ярлык. Откройте встроенный редактор, нажав «Редактировать видео».
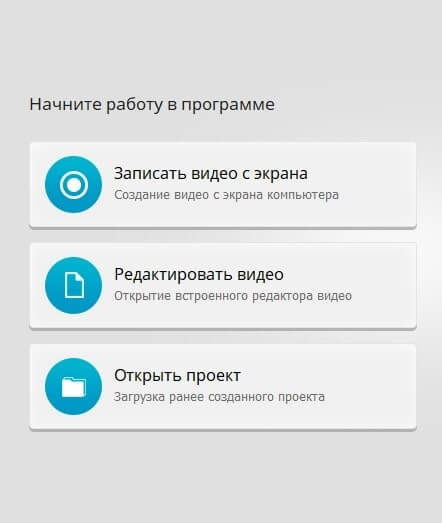 Склейка происходит в редакторе
Склейка происходит в редакторе
В открывшемся окне выберите «Добавить видео и фото». Выделите все файлы, которые будут участвовать в клипе, и нажмите «Открыть».
Как соединить два видео, если они поменялись местами? Просто переставьте их в нужном порядке. Зажмите мышью и перетащите.
Если фрагментов много, пронумеруйте их, прежде чем приступать к склейке. Так будет проще расставить отрезки в правильной очередности и ничего не перепутать.
 Файлы откроются в проводнике компьютера
Файлы откроются в проводнике компьютера
Сначала Экранная Студия настраивает переходы между фрагментами автоматически. Так ролик не выглядит рубленым, а 2 соседних кадра сменяются плавно, как в настоящем кино. Вы можете вручную выбрать другой переход — в каталоге их целых 30! Боковые, пиксельные, жалюзи, круговые, сворачивание и т.д.
 Переходы помогают почувствовать вкус настоящего кино
Переходы помогают почувствовать вкус настоящего кино
Если в рабочую панель закрался лишний видеофайл или постороннее фото, кликните по ним правой кнопкой мыши и нажмите «Удалить».
Xilisoft Video Editor
Очередная программа для нарезки и склейки видео, которая не имеет дополнительных возможностей монтажа и обладает исключительно этими функциями. Софт качественно выполняет свою работу, но обладает весьма неудобным интерфейсом на английском языке. В сети можно найти множество русификаторов, однако при этом всегда есть шанс занести на свой компьютер нежелательные вредоносные программы.
В редакторе отсутствует таймлайн и инструмент обрезки, позволяющий разрезать видео в месте указателя мышки. Вместо этого нужный фрагмент необходимо указывать с помощью ползунков на проигрывателе или привязывать обрезку ко времени. К тому же программа платная. В бесплатной версии присутствуют водяные знаки, а часть функционала недоступна.
 Интерфейс Xilisoft Video Editor
Интерфейс Xilisoft Video Editor
Как связать видео на VideoToolBox онлайн
Англоязычный ресурс чтобы объединить видео онлайн, один из наиболее простых и удобных.
- Чтобы воспользоваться его функционалом зайдите на ресурс и пройдите простую регистрацию через е-мейл.
- Затем кликните на кнопку «File manager» справа, и загрузите нужные для соединения ролики (нажав сначала на кнопку «Обзор», а потом и на «Upload»).
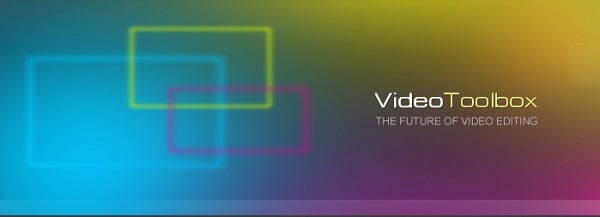
Мощный видеоредактор онлайн VideoToolBox
После того как ролики будут загружены и вы увидите их название в списке поставьте галочку рядом с ними, и выберите в меню действий (action) чуть ниже «Merge files» (соединить файлы).
- Вы перейдете в режим редактирования файлов.
- Нажмите на изображение первого ролика и не отпуская левую клавишу мыши перетяните его на изображение киноплёнки чуть снизу.
- Затем сделайте это со вторым роликом.
- Чуть ниже выберите исходящий формат файла (avi, mpg, mp4 и др.), разрешение видео, дайте название файлу, а затем кликните на надпись «Merge».
- Файл будет обработан, и вы получите возможность скачать полученный результат.
- При выборе исходящего формата видео не ошибитесь, так как можете потерять звук к видеоряду (выбирайте, к примеру, популярный формат avi).
Часть 1. Как объединять видеофайлы на Windows с помощью Filmora Video Editor
Для получения лучших результатов при объединении файлов на Windows 10, 8 и 7, вы можете воспользоваться Filmora Video Editor. Эта программа была создана для достижения превосходства — в ней различные операции над видеофайлами могут выполняться в различных окнах. Использование Fimora Video для объединения файлов достаточно легко при следовании следующим шагам:
Загрузить бесплатно Загрузить бесплатно
Шаг 1: Запустите Filmora Video Editor
В первом шаге следует загрузить программу, кликнув на ссылку приведенную выше. После того, как Filmora Video Editor будет установлена, ее следует запустить и выбрать «Полнофункциональный режим».

Шаг 2: Загрузите файлы в программу
В следующем шаге необходимо загрузить файлы в программу. Импортировать файлы в Filmora Video Editor достаточно легко — просто перетяните их в главное окно.

Шаг 3: Объедините видео
После этого перетяните загруженные файлы в монтажную линейку в нужном порядке.

Шаг 4: Добавьте переходы между видео
Чтобы сгладить переход от одного видео к другому, лучше всего добавить переход между двумя видео. На вкладке «Переходы» выберите один переход и перетяните его в монтажную линейку между двумя видео. Кликните правой кнопкой мыши на любом переходе и появится меню с опцией “Применить ко всем» и «Случайно ко всем».

Шаг 5: Выгрузите видеофайл
Это последний шаг при объединении видеофайлов с помощью Filmora Video Editor. Перед сохранением объединенных видео, следует предварительно просмотреть их, чтобы убедиться что все было выполнено так как требовалось. После этого, кликните на кнопку «Экспорт» и сохраните в одном файле.

Почему следует выбрать Filmora Video Editor для объединения файлов
Filmora Video Editor — это отличная программа с множеством различных качеств, стилей и функций для объединения видеоклипов. Она создана для того, чтобы могли ее использовать для любых операций с видео, вне зависимости от их формата. Использование Filmora Video Editor для объединения видеофайлов обеспечивает высокое качество файлов и их содержимого.
Загрузить бесплатно Загрузить бесплатно
Способ 3: Adobe Premiere Pro
В завершение хотим поговорить о решении для профессиональных пользователей и тех, кто, помимо соединения видео, хочет заняться серьезным монтажом. Adobe Premiere Pro распространяется платно, как и любой другой похожий инструмент, однако пробной версии будет достаточно для того, чтобы ознакомиться с возможностями и создать свой собственный проект.
Подробнее: Как правильно пользоваться Adobe Premiere Pro
В рамках этой статьи мы разобрали только три программы для соединения видео, хотя на самом деле их значительно больше. Ознакомиться с другими подходящими вариантами вы можете в полноценном обзоре далее, а после остается только использовать описанные выше инструкции как универсальное руководство, применив его на выбранный софт.
Подробнее: Программы для соединения видео
Опишите, что у вас не получилось.
Наши специалисты постараются ответить максимально быстро.
Кинемастер
Поскольку мы только что говорили о пользовательском интерфейсе, я бы хотел познакомить вас с Kinemaster, потому что это полная противоположность тому, что вы получаете с Filmora Go. Не пойми меня неправильно. Это совсем не плохо. Это просто не для начинающих, потому что это выглядит как полноценный настольный редактор видео, который вы бы использовали на своем компьютере.
Добавить несколько клипов для редактирования не так просто, как в Filmora Go. Для этого вам нужно нажать на опцию «Медиа» на удобном наборе справа от экрана предварительного просмотра. Но как только вы освоитесь, я уверен, что вы полюбите этот циферблат.
Это главный центр управления практически всем. Вы можете добавить больше клипов в свой проект, добавить слои поверх видео, добавить аудио, записать свой голос поверх видео и даже захватить другой клип. Все остальные гранулярные настройки доступны, нажав на клип на временной шкале. Так что для тех из вас, кто хочет получить все функции и не боится небольшой кривой обучения, KineMaster – это приложение, которое вы должны выбрать.
MP4Tools
MP4Tools — это проект с открытым исходным кодом, который состоит из двух утилит, что делает его бесплатным слиянием видео и бесплатным видео сплиттером в одном.
MP4Splitter предназначен для разбиения видеофайла MP4 на несколько частей:
MP4Joiner для объединения видеофайлов MP4 вместе:
Другие типы видео не поддерживаются, но, учитывая, что MP4 является самым популярным видеоформатом, это не является большой проблемой.
На самом деле, это преимущество! MP4Tools может разделять и объединять видео MP4 без перекодирования. Перекодирование занимает много времени и часто приводит к потере качества, поэтому MP4Tools может сделать мгновенный резка и соединение в исходном качестве. Вот почему это наше любимое бесплатное приложение для слияния видео. Однако вы можете принудительно перекодировать, если хотите.
Разделить так же просто, как загрузить видеофайл, добавить «точки разделения», затем нажать Начать расщепление, Объединение еще проще: добавьте отдельные видеофайлы, затем нажмите Присоединиться,
Скачать: MP4Tools (бесплатно)
«Киностудия» от Microsoft
В ранних версиях Windows базовый видеоредактор предоставлялся программой Movie Maker. На сегодняшний день ее актуальная версия получила более подходящее название – «Киностудия». Если речь идет о том, как соединить несколько видео в одно, программа «Киностудия» от Microsoft подходит для этой цели идеально.
Алгоритм действия достаточно прост:
- Нужно запустить «Киностудию», запускной ярлык которой размещен по пути: «Пуск» – «Все программы». Если таковой отсутствует, то программа не установлена, а скачать ее можно через интернет, где она размещена и предоставляется совершенно бесплатно.
- После запуска приложения необходимо добавить соединяемые видеофрагменты в рабочую область. Это можно сделать посредством специальной кнопки (на скриншоте), либо просто перетянув их на рабочую часть окна программы.
- Добавлять файлы лучше по одному, чтобы сохранить им хронологическую последовательность склеивания.
- Следующим действием должно стать сохранение склеенного фильма, которое выполняется посредством нажатия специальной кнопки, размещенной в правом верхнем углу окна программы. Нужно лишь выбрать формат, который будет иметь создаваемый фильм.
- После этого процесс сохранения (рендеринга) может занять несколько минут. Впоследствии новый видеофайл под заданным именем появиться в указанном месте.
Однако данное приложение обладает лишь тем функционалом, которым его наградили разработчики от Microsoft. По сей день данный софт можно считать стандартным для современных версий ОС Windows. Рассмотрим пример инсталлируемой программы от внешних разработчиков.
Кому интересно можете прочитать про бесплатные видео конвертеры на нашем сайте.
«ВидеоМАСТЕР» от AMS Software
Программа «ВидеоМАСТЕР» – это продукт российских разработчиков, при помощи которого можно отредактировать любые видеофайлы и, самое главное, соединить их.
Алгоритм склейки фактически такой же, как и с «Киностудией»:
- В запущенном приложении необходимо перейти на вкладку «Добавить» и нажать одноименную кнопку. Затем несколько склеиваемых куском выбираются путем зажатия клавиши «Ctrl» и нескольких кликов по нужным файлам.
- Затем нужно перейти на вкладку «Соединить», чтобы выполнить склейку отмеченных видеофайлов.
- Теперь, как показано на скриншоте, нажмите на кнопку «Вид списка», чтобы дальше при помощи стрелочек на правом верхнем углу каждого блока (скриншот) расположить куски правильно относительно друг друга.
- Затем нужно выбрать общий для всех видео формат, в который они будут конвертированы перед склейкой. Именно так работает данный видеоредактор.
- Последним действием необходимо выбрать путь для сохранения склеенного фильма.
На конвертирование и сохранение склейки уходит несколько минут, исходя из размера, длительности и качества исходных файлов.
Как склеить видео онлайн на сайте «Сделать видео.ру»
«Сделать видео.ру» — это русскоязычный ресурс, позволяющий легко слепить видео онлайн.
- Чтобы сделать это зайдите на ресурс https://videoredaktor.ru/a/soedinit-video (здесь вы увидите детальную инструкцию для осуществления операции).
- Перейдите в режим загрузки видео, нажмите на соответствующую кнопку загрузки видео и загрузите поочерёдно ролики, которые вы собираетесь соединить воедино.
- Подождите, пока сайт редактор обработает загруженный видеоконтент, а затем задайте все необходимые опции для объединения файлов в области редактирования (музыку, фон, видеоряд, текст и так далее).
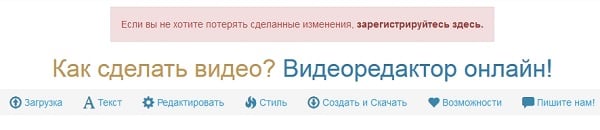
После установления всех необходимых параметров нажмите на кнопку «Сделать и скачать видео» расположенную внизу. Во время процесса создания ролика вы можете вписать е-мейл, на который придёт уведомление об окончании создания видео (или кликните на кнопку «Смотреть моё видео» после окончания обработки файла).
Как быстро соединить видео онлайн
Чтобы создать эффектный ролик, иногда требуется собрать вместе несколько фрагментов видеосъемки. Они могут быть сняты разными устройствами и сохранены в различных форматах, но соединить видео онлайн в любом случае несложно. Вы получите одну видеозапись, с красивой музыкой и плавными переходами – понятный видеоурок или летопись взросления ребенка.
Онлайн-сервисы для объединения видео удобны тем, что не придется скачивать и устанавливать на компьютер приложения. Чтобы зайти на сайт, понадобится только устройство с браузером – стационарный ПК, планшет или смартфон – и интернет-соединение. Если вы собираетесь регулярно обрабатывать видеофайлы, то лучше установить программу для соединения видео на компьютер. Кроме популярного видеоредактора Киностудия Windows Live, для склеивания видео предназначены Easy Video Joiner и Allok Video Joiner.
How to Loop a Video?
The most frequent case to loop a video is to make it longer. Another reason for choosing this option is to add a special effect to your video. If you want some actions to be repeated many times, you can loop those pieces. You can see examples of this approach in different movies or video ads. Finally, you can create gifs from small videos by looping them.
- Open the video file in the app
To upload a file from your computer, click the «Open File» button or drag and drop the file into the browser window. If your footage is located on a website, you can open it by specifying the link. Large files can be easily opened via Dropbox or Google Drive.
- Select the number of repetitions
To loop your uploaded video, you can use a set of buttons with the exact number of loops. You can choose between 1x, 2x, 3x, 4x, and 5x. However, if it is not enough for you, you can also input your custom number of loops by clicking on the Custom button. Once active, this button becomes green, as it is shown on the screenshot. Here you need to indicate the number (any number you want).
- Preview the results
The play button allows you to play the whole video as many times as you have set the number of loops. You can also start a preview from any point by clicking the timescale below the main screen, where you can see your footage.
- Choose the file format
You can save the result in any of the three available formats, such as MP4, MKV, or MOV. You can also choose none of those options, and the video format will be chosen automatically (the file will be saved in the format it has before you started editing it).
- Save your looped video
Once you have chosen your format (or left it unchanged), you can proceed with saving options. Click on the Save button. The encoding will take place. The saving screen contains information about the size of the video. There is also a reminder that the video will be saved in your default download folder.
There are two more options. If you think you haven’t done the editing procedure and have some more things to do with your video, you can return to the previous window by clicking the Back button. The «Start over» button will transfer you back to the window where you can upload the file and restart the editing procedure from the beginning.
If everything is ok and you are satisfied with what you have already done, click on the Save button to download the final result. This will take from seconds to minutes, depending on the file size and your connection speed.
Используйте редактор на максимум: другие возможности
При необходимости вы сможете повысить качество, а также очень быстро разберетесь, как вставить видео в видео. Размещайте поверх эффекты из каталога или создавайте собственные стили, добавляйте визуальному ряду сочных красок, делайте его светлее или темнее — при ответственном подходе все это поможет зрителям прочувствовать атмосферу созданного клипа и окунуться в нее. А это значит, что их будет не оторвать от экрана.
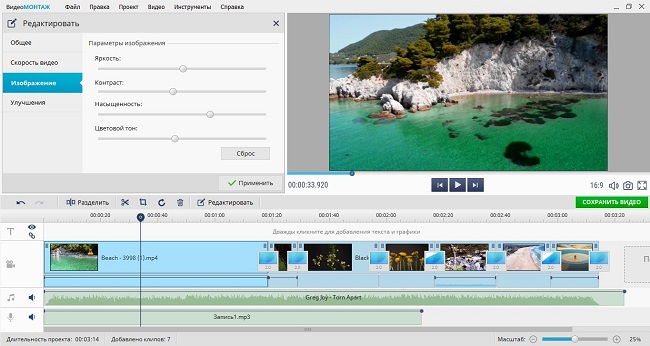
Улучшайте качество видео вручную или с помощью эффектов
Обязательно уделите время мелочам! В «ВидеоМОНТАЖе» вы с легкостью сможете:
- добавить надписи и логотипы;
- заменить звук или добавить фоновую музыку;
- настроить скорость воспроизведения записи;
- дополнить повествование титрами и заставками.
Часть 2. Как объединять видео в Windows Movie Maker
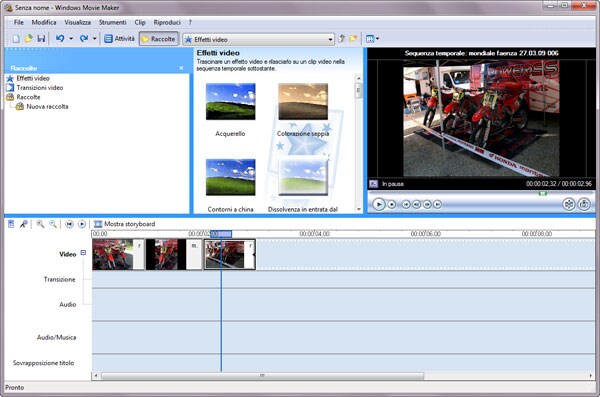
Windows Movie Maker можно использовать для объединения видео на windows 10 а также для объединения видео на windows 7. Для объединения файлов в Windows Movie Maker, слудует выполнить следующие шаги:
Шаг 1: Кликните на кнопку «Добавить видео и фото», расположенную под вкладкой «Главная». После этого выберите видео, которые хотите использовать.
Шаг 2: Видео будут разделены в монтажной линейке Windows Movie Maker. Вы можете определить порядок в котором вдиеофайлы должны быть расставлены.
Шаг 3: После объединения фидео в один файл, следующим шагом следует сохранить файл.
Шаг 4: После окончания разделения вам будет указан пусть в папку, где будет сохранен разделенный файл.
Часть 2: Top 3 бесплатных программ для объединения видео и аудио файлов
#1: Комбинируйте видео и аудио с помощью Mute Video Audio Merger
Основные характеристики:
Вы можете легко добавить саундтреки к своему видеофайлу с помощью Cute Video Audio Merger, который очень популярен среди онлайн-пользователей. Он обладает хорошей степенью совместимости и будет сочетать как видео, так и аудио файлы независимо от их форматов. Его интерфейс является одним из самых простых в использовании и наиболее удобным для любого видеоредактора. Как первый пользователь, вы сможете легко установить программу. Очень мало программ, которые могут соответствовать его производительности.
Key Features:
Часть 1: Самый рентабельный видеоредактор для объединения аудио и видео
Если ваши варианты ограничены при поиске лучшего программного обеспечения для объединения аудио и видео, подумайте об использовании Filmora Video Editor for Windows (or Filmora Video Editor for Mac). Это мощный видеоредактор, который может удовлетворить всевозможные потребности при редактировании видеофайла. Он поддерживает несколько видео и аудио форматов.

Почему стоит выбрать видео редактор Filmora:
- Позволяет импортировать файлы с iPhone, iPad, Android, видеокамер, камер и других устройств, а также из Facebook и других социальных платформ.
- Возможность создавать высококачественные видеоролики, в том числе с инструментами стабилизации видео.
- Множество базовых инструментов редактирования включает в себя изменение ориентации и скорости видео.
- Комплексная медиа-библиотека для простого управления проектами.
- Также доступны различные спецэффекты, включая разделенный экран, зеленый экран и функции выключения.
Руководство по слиянию аудио и видео с помощью Filmora Video Editor
Вы получите его бесплатно в большинстве случаев. Несколько раз, когда вас попросят заплатить за услуги, цена будет приемлимой. Вам также нужно взглянуть на его функции, и вам это понравится больше, чем все что вы видели до этого. Они безграничны и поддерживают большое количество поддерживаемых форматов файлов для обеспечения совместимости. Узнайте ниже руководство по подключению аудио- и видеофайлов с помощью Filmora Video Editor.
Барьер любых странностей, следующие простые шаги помогут вам объединить видео и аудио файлы с помощью программного обеспечения:
Шаг 1. Начните с импорта видео и аудиофайлов, которые вы хотите объединить с этой программой.

Шаг 2. Затем все они должны быть добавлены и упорядочены на временной шкале, чтобы избежать путаницы.
Шаг 3. о.Объединить — вам необходимо поместить аудио- и видеофайлы в нужное положение, если необходимо, перед их объединением. Кроме того, вы можете добавлять любые специальные эффекты к своим видео или настраивать аудиофайлы по своему усмотрению.

Шаг 4. Создать — вы можете нажать кнопку «Экспорт», чтобы объединить видео и аудио файлы в считанные секунды. На этом этапе вы можете выбрать формат вывода видеофайла по своему усмотрению.

Научитесь монтировать видео
Программ для монтажа и конвертирования видео под Windows достаточно много, но не все из них полностью соответствуют требованиям удобства и функциональности. ВидеоМАСТЕР понравится как начинающим пользователям, так и профессионалам. Софт поддерживает видеофайлы всех форматов от наиболее ходовых до редких, имеет понятное меню на русском языке и все необходимые инструменты для работы с роликами: обрезка и разделение клипов, наложение надписей, картинок и эффектов, кадрирование, работа со звуком и многое другое. Чтобы склеить видео в программе ВидеоМАСТЕР вам не понадобится специальных навыков.
Купить со скидкойОт 650 руб. Поддержка Windows 7, 8, 10, Vista. Скидка 40% до 15 мая !