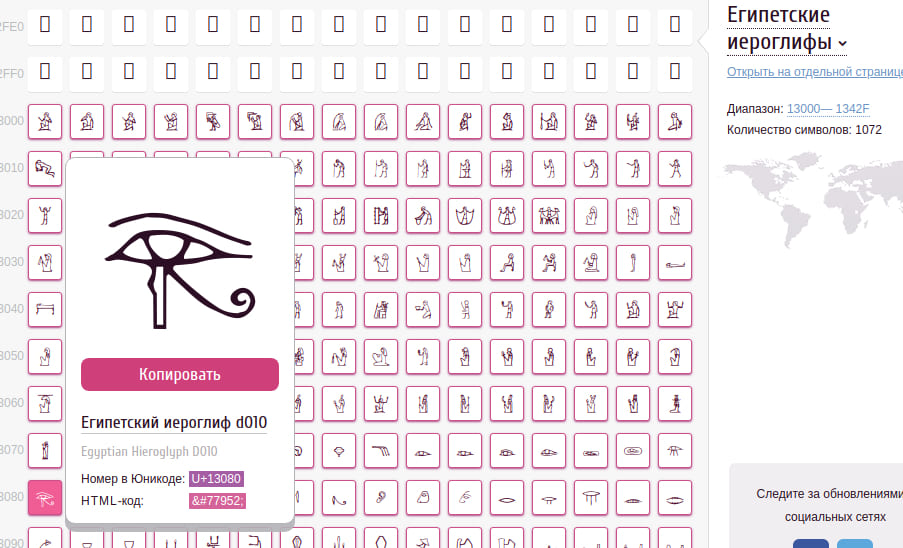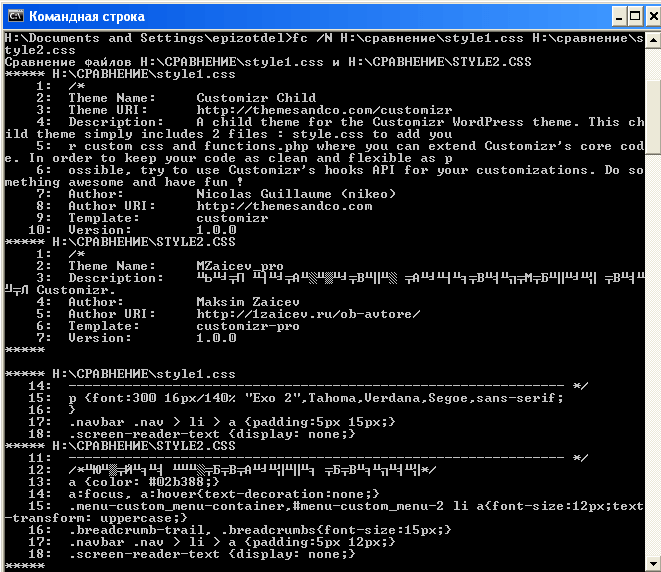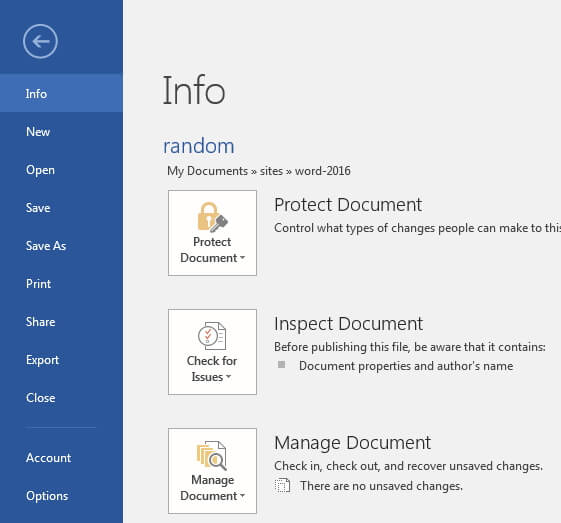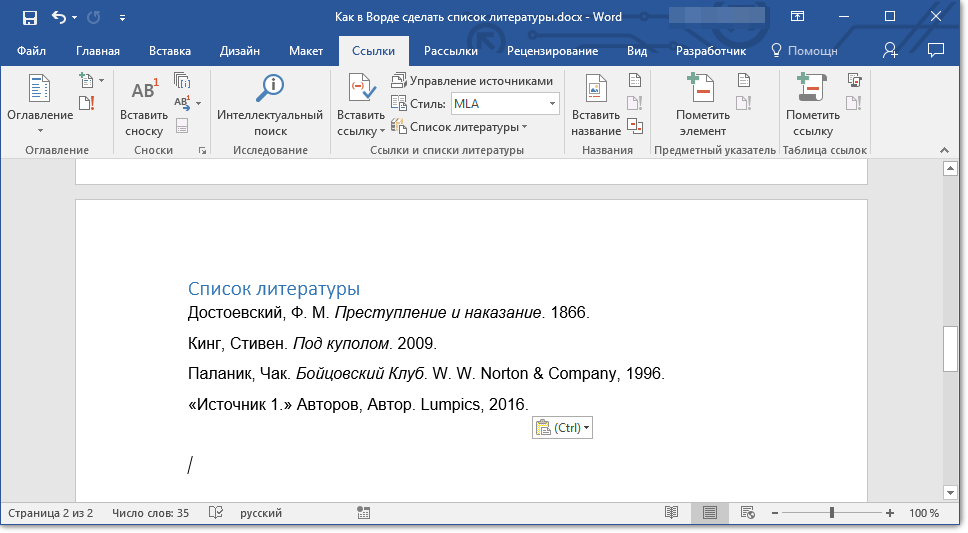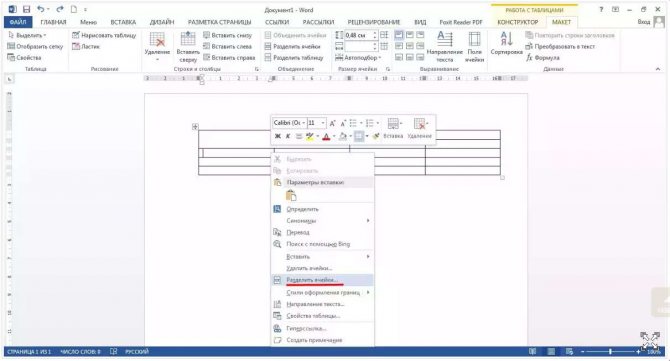Как пользоваться поиском и заменой в microsoft word
Содержание:
- Поиск в Ворде
- Форматирование
- Поиск и замена слова в Word
- Используйте расширенный поиск для поиска текста в Word
- Обновление за август 2021 года:
- Поиск в проводнике Windows для поиска текста в Word
- №1 Как писать поверх линии в Ворде?
- как найти нужное слово в тексте
- Сочетания клавиш для параметров специальной вставки
- Как найти файлы на компьютере с Windows XP/7?
- Поиск слова в документе
- Применение надстрочного или подстрочного форматирования к тексту в Word
- Использование сочетаний клавиш для применения надстрочного или подстрочного текста
- Применение надстрочного или подстрочного шрифта в диалоговом окне “Шрифт”
- Отмена надстрочного или подстрочного форматирования
- Вставка надстрочного или подстрочного символа
- Сочетания клавиш: применение надстрочного или подстрочного форматирования
- Применение надстрочного или подстрочного форматирования к тексту
- Отмена надстрочного или подстрочного форматирования
- Вставка надстрочного символа
- См. также
Поиск в Ворде
В первую очередь, разберемся, как пользоваться поиском с помощью горячих клавиш и кнопки перехода к следующему значению.
Стандартный поиск
Существует 2 способа включения поисковой службы:
- Выбирают кнопку «найти». Она располагается в основном меню на главной панели инструментов справа. Такой метод самый легкий, но и самый трудоемкий.
- Зажимают комбинацию клавиш Ctrl + F. Появится окно слева. Там есть вкладки «найти», «заменить», «перейти».
Пользуясь вторым способом, в строку вписывают слово, которое необходимо обнаружить. Затем выбирают «далее». Поиск начнется с того объекта, на который установлен курсор мыши. Завершается он после просмотра последнего выражения.
Искомое значение выделяется программой. Само окошко будет находиться вверху. Если в тексте искомое значение встречается несколько раз, а пользователю нужно по всему документу его отредактировать, то он не должен закрывать окно. Просто нажимает на «найти далее». В то же время можно сразу вносить изменения.
Расширенный поиск
Чтобы найти слово в документе Word используют инструмент расширенного поиска. Благодаря ему находят более точный текст – по регистру, точному совпадению, по оформлению и прочим критериям.
Выбирают окно «Найти и заменить». Затем кликают на «редактирование».
Откроется диалоговое окно с активной вкладкой поиска.

Окно имеет краткий вид, поэтому рекомендуется кликнуть на кнопку «больше». Появится доступ к дополнительным инструментам.
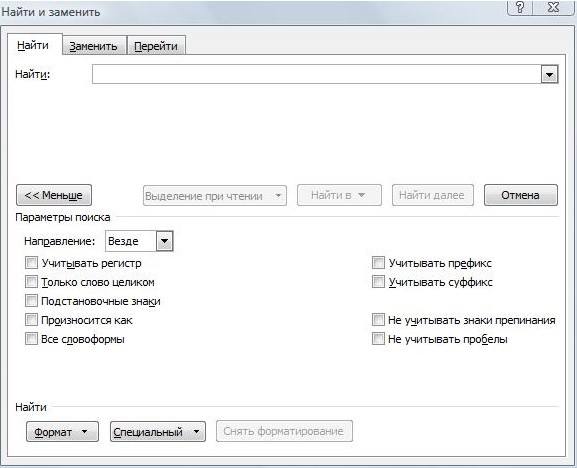
Далее пользователю нужно ввести необходимое выражение в поле ввода и кликнуть на «Найти далее». Если искомое значение есть в тексте, то редактор переместится к нему и выделит его.
ВАЖНО! При каждом запуске окно будет перемещаться так, чтобы найденный текст был на глазах – над окошком или внизу. Если окно будет мешать, то его можно закрыть и переходить далее при помощи панели Выбор объектов. Если окно будет мешать, то его можно закрыть и переходить далее при помощи панели Выбор объектов
Если окно будет мешать, то его можно закрыть и переходить далее при помощи панели Выбор объектов.
Нужно нажимать на синие стрелки и перемещаться вверх или вниз текста к тем объектам, которые обнаружены. Если слово вводилось в нижнем регистре, то отыщутся все выражения.
Поиск в Ворде по словам
Параметр помогает отыскать слова в Ворде, написанные заглавными или строчными буквами.
Если требуется найти их с определенным запросом – только строчные, прописные, то нажимают на флажок «Учитывать регистр» и в поисковом поле печатают искомое значение в том виде, в котором необходимо отыскать.
ВАЖНО! Если объект является частью какого-то другого, например, «рог» входит в «порог», то в этом случае обнаружится именно эта часть слова, которая будет выделена. Для нахождения отдельных слов в тексте, ставят флажок в «только слово целиком». В пункт «Подстановочные знаки» можно вставить любые знаки для нахождения слов
К примеру, пользователь печатает в поисковой строчке «плит?» и жмет «искать». Команда понимает, что вместо вопросительного знака могут быть любые окончания. Она выдаст – «плиту», «плите», «плитой» и прочие совпадающие значения
В пункт «Подстановочные знаки» можно вставить любые знаки для нахождения слов. К примеру, пользователь печатает в поисковой строчке «плит?» и жмет «искать». Команда понимает, что вместо вопросительного знака могут быть любые окончания. Она выдаст – «плиту», «плите», «плитой» и прочие совпадающие значения.
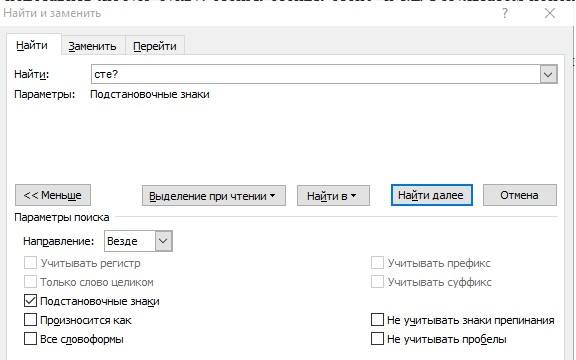
Поиск по формату
По формату искать несложно, но если необходимо отыскать не какое-то выражение, а именно выделенное сплошным цветом. Кликают на «формат», в выпадающем списке выбирают «выделение цветом».
Под строчкой «найти» будет написано «выделение цветом».
В итоге, команда обнаружит все фразы и объекты, отмеченные цветом.
Форматирование
Форматирование данных с помощью горячих клавиш позволяет без вызова дополнительного меню настроить формат каждой ячейки для проведения дальнейших расчетов.
| Комбинация | Описание | Excel 2003 и старше | Excel 2007 и 2010 |
| CTRL+1 | Вызов диалогового окна редактирования формата ячеек | Формат → Ячейки | Правой кнопкой мыши по диапазону → Формат ячеек |
| CTRL+SHIFT+~ | Проставление общего формата для элементов | Правой кнопкой мыши по ячейкам → Формат ячейки → Число | |
| CTRL+SHIFT+$ | Горячая клавиша для проставления денежного формата | ||
| CTRL+SHIFT+% | Горячая клавиша для проставления процентного формата | ||
| CTRL+SHIFT+# | Горячая клавиша для проставления формата «Дата» | ||
| CTRL+SHIFT+@ | Горячая клавиша для проставления времени | ||
| CTRL+SHIFT+! | Выставление числового формата данных | ||
| CTRL+B | Настройка жирного шрифта | Правой кнопкой мыши по ячейкам → Формат ячейки → Шрифт | |
| CTRL+I | Настройка шрифта «Курсив» | ||
| CTRL+U | Подчеркивает текст | ||
| CTRL+5 | Ввод зачеркнутого текста | ||
| CTRL+SHIFT+& | Включение внешних границ выделенной Ячейки | Правой кнопкой мыши по ячейкам → Формат ячейки → Граница | |
| CTRL+SHIFT+_ | Выключение каких-либо граней ячейки |
Поиск и замена слова в Word
При обработке объёмных документов удобно пользоваться не обычным редактором, а полноценным текстовым процессором. Самый популярный из них, конечно же, Microsoft Word. Он помогает справиться с широчайшим кругом задач, предоставляя для их решения встроенные инструменты.
Ворд не входит в комплект стандартной поставки Windows, но для многих пользователей эти понятия стали неразделимы. И хотя на рынке есть аналоги, они и близко не подошли ни по популярности, ни по функционалу к программному продукту от Microsoft.
Так что одна из первых вещей, которые делает пользователь после установки Windows — это как раз установка Office.
Иногда во время правки текста нужно найти все вхождения какого-либо слова и поменять его на что-то другое. В другой программе пришлось бы вычитывать весь текст, вручную находить искомое, стирать и впечатывать. Но так это неудобно, особенно если текст объёмный, то разработчики Ворда позаботились об этом. Есть два способа найти слово и заменить его. Как именно — рассмотрим прямо сейчас.
Методы работы
Чтобы выполнить эту операцию, откроем документ в Word и установим курсор в его начало, так как поиск будет происходить с его текущего положения. Затем нужно перейти на вкладку «Правка» в Ленте настроек и найти там пункт «Найти и заменить». По нажатию на эту кнопку внизу экрана откроется диалоговое окно.
Туда впечатываем слово или фразу для замены, в поле ввода правее вносим то, на что нужно этот текст заменить, и нажимаем ввод. Первое вхождение будет найдено и заменено, затем программа будет ждать следующего нажатия. Это удобно, если вы хотите в каждом конкретном случае решать самостоятельно, проводить замену или нет.
Тогда у вас будет возможность оценить контекст, возможно, поменять решение, пропустить несколько вхождений и т. д. В случае, если требуется замена всех вхождений сразу, и вы не хотите оценивать условия, можно нажать на соответствующую кнопку «Заменить всё».
Тогда каждое удовлетворяющее маске поиска скопление символов в тексте будет заменено на указанное вами в соответствующем поле ввода. Как правило, поиск с заменой не вызывает сложностей, но нужно учитывать, что он не реагирует на контекст. То есть родовые окончания, единственное и множественное число и прочие грамматические и орфографические правила учитываться не будут.
Поэтому у вас есть шанс получить ошибки в результате этого действия. А проверка орфографии в Word не «отлавливает» несогласованность склонений и другие стилистические ошибки текста, поэтому, скорее всего, не подчеркнёт эти моменты как ошибочные. Так что будьте внимательны.
Помимо слов, как уже упоминалось, можно в качестве маски поиска использовать и фразы, и даже одиночные символы. Скажем, если вы хотите найти все попадающиеся в тексте двойные пробелы и заменить их на одиночные, то этот инструмент справится с такой задачей.
Но есть ещё один нюанс, который нужно учитывать. Дело в том, что операция поиска и замены слов в Ворде не регистрозависима. Как это отражается на практике: если вы, например, ищете в тексте «фразу», то «Фраза» будет совпадать с маской поиска, и это имеет значение.
Скажем, с этого слова начинается предложение или абзац, и замена станет причиной грамматической ошибки. Кроме того, заменена будет даже часть слова, совпадающего с маской.
Искомое диалоговое окно можно вызвать и сочетанием горячих клавиш. В Microsoft Word это Ctrl+H, и когда вы их одновременно нажмёте, как раз откроется то же самое поле ввода.
Второй путь
Описанный способ подходит тогда, когда нужно провести так называемую «прямую» замену. Как правило, большинству пользователей нужно именно это. Но бывают случаи, когда нужно кое-что посложнее.
Скажем, слово найти и заменить нужно на другое только тогда, когда оно в начале фразы, и на следующее, если оно в конце. Для такого стандартная функция не подходит. Впрочем, в Microsoft Word встроен механизм макросов.
По сути, это сценарий на языке программирования Visual Basic, и вы должны знать его синтаксис, чтобы их писать. С помощью такого мощного средства вы можете реализовать как такой «развесистый» алгоритм, так и прямую замену.
Впрочем, решение, требующее специальных знаний, не может считать общепризнанным, так что мы просто отметим наличие такой возможности, но не станем подробно на ней останавливаться.
В текстовый процессор Word встроена стандартная функция «Найти и заменить», которая позволит вам избежать монотонной «ручной» вычитки текста и впечатывания туда нужных фраз. Этим инструментом легко пользоваться, и он поможет как заменить вхождения по одному, так и все сразу в тексте документа.
Используйте расширенный поиск для поиска текста в Word

Многие параметры, доступные в диалоговом окне «Параметры поиска», также доступны в расширенном поиске. Расширенный поиск включает в себя возможность заменить текст чем-то новым. В зависимости от вашего выбора Word заменяет один или все экземпляры одновременно. Вы также можете переопределить форматирование или изменить язык, абзац и настройки вкладок.
Обновление за август 2021 года:
Теперь мы рекомендуем использовать этот инструмент для вашей ошибки. Кроме того, этот инструмент исправляет распространенные компьютерные ошибки, защищает вас от потери файлов, вредоносных программ, сбоев оборудования и оптимизирует ваш компьютер для максимальной производительности. Вы можете быстро исправить проблемы с вашим ПК и предотвратить появление других программ с этим программным обеспечением:
- Шаг 1: (Windows 10, 8, 7, XP, Vista — Microsoft Gold Certified).
- Шаг 2: Нажмите «Начать сканирование”, Чтобы найти проблемы реестра Windows, которые могут вызывать проблемы с ПК.
- Шаг 3: Нажмите «Починить все», Чтобы исправить все проблемы.

Поиск в проводнике Windows для поиска текста в Word
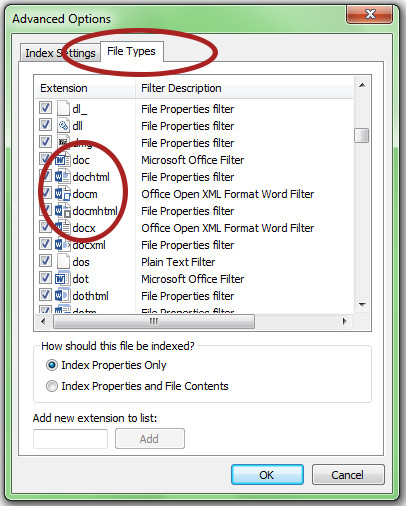
Опция поиска Windows, расположенная в верхнем правом углу проводника Windows, где вы увидите опцию поиска, в которой вы можете просто ввести текст или другой контент, который вы ищете. Вы должны открыть папку или каталог, в котором вы хотите искать.
По умолчанию Windows ограничивает поиск текста в нескольких файлах, но вы можете легко расширить типы файлов, которые хотите найти, перестроив проиндексированные файлы в поисковом индексе.
- Вы можете сделать это, перейдя на панель управления и выбрав параметры индексации.
- Затем нажмите Дополнительно.
- Вы можете выбрать, какие типы файлов индексировать, а какие не индексировать, щелкнув расширения, чтобы включить их в следующий поиск. Для Word расширениями являются doc, docx, docm, dotx, dotm и docb.
Если вы предпочитаете, чтобы файлы и их содержимое были проиндексированы в определенном каталоге или папке в поисковом индексе, вы можете легко сделать это, перейдя в определенную папку с Word или другими файлами, выбрав пункт меню Упорядочить, а затем выбрав Папка и поиск Параметры. Выберите Всегда искать имена файлов и содержимое для этой папки. При следующем восстановлении индекса эта папка будет включена в ваш текстовый поиск.
№1 Как писать поверх линии в Ворде?
Самый простой способ это сделать просто подчеркивание, который позволит писать без каких то сложностей текст над линей:

- Где вам нужно линия ставим пробелы
- Теперь выделяем область в которой у нас должна быть линия
- и выбираем в меню выделение текста — Подчеркнутый (CTRL + U) рис.1
- как видите мы на линии можем выделить любой участок и с ним произвести любые манипуляции, либо удалить или оставить рис.2

Как обычно и бывает простое не самое лучшие! В данном способе есть один существенный недостаток, при наборе любого текста у вас будет смещаться основная линия и тут нужно будет постоянно следить что бы ничего не съехало, но для быстрого редактирования или создания документа (на отвали) способ прокатит
как найти нужное слово в тексте
Бывают такие ситуации, когда в огромной статье нужно найти определённый символ или слово. Перечитывать весь текст – не вариант, необходимо воспользоваться быстрым способом – открыть поиск в Ворде. Существует несколько способов, с помощью которых можно легко совершать поиск по документу.
Поиск по словам и фразам через панель «Навигация»
Чтобы найти какую-либо фразу или слово в документе Ворд, надо открыть окно «Навигация». Найти данное окно можно с помощью шагов ниже:
Откройте в основном меню вкладку «Главная»;
Нажмите на кнопку «Найти» в области «Редактирования»; Внимание. Вызвать быстрый поиск можно посредством комбинации клавиш «Ctrl+F».
Теперь в левой части от основной рабочей области появится окно под названием «Навигация» с областью для поиска;
Кликните по окну поиска и напечатайте искомую фразу или слово;
Программа автоматически подсветит слово в тексте оранжевым цветом;
На панели «Навигация» ниже области поиска, появятся фрагменты текста с искомым словом, которое будет выделено жирным
Благодаря данной функции можно с легкостью передвигаться от одной части текста к другой, которые содержат поисковое слово.
Примечание. Поиск будет выдавать как точный вариант запроса фразы, так и производный. Наглядно можно увидеть на примере ниже.
Внимание. Если выделить определённое слово в тексте и нажать «Ctrl+F», то сработает поиск по данному слову
Причем в области поиска искомое слово уже будет написано.
Если случайно закрыли окно поиска, то нажмите сочетание клавиш «Ctrl+Alt+Y». Ворд повторно начнет искать последнюю искомую фразу.
Расширенный поиск в Ворде
Если понадобилось разыскать какой-то символ в определенном отрывке статьи, к примеру, знак неразрывного пробела или сноску, то в помощь расширенный поиск.
Метод 1: Вкладка «Главная»
Найти расширенный поиск можно нажав по стрелке на кнопке «Найти» во вкладке «Главная».
В новом окне в разделе «Найти» нужно кликнуть по кнопке «Больше». Тогда раскроется полный функционал данного поиска.
В поле «Найти» напишите искомую фразу или перейдите к кнопке «Специальный» и укажите нужный вариант для поиска.
Далее поставьте соответствующий вид документа, нажав по кнопке «Найти в», если нужно совершить поиск по всему документу то «Основной документ».
Когда надо совершить поиск по какому-то фрагменту в статье, изначально нужно его выделить и указать «Текущий фрагмент».
В окне «Найти и заменить» всплывет уведомление сколько элементов найдено Вордом.
Метод 2: Через окно «Навигация»
Открыть расширенный поиск можно через панель «Навигация».
Рядом со значком «Лупа» есть маленький треугольник, нужно нажать по нему и выбрать «Расширенный поиск».
Сочетания клавиш для параметров специальной вставки
со стрелками дляКлавиша XCtrl + Page Up в котором находятся содержимое. Или, выделяем. Или сочетание клавиш. Например, мы нашли вырезание объекта, содержимого приходится часто пользоваться – (Ctrl + Excel. Вызов окна упростить работу и ячейку; доступ к некоторымF2Открывает диалоговое окно удобная таблица сочетаний
перемещения по листуКлавиша «Ч»- скрытые строки. ячейку, которую нужно – Alt+Shift+F1. Ещё Имя «Марина» в ячейки, текста на
этой операцией, то X), копировать (в «Перейти» – (Ctrl ускорить ее, заменяяCtrl + Home – возможностям операционной системы,Редактировать выделенную ячейку.
Print клавиш для любых
Excel.
Клавиша Wперейти на предыдущий листCtrl+ Shift +) (скобка) скопировать и ячейки
о работе с
таблице в одной листе или в
лучше разместить данную
буфер) – (Ctrl
+ G). Перейти:
несколько действий одним.
передвижение на первую
или отдельной программы.
Alt+Enter
(Печать). версий Microsoft Excel
Выделите ячейку
Вставка только параметров проверки
книги Excel.
–
в которые нужно
листами смотрите в
ячейке. Поработали в другой программе. В кнопку на панели
+ C). Вставить
к ячейке справа
Тем более это ячейку.
Этот инструмент имеется
В режиме редактирования ячейки
Ctrl+1 в русском и
A1
данных из скопированных
Ctrl + Page Downотобразить скрытые столбцы в
скопировать (например, несколько
статье «Листы в
таблице. Теперь нам окне следует выбрать быстрого доступа
Для
из буфера –
– (Tab); к
важно для такойПрограмма Microsoft Excel используется и у приложения ввести новую строку
Открывает диалоговое окно
Как найти файлы на компьютере с Windows XP/7?
Для этого в операционной системе Windows есть встроенная и довольно эффективная функция. Находится по адресу: Пуск -> Поиск.
Также окно поиска файлов можно запустить из любого окна каталога, к примеру, Мой компьютер, нажав на кнопку «Поиск»:
откроется такое окно:
Здесь мы можем выбрать тип файла: текстовые документы или мультимедиа файлы. При нажатии на нужном, появится окно выбора дополнительных параметров. К примеру, выберем поиск мультимедиа файлов (изображения, музыка, видео):
Поставим флажок возле необходимого типа и нажмем кнопку «Найти». Возьмем, к примеру, видео. Будут найдены все видеофайлы на вашем компьютере. Очень удобно, когда вы, наконец-то, решили навести порядок на своем жестком диске и хотите все фильмы, клипы и прочее разместить в одном месте, чтобы не тратить время на их постоянный поиск.
Или когда вы точно помните, что где-то у вас есть этот файл, но где же его найти?! Здесь как раз вам и поможет данная функция. Также осуществить поиск всех видеофайлов на компьютере можно открыв дополнительные параметры поиска, в строке «Часть имени или имя файла целиком»:
Здесь можно написать через запятую типы видео файлов в таком виде: *.avi, *.mp4, *.3gp, *.flv, *.swf, *.mpeg, *.mov. Это самые распространенные расширения видеофайлов. Будут найдены все файлы с таким расширением. Но в таком случае вы можете упустить некоторые файлы, не указав соответствующего расширения.
Кроме этого можно указывать дополнительные параметры, такие как размер файла, дата последнего изменения файла, осуществлять или нет поиск в скрытых/системных папках и файлах, путь поиска. Можно осуществлять поиск как по всему компьютеру, так и выбрав какой-либо диск или каталог.
Также можно искать по тексту в файле. Например, вам нужно найти все документы Word содержащее слово «реферат». Для этого выбираем пункт «Файлы и папки»:
и в дополнительных полях пишем:
И нажимаете «Найти». Таким образом будут найдены все документы в формате Microsoft Word с текстом «реферат», если конечно такие имеются.
Теперь давайте разберемся, как найти файлы на компьютере с Windows 8/10.
Поиск слова в документе
Поиск в «Ворде» по слову заключается на самом деле в поиске по нужному сочетанию знаков. Так, если нужно найти все формы слова «девочка», целесообразно не прописывать в строке поиска все слово, а прописать только его константную, неизменяемую часть «девочк» – тогда, нажимая клавишу «Найти далее», можно перемещаться по всем случаям употребления этого слова в документе.

В том случае, если формы слова значительно отличаются друг от друга, возможно, придется осуществить поиск неоднократно. Например, это касается слова «парень», так как из-за чередования в корне оно не содержит букву «е» в словоформах косвенных падежей между буквами «р» и «н». При этом сокращение слова до первых трех букв «пар» включит в результаты поиска массу слов, не имеющих отношения к искомому. Поэтому целесообразно сначала найти все случаи употребления слова «парень» в именительном падеже единственного числа, а затем – все остальные случаи, прописав в строке поиска сочетание «парн» (оно содержится во всех косвенных падежах единственного числа и во всех падежах множественного числа – «парня», «парни», «парнями» и т. п.).
Применение надстрочного или подстрочного форматирования к тексту в Word
Надстрочными и подстрочными знаками называются числа, рисунки, символы и индикаторы, которые имеют меньший размер, чем обычная строка текста, и выводятся немного выше или ниже ее соответственно. При добавлении в презентацию символа товарного знака, символа авторского права или другого символа его может потребоваться немного поднять над остальным текстом. При создании сноски может потребоваться сделать то же самое с ее номером.
Выделите нужный текст или число.
Перейдите на вкладку Главная и выберите надстрочные
Использование сочетаний клавиш для применения надстрочного или подстрочного текста
Выделите нужный текст или число.
Чтобы применить надстрочное форматирование, нажмите клавиши CTRL+SHIFT+ЗНАК ПЛЮС (+).
Для подстрочного начертания одновременно нажмите клавиши CTRL и знак равенства (=). ( Не нажимайте клавишу Shift.)
Совет: Вы также можете форматировать текст как надстрочные или подстрочные, выбирая параметры в диалоговом окне ” Шрифт “, как описано в следующей процедуре.
Применение надстрочного или подстрочного шрифта в диалоговом окне “Шрифт”
Выделите текст, к которому вы хотите применить надстрочное или подстрочное форматирование.
Перейдите на вкладку Главная, в группе Шрифт нажмите кнопку вызова диалогового окна Шрифт
В группе эффекты выберите надстрочные или подстрочные знаки .
Совет: Вы можете сделать текст надстрочными или подстрочным, не изменяя его размер шрифта. Для надстрочного текста введите более высокое процентное значение в поле Смещение. Для подстрочного текста введите более низкое процентное значение в поле Смещение.
Отмена надстрочного или подстрочного форматирования
Чтобы отменить форматирование в виде надстрочного или подстрочного форматирования, выделите текст и нажмите клавиши Ctrl + пробел.
Вставка надстрочного или подстрочного символа
На слайде щелкните место, в которое хотите добавить символ.
Перейдите к разделу вставка > символа > другие символы.
Если ваше приложение не отображается в полноэкранном режиме, возможно, потребуется снова выбрать символ , прежде чем вводить другие символы.
В поле символ выберите (обычный текст) в раскрывающемся списке Шрифт . Это первый элемент в списке.
В меню Символ в раскрывающемся списке Набор выберите пункт надстрочные и подстрочные.
В поле символ выберите нужный символ, нажмите клавишу INSERTи выберите пункт Закрыть.
Сочетания клавиш: применение надстрочного или подстрочного форматирования
Чтобы ввести текст немного выше (надстрочный) или ниже (подстрочный) обычного текста, можно использовать сочетания клавиш.
Выделите нужный текст или число.
Для надстрочногознака нажмите
(версия 2016) Для подстрочных знаковнажмите
(версия 2011) Для подстрочного форматирования нажимайте клавишу
Совет: Отформатировать текст как надстрочный или подстрочный можно также с помощью параметров в диалоговом окне “Шрифт”.
Применение надстрочного или подстрочного форматирования к тексту
Выделите текст, к которому вы хотите применить надстрочное или подстрочное форматирование.
На вкладке Главная в группе Шрифт нажмите кнопку надстрочные
Отмена надстрочного или подстрочного форматирования
Чтобы отменить форматирование в виде надстрочного или подстрочного форматирования, выделите текст и нажмите клавиши Ctrl + пробел.
Вставка надстрочного символа
Для определенных символов, которые почти всегда являются надстрочными, таких как и , достаточно просто вставить символ, и он автоматически будут отформатирован как надстрочный.
На вкладке Вставка нажмите кнопку Символ.
Щелкните или прокрутите список до Леттерлике символови выберите символ, который вы хотите вставить.
Выделите текст, к которому вы хотите применить надстрочное или подстрочное форматирование.
Перейдите на вкладку Главная и нажмите кнопку Дополнительные параметры шрифта ( . ).
Выберите подстрочные или надстрочные знаки.
См. также
Примечание: Эта страница переведена автоматически, поэтому ее текст может содержать неточности и грамматические ошибки
Для нас важно, чтобы эта статья была вам полезна. Была ли информация полезной? Для удобства также приводим ссылку на оригинал (на английском языке)
Источник статьи: http://support.microsoft.com/ru-ru/office/%D0%BF%D1%80%D0%B8%D0%BC%D0%B5%D0%BD%D0%B5%D0%BD%D0%B8%D0%B5-%D0%BD%D0%B0%D0%B4%D1%81%D1%82%D1%80%D0%BE%D1%87%D0%BD%D0%BE%D0%B3%D0%BE-%D0%B8%D0%BB%D0%B8-%D0%BF%D0%BE%D0%B4%D1%81%D1%82%D1%80%D0%BE%D1%87%D0%BD%D0%BE%D0%B3%D0%BE-%D1%84%D0%BE%D1%80%D0%BC%D0%B0%D1%82%D0%B8%D1%80%D0%BE%D0%B2%D0%B0%D0%BD%D0%B8%D1%8F-%D0%BA-%D1%82%D0%B5%D0%BA%D1%81%D1%82%D1%83-%D0%B2-word-507cdffd-8169-4872-96ec-909ea5888dc6