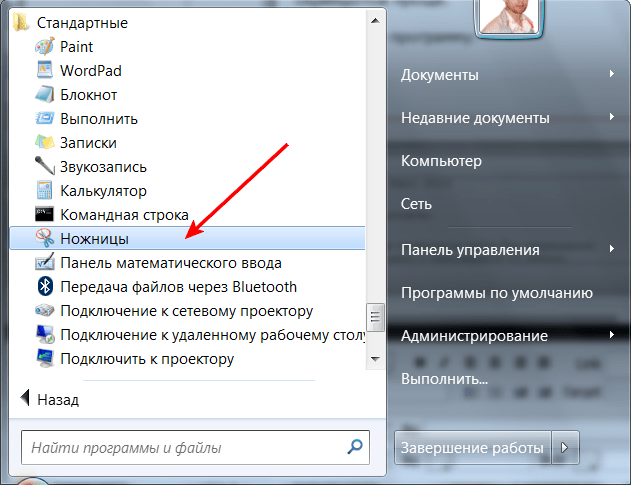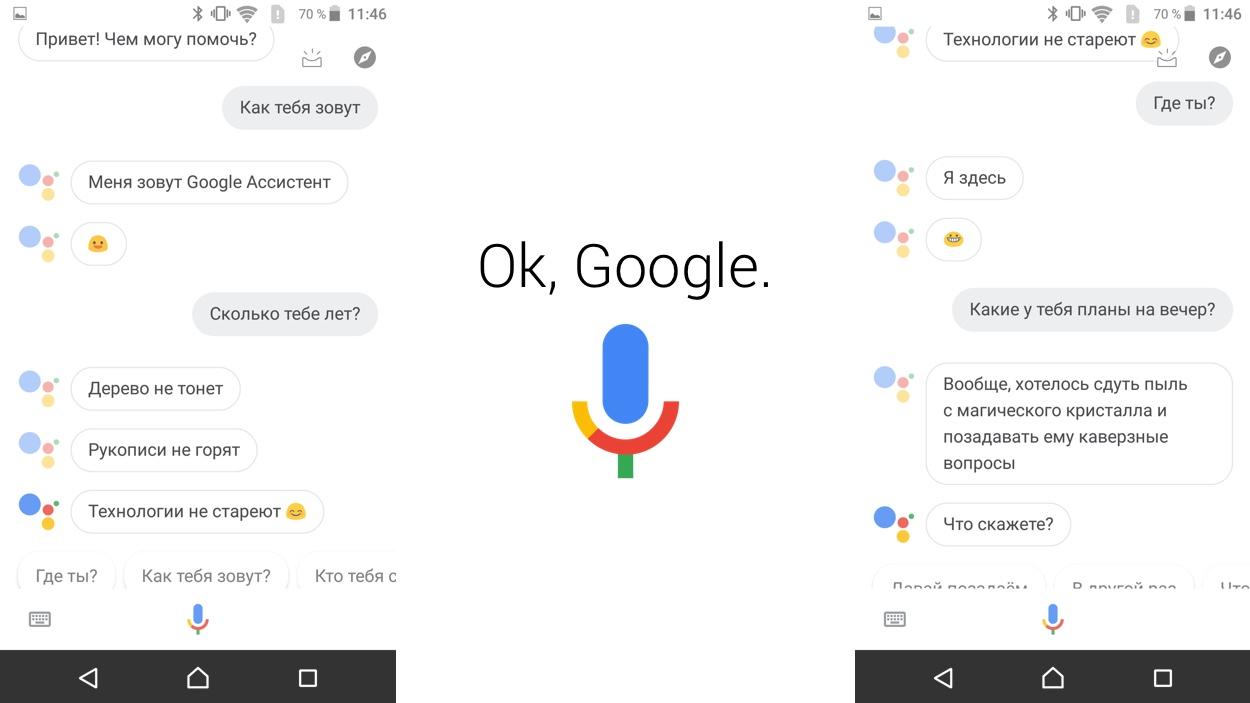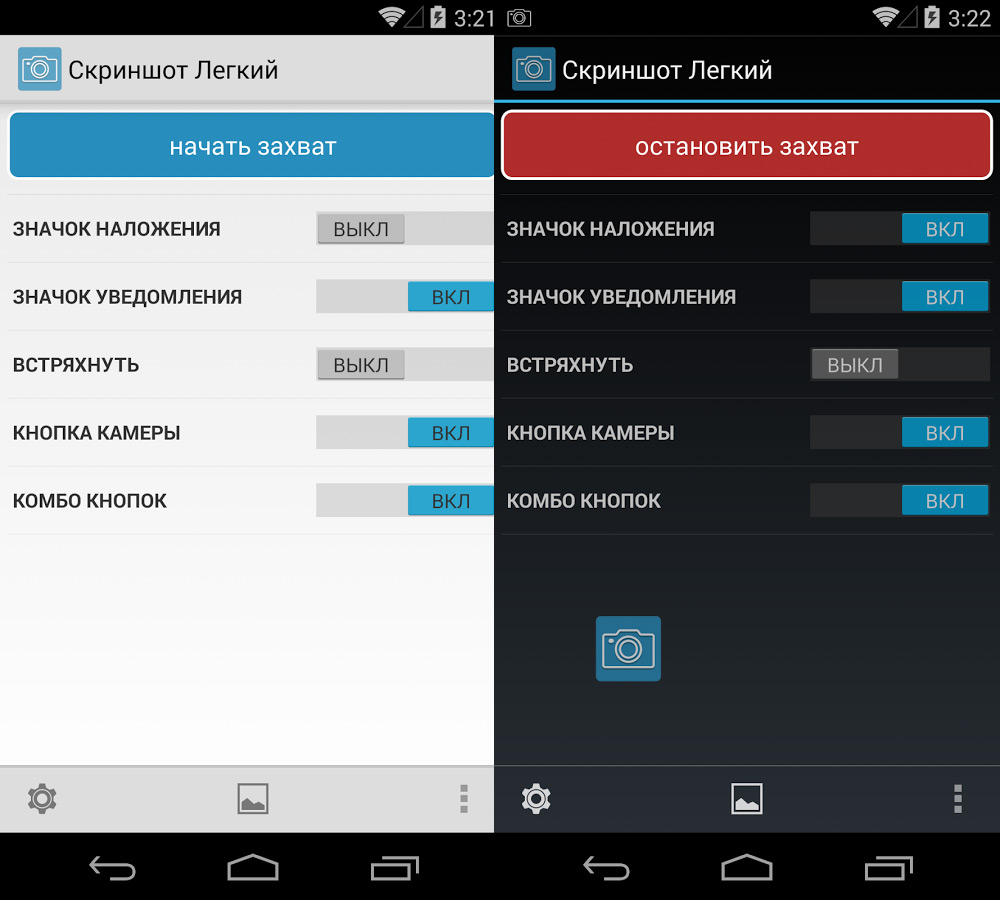Как сделать скриншот на ноутбуке тошиба: проверенные способы
Содержание:
- С помощью каких средств можно сделать, чтобы были локоны?
- Автоматическое место сохранения
- Как сделать скриншот экрана на ноутбуке — фото, видео-инструкция
- Прочие популярные программы
- Как сделать скриншот без дополнительного ПО
- Сторонние программы для создания скриншотов
- Сторонние программы для создания скриншотов
- Приложение Ножницы
- Для чего нужен снимок экрана?
- Почему не получается сделать скриншот
- Третий и четвертый способ
- Создание скриншотов на ноутбуке
- Как сделать скриншот экрана на ноутбуке Асус
- Как сделать скриншот экрана на ноутбуке или компьютере Асус
- Инструмент «Ножницы»
- Как делать скрины на ноутбуке Asus на Виндовс 10
С помощью каких средств можно сделать, чтобы были локоны?
Завивка волос на ночь – очень распространенная технология создания красивых локонов. Такая укладка может осуществляться с помощью массы различных средств и приспособлений. Прежде всего, это, конечно, привычные многим бигуди.
Сегодня в продаже доступен огромный выбор всевозможных бигуди и коклюшек из разных материалов, имеющих разную форму и разные размеры.
По-прежнему актуальны традиционные пластиковые бигуди, однако помимо них сегодня пользуются огромным спросом:
Среди такого богатого выбора любой найдет для себя подходящий вариант.
Кроме завивки на бигуди, есть и другие способы накрутить локоны на ночь. Для этого можно использовать различные подручные средства:
О том, как делать завивку на ночь с применением этих средств, речь пойдет ниже.
Автоматическое место сохранения
После создания скриншота одним из способов, у неопытных пользователей может возникнуть вопрос относительно того, где найти полученное изображение. Место, куда сохраняются скриншоты, определяется способом создания скриншота:
- После использования стандартной клавиши для создания скриншота, найти изображение можно в буфере обмена.
- При использовании приложения «Ножницы», место для сохранения можно определить самостоятельно. В момент нажатия на дискету, всплывает окно, в котором предлагаются места для сбережения фото.
- При использовании игровой панели, найти изображение можно в папке «Изображение» в подразделе «Снимки экрана».
Чтобы не искать, где сохраняется скриншот, можно сразу произвести обработку снимка. Обычно используется в таких целях «Paint». Удалить любое изображение можно посредством использования клавиши «dell».
Сделать снимок активного окна программы, рабочего стола или текстового документа можно посредством использования разноплановых способов. Самым простым и популярным вариантом остается комбинация стандартных клавиш. Но не менее простыми являются классические приложения.
Как сделать скриншот экрана на ноутбуке — фото, видео-инструкция
Скриншотом экрана называют его фото – картинку, которая содержит в себе изображение того, что в данный момент времени показано на мониторе.
Для чего может понадобиться screenshot? Возможно, вы хотите объяснить кому-то особенности интерфейса какой-либо программы путём отправки соответствующего изображения либо просто желаете сохранить («сфотографировать») кадр в игре, рабочий документ и пр.
Ситуаций, при которых screenshot окажется полезным, можно насчитать множество, а поскольку при наличии соответствующих знаний создание таких изображений занимает считанные секунды, каждому пользователю имеет смысл научиться делать скриншоты и пользоваться ещё одной возможностью, которую предоставляет современная компьютерная техника. Как сделать скриншот экрана? Можно ли «сфотографировать» лишь определённую его часть или только активное окно? Существуют ли программы для быстрого создания скриншотов, их сохранения в специальную папку и публикации сети в Интернет?
Как заскринить экран с помощью клавиши Prt Sc?
Для начала рассмотрим самый простой и доступный способ, где потребуется нажать всего одну кнопку! Любая стандартная клавиатура имеет клавишу Print Screen (другие возможные названия: PrtSc SysRq, Print Screen Sys Rq, prt sc). Она предназначена для создания скриншотов, поэтому в большинстве случаев «сфотографировать» экран удаётся путём её нажатия:
Вы нажали PrtSc на клавиатуре компьютера или ноутбука, но ничего не произошло? На самом деле, снимок экрана автоматически поместился в буфер обмена, что позволяет вставить его (CTRL+V или правая кнопка мыши и «Вставить») в любую программу редактирования изображений (Paint, Photoshop) или документ (Word).
Работая с компьютером, вы без труда найдёте клавишу Print Screen в верхней правой части клавиатуры. Для пользователей же ноутбука, возможно, придётся задействовать дополнительную клавишу Fn (находится между CTRL и Win), поскольку функция PrtSc может быть совмещена с какой-либо другой. Например, с Insert:
Ещё один полезный совет: для тех ситуаций, когда необходимо «сфотографировать» лишь активное окно (открытый документ или приложение), достаточно одновременно нажать комбинацию клавиш Alt + Print Screen.
Изображение активного окна тоже сохраниться в буфер. Вместе с тем, стоит помнить, что буфер может содержать только один объект для последующей вставки, т. е.
сделав 2 скриншота подряд, в памяти компьютера или ноутбука будет находиться только последний.
Другие способы создания скриншота экрана
Быстро сделать скриншот вам может помешать банальное отсутствие клавиши PrtSc. Что делать в этом случае? Вариантов несколько:
1.Программа «Ножницы». Если на вашем компьютере или ноутбуке имеется данное приложение (меню «Пуск»), то открыв его и нажав на стрелку возле кнопки «Создать», можно легко отправить в буфер обмена фото всего экрана, определённую выделенную область или часть произвольной формы:
После останется лишь сохранить картинку в требуемой папке:
2.Специальные программы-редакторы. Существует множество приложений, позволяющих быстро сделать скриншот, который впоследствии можно сохранять, вставлять в документы, редактировать, делиться им на форумах и пр.:
- Light Shot,
- Сlip2net,
- NET,
- ShotTheScreen,
- Fraps и др.
Рассмотрим пример работы программы Light Shot в Windows. После её запуска в нижней панели быстрого доступа появляется ярлык в виде розового пёрышка. Активизировать программу можно либо путём нажатия на ярлык, либо путём нажатия кнопки PrtSc. Далее останется выбрать область для создания картинки:
В выпадающих панелях меню можно найти все необходимые функции: сохранить, распечатать, добавить текст и пр. Кроме того, в настройках приложения Light Shot можно задать любые горячие клавиши, которые активизируют программу или позволят загружать изображение экрана сразу на сервер:
Для сохранения скриншота достаточно нажать на соответствующую кнопку в нижней части окна, а клавиша «Отправить» автоматически сгенерирует код, который позволит вставлять изображение в любые другие программы, приложения и интернет-форумы: ICQ, социальные сети, панели администрирования сайтов и пр.
Создание скриншотов на компьютере или ноутбуке с помощью clip2net можно сделать ещё более удобным, если в меню настроек прописать горячие клавиши, установить требуемый формат снимков, указать сервера загрузки снимков и многое другое. Наконец, для пользователей, официально зарегистрированных на сайте разработчика программы-редактора, открываются и некоторые другие возможности, связанные с хранением фотоматериалов на просторах сети Интернет.
Прочие популярные программы
Желание сделать качественный скриншот на ноутбуке порой выходит за границы встроенных редакторов, ведь не менее удобно будет воспользоваться сторонним софтом. Сейчас существует множество специальных программ для создания скриншотов, где самыми практичными считаются:
DuckCapture
В программе есть возможность создавать снимки окон с прокруткой содержимого и управлять настройками при помощи горячих клавиш, которые настраиваются самостоятельно. Финальный вариант картинок разрешено скопировать в буфер обмена для последующей вставки и редактирования. Также скриншотам можно дать имена и выбрать им папку онлайн для автоматического сохранения.
Бесплатный вариант для захвата и обработки изображений с экрана, отдельного окна или участка. Итоговый снимок можно отредактировать прямо в окошке программы встроенными инструментами. По своим функциям программа очень похожа на классический редактор Paint. Функция сохранения поддерживает самые востребованные форматы bmp, ipg, gif, png и pdf.
Платная замена, где имеется специальная плавающая панель инструментов. С её помощью можно поворачивать, обрезать и производить другие стандартные операции с изображениями. Характерным бонусом является весьма богатый выбор форматов: bmp, ipeg, gif, ipeg 2000, wmf, png, tiff, pcx, ico и tga.
Помимо самой возможности редактировать и сохранять скриншот, преимуществом данной версии стала функция загрузки и получение кода для дальнейшей публикации материалов. Вдобавок программа предоставляет возможность просматривать собственную статистику, публиковать комментарии, обмениваться файлами с друзьями в системе и создавать закрытые папки для ограниченного просмотра.
Бесплатная версия, которую можно скачать как полноценную программу с установкой на ноутбук Asus, так и в виде портативной утилиты. Предложенные функции позволяют получить снимок экрана, отредактировать его во встроенном меню редактора, загрузить на сервер и иметь в своём распоряжении ссылку для публикации в сети.
Ashampoo Snap
Более продвинутая версия в сравнении с иными предложениями. Помимо создания максимально чётких снимков, программа позволяет распознавать текст на сделанном скриншоте и редактировать картинку. Примечательно, что скринить можно не только фрагмент открытой страницы, а полный её вариант — от верхней части и до нижней, вдоль всей прокрутки. Также допускается снимать видео в режиме онлайн.
Обобщая все перечисленные способы, можно сделать вывод, что операционные системы для современных ноутбуков Asus имеют удобный функционал для создания скриншотов. Редко пользуясь такими возможностями, можно ограничиться стандартными редакторами. Но если вы часто обмениваетесь готовыми скринами в Интернете, будет логично освоить и несколько программ дополнительно.
Как сделать скриншот без дополнительного ПО
На клавиатуре любого ноутбука или нетбука, основанного на архитектуре IBM, т.е. на всех девайсах работающих под управлением Windows, есть кнопка с надписями PrtSc
и SysRq
(вместо PrtSc может быть написано PrtScn — это сути дела не меняет).
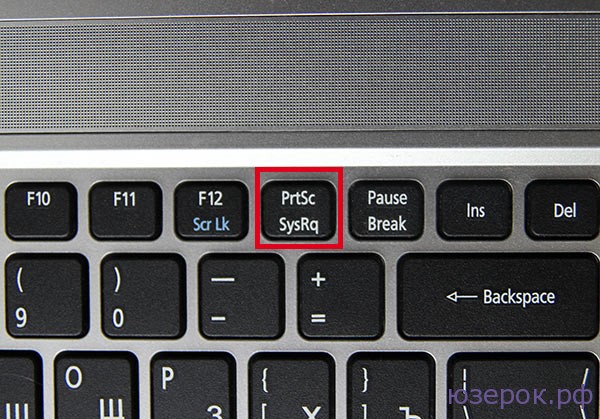
Клавиатура ноутбука
В конкретном случае мы сфотографировали клавиатуру мощного игрового ноутбука ACER Aspire V3-771G , но интересующая нас клавиша есть и на других ноутбуках.
Итак, надпись PrtSc — это сокращение английского слов «Print Screen» — можно перевести как «печать экрана». Для того, чтобы сделать скриншот («сфотографировать» то, что отображается на экране ноутбука), выполняем следующие действия:
Шаг 1.
Нажимаем клавишу PrtSc, после чего изображение сохраняется в буфере обмена. Буфер обмена — это специальная область в оперативной памяти компьютера, в которой сохраняются данные при копировании и переносе;
Шаг 2.
Теперь нам необходимо сохранить содержимое буфера обмена (снимок экрана) в долговременной памяти (на жесткий диск или флешку). Для этого можно воспользоваться графическим редактором Paint, который есть на любом ноутбуке или нетбуке с ОС Windows. Запускаем Paint Кнопка
Пуск > Все программы > Стандартные > Paint
и нажимаем кнопку «Вставить» (можно нажать сочетание клавиш CTRL +V), после этого снимок экрана появится в редакторе.
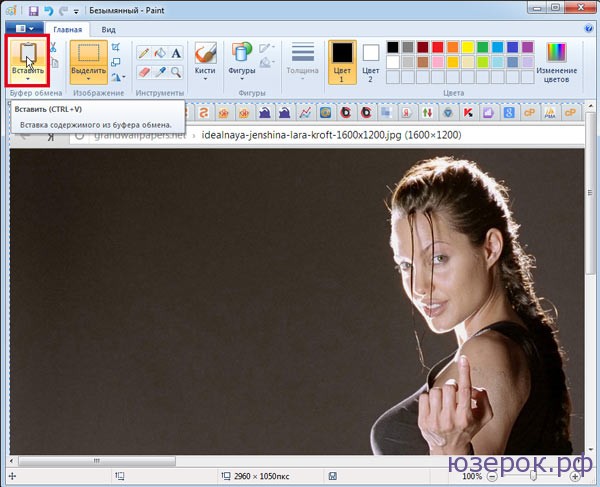
Скриншот вставлен в Paint из буфера обмена
Шаг 3.
Осталось выбрать формат изображения и сохранить скриншот на ноутбуке. Нажимаем на кнопку сохранить или сочетание клавиш CTRL + S. Выбираем место для сохранения скриншота — в качестве примера я выбрал папку «Яндекс.Диск», т.е. скриншот сохраниться не только на домашнем компьютере, но и на сервере в Интернете. Также указываем имя фала и тип файла. По умолчанию скриншоты в Paint (Windows 7) сохраняются в формате PNG. Для фотографий также подойдут такие форматы как JPEG, BMP и TIFF. После необходимых настоек нажимаем кнопку «ОК».
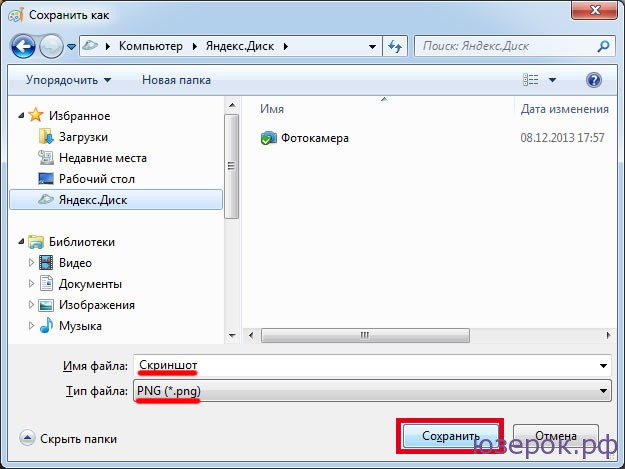
Сторонние программы для создания скриншотов
Яндекс диск
Яндекс Диск – клиентское приложение одноименного облачного сервиса. Если установить его на компьютер, у вас появится не только менеджер для работы с файлами в облаке, но и отличный редактор скриншотов.
Функции редактора:
- нанесение на фото различных фигур, стрелок и отметок маркером;
- добавление текста;
- размытие части изображения;
- обрезка и поворот снимка;
- загрузка изображений в ваш Яндекс Диск.

Яндекс Диск отслеживает нажатие клавиши Print Screen и автоматически открывает редактор по этому событию.
FastStone Capture
FastStone Capture – платная программа ($19.95 за пожизненную лицензию) для создания снимков экрана с множеством полезных функций:
- захват всего экрана или выделенной области, захват с прокруткой, захват меню, захват по таймеру;
- захват видео;
- получение изображений со сканера;
- экранная лупа и линейка;
- изменение скриншотов во встроенном редакторе: нанесение пометок (рамок, стрелок, текста и т. д), обрезка, поворот, коррекция яркости и контраста; редактор поддерживает работу с несколькими скринами в разных вкладках;
- сохранение графики в форматах BMP, GIF, JPEG, PCX, PNG, TGA, TIFF и PDF;
- преобразование нескольких изображений в один файл;
- отправка скриншотов по электронной почте и на FTP-сервер.
После запуска FastStone Capture на экране появится панель для быстрого вызова основных функций по созданию скринов.

Готовый снимок автоматически откроется в редакторе программы, где можно нанести пометки на изображение и сохранить его в нужном формате.

Другие программы
Описанные приложения далеко не единственные. В интернете можно найти еще множество их аналогов с самым разнообразным функционалом. Вот самые популярные:
- LightShot – бесплатная программа с функциями создания, редактирования скриншотов и загрузкой их на собственный сервер. Ссылками на изображения можно делиться через мессенджеры, почту, социальные сети.
- Snagit – платное профессиональное приложение для глубокой обработки снимков экрана;
- Ashampoo Snap – еще одно платное профессиональное средство для создания скриншотов;
- Screen Capture – бесплатная программа, которая, как и LightShot, загружает сделанные снимки на сервер.
***
Если у вас нет особых требований к снимкам экрана, то, скорее всего, вам будет достаточно функционала операционной системы. Если вам нужно красиво оформить скриншот или нанести на него пометки – стрелки, рамки, надписи и т.д., лучше использовать сторонние приложения, о которых мы вам рассказали выше.
Обложка: Snagit
Сторонние программы для создания скриншотов
Также вы можете сделать скриншот на ноутбуке, воспользовавшись сторонним софтом. Сейчас существует множество программ для создания скриншотов. Дальше мы рассмотрим несколько наиболее популярных программ такого плана.
DuckCapture — бесплатная программа для создания снимков экрана. С ее помощью можно создавать скриншоты как всего экрана, так и отдельных окон и областей. Также есть возможность создавать снимки окон с прокруткой содержимого, а также управлять программой при помощи горячих клавиш, которые можно настроить по своему усмотрению. Полученные с помощью DuckCapture изображения можно скопировать в буфер обмена для дальнейшей вставки и редактирования в графическом редакторе, или сохранить в формате BMP, PNG, JPG. В настройках можно определить шаблон имен, которые будут даваться скриншотам, и выбрать папку для автоматического сохранения.
Также DuckCapture позволяет редактировать полученные изображения. После создания скриншота пользователь может добавить к нему надписи, стрелки и другие иллюстрации. Скачать DuckCapture можно на сайте softonic.com.
PicPick — бесплатная программа для захвата и обработки изображений с экрана. С помощью PicPick можно получить скрин всего экрана, отдельного окна или области. Также имеется функция создания скриншотов с прокруткой окна. Полученный снимок можно отредактировать прямо в программе. По своим возможностям редактор PicPick похож на редактор Paint. Здесь можно вырезать часть изображения, добавить стрелки, текст и т.д.
Одной из особенностей PicPick является возможность передачи изображений в другие программы (например, в Word, Excel или Skype) и социальные сети (Facebook, Twitter). Функция сохранения поддерживает такие форматы изображений как BMP, JPG, GIF, PNG и PDF. При этом программа PicPick является полностью бесплатной для личного использования и доступна для скачивания на сайте picpick.app.
FastStone Capture — платная программа для создания сриншотов и их редактирования. Для управления FastStone Capture можно использовать специальную плавающую панель инструментов, иконку на панели задач или с комбинации клавиш. В FastStone Capture включает в себя простой графический редактор, с помощью которого можно поворачивать, обрезать и производить другие базовые операции с полученными изображениями.
Для сохранения скриншотов можно использовать практически любой формат графики (BMP, JPEG, GIF, JPEG 2000, WMF, PNG, TIFF, PCX, ICO и TGA). Ранее FastStone Capture распространялась бесплатно, но последние версии этой программы стали платными (около 20 долларов). Получить программу можно на сайте faststone.org.
Clip2Net — условно-бесплатная утилита для снятия скриншотов и записи видео с экрана. Основным преимуществом данной Clip2Net является возможность быстро загрузить полученные снимки или видео на сайт Clip2Net и получить код для дальнейшей публикации этих материалов на других сайтах. При этом сайт Clip2Net предоставляет возможность просматривать статистику, публиковать комментарии, создавать закрытые папки и многое другое.
Clip2Net распространяется как бесплатно, так так и по подписке на год. Владельцы платной подписки получают возможность загружать больше данных на сервер Clip2Net и хранить эти данные без ограничения по времени. Скачать программу можно на сайте clip2net.com.
SSmaker — небольшая небольшая бесплатная программа для создания скриншотов. SSmaker можно скачать как в виде полноценной программы, которая требует установки на компьютер, так и в виде портативной утилиты.
SSmaker позволяет быстро получить снимок экрана, отредактировать его во встроенном редкторе, загрузить на сервер SSmaker и получить ссылку для публикации в Интернете. Скачать SSmaker можно на сайте ssmaker.ru.
Приложение Ножницы
На ноутбуках с предустановленной Windows 7/10 в списке стандартных есть программа Ножницы, являющая собой довольно удобный инструмент создания скриншотов экрана. Находим ее в меню Пуск и запускаем.
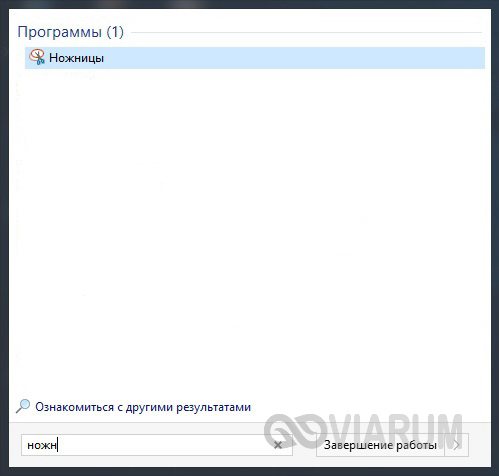
Появится небольшое окно с несколькими функциональными элементами.
Сразу же нажимаем стрелку рядом с кнопкой «Создать» и выбираем режим задания области для снимка.
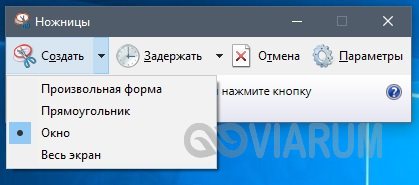
Попробуем сделать скриншот окна, выбрав соответствующий пункт. Теперь нажимаем «Создать», наводим мышью на интересующее нас окно (вокруг него появится красная рамка) и кликаем левой кнопкой мыши.
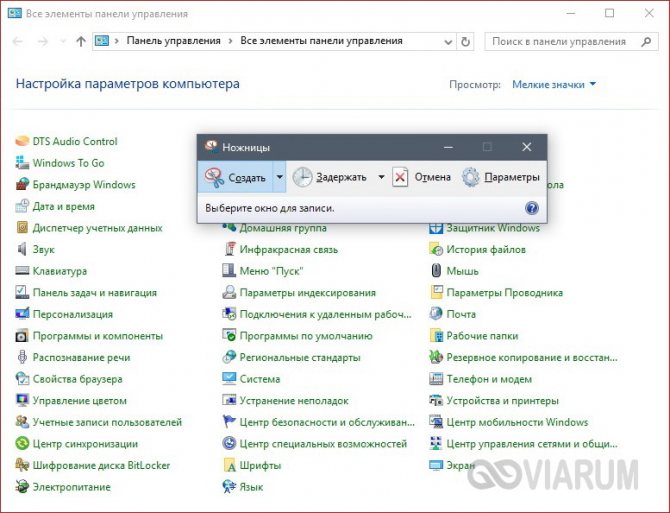
Снимок отобразится в интерфейсе программы, после чего его останется сохранить, нажав иконку с дискетой и задав путь к папке хранения.
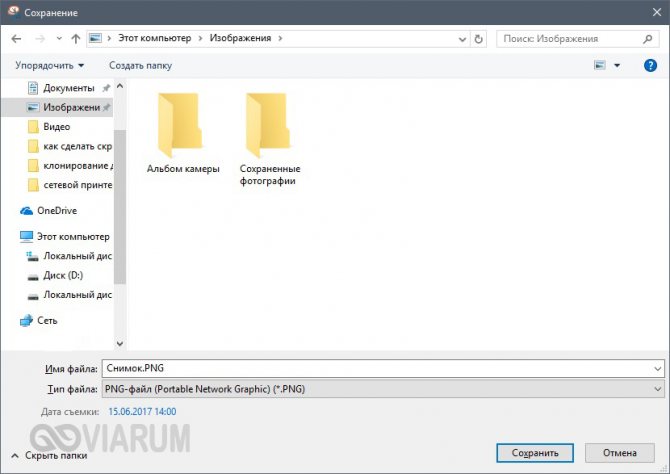
Стоит отметить наличие в программе функции задержки создания скриншота, которая может быть полезна в тех случаях, когда необходимо запечатлеть исчезающий или появляющийся при определенных условиях фрагмент экрана.
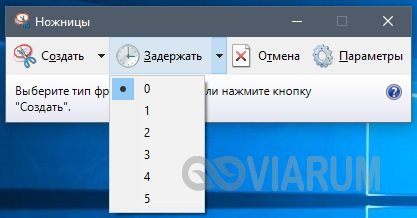
Для чего нужен снимок экрана?
Инновационные интернет-технологии ежедневно вносят в современное общество массу изменений, реагировать на которые желательно ежесекундно.
Фото: Скриншот завершение работы Windows 8
Именно от скорости реагирования на ряд возникших ситуаций и от скорости решения той или иной проблемы (технической, информационной, пользовательской, личной) очень часто зависит не только временная, но и финансовая сторона вопроса. Поэтому пользователи выдвигают ряд требований, которыми должен обладать современный интернет-серфинг. А именно, быть наиболее простым и максимально понятным в использовании.
Скриншот монитора может использоваться в разных ситуациях и вариациях их решения, но чаще всего его используют в следующих случаях:
- когда возникшую компьютерную неполадку надо обсудить на форуме, в тематической группе или сообществе. Теперь совсем не обязательно сразу бежать в сервисный центр для устранения неисправности или проблемы. Используя скриншот, достаточно отправить по электронной почте снимок, которой в полной мере сможет описать проблему. Ведь словами обычный обыватель не всегда грамотно может описать ситуацию так, как это донесет скриншот;
- если Вам необходимо представить детальный пошаговый алгоритм работы с программой, сервисом, игрой и т.д. Скриншот позволяет максимально наглядно демонстрировать выполняемый ряд действий;
- если Вы работаете над собственным проектом, то уместными будут пошаговые иллюстрации хода выполнения работы;
- когда необходимо зафиксировать интересные и важные моменты в процессе игры или работы над программой;
- если необходимо поэкспериментировать с фото или картинками;
- когда необходимо написать посты с изображением.
Почему не получается сделать скриншот
Иногда случается так, что обычными способами не делается скриншот экрана, а ставить отдельные утилиты желания нет. Необходимо проверить несколько моментов, которые могут повлиять на выполнение этой функции.
- Кнопка скриншота на ноутбуке часто имеет две функции, одна их которых активируется нажатием на клавишу Fn. Необходимо проверить, работает ли скриншот с нажатой Fn и без нее.
- Кнопка физически сломана, или после установки операционной системы не были полноценно установлены драйвера, и часть кнопок выполняет только прямую функцию. В таком случае можно установить описанный выше «lightshot», который позволяет сделать любую кнопку на клавиатуре ответственной за скриншоты. Фактически пользователь просто переназначит функции.
- Некоторые утилиты способны перехватывать информацию во время создания скриншота. Например, такими свойствами обладает Яндекс.скриншот. Сама по себе эта утилита эффективная и имеет интересный функционал, но она может быть не слишком удобна за счет того, что грузит систему и хранит данные в облаке. При этом если приложение установлено на ноутбуке, то оно автоматически извлекает снимок экрана из буфера, и пользователь не может вставить его в Paint или сохранить другими способами.
Третий и четвертый способ
Этот метод для Windows 7 не подойдет – только для Windows 10. Делать им снимок экрана можно клавишами. Какими клавишами находится в зависимости от избираемого метода.
Если изберите кнопки Win G, то вверху слева увидите кнопку фотоаппарат. Нажмите на нее и появится сообщение – снимок экрана изготовлен.
Эти методом он сходу помещается в папку «Ваше видео». «Captures». Метод комфортен тем, что для вас не пригодится ни паинт ни ножницы – один клик и все готово.
Какие кнопки использовать для 4-ого метода сделать экрана на ноутбуке asus. Тут для вас пригодится зажать три кнопки.
1-ая «Shift», потом не отпуская ее «Win» и «S». Тогда по центру вверху появится прямоугольник со значками.
Выбирая значок у вас, будет возможность делать снимок экрана полного экрана, части и даже диспропорционально.
Только тут для вас необходимо будет, как и в первом случае использовать паинт либо хоть какой редактор картинок. Фурроров.
Создание скриншотов на ноутбуке
В этой операционной системе есть стандартные способы сделать скрин. Помимо этого, пользователи могут воспользоваться различным софтом и расширениями, предназначенными для решения этой задачи.
Способ № 1: Клавиша Print Screen
Такой вариант является стандартным, потому что абсолютно на всех ноутбуках предусмотрено наличие клавиши “Print Screen” (на некоторых моделях обозначается как PrtSc). Название этой клавиши говорит само за себя. В переводе на русский язык, Print Screen — это снимок экрана.
Для того, чтобы сохранить изображение на устройстве необходимо:
- Убедиться, что на мониторе отображен нужный объект. Свернуть или закрыть все ненужное.
- Нажать кнопку PrtSc.
- Открыть редактор изображений, например, Paint.
- Нажать сочетание клавиш Ctrl+V или кнопку «Вставить» на панели инструментов.
- Выбрать раздел «Файл», затем «Сохранить».
- Указать место для сохранения изображения, его формат и название.
Будет сохранено открытое окно или рабочий стол.
Способ №2: Инструмент «Ножницы»
Зачастую пользователю требуется сделать screenshot не всего экрана, а только его части. Конечно при копировании снимка в графический редактор можно провести его редактирование и обрезать до нужных размеров. Но куда проще воспользоваться специальным инструментом, который есть в этой операционной системе. Этот инструмент называется «Ножницы» и предназначен для сохранения изображения на определенных участках экрана. Он имеет простой и понятный каждому интерфейс.
Для того, чтобы воспользоваться этим инструментом, необходимо:
- Запустить экранные «Ножницы».
- Нажать кнопку «Создать».
- Выделить область для сохранения.
- Выбрать раздел «Файл» на панели инструментов, а затем «Сохранить как…».
Перечисленные 2 способа являются стандартными и не требуют от пользователя ноутбука установки дополнительных программ. Тем не менее существует софт, который более удобен для этих действий. При желании можно установить такие популярные продукты, как:
- Lightshot;
- FastStone;
- EasyCapture.
Заключение
Мы показали 2 простых способа как делать скриншоты на ноутбуке. Они простые в осуществлении и позволяют в любой момент сделать снимок происходящего на экране. В первом случае задействованы кнопка PrtSc и любой графический редактор, который позволит обрезать изображение до нужных размеров. Второй случай будет удобен тем, кому требуется сохранить конкретный участок.
Как сделать скриншот экрана на ноутбуке Асус
Чтобы сфотографировать рабочий стол ноутбука или нетбука производства Asus, можно воспользоваться специальными приложениями или встроенными средствами системы.
Способ 1: Используя специальную программу
Специализированный софт обычно включает в себя дополнительные инструменты редактирования. Таким образом созданный файл можно сразу подготовить для дальнейшей работы, например, написать краткое пояснение или выделить объект маркером.
К таким средствам относится русскоязычная программа ФотоСКРИН. С ее помощью пользователи могут вручную сохватить как картинку область на рабочем экране или сделать скрин при помощи горячих клавиш, а затем наложить списки и заметки, добавить линии или стрелки, подчеркнуть или скрыть информацию на скрине.
Как заскринить только активное окно
ФотоСКРИН позволяет самостоятельно выбрать область, которую нужно сфотографировать. Подобная функция значительно сокращает время на редактировании изображения, так как вам не нужно после этого кадрировать снимок. Это особенно удобно, если нужно заскринить окно используемой программы или открытую в браузере страницу.
ФотоСКРИН
- Скачайте с сайта бесплатный инсталлятор приложения. Запустите распаковку и установите его на ноутбук, следуя инструкции установщика.
- Запустите ФотоСКРИН и кликните курсором в правом верхнем углу активного окна. Потяните созданный прямоугольник вниз и растягивайте до необходимого размера.
- Снимок будет создан автоматически после того, как вы отпустите курсор. В нижней части картинки появятся панели редактирования и экспорта.
- Добавьте на скрин информацию, кликнув по иконке в виде буквы Т. Чтобы изменить установленный по умолчанию цвет текста, нажмите на красный прямоугольник и подберите подходящий оттенок из палитры.
- Если нужно подчеркнуть или обвести что-то в кадре, выберите иконки в виде карандаша и маркера. Первый вариант создает яркую непрозрачную линию, второй наносит менее интенсивные линии.
- Инструмент в виде цифры 1 добавляет на снимок нумерацию. Просто кликайте в нужном месте, и программа расставит цифры в возрастающем порядке.
- Инструменты «прямоугольник» и «Сплошной прямоугольник» создают геометрические фигуры без заливки либо со сплошной заливкой соответственно. Можно добавить поясняющие стрелки.
- Если требуется скрыть какую-то информацию на изображении, кликните иконку в виде капли. Эта функция размывает выбранный участок. Зажмите курсор и растяните прямоугольник над областью, которую нужно скрыть.
Дополнительным преимуществом приложения является поддержка всех версий Windows. Даже если вы работаете на старых сборках операционной системы, ФотоСКРИН поможет быстро сделать снимок экрана на ноутбуке Асус и сохранить его в высоком качестве.
Как сделать скриншот экрана на ноутбуке или компьютере Асус
Скриншот — это снимок экрана монитора или ноутбука, который можно сохранить в формате png или jpeg. Сделать это можно как с помощью стандартных возможностей операционной системы Windows, так и установив дополнительные программы. В данной статье будет описано, как сделать скриншот на ноутбуке asus всеми возможными способами.
Стандартные варианты создания скриншотов
Сделать скриншот экрана ноутбука без стороннего софта возможно на любой операционной системе Windows. Это действие можно выполнить тремя способами. Рассмотрим каждый из них.
С помощью клавиш «win» + «PrtSc»
Неопытным пользователям виндовс 7 и других модификаций стоит подсказать, что клавиша «win» — это кнопка с нарисованным флажком, которая расположена в нижнем ряду клавиатуры. Для создания скрина делаем следующее: нажимаем одновременно обе клавиши; открываем «Этот компьютер» (ярлык расположен на рабочем столе), в новом окне переходим в папку «Изображения», и открываем папку «Снимки экрана». Выполнив эти действия, вы найдете принтскрин в формате png.
Используя клавишу «PrtSc» и графический редактор «Paint»
В нужный момент нажимаем на клавишу «PrtSc», снимок уже находится в буфере обмена. Чтобы открыть «Paint» на компьютере нужно:
- нажать на «Пуск»;
- выбрать пункт «Все программы»;
- в новом списке ищем и заходим в раздел «Стандартные»;
- нажимаем на иконку «Paint».
В открывшейся графический редактор вставляем скрин — нажав комбинацию «Ctrl» + «V». Изображение можно редактировать, после чего сохранить в одном из предложенных вариантов. Для этого переходим в раздел «Файл», выбираем пункт «Сохранить как», указываем имя скриншота и формат для сохранения.
Выбрав функцию «Ножницы»
Данная функция доступна не только на Виндовс 10, но и на предыдущих операционных системах Microsoft. Особенность заключается в том, что выбрав этот инструмент, можно сделать скрин не всего экрана ноутбука полностью, а только указанной области. Инструмент «Ножницы» находится в одном разделе с редактором «Paint» и найти их не составит труда. Выбрав данный инструмент, и нажав в появившемся меню «Создать», курсор превратится в крестик, которым нужно нарисовать прямоугольник вокруг области, которую нужно заскринить. Далее программа предложит вам выбрать адрес для сохранения снимка.
Самые используемые программы для скриншотов
Все программы описанные ниже без проблем установятся на ноутбуки asus с ОС виндовс 7 и выше.
LightShot
Будет удобно, если после установки этой программы, оставить ее в списке автозагрузки — по умолчанию она туда попадает автоматически. Это позволит сэкономить время: не нужно искать ярлык для запуска и сворачивать открытые окна других программ. Чтобы сделать скрин экрана ноута, нужно просто нажать «PrtSc». С помощью курсора вы сможете выделить нужную область или весь экран. В том же окне будет меню, с помощью которого можно сохранить скрин на жесткий диск своего ПК. Также есть возможность загрузить снимок на удаленный сервер: программа предоставит ссылку на ваш скриншот, которую можно вставить в текст или отправить по нужному адресу. Все возможности данного софта бесплатны.
Ashampoo Snap
Это более продвинутая программа в сравнении с конкурентами. Создавать четкие снимки экрана — это неглавная функция данной программы. Ashampoo Snap также позволяет распознавать текст на сделанном скриншоте. Снимок можно отредактировать благодаря широкому выбору функций: цветокоррекция, свободное рисование. Скринить можно открытую интернет-страницу от верхней ее части и до нижней, а не только фрагмент, поместившийся на экране. Но главной особенностью можно считать функцию записи видео. Отснятый ролик можно редактировать с помощью встроенного функционала этой программы.
В отличие от LightShot, данный софт платный, но имеет пробный период с ограниченным числом функций.
В сети находится огромное количество программ, с помощью которых можно сделать снимок экрана ноутбука. Нет смысла описывать их все, ведь основные функции у них схожи.
Анализируя все описанные способы, можно сделать вывод: операционные системы Windows предоставляют удобный функционал для создания скриншотов, и при нечастом использовании этой возможности, нет потребности в установке дополнительного софта на ноутбук или персональный компьютер. Программы для создания скринов подойдут тем пользователям, которым нужен дополнительный функционал, например, быстрая загрузка снимка в социальные сети, редактирование снимка до его сохранения, загрузка на удаленный сервер с целью получения ссылки.
Инструмент «Ножницы»
В Windows 10 можно выделить и скопировать в оперативную память произвольную область экрана. Это позволяет уменьшить размер картинки, а также время, необходимое для ее последующей обрезки в редакторе. Программа находится в категории «Стандартные — Windows» меню «Пуск». После запуска необходимо выполнить следующие шаги:
- Кликнуть по кнопке «Создать» в окне приложения.
- Выделить мышкой прямоугольный фрагмент экрана (курсор примет вид крестика).
- Выбрать путь для сохранения картинки.
- Задать название и формат изображения.

Потом созданный скриншот можно открыть в указанной ранее директории для просмотра или редактирования при помощи удобной программы для работы с изображениями.
Как делать скрины на ноутбуке Asus на Виндовс 10
Настройка и работа
Снять изображение на камеру смартфона означает не только получить картинку низкого качества, но и заработать репутацию неумелого пользователя, ведь эту задачу можно решить стандартными средствами операционной системы или при помощи специальных приложений. Полученное таким способом изображение называют скриншотом или скрином.
Программа перехватывает картинку, которую видеокарта выстраивает на дисплее, и на время помещает кадр в оперативную память. У разных производителей лэптопов разработаны собственные алгоритмы сохранения картинки, которая выводится на экран. В частности, своя последовательность действий нужна, чтобы сделать скриншот на ноутбуке Асус.