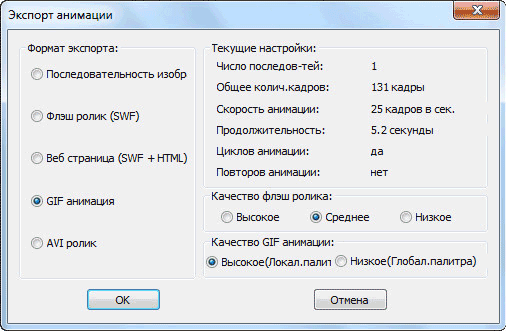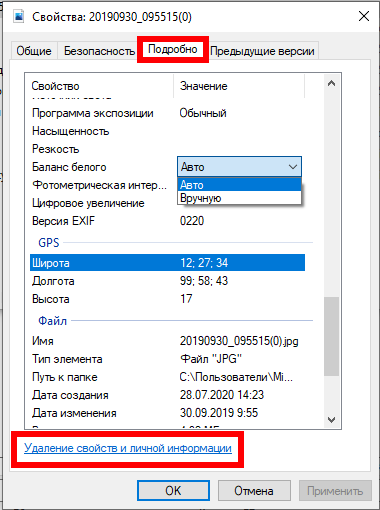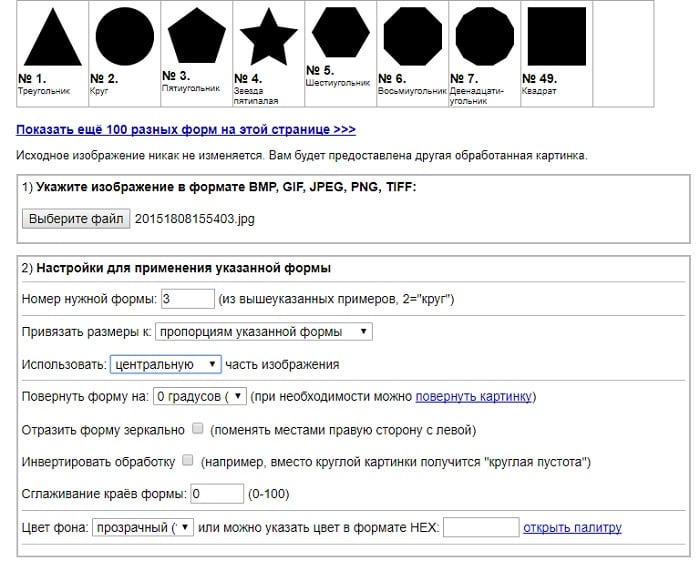Как обрезать фото по контуру: 3 лучших способа
Содержание:
- С какими проблемами можно столкнуться при оформлении документов на Госуслугах?
- AVS Photo Editor
- Как обрезать на фото в Паинте лишние части изображения
- Обрезаем фото точно по размеру
- Вырезаем объект из фотографии онлайн
- Эффектное преображение фото:вырезаем объект и меняем фон своими руками
- Как сфотографироваться для Госуслуг?
- Как удалить фон на изображении
- Cut Cut Cut – Редактор вырезов и фотографий
- Свободная обрезка фото
- XnConvert
- Обрезать фото по кругу в GIMP
- Особенности замены лиц на фотографиях в режиме онлайн
С какими проблемами можно столкнуться при оформлении документов на Госуслугах?
Как правило, если придерживаться рекомендаций портала, то процесс подачи электронной заявки проходит штатно. Необходимо заполнить специальную форму, в которой потребуется указать информацию о заявителе, и прикрепить сканы или фотографии подтверждающих документов.
Это можно сделать как с компьютеров и ноутбуков, так и с мобильных устройств (телефонов на андроид, айфонов, планшетов). Для последних доступно официальное мобильное приложение Госуслуг в
Play Маркет и
AppStore.
Как показывает практика, именно на этапе загрузки файлов могут возникнуть разного рода проблемы. В основном, из-за несоответствия прикрепляемого документа требованиям Госуслуг. Ведомство выдвигает стандартизированные форматы ко всем загружаемым файлам.
Если файл не впишется в рамки этих требований, то портал сообщит об ошибке. Порой это
изрядно портит нервы, но в то же время, нужно понимать, что установленные нормативы существуют не просто так, а необходимы для обеспечения стабильной, автоматизированной работы портала.
| Рис. 5. Разрешение изображения по высоте, меньше минимально допустимого — 640 px |
Почему не получается загрузить сканкопии документов на Госуслугах? Чаще всего проблема заключается в самом файле, хотя могут быть и временные технические сложности со стороны портала.
Если пользователь пытается отправить скан или фото не приведённые к единому стандарту, то это вызовет трудности как с технической стороны (базы данных могут не справляться с несжатыми файлами), так и у самих сотрудников ведомства, которым придется производить дополнительную работу по приведению данных к установленным нормативам.
Как правило, причины отказа могут формулироваться как вполне конкретными, так и обобщёнными фразами. Например, сообщения об ошибке могут звучать следующим образом:
- Что-то пошло не так;
- Ошибка проверки данных документа удостоверяющего личность;
-
Ошибка отправки
электронного заявления в ведомство; -
Превышен максимально допустимый размер
(объём) файла в
5 Мб (5120 Кб); -
Допускаются
файлы не менее
10 Кб и не более
10 Мб; -
Разрешение
изображения по
высоте, меньше
минимально
допустимого —
640px;
-
Разрешение
изображения по
ширине, меньше
минимально
допустимого —
480px.
За формулировками этих ошибок могут стоять самые разные проблемы с загружаемыми документами. Более подробные разъяснения можно получить обратившись в службу поддержки портала, или узнать из ответного письма, в котором сотрудники ведомства укажут конкретные недоработки, требующие исправления.
Если у Вас нет времени или желания разбираться с этим самостоятельно, то Вы можете делегировать решение данного вопроса нашим специалистам. Мы в кратчайшее время выявим все ошибки в загружаемых файлах, и устраним их, с последующей гарантией одобрения заявки на
Госуслугах.
Например, письмо от службы поддержки портала может быть следующего содержания:
Таким образом, из письма нам понятно, что проблема заключается в слишком большом объёме (весе) файла, который нужно прикрепить, но он не вписывается в требуемые характеристики (в частности, размер превышает допустимый).
Такие же ошибки могут быть и по другим параметрам, таким например, как разрешение файла или его формат. Как быть в этом случае?
Далее, мы разберём почему при загрузке скана документа сайт выдаёт ошибку — «Файл не загружается из-за слишком большого размера», и как его можно сжать для дальнейшей отправки на Госуслуги.
Ниже приведены наиболее распространённые причины отказа в рассмотрении заявки из-за несоответствия загруженных документов требованиям ведомства:
-
Формат файлов не соответствует общепринятым на Госуслугах (обычно это JPEG, PDF,
TIFF, RAR,
ZIP; -
Страницы загружаемых сканов документов плохо читаются;
-
Вес
или размер прикрепляемых файлов больше или меньше требуемых значений; -
Недостаточное разрешение изображения в точках на дюйм (dpi);
-
Отправлены не все необходимые страницы документа (например, не достает определённых заполненных страниц паспорта
с актуальной
информацией)
| Рис. 6. Ошибка при загрузке сканкопии документа на портале Госуслуг — Максимально допустимый размер файла — 5120 Кб |
Исходя из той или иной ошибки, необходимо отредактировать сканкопию или фотографию документа таким образом, чтобы она удовлетворяла всем требованиям портала Госуслуг. А для этого, прежде всего, необходимо знать технические параметры, для того, чтобы вставить файл в заявку без проблем.
AVS Photo Editor
Бесплатная программа от AVS4YOU встречает пользователей удобным интерфейсом и небольшим набором инструментов для редактирования изображений. Обрезка осуществляется двумя способами: сдвижением границ картинки к центру или указанием определённых пропорций, которые можно сохранить и применять потом к другим фотографиям. Рядом есть инструмент для поворота изображения под любым углом относительно рамки, что в некоторых случаях позволяет сделать картинку интереснее.

К другим особенностям программы относится функция удаления «красных глаз», инструмент ретуширования и кисть для рисования. Помимо этого, пользователям доступны несколько предустановленных фильтров, коррекция тона, настройка цветового баланса, яркости, контраста, детализации и др. В любой момент можно развернуть фото на весь экран для детального рассмотрения или воспользоваться удобной опцией «До/После», которая в одном окне размещает оригинальное и измененное изображение для сравнения.
Достоинства:
- Бесплатная лицензия;
- Легкий и удобный интерфейс;
- Собственный менеджер изображений;
- Поддержка большинства графических форматов.
Недостатки:
Небольшие возможности для обработки фото.
Как обрезать на фото в Паинте лишние части изображения
Через меню Пуск находим раздел Стандартные и в нем запускаем Paint, как показано на снимке:
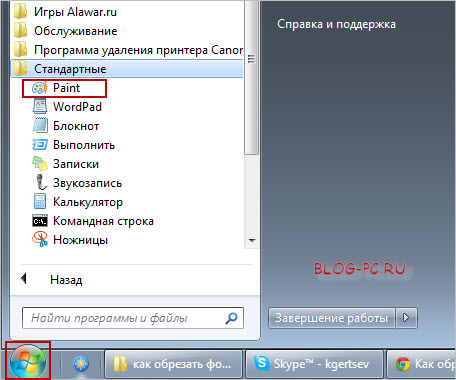
Запускается программа Paint и в ней в верхнем левом углу, сначала нажимаем на выпадающее меню выбора действий (1) и затем жмем на Открыть (2), как видно на иллюстрации:
Ищем на компьютере фото, которое хотим обрезать, и открываем его в программе Паинт.
Или, можно не изменяя размеры фото, воспользоваться уменьшением масштаба отображения фотографии в Паинте, как показано на снимке ниже (эта функция не влияет на изменения размера изображения):

Итак, нашли необходимую для обработки фотографию, уменьшили если необходимо ее до нужных размеров или уменьшили масштаб, чтобы было видно всё изображение.
Теперь, в левой верхней области экрана программы Paint нажимаем на функцию Выделить и выбираем Выделить всё:

Заметим, что после этого у фото по краям появилась пунктирная линия и по серединам каждой стороны маленькие квадратики, показывая тем самым, что выделена вся фотография:

Теперь для обрезки фото мы можем, удерживая нажатой левую кнопку мыши на изображении, передвинуть фотографию в любую сторону. Например, для начала, передвинем изображение влево-вверх, тем самым удалив ненужные края слева и сверху:

Не бойтесь экспериментировать, так как всегда можно отменить действие с помощью значка в левом верхнем углу программы.
Чтобы далее обрезать фото с правой стороны и снизу, сначала нажимаем Выделить и далее Обратить выделение:
Таким образом, будет выделена белая часть, которую можно передвигать, удерживая левой кнопкой мыши за середину границы этой выделенной области изображения, как показано на снимке:

В результате получаем обрезанную, как нам нужно, фотографию:

Обрезаем фото точно по размеру
Функция обрезки фотографии с заданным размером особенно актуальна, если вам нужно обрезать фото для сайта, на которых есть ограничения в отношении размеров загружаемых изображений. На правой панели вы можете осуществить необходимые настройки. Например, задать точную ширину и высоту требуемого изображения.
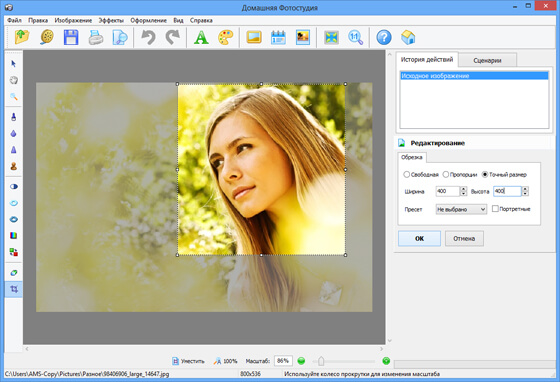
Как видите, обрезать фото в фоторедакторе это легко и просто, к тому же, не составит никакого труда даже для человека, который совершенно не знаком с методами компьютерного редактирования фотографий. После кадрирования фото не забудьте и об обработке. В программе «Домашняя фотостудия» также легко вы сможете применить красочные фотоэффекты для фотографий или маски, скорректировать яркость, контрастность изображения, выровнять горизонт и многое другое!
← Предыдущая статья Cледующая статья →
Вырезаем объект из фотографии онлайн
Сегодня мы поговорим о двух сайтах, позволяющих справиться с поставленной задачей. Их функциональность сосредоточена конкретно на вырезании отдельных объектов из картинок, и работают они примерно по одному и тому же алгоритму. Давайте приступим к их детальному обзору.
Что касается вырезания объектов в специальном программном обеспечении, то Adobe Photoshop отлично подойдет для выполнения этой задачи. В отдельных наших статьях по ссылкам ниже вы найдете детальные инструкции по этой теме, они помогут справиться с обрезкой без особых трудностей.
Способ 1: PhotoScrissors
Первым на очереди выступает бесплатный сайт PhotoScrissors. Его разработчики предоставляют ограниченную онлайн-версию своего софта для тех, кому необходимо быстро обработать рисунок. В вашем случае этот интернет-ресурс идеально подойдет. Вырезание в нем делается буквально за несколько шагов:
- Находясь на главной странице PhotoScrissors, приступайте к загрузке необходимого изображения.
В открывшемся обозревателе выделите фото и кликните на кнопку «Открыть».
Дождитесь загрузки картинки на сервер.
Щелкните левой кнопкой мыши на значок в виде зеленого плюса и выделите этим маркером область, которую нужно оставить.
Красным же маркером отмечаются те объекты и фон, которые будут вырезаны.
Изменения изображения показываются в реальном времени, поэтому вы можете сразу же дорисовывать или отменять любые линии.
На панели сверху есть инструменты, позволяющие вернуться назад, вперед или стереть нарисованную часть.
Обратите внимание на панель справа. На ней настраивается отображение объекта, например, сглаживание
Переместитесь во вторую вкладку, чтобы выбрать цвет фона. Его можно сделать белым, оставить прозрачным или наложить любой другой оттенок.
По окончании всех настроек переходите к сохранению готовой картинки.
Она будет скачана на компьютер в формате PNG.
Теперь вы ознакомлены с принципом вырезания объектов с рисунков при помощи встроенного редактора на сайте PhotoScrissors. Как видите, делать это совсем несложно, а с управлением разберется даже неопытный пользователь, не обладающий дополнительными знаниями и навыками. Единственное — он не всегда хорошо справляется со сложными объектами на примере медузы со скриншотов выше.
Способ 2: ClippingMagic
Как и в предыдущем методе, вам надо просто выделить ее и щелкнуть ЛКМ на кнопке «Открыть».
Далее активируйте зеленый маркер и проведите им по области, что останется после обработки.
Красным же маркером сотрите фон и другие ненужные объекты.
Отдельным инструментом вы можете дорисовать границы элементов или выделить дополнительную область.
Отмена действий происходит кнопками на верхней панели.
На нижней панели расположились инструменты, отвечающие за прямоугольное выделение объектов, цвет фона и наложение теней.
По завершении всех манипуляций переходите к загрузке изображения.
Приобретите подписку, если вы не сделали этого ранее, а потом скачайте картинку на свой компьютер.
Как видите, два рассмотренных сегодня онлайн-сервиса практически не отличаются друг от друга и работают примерно по одному и тому же принципу. Однако стоит отметить, что более точная обрезка объектов происходит на ClippingMagic, что и оправдывает его платность.
Эффектное преображение фото:вырезаем объект и меняем фон своими руками
Сложно поверить, но теперь отделить объект от фона на фото можно буквально за два щелчка мыши. С программой «ФотоМАСТЕР» вы без труда выполните настоящий фотомонтаж и окажетесь рядом с Эйфелевой башней или любимым актёром. Читайте статью и узнайте, как вырезать изображение и вставить на другой фон, приложив минимум усилий.
Шаг №1. Откройте исходное фото
Предварительно нужно скачать программу для обработки фото и установить её. Софт не требователен к ресурсам системы и хорошо работает на всех версиях Windows. Установка не отнимет много времени – просто следуйте подсказкам: примите пользовательское соглашение и не забудьте разместить ярлык редактора на рабочем столе. Запустите программу и откройте фото, на котором собираетесь удалить фон.
Откройте нужный снимок в редакторе
Шаг №2. Выделите объект
Откройте вкладку «Инструменты» и найдите в списке функций «Замена фона». На данном этапе ваша главная задача – обозначить, где на снимке объект, а где – фон. Для этого потребуется «порисовать». Редактор предлагает две кисти:
- «Объект» – зелёная линия для закраски предмета, который нужно оставить;
- «Фон» – красная линия для обозначения областей для удаления/замены.
В других редакторах вам пришлось бы скрупулёзно обводить пиксели, тогда как вырезать изображение по контуру в «ФотоМАСТЕРЕ» можно в считанные секунды. Отрегулируйте размер и обведите фигуру зелёной кистью.
Если у предмета простая форма, достаточно провести внутри одну толстую линию. Если форма сложная, имеет углы, завитки, – уменьшите размер кисти, чтобы пройтись по «трудным» участкам.
Выделите объект и фон на фотографии
Ошибки и неточности вы сможете исправить с помощью «Ластика».
Шаг №3. Исправьте неточности
На основе сделанных обозначений программа проанализирует изображение и отделит объект от фона. Чтобы увидеть результат, уведите ползунок на шкале «Прозрачность фона» максимально влево.
Оцените результат
Если на фото остались недостатки, вроде случайно удалённых участков или, наоборот, лишнего фона, – исправьте их. Жмите «+», чтобы увеличить фотографию и работать с деталями. Используйте кисти «Объект» и «Фон» чтобы восстановить фрагменты фигуры или удалить ненужные участки соответственно. Отрегулируйте размер обводки и степень растушёвки. Пройдитесь по «неудачным» местам, пока не останетесь довольны результатом.
Скорректируйте границы объекта
Шаг №4. Вставьте фон
Настройте контур объекта – вы можете сделать границы более чёткими или размытыми в зависимости от желаемого результата. После вам нужно будет определиться с новым фоном.
При необходимости размойте границы объекта
Если вы хотели узнать, как вырезать объект и оставить его без фона, воспользуйтесь опцией «Сохранить изображение с прозрачным фоном». «ФотоМАСТЕР» запишет фото в формате PNG, оставив в кадре только объект. В дальнейшем вы сможете легко накладывать его на другие снимки.
Сохраните изображение с прозрачным фоном
Выберите новый цвет для фона
И, наконец, если вы хотите добавить на задний план другое фото, кликните «Выбрать изображение для фона». Программа предложит варианты на любой вкус – от живописных пейзажей до нейтральной кирпичной стены. Просто нажмите на понравившееся изображение – «ФотоМАСТЕР» автоматически подставит его под объект. Впрочем, редактор не ограничивает в выборе: нажмите кнопку «Загрузить» и добавьте любую другую картинку с компьютера.
Выберите новый фон для снимка
Объект не обязательно должен оставаться в исходном положении. Вы можете менять его размер и перемещать, чтобы композиция с новым фоном смотрелась целостной и интересной.
Шаг №5. Улучшите фото
После вы сможете сохранить изображение или продолжить совершенствование в программе. Уберите блики, если необходимо, добавьте сочных оттенков, контрастности для большей выразительности. Софт включает коллекцию фильтров, которые не только вмиг преобразят снимок, но и «сгладят» разницу между фоном и объектом.
Подберите эффект для фотографии
Как сфотографироваться для Госуслуг?
При наличии фотоаппарата или хорошей камеры на мобильном телефоне можно сделать фото для Госуслуг самостоятельно, а затем привести параметры файла к требуемым в онлайн-приложении или графическом редакторе на компьютере. Хорошая камера – это не единственное условие. Для того чтобы сделать фотоснимок, который подойдет для загрузки на портал Госуслуг, потребуется чистый белый фон. Им может стать белая стена, дверца холодильника, растянутая за спиной простынь. Главное, чтобы фон был однотонным, без пятен, разводов, полос и любых других дефектов.
Совет: лучше всего делать фото при естественном освещении, при этом источник света должен находиться перед человеком, чтобы не создавать теней на лице.
Прежде чем фотографироваться, необходимо ознакомиться с требованиями к изображению на снимке:
- положение лица в кадре должно быть анфас;
- губы сомкнуты, проявлений мимики быть не должно, выражение лица – естественное;
- волосы не должны спадать на лицо и закрывать его;
- фотография должна быть четкой, без размытия;
- блики на глазах, эффект «красных глаз» недопустимы;
- одежда должна быть повседневной, желательно однотонной, контрастирующей с фоном;
- независимо от рода деятельности фотографироваться в спецодежде запрещено;
- оттенок волос, глаз и кожи не должен быть изменен на фото;
- лицо должно занимать около 80% всей фотографии;
- на снимке макушка не может упираться в верхнюю границу, до нее должно оставаться не менее 5 миллиметров;
- глаза на снимке должны находиться чуть выше середины фото, расстояние от нижней границы фотографии до линии, проходящей на уровне зрачков, может составлять не меньше 13 миллиметров;
- овал лица занимает на снимке участок размером минимум 29 миллиметров в длину;
- если человек носит очки, они не должны создавать бликов на лице, допускаются только прозрачные стекла;
- возможно наличие головного убора, если этого требует вероисповедание, однако он не должен перекрывать лицо.
Родителям на заметку: как быстро получить ИНН на ребенка.
Всё о том, как пройти процедуру подтверждения личности на портале Госуслуги.
Изображение человека должно соответствовать его реальному внешнему виду, поэтому изменение внешности и ретушь в программах вроде Фотошопа не допускается. В графических редакторах можно только изменять размер, разрешение и расширение файла.
Совет: если гражданин фотографируется на документы в домашних условиях, фотоаппарат рекомендуется размещать на уровне лица, на расстоянии в 2-3 шага от себя. Лучше воспользоваться подставкой или установить камеру на штатив. По возможности лучше попросить кого-то сфотографировать, чтобы лицо было в фокусе.
Редактирование фотографии
Сфотографироваться с учетом всех правил – полдела. Дальше нужно обрезать и сжать изображение так, чтобы оно успешно загрузилось на портал Госуслуг во время заполнения электронной формы. Именно с этим шагом у преобладающего большинства пользователей возникают трудности, и многие не могут загрузить фото на Госуслуги из-за отсутствия программы для редактирования изображений с понятным функционалом. Если нет достаточных знаний, каким графическим редактором воспользоваться, рекомендуется остановить выбор на одной из следующих программ:
- Paint – стандартная программа, которая есть практически на всех ПК, имеет набор инструментов для совершения необходимых действий с фото для Госуслуг, в частности, позволяет уменьшить размер изображения, сохранив его пропорции;
- Picture Manager – простая и понятная стандартная программа из пакета Microsoft Office, позволяет сжимать изображения с минимальной потерей качества, обрезать их и уменьшать «вес» файлов;
- Fotor – в этой программе можно сделать фото для Госуслуг онлайн, без установки программы на ПК, графический редактор используется бесплатно при наличии доступа в интернет;
- ResizePicOnline – еще один бесплатный сервис для уменьшения размера и обрезания изображений в режиме онлайн, работает с форматами Jpeg и PNG.
Полезно узнать, как проверить долг по налогам через Яндекс.Деньги.
Важно: как заменить водительские права на Госуслугах. На заметку: как получить международные водительские права. На заметку: как получить международные водительские права
На заметку: как получить международные водительские права.
Еще один способ, как сделать фото в электронном виде – отсканировать бумажное фото, а затем изменить его размер и сжать в одной из программ для редактирования картинок до необходимых параметров. Сделать стандартную фотографию на документы можно в любом фотосалоне.
Как удалить фон на изображении
Шаг 1. Нажимаем кнопку «Выбрать» в левой верхней части сервиса. Открываем изображение или фотографию из которой нам необходимо удалить фон или его часть.
После успешной загрузки в левой части сервиса вы увидите выбранное изображение.
Шаг 2. Выбираем размер «Режущей кисти», чтобы наиболее оптимально очертить контуры разделяемого изображения. Выбрав значение от 1 до 3, можно приступать к выделению контура.
Проводим кистью по границе разделяемых участков фото или картинки, определяя замкнутый контур и разделяя фон, который потребуется удалить и ту часть изображения, которую в дальнейшем мы хотим сохранить очищенной. Сервис не требует четкого указания или следования за каждым изгибом, в большинстве случаев необходимо просто наметить полосу разделения двух или более зон изображения. Да, вы можете указывать несколько замкнутых контуров, если требуется вырезать фон в нескольких раздельных местах.
Шаг 3. Указав сервису границу разделения, необходимо уточнить какие части изображения будут удаляться, а какую часть (или части) нам необходимо оставить. Используя инструменты «Переднего» и «Заднего» плана (зеленая и красная точки соответственно) — делаем пометки для скрипта сервиса, какой из элементов изображения чем является.
Достаточно прочертить полоски, чтобы сервис смог верно распознать эти элементы. Зеленую полоску там, где оставляем область, красная полоска — удаляем область.
Шаг 4. В случае необходимости, при ошибочном указании, мы можем воспользоваться ластиком, чтобы удалить часть проведенных линий и заново их очертить. Также, в случае сплошного фона, хорошо визуально отделяемого от остальной части изображения, для определения контура можно воспользоваться инструментом «Волшебная палочка», который позволяет автоматически выделить требуемые области на фото.
Шаг 5. Творим волшебство: нажимаем кнопку «Вырезать фон», немного ждем и вуаля!
В правой части сервиса мы получили наше изображение уже без заднего плана, который скрипт благополучно удалил
Обратите внимание, не стоит загружать слишком объемные и тяжелые изображения, ваш компьютер может не справиться и браузер повиснет. Также это может произойти, если вы неверно указали контур, передний или задний план и скрипт не смог правильно посчитать необходимые условия и переменные, что повлияет на его работоспособность
Cut Cut Cut – Редактор вырезов и фотографий
Иногда вы делаете потрясающую фотографию, но фон подводит вас. Например, вы показали все свои преимущества, но грязные носки, лежащие на стуле, портят всю картину! Не отчаивайтесь, есть способ сохранить картинку. Cut Cut Cut станет помощником в замене фона, если вам нужно сделать все быстро и качественно.
Приложение работает на системе искусственного интеллекта – то есть в этом режиме вы прикладываете минимум усилий для выделения объекта. Существует также ручной режим – где вы сможете удалить любые ненужные элементы или то, что осталось от обработки. Cut Cut Cut немедленно представляет фоновые шаблоны, которые вы можете использовать для своего снимка.
В дополнение к выделению вы также можете применять эффекты к вырезанному изображению. Вы когда-нибудь видели завораживающий эффект летающей мозаики? В Cut Cut Cut вы можете сделать это с вашей фотографией!
Просто и быстро – в этом секрет популярности Cut Cut Cut. Сразу после смены фотографии вы можете загрузить ее на Instagram, Facebook или же Twitter – поделитесь своим творением с друзьями.

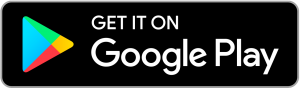
Вам также может понравиться: 15 лучших приложений для редактирования детских фотографий для Android и iOS
Свободная обрезка фото
Для начала, загружаем в редактор фотографию. Во вкладке меню «Изображения» выбираем функцию «Кадрирование». Перетаскиваем выделение мышью так, как вам нужно. Вы можете обрезать фото до квадрата, узкого прямоугольника, или создать панорамный пейзажный кадр, отсекая нижний и верхний уровни. Как только вы нашли идеальный размер фотографии, нажмите «Ок».
При любой обрезке фотографий, главное помнить основные правила построения композиции фотографий — правила третей, диагоналей, золотого сечения. Правильно использовать этих «китов», на которых и держится композиция, поможет инструмент кадрирования с применением пропорций!
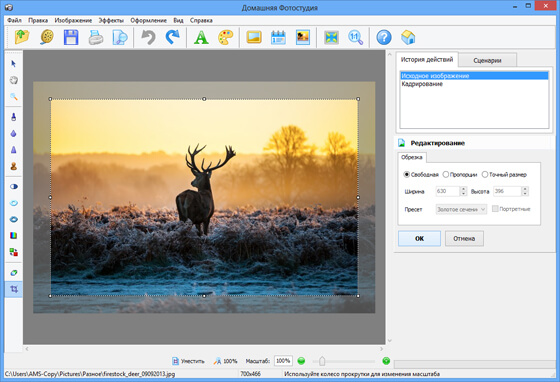
XnConvert
XnConvert – еще один инструмент для автоматизированной обработки фотографий по одинаково заданным параметрам от XnSoft. С его помощью можно массово обрезать, вращать, конвертировать изображения, применять к ним фильтры, эффекты, цветовые настройки и другое. Все что требуется – это загрузить входные данные, выбрать и настроить необходимые действия, указать место сохранения и запустить процесс. В один сценарий можно занести более 80 операций, а после обработки сохранить эти пресеты, чтобы использовать их для преобразования других фото.

XnConvert поддерживает более 500 графических форматов, при этом для экспорта изображений доступно 70 форматов файлов. Программу можно установить на компьютер или скачать в виде архива и использовать как портативную версию. Распространяется бесплатно без ограничений и рекламного ПО, но для коммерческого использования придется приобрести лицензию.
Достоинства:
- Полностью бесплатное ПО;
- Нет функциональных ограничений;
- Портативная версия;
- Внушительный список операций для обработки изображений.
Недостатки:
Удобна только для пакетного преобразования фотографий.
Обрезать фото по кругу в GIMP
GIMP это лучший вариант, если надо обрезать картинку по кругу ровно, без каких либо намеков на эллипс. Смотрите как это просто. Откройте фотографию в программе (не буду повторно писать как открыть файл, только что об этом говорили с Вами, посмотрите под заголовком «Как обрезать фото по контуру» ). Слева, в панели инструментов кликните иконку «Эллиптическое выделение». Вы возможно, подумаете , «При чем тут эллипс, ведь нужен круг». Да, так и есть обрезать фото будем по кругу.
 Область картинки для обрезки по кругу
Область картинки для обрезки по кругу
Обратите внимание на линейку, расположенную по вертикальному и по горизонтальному краю рабочего окна программы. На линейке есть маленький треугольный ползунок, который сопровождает перемещение курсора по экрану
Таким образом, Вы видите точные координаты его местоположения, а значит и размер круга (точнее, квадрата, в который вписана окружность). Перетащите квадрат в левый верхний угол, к началу координат линейки. Теперь тяните правый нижний угол квадрата, в который вписана окружность, и смотрите за перемещением ползунков по вертикали и по горизонтали. Так Вы легко сформируете нужного размера круг для обрезки картинки.
 Область обрезки
Область обрезки
Теперь, чтобы обрезать фото по кругу, надо переместить мышкой готовую окружность на изображение. Нажмите «Правка», затем , в раскрывшемся меню команд «Копировать». Копия выделенного фрагмента сохранится в буфер обмена.
 Скопировать в буфер обмена область обрезки картинки
Скопировать в буфер обмена область обрезки картинки
Теперь, в программе Paint или paint.net создайте новый файл и просто нажмите сочетание клавиш CTRL+V. Содержимое буфера обмена будет вставлено в новый файл, который сможете сохранить в нужном для Вас формате.
 Картинка обрезана по кругу
Картинка обрезана по кругу
Особенности замены лиц на фотографиях в режиме онлайн
Несомненно, наиболее эффективные результаты во вставке лица какого-либо человека в другую фотографию дают профессиональные графические инструменты уровня «Adobe Photoshop» . С их помощью можно получить изображение действительно высокого уровня. Такие работы мы часто можем встретить в сети.
Тем не менее, существуют ряд альтернатив, позволяющих вырезать лицо и вставить в чужой портрет. В их числе как упрощённые инструменты, выполняющие все операции в автоматическом режиме, так и сетевые графические редакторы с богатством разнообразных функций. Работа с каждым из таких инструментов имеет свою специфику, которую мы разберём ниже.
Все перечисленные ниже инструменты имеют бесплатный характер и преимущественно англоязычный интерфейс. Отечественные сервисы такого плана в сети встречаются довольно редко.
При наложении замене лица на фотографии желательно, чтобы оба изображения имели схожие графические характеристики. Оба портрета должны смотреть в фас, иметь схожие размеры и параметры освещённости . Чем более они будут похожи по своим визуальным характеристикам, тем большей реалистичности вам удастся добиться в конечном итоге.
Давайте разберём несколько ресурсов данного плана.
В другом нашем материале мы рассказали как узнать, на кого из знаменитостей вы можете быть похожи.