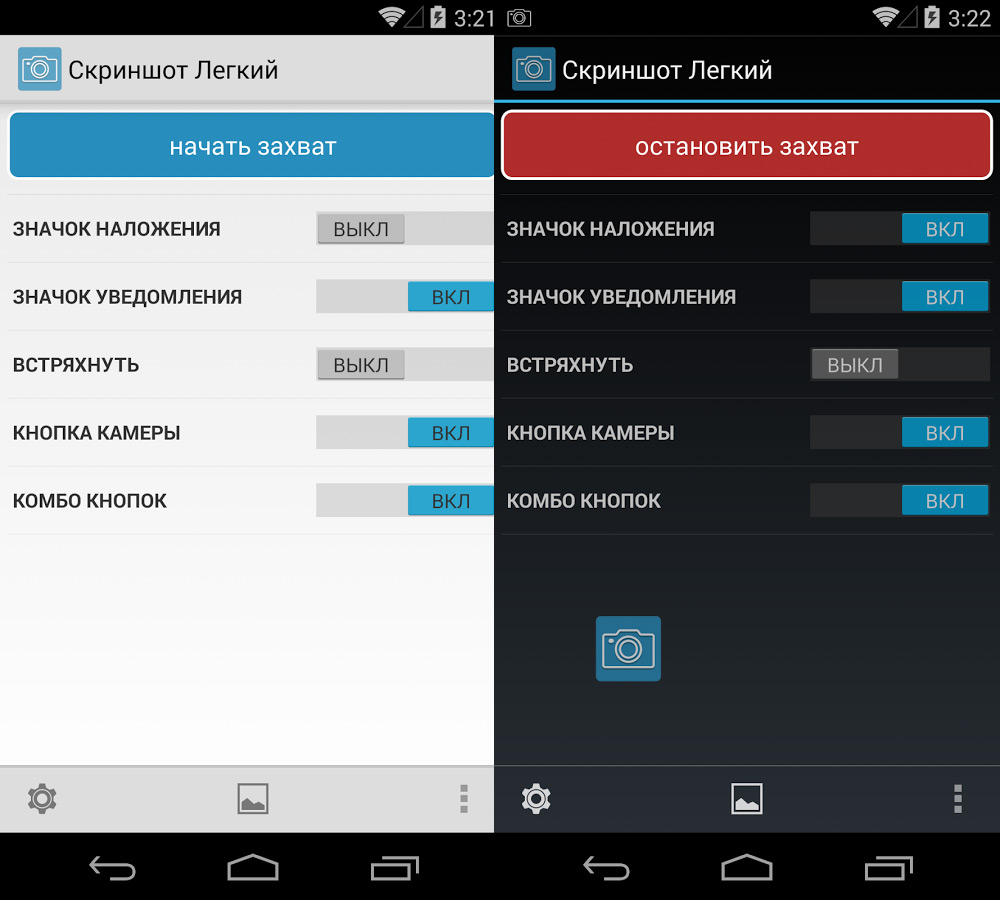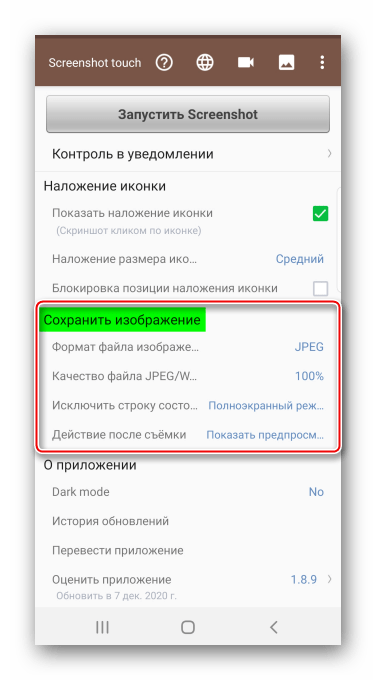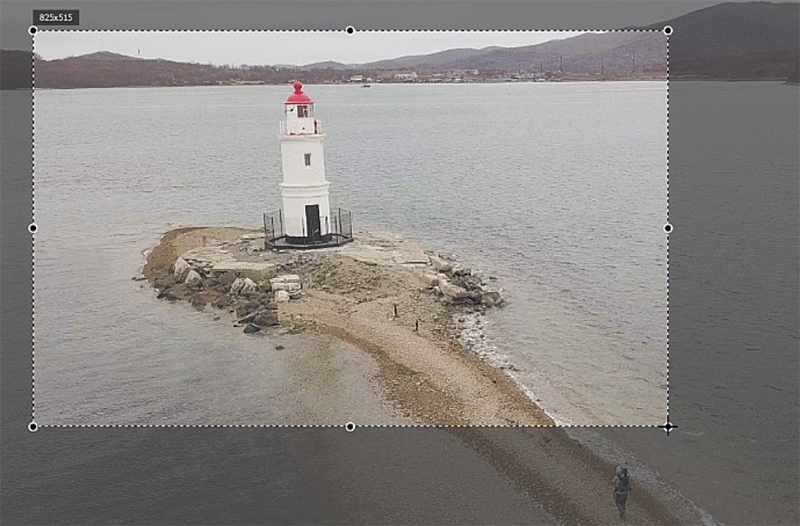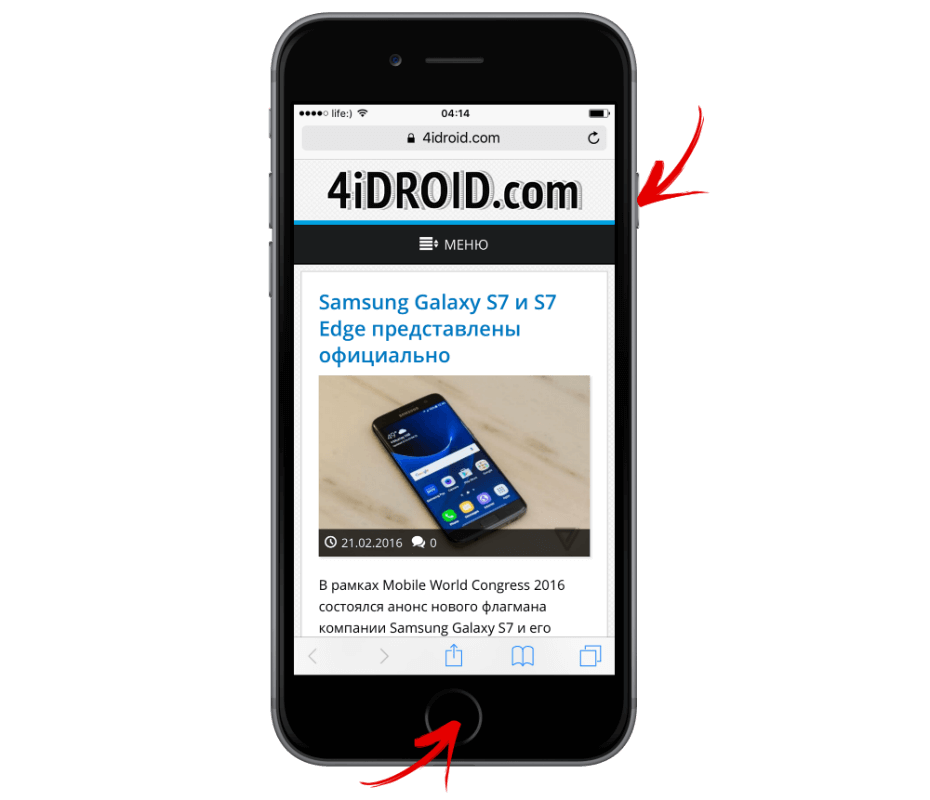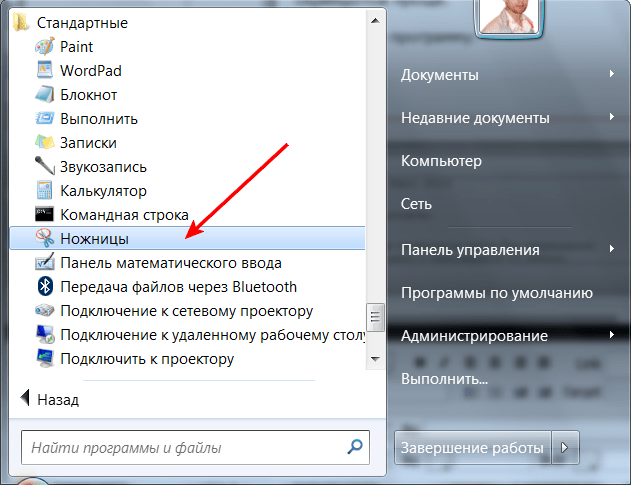Как сделать скриншот в windows 10? снимок экрана просто и быстро
Содержание:
- Делаем скриншот в программе «Ножницы»
- Исправление нерабочей кнопки «PrintScreen»
- Стриншот с помощью приложения Ashampoo Snap
- Куда сохраняются «скрины» в «десятке», если делать снимок стандартными средствами
- Способ 2. Клавиши «Win+PrtScr»
- Как сделать скриншот экрана на ноутбуке — фото, видео-инструкция
- Встроенная программа «Ножницы»
- Создание полноэкранных скриншотов
- Способ 5. Скриншотер «Snagit»
- Способ 4. «Ножницы»
- Создание скриншотов с помощью программы ShareX
- Программа Microsoft Snip Editor
- Windows + Shift + S
- Создание скриншотов с помощью классического приложения
Делаем скриншот в программе «Ножницы»
Оптимальным вариантом я считаю классическую программу, которая называется «Ножницы». Чтобы запустить ее, в поиске (на панели задач) введите «ножницы», и запустите программу в результатах поиска.
Чтобы сделать скриншот, достаточно нажать на кнопку «Создать». Или нажать на стрелочку возле кнопки, и выбрать один из четырех вариантов создания снимка: произвольная форма, прямоугольник, окно, весь экран. Так же есть возможность включить задержку в несколько секунд. Например, чтобы успеть открыть какое-то окно, или меню.
Затем создаем скриншот необходимой нам области экрана, окна, или другого элемента. Фрагмент сразу появится в редакторе. Там есть возможность что-то нарисовать, и конечно же сохранить снимок в необходимое место на вашем компьютере. При сохранении автоматически стоит формат .png. Но его можно сменить, если необходимо.
Как видите, все очень просто. Ничего лишнего. Но все необходимое есть. Чтобы быстро сделать снимок какой-то области экрана, или окна, программы «Ножницы» более чем достаточно.
По этой программе я уже писал отдельную статью: «Ножницы» в Windows 10 – простой способ сделать скриншот, и отредактировать его.
Исправление нерабочей кнопки «PrintScreen»
Решить проблему со снимком экрана на устройстве можно несколькими способами. Неопытные пользователи также могут легко воспользоваться одним из перечисленных вариантов.
Закрытие сторонних программ
Созданию скриншотов экрана на ПК могут препятствовать встроенные программы или сторонние софты, связанные с облачным хранилищем. Фоновые приложения могут содержать настройки, которые блокируют данную функцию. Поэтому завершение активных процессов поможет устранить проблему. Каждую утилиту по очереди нужно останавливать, проверяя, из-за какой из них перестал выполняться скриншот. Для выполнения операции понадобится Диспетчер задач.
Пошаговая инструкция:
- Нажать комбинацию клавиш: «Ctrl + Shift + Esc».
- Вызвать Диспетчер задач.
В открывшемся меню перейти во вкладку «Автозагрузка», убрать утилиты, мешающие выполнению скриншота.
После выполнения операции пользователю нужно закрыть все окна и перезагрузить устройство. Кнопка «PrtSc» должна снова заработать.
Драйвер клавиатуры
Устаревшие драйверы клавиатуры или их некорректная работа могут вызвать описываемую проблему. С такой неполадкой чаще всего сталкиваются владельцы ноутбуков. Для обновления программного обеспечения необходимо выполнить следующее:
- Зайти в раздел «Клавиатура».
- На активном устройстве нажать ПКМ.
- Выбрать из списка «Обновить драйверы».
- Из предложенного перечня выбрать «Выполнить поиск на этом компьютере».
- Кликнуть по кнопке «Обзор».
- Перейти в папку со скачанными драйверами, следовать инструкции Мастера.
После обновления ПО юзеру остается снова проверить, заработала ли кнопка «PrintScreen».
Задействование клавиши «Fn»
Владельцы ноутбуков должны знать, что срабатывание клавиши «PrtSc» возможно с одновременным нажатием кнопки «Fn». В результате этой манипуляции создастся снимок экрана, который сохранится в буфере обмена. Далее сохраненное изображение можно будет вставить в любой графический редактор или программу для работы с документами.
Юзерам нужно обратить внимание на то, что клавиша-модификатор «Function» на некоторых моделях ноутбуков работает только после скачивания дополнительного ПО от производителя
Очистка клавиатуры
Если выше перечисленные способы не восстановили работу клавиши скриншота, возможно, проблема заключается в самой клавиатуре. Владельцу гаджета нужно осмотреть девайс на наличие грязи, мусора, который может проникать между панелью и кнопками.
При наличии загрязнений следует выключить компьютер, по возможности отключить клавиатуру от устройства. Затем вытереть оборудование влажной салфеткой, предназначенной специально для ухода за техникой. Снова подключить устройство к прибору, проверить, заработала ли клавиша.
Переключение клавиши «F-Lock»
В некоторых девайсах на клавиатуре может присутствовать кнопка, которая блокирует работу остальных клавиш. Она называется «F-Lock». Элемент встречается на стационарных устаревших моделях ПК. Пользователь, нажимая данную кнопку, блокирует работу остальных клавиш, в том числе и «PrtSc». Юзеру необходимо проверить, отключена ли кнопка блокировки.
Альтернативные способы решения проблемы
Инструмент «Средство устранения неполадок» используется для решения различных проблем, в том числе с оборудованием.
Для запуска средства и проверки техники понадобится:
Открыть меню «Настройки».
Перейти в раздел «Обновление и безопасность».
Кликнуть «Устранение неполадок».
Далее пользователю нужно следовать инструкции на экране.
К радикальным методам стоит переходить в том случае, если пользователь убедился, что кнопка «PrintScreen» не работает на клавиатуре по причине выхода из строя. Делать скриншоты на компьютере можно другими способами, не отправляя технику на ремонт.
В версии 1703 в «десятке» присутствует «Системный скриншотер». В обновленных версиях он называется «Фрагмент и набросок». С его помощью можно сделать снимок всего экрана или определенной его части.
В остальных редакциях Windows 10 юзерам доступен инструмент «Ножницы». Для работы с приложением достаточно запустить его, выбрать необходимый режим снимка экрана.
Устранение сбоя, связанного с кнопкой «PrintScreen», решается несколькими простыми способами. Юзер может воспользоваться любым из них или применять в работе встроенные средства для создания снимка экрана ПК.
Стриншот с помощью приложения Ashampoo Snap
Это приложение считается одним из сторонних программных продуктов, который пользуется особой популярностью у пользователей. Его удобно использовать не только в качестве быстрого и интуитивно понятного инструмента для захвата изображения на экране, но и для записи видеороликов на компьютере. Скриншоты, созданные с помощью Ashampoo Snap, могут быть отредактированы пользователем, снабжены какими-то надписями, фигурами, стрелками. Радует и тот факт, что программа имеет русскоязычный интерфейси разобраться в нём сможет даже новичок.
Для создания снимка экрана силами Ashampoo Snap необходимо установить программу, после чего на экране появится панель инструментов. На ней нужно выбрать и нажать на тот значок, который отвечает поставленной задаче:
- Захват окна
- Захват произвольной области
- Зaхват области прямоугольной формы
- Захват меню
- Захват нескольких окон.
Захваченная область автоматически отобразится в окне редактора изображений,
где при необходимости можно внести коррективы и затем сохранить изображение в отдельный файл.
Куда сохраняются «скрины» в «десятке», если делать снимок стандартными средствами
Совсем необязательно загружать и устанавливать на ПК утилиту от сторонних разработчиков, чтобы создавать постоянно снимки своего дисплея ПК. Рассмотрим все стандартные сервисы «Виндовс», которые позволяют делать «скрины».
Когда «скрины» сохраняются в буфер обмена
В буфер изображения будут помещаться в том случае, когда вы нажмёте один раз на кнопку Print Screen (сокращённо PrtSc) на клавиатуре, расположенную слева от клавиши Delete вверху справа или сбоку от клавиши F12, но при условии, что у вас не установленно стороннее ПО для создания «скринов» (или если оно отключено).
Нажмите на клавишу Print Screen, чтобы скопировать в буфер обмена картинку, которую вы видите на экране
Этот метод создания не пользуется популярностью, так как он отнимает больше времени, чем другие способы:
- Он подразумевает дальнейший запуск графической утилиты Paint — откройте её через панель «Пуск» либо окно «Выполнить», которое вызывается комбинацией Windows + R, и команду mspaint.
- Вставьте изображение, сохранённое на время в буфере, в окно утилиты с помощью комбинации клавиш V + Ctrl либо через кнопку «Вставить» на верхней панели редактора.
- После этого уже проведите сохранение созданного в «Пейнте» изображения в удобное для вас место.
В буфер сохраняются также снимки, сделанные через горячее сочетание клавиш Print Screen и Alt. Оно позволяет заснять не весь дисплей, а только окно, которое активно на ПК в данный момент (на нём обычно находится курсор). В этом случае также надо прибегать к помощи графического приложения для ручного сохранения снимка, который пока находится только во временном блоке памяти ПК.
Когда скриншот сразу сохраняется файлом на жёсткий диск
Самый удобный и моментальный способ сделать и сохранить одновременно «скрин» дисплея — через горячее сочетание клавиш Windows и PrtSc.
Зажмите комбинацию PrtSc и Windows
Зажмите две эти клавиши — сработает «внутренний фотоаппарат» системы, который сделает сразу сохранение в папку «Скрины экрана», расположенную на системном диске. В момент зажатия экран станет немного затемнённым — это будет означать, что команда выполнена. Сам скриншот будет находиться в папке «Мой компьютер» — «Изображения» — «Скрины экрана» (или Screenshots).
Выберите сохранённый ранее скриншот
Если вы не нашли на левой панели каталог «Изображения», идите более длинным путём: открываем корневые папки системного диска (обычно это локальный диск с буквой С — на нём должен быть логотип «Виндовс»). Запускаем теперь следующие папки: «Пользователи» — каталог с названием вашего текущего аккаунта — раздел «Изображения».
Откройте в папке пользователя раздел «Изображения»
Как изменить место сохранения скринов на жёсткий диск
Если вас не устраивает месторасположение сохранённых «скринов», поменяйте его следующим образом:
- Раскройте содержимое раздела Screenshots в каталоге с изображениями на системном диске, используя инструкцию из предыдущего раздела этой статьи. Щёлкните правой клавишей по белому свободному полю в «Проводнике», а потом кликните по строчке «Свойства» в сером меню.
- В разделе о расположении в новом окошке нажмите на кнопку для перемещения каталога.
- Выберите в другом окне каталог на любом из локальных жёстких дисков, например, это будет Desktop («Рабочий стол»). Кликните по «Выбор папки».
- Щёлкните по «Применить».
- Подтвердите смену каталога в окошке с предупреждением. Если вы захотите вернуть изначальную папку, просто нажмите в этом же окне на кнопку «По умолчанию».
Если снимок экрана создаётся с помощью программы «Ножницы»
Встроенная системная утилита «Ножницы» обладает более широким функционалом по сравнению с кнопкой Print Screen (создание пометок на «скринах», самостоятельное определение их размеров, создание снимков разных форм и другое). Плюс этого способа также в том, что юзер сам определяет, в какую папку ему сохранить конкретный текущий снимок во время его создания:
- Запустите утилиту через панель «Пуск» (в каталоге со стандартными приложениями «Виндовс»). Либо наберите запрос в виде названия программы на панели «Поиск».
- Выберите при желании режим (прямоугольник, произвольная форма, весь дисплей или конкретное окно).
- Добавьте при необходимости период задержки, если вам, например, нужно подготовить предварительно экран. Щёлкните по первой кнопке «Создать».
- Дисплей станет бледного оттенка — выберите левой клавишей мышки область будущего «скрина».
- Когда отпустите кнопку мышки, появится уже графический редактор — сделайте при необходимости пометки на картинке.
- В меню «Файл» выберите сохранение либо зажмите сразу S и Ctrl.
- Выберите место для сохранения файла.
Способ 2. Клавиши «Win+PrtScr»
Этот способ относится к нововведениям. Раньше в ОС Windows его не было. Он практически такой же, как и предыдущий, но с одним маленьким различием: система сохраняет скриншот не в буфер обмена, а в определенный каталог.
Это намного удобнее с точки зрения предпросмотра. У пользователя всегда есть возможность сразу посмотреть, какой скриншот получился и только потом приступать к его редактированию. Итак, нажмите сочетание клавиш «Win+PrtScr». А дальше нужно сделать следующее.
1. Открываем «Проводник Windows» и переходим в папку «Изображения»
2. Ищем каталог «Снимки экрана» и заходим в него
Именно там располагаются все скриншоты, созданные при помощи клавиш «Win+PrtScr». Теперь можно приступать к их редактированию и последующему сохранению. Это гораздо удобнее, чем вставлять файл из буфера обмена.
Этот и предыдущий способы рассказывали нам о том, как сделать скриншот всего экрана. А что если нужно снять только одно окно? Есть и для этого специальная комбинация. О ней мы поговорим в следующей главе.
Как сделать скриншот экрана на ноутбуке — фото, видео-инструкция
Скриншотом экрана называют его фото – картинку, которая содержит в себе изображение того, что в данный момент времени показано на мониторе.
Для чего может понадобиться screenshot? Возможно, вы хотите объяснить кому-то особенности интерфейса какой-либо программы путём отправки соответствующего изображения либо просто желаете сохранить («сфотографировать») кадр в игре, рабочий документ и пр.
Ситуаций, при которых screenshot окажется полезным, можно насчитать множество, а поскольку при наличии соответствующих знаний создание таких изображений занимает считанные секунды, каждому пользователю имеет смысл научиться делать скриншоты и пользоваться ещё одной возможностью, которую предоставляет современная компьютерная техника. Как сделать скриншот экрана? Можно ли «сфотографировать» лишь определённую его часть или только активное окно? Существуют ли программы для быстрого создания скриншотов, их сохранения в специальную папку и публикации сети в Интернет?
Как заскринить экран с помощью клавиши Prt Sc?
Для начала рассмотрим самый простой и доступный способ, где потребуется нажать всего одну кнопку! Любая стандартная клавиатура имеет клавишу Print Screen (другие возможные названия: PrtSc SysRq, Print Screen Sys Rq, prt sc). Она предназначена для создания скриншотов, поэтому в большинстве случаев «сфотографировать» экран удаётся путём её нажатия:
Вы нажали PrtSc на клавиатуре компьютера или ноутбука, но ничего не произошло? На самом деле, снимок экрана автоматически поместился в буфер обмена, что позволяет вставить его (CTRL+V или правая кнопка мыши и «Вставить») в любую программу редактирования изображений (Paint, Photoshop) или документ (Word).
Работая с компьютером, вы без труда найдёте клавишу Print Screen в верхней правой части клавиатуры. Для пользователей же ноутбука, возможно, придётся задействовать дополнительную клавишу Fn (находится между CTRL и Win), поскольку функция PrtSc может быть совмещена с какой-либо другой. Например, с Insert:
Ещё один полезный совет: для тех ситуаций, когда необходимо «сфотографировать» лишь активное окно (открытый документ или приложение), достаточно одновременно нажать комбинацию клавиш Alt + Print Screen.
Изображение активного окна тоже сохраниться в буфер. Вместе с тем, стоит помнить, что буфер может содержать только один объект для последующей вставки, т. е.
сделав 2 скриншота подряд, в памяти компьютера или ноутбука будет находиться только последний.
Другие способы создания скриншота экрана
Быстро сделать скриншот вам может помешать банальное отсутствие клавиши PrtSc. Что делать в этом случае? Вариантов несколько:
1.Программа «Ножницы». Если на вашем компьютере или ноутбуке имеется данное приложение (меню «Пуск»), то открыв его и нажав на стрелку возле кнопки «Создать», можно легко отправить в буфер обмена фото всего экрана, определённую выделенную область или часть произвольной формы:
После останется лишь сохранить картинку в требуемой папке:
2.Специальные программы-редакторы. Существует множество приложений, позволяющих быстро сделать скриншот, который впоследствии можно сохранять, вставлять в документы, редактировать, делиться им на форумах и пр.:
- Light Shot,
- Сlip2net,
- NET,
- ShotTheScreen,
- Fraps и др.
Рассмотрим пример работы программы Light Shot в Windows. После её запуска в нижней панели быстрого доступа появляется ярлык в виде розового пёрышка. Активизировать программу можно либо путём нажатия на ярлык, либо путём нажатия кнопки PrtSc. Далее останется выбрать область для создания картинки:
В выпадающих панелях меню можно найти все необходимые функции: сохранить, распечатать, добавить текст и пр. Кроме того, в настройках приложения Light Shot можно задать любые горячие клавиши, которые активизируют программу или позволят загружать изображение экрана сразу на сервер:
Для сохранения скриншота достаточно нажать на соответствующую кнопку в нижней части окна, а клавиша «Отправить» автоматически сгенерирует код, который позволит вставлять изображение в любые другие программы, приложения и интернет-форумы: ICQ, социальные сети, панели администрирования сайтов и пр.
Создание скриншотов на компьютере или ноутбуке с помощью clip2net можно сделать ещё более удобным, если в меню настроек прописать горячие клавиши, установить требуемый формат снимков, указать сервера загрузки снимков и многое другое. Наконец, для пользователей, официально зарегистрированных на сайте разработчика программы-редактора, открываются и некоторые другие возможности, связанные с хранением фотоматериалов на просторах сети Интернет.
Встроенная программа «Ножницы»
Встроенная утилита «Ножницы» в новой версии ОС получила дополнительную функцию: задержка создания скрина. Пользователю доступна возможность выбора временного интервала в пределах 0-5 секунд. С помощью приложения можно сделать снимок экрана произвольной формы или отдельно взятого участка. При необходимости на скрин вносятся пометки. Для этого предназначены инструменты Маркер и Перо.
- Окно «Выполнить» > введите Ножницы.
- Укажите в утилите параметры, с использованием которых создастся скриншот.
- Меню Создать > выделите зону, которую нужно сохранить.
- Сохраните сделанный снимок в том формате, который вам нужен (png, jpeg, gif).
На видео можно будет посмотреть на процесс создания изображения в деталях.
Создание полноэкранных скриншотов
Лучше всего для захвата полноэкранных снимков подходит клавиша PrtSc. Откройте видео или игру на весь рабочий стол, а затем нажмите соответствующую кнопку. В итоге вы автоматически получите скриншот активной области, который сохранится в буфере обмена. Чтобы вставить снимок запустите Paint и нажмите Ctrl+V.
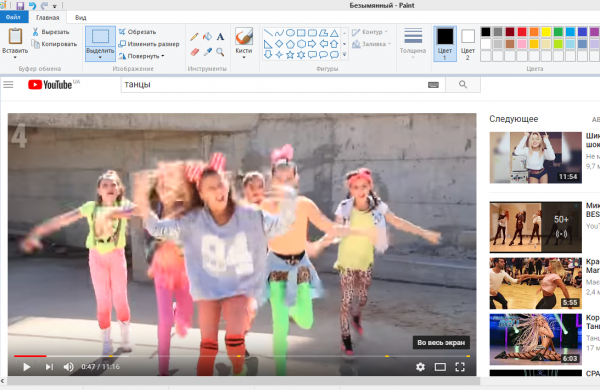 Скриншот, сделанный RrtSc и вставлен сочетанием клавиш Ctrl+V в Paint
Скриншот, сделанный RrtSc и вставлен сочетанием клавиш Ctrl+V в Paint
Кроме того, вы можете использовать Alt+PrtSc. Данная комбинация клавиш делает снимок только активного окна, поэтому идеально подходит для захвата выбранных участков, поскольку исключает элементы пользовательского интерфейса, как «Панель задач».
Способ 5. Скриншотер «Snagit»
Программа «Snagit» — это универсальное средство для создания скриншотов различной степени сложности. Продукт имеет в своем арсенале полноценный редактор со всеми необходимыми инструментами для обработки скриншотов.
У утилиты очень гибкие настройки. Также она умеет захватывать даже видео. Есть всевозможные эффекты для применения к картинкам. Однако программа платная. Тем не менее, она стоит своих денег. А пользоваться ей очень легко. Сделать нужно следующее.
1. Сначала запускаем программу при помощи ярлыка
2. В главном окне переходим на вкладку «Изображения»
3
Здесь выбираем тип скриншота (меню, окно, область и так далее) и желаемый эффект. Затем просто нажимаем на кнопку «PrtScr»
4. Снятый скриншот откроется в редакторе, где его можно подправить, добавить нужные элементы или затереть ненужную информацию. После этого нажимаем «Файл» и выбираем «Сохранить как»
Далее просто сохраняем файл по известному сценарию. После этого его можно помещать в документ, отправлять по электронной почте и вообще делать в ним все, что угодно. Он полностью отредактирован и готов к применению.
Скриншотер и редактор «Snagit» отлично справляется со своей работой. Он почти не нагружает систему и работает очень быстро. Обычно утилиты такого плана прожорливы и неповоротливы. Но эта программа – просто чудо.
Заключение
Итак, мы попробовали всесторонне изучить вопрос о том, как сделать скриншот в Windows 10 и ответить на него. В принципе, сделать простой скриншот можно и с помощью встроенных инструментов «десятки». Данная ОС это позволяет.
Но если вам нужно что-то сложнее (многоуровневый скриншот, меню, различные фигуры на картинке), то придется использовать специализированное программное обеспечение. Лучше программой в этом плане является скриншотер и редактор «Snagit».
Способ 4. «Ножницы»
Речь идет о системном инструменте под названием «Ножницы». Впервые этот компонент появился в операционной системе Windows седьмой версии. С тех пор он ничуть не изменился. Те, кто привык им пользоваться не заметят никакой разницы.
Работать с эти инструментом очень просто. Немаловажным преимуществом является и то, что интерфейс полностью на русском языке. А еще он до смешного прост. Для создания скриншота при помощи «Ножниц» нужно сделать следующее.
1. Открываем меню «Пуск», перемещаемся в каталог «Стандартные – Windows», находим надпись «Ножницы» и кликаем по ней
2. Как только программа запустится, нужно нажать на кнопку «Создать». Экран сразу же затемнится и пользователю будет предложено выбрать область для создания скриншота. Это и следует выполнить
3. Картинка сразу же откроется во встроенном редакторе. Если редактирования не требуется, то нажимаем на кнопку «Файл» и выбираем пункт «Сохранить как»
4. Теперь выбираем каталог для сохранения, выставляем нужный формат, как-нибудь называем картинку и нажимаем «Сохранить»
Теперь скриншот будет сохранен в том каталоге, который был выбран ранее. Такой способ создания скриншотов является наиболее оптимальным (если говорить о средствах, предоставляемых самой операционной системой).
Однако в последующих обновлениях вариант с «Ножницами» уберут. Компания Microsoft открыто об этом заявила. Так что придется пользоваться новыми возможностями ОС или сторонними приложениями. Кстати, о них.
Встроенные в Windows 10 инструменты подходят для создания простых скриншотов, но если вам нужны более широкие возможности, тогда попробуйте использовать утилиту ShareX.
-
на официальном сайте нажмите «Загрузить». Затем выполните установку программы;
-
запустите ее и щелкните правой кнопкой мыши по значку «ShareX» в системном трее. Так вы откроете меню, показанное ниже.
Вышеупомянутая утилита позволяет захватывать нужную область в форме прямоугольника, треугольника, ромба и овала. Для этого:
-
В основном меню выберите пункт «Захват» и нажмите «Регион». Затем откроется соответствующий инструмент.
-
Вы можете переключаться между альтернативными фигурами, используя клавиши «numpad» с 1 по 5. Например, чтобы выбрать треугольник нажмите четыре. Затем удерживайте левую кнопку мыши, чтобы выделить область захвата. Когда вы отпустите ее, полученный снимок откроется в окне под названием «Greenshot». Ниже можно увидеть пример ромбовидного скриншота, сделанного с помощью инструмента «Регион».
-
Чтобы сделать снимок окна программы на «Панели задач», выберите «Захват»>«Окно». Затем откроется подменю, в котором будут перечислены все работающие программы. Чтобы сделать скриншот экрана выберите в перечне нужное окно.
-
«Захват веб-страниц» — еще одна удобная опция ShareX, с помощью которой можно захватить всю страницу сайта. Найдите ее в подменю «Захват» и откройте, как показано ниже.
-
Затем введите URL-адрес нужной страницы в текстовом поле и щелкните «Захват». В окне появится скриншот.
-
Добавьте его в буфер обмена, выбрав «Копировать». Нажмите Ctrl+V, чтобы вставить снимок в Paint.
ShareX предлагает множество функций для дальнейшего редактирования снимков. После проведенного захвата нужной области экрана откроется редактор изображений Greenshot. Он имеет несколько удобных вариантов аннотации.
-
текстовые поля и стрелки — лучшие инструменты для комментирования скриншотов. Нажмите кнопку «Рисование: Текст с обводкой» на «Панели инструментов»;
-
затем перетащите прямоугольник на рабочую область. Дальше введите нужный текст;
-
чтобы изменить цвет фона надписи или ее шрифт выберите в палитре цвет. Их можно найти в меню «Ввод текста»;
-
стрелки и текстовые поля — отличная комбинация. Нажмите кнопку «Рисование: Стрелка», удерживайте левую кнопку мыши и перетащите линию на снимок. Затем ее можно объединить с текстовым полем, как показано на изображении ниже. Чтобы отрегулировать позиции текстового поля или стрелки нажмите «Выделение»;
-
для дальнейшего редактирования скриншотов в ShareX перейдите в меню программы «Инструменты»>«Наложение эффектов»;
-
выберите снимок. Нажмите на кнопку «Загрузить» и выберите «Из буфера обмена»;
-
чтобы изменить его с помощью ряда параметров нажмите кнопку «Добавить», а затем «Рисунки», «Фильтры» или «Коррекция». Например, в подменю «Фильтры» вы можете выбрать любой из вариантов.
Программа Microsoft Snip Editor
Snip Editor – это новая программа от Microsoft, в которой можно сделать скриншот в Windows 10 и отредактировать его. Сама программа похоже разработана на замену стандартной «Ножницы» (о которой я писал выше). Правда, Snip Editor более функциональная, а интерфейс оптимизирован для сенсорных экранов.
Иконка будет на панели уведомлений, и небольшая панель будет приклеена к краю экрана (ее можно перемещать). Наводим мышку на эту панель, и видим три большие кнопки: создать скриншот, открыть редактор, и запустить web-камеру.
Выделите необходимую область, или нажмите на Enter, чтобы сделать скрин всего экрана. Так же программа будет вызываться кнопкой Print Screen. Созданный снимок сразу откроется в редакторе.
Первая кнопка «Record» позволяет записать аннотацию. Когда вы что-то объясняете и показываете на созданном снимке экрана. Так что можно что-то нарисовать, после чего сохранить, или поделится фрагментом.
В настройках можно отключить саму панельку (если она вам мешает), запуск при старте Windows, назначить клавиши, и настроить задержку перед созданием снимка.
Несмотря на то, что программа пока на английском языке, работать в ней очень просто. Хороший и понятный интерфейс. Советую!
Снимок всего экрана через Win + G – игровая панель в Windows 10
Нажав сочетание клавиш Win + G в Windows 10 откроется игровая панель. Она создана для записи видео, и создания скриншотов в играх и приложениях, которые открыты во весь экран.
Достаточно нажать на кнопку «Снимком экрана». Или нажать сочетание клавиш Win + Alt+ Print Screen.
Созданные через игровую панель снимки сохраняются в папку «Видео» – «Клипы».
Что с ними делать дальше, думаю разберетесь.
Windows + Shift + S
В Виндовс 10 есть сочетание клавиш, которое дает возможность сделать снимок выделенной части экрана. Чтобы ею воспользоваться, нужно:
Набрать на клавиатуре Windows + Shift + S. После ввода этой комбинации на мониторе ноутбука или компьютера появится специальный инструмент для создания скриншотов. Зажать левую кнопку мыши, чтобы начать выделение, и отпустить ее, когда будет обведена необходимая область.
Буфер обмена — это место, куда сохраняется скриншот экрана на компьютере изначально. Чтобы получить изображение в формате графического файла, надо вставить его в приложение для работы с рисунками (например, Paint) при помощи клавиш Ctrl +V.
Создание скриншотов с помощью классического приложения
Этот надежный помощник от Windows 10 позволяет захватывать выбранные области экрана:
-
Введите в поле поиска «Ножницы». Затем, чтобы открыть инструмент, нажмите по соответствующему результату сверху.
-
«Ножницы» довольно просты в использовании. Щелкните на вкладке «Режим».
-
В итоге откроется меню с различными формами захвата: произвольная, прямоугольная, окно или весь экран. Выберите «Прямоугольник», используя левую кнопку мыши.
-
Затем нажимаем «Создать». Обведите нужную область рабочего стола или окна. В итоге полученный снимок откроется в окне приложения, как показано ниже.
-
В нем вы можете использовать несколько основных вариантов аннотации. Нажмите на стрелку возле кнопки «Перо» и определите цвет пометок на снимке. Или выберите «Маркер» и удерживайте левую кнопку мыши. Так можно выделить конкретные детали.
-
Чтобы сохранить скриншот нажмите «Файл»>«Сохранить как».
Режим произвольной формы более гибкий, чем прямоугольник. Он позволяет нарисовать схему снимка экрана. Таким образом, вы можете использовать изогнутые границы, но это не то что нужно для кадрового захвата окон.