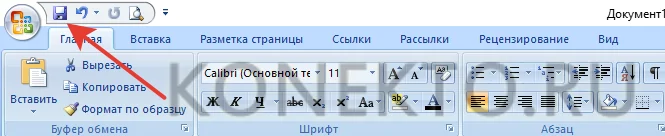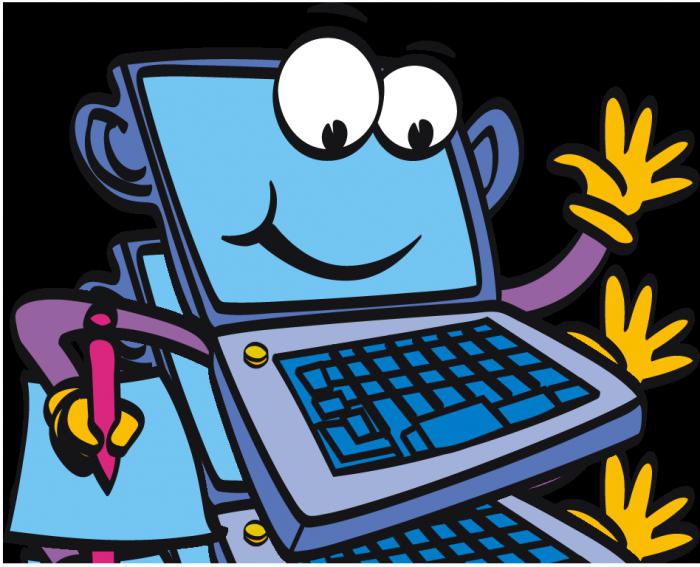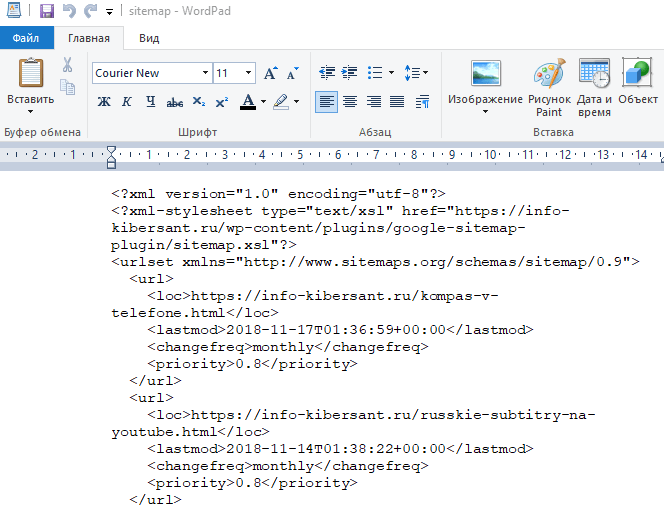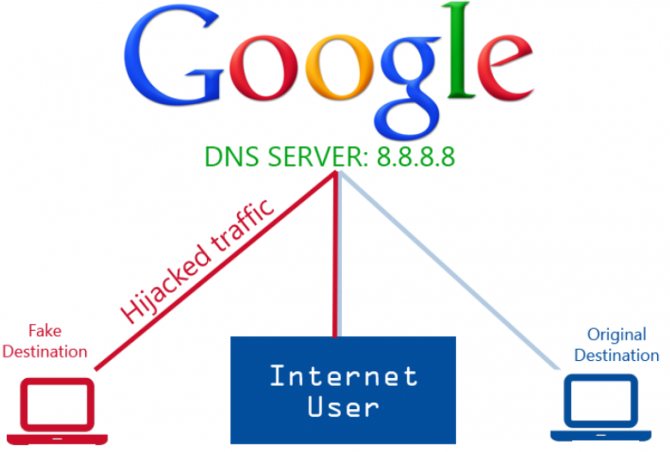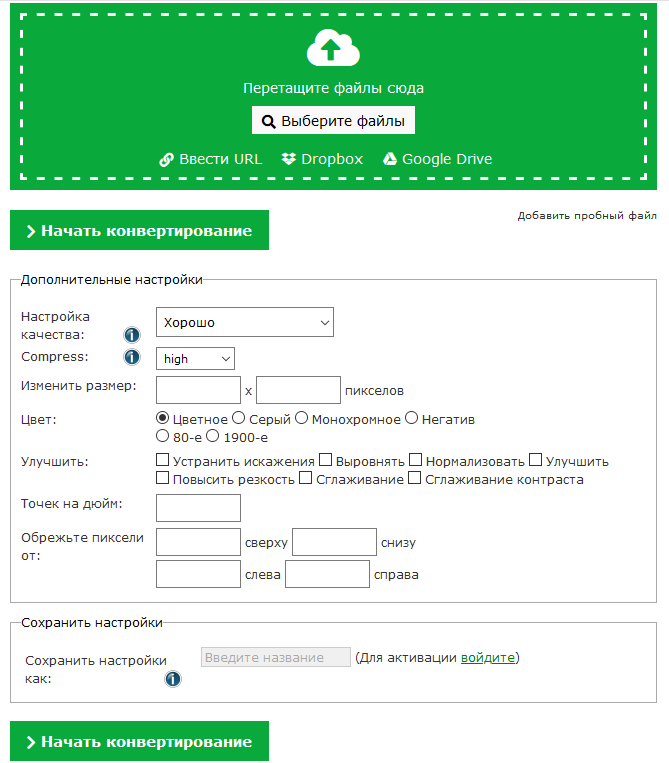16 лучших графических редакторов, которые не стоят ни копейки
Содержание:
- Файл формата PNG — что это?
- Устранение неполадок PNG-файлов
- Какой формат изображения лучше?
- Бесплатные растровые редакторы
- Работаем в онлайн режиме
- Область применения [ править | править код ]
- Чего нужно добиться, чтобы фотка была действительно прозрачной
- Конвертировать PNG в JPG без потери качества
- В каком формате сохранять файл?
- Для чего предназначен формат PNG?
- Если при открытии возникают ошибки
- Создаем прозрачный фон для картинки онлайн
- Resources
- Какой программой открыть png
Файл формата PNG — что это?
Это значит, что каждая строка может иметь свой фильтр. Получается, что способов фильтрации одного изображения может быть 5высота картинки. В общем-то, задача хорошего кодировщика как раз заключается в том, чтобы подобрать такие значения фильтров, при которых объем файла будет минимальным. К сожалению, фотошоп не всегда хорошо справляется со своей работой, поэтому на помощь приходят различные утилиты вроде OptiPNG и PNGCrush, которые в большое количество проходов подбирают разные способы фильтрации и стратегии сжатия данных, значительно сокращая тем самым объем некоторых сложных изображений. Однако стоит помнить, что эти программы не гарантируют уменьшение объема для каждого файла, они всего лишь пытаются найти оптимальный способ кодирования данных.
Еще один больной укол фотошопу за то, что он не умеет сохранять изображения в greyscale-режиме, то есть не умеет понижать глубину цвета. Тут нас опять спасут вышеозначенные утилиты, которые по возможности снижают глубину цвета, не ухудшая при этом качества картинки.
|
PNG-24 (фотошоп → truecolor), 8167 байт |
PNG-24 (фотошоп + OptiPNG → greyscale), 6132 байта |
Преимущества greyscale над truecolor очевидны: к примеру, белый цвет в первом случае записывается (в десятичной системе счисления) числом 255, а во втором — 16777215.
Теперь, вооружившись знаниями о хранении данных в формате PNG, мы можем применять их в подготовке изображений для веба. Об этом — в следующих статьях.
Устранение неполадок PNG-файлов
Типичные проблемы открытия PNG
Adobe Illustrator CC Исчез
При попытке открыть файл PNG вы получаете сообщение об ошибке «Не удается открыть тип файла PNG». Если это так, это обычно связано с тем, что у вас нет Adobe Illustrator CC для %%os%%, установленного на вашем компьютере. Типичный путь открытия документа PNG двойным щелчком не будет работать, так как %%os%% не может установить подключение к программе.
Совет: Другая программа, связанная с PNG, может быть выбрана, чтобы открыть файл, нажав «Показать приложения» и найдя приложение.
Adobe Illustrator CC требует обновления
В других случаях версия файла Portable Network Graphics может не поддерживаться вашей версией Adobe Illustrator CC. Загрузите последнюю версию Adobe Illustrator CC с веб-сайта Adobe Systems Incorporated, чтобы убедиться, что у вас установлена правильная версия. Эта проблема чаще всего встречается, когда у вас есть более старая версия программного приложения, и ваш файл был создан более новой версией, которую он не может распознать.
Совет . Если щелкнуть правой кнопкой мыши файл PNG, а затем выбрать «Свойства» (Windows) или «Получить информацию» (Mac), вы можете получить подсказки о том, какая версия вам нужна.
В конечном счете, большинство трудностей при открытии PNG-файлов связаны с установленной неправильной версией Adobe Illustrator CC.
Вы по-прежнему можете испытывать ошибки при открытии PNG-файлов даже с последней версией Adobe Illustrator CC, установленной на вашем компьютере. Если у вас по-прежнему возникают ошибки при загрузке PNG-файлов, могут быть виноваты другие внешние проблемы. Эти другие проблемы включают (перечислены в порядке от наиболее до наименее распространенных):
Какой формат изображения лучше?
Формат JPEG
Цифровые камеры и веб-страницы обычно используют JPEG файлы — его алгоритм очень хорошо сжимает данные и итоговый файл получается небольшой. Однако JPEG использует алгоритм сжатия с потерями, что может явится сильным недостатком.
Формат JPEG для цифровых камер
Небольшой размер файла JPEG идет в ущерб качеству изображения. Степень сжатия можно устанавливать в настройках графических программ — ниже качество меньше файл изображения и наоборот чем выше качество тем большим размером получается файл.
JPEG почти единственный формат, который использует сжатие с потерями, позволяющий делать небольшие файлы более низкого качества. Есть режим сжатия без потерь — lossless JPEG.
Данный формат используется в случаях когда небольшой размер файла более важен, чем максимальное качество изображения (оптимизированное изображения для сайта, электронная почта, перенос на картах памяти и т.д.). Формат JPEG достаточно хорош для большинства случаев, главное не переусердствовать в сжатии.
Всегда помните что повторное редактирование файла формата JPEG ухудшает качество картинки, появляются артефакты, потому рекомендую всегда сохранять оригиналы изображений, которые в дальнейшем можно сжать.
Формат TIFF
Формат без потерь используемый для растровых изображений, считается самым лучшим форматом для коммерческой работы. Он применяется при сканировании, в полиграфии для качественной печати, распознавании текста, отправке факсов. Файлы в формате TIFF имеют значительно больший размер чем их аналоги в JPEG, и могут быть записаны без сжатия либо со сжатием без потерь.
Формат TIFF позволяет сохранять несколько слоев, что очень удобно при дальнейшем редактировании, и в отличии от JPEG может иметь разрядность 8 или 16 на канал. TIFF является наиболее универсальным, и как правило используется для хранения оригиналов изображений, которые в дальнейшем можно редактировать. Но имейте в виду что браузеры не отображают TIFF файлы.
Формат GIF
Данный формат разработала компания CompuServe в 1987 году для первых 8-битных видеокарт компьютера и предназначался для передачи по dial up (модемному) соединению. В свое время он был самым распространенным форматом в интернете. GIF использует компрессию без потерь LZW, и очень хорошо сжимает изображения, в которых много однородных заливок (баннеры, таблицы, логотипы, схемы).
Глубиной цвета данный формат нас не радует, всего 8 бит (256 цветов максимум) и использовать его для хранения фотографий не рекомендуется (фото имеют 24 битную глубину цвета).
Данный формат поддерживает анимацию изображений, которая выражается в смене статичных картинок через определенный промежуток времени, которой можно задавать. Анимацию можно делать цикличной, что с успехом применяется при изготовлении банеров и аватарок.
Формат PNG
Был создан сравнительно недавно для замены устаревшего GIF (браузеры показывают оба формата), и в некоторой степени более сложного TIFF формата. PNG является растровым форматом с использованием сжатия без потерь, не поддерживает анимацию и может иметь 48 битную глубину цвета.
Одно из преимуществ данного формата — можно указать уровень прозрачности для каждой точки, что позволяет делать плавные переходы из четкого изображения в фон. Основным применением является использование в интернет и редактирование графики.
Типов файлов в зависимости от цели использования:
| Фотографические изображения | Графика, логотипы | |
| Свойства | Фотографии 24-битный цвет и 8-бит ч/б | Графика с множеством сплошных цветов, с небольшим количеством цветов (до 256 цветов), с текстом или линиями |
| Лучшее качество | TIFF или PNG (со сжатием без потерь) | PNG или TIFF (со сжатием без потерь) |
| Наименьший размер файла | JPEG с высоким коэффициентом качества | TIFF или GIF или PNG (графика / логотипы без градиентов) |
| Cовместимость (PC, Mac, Unix) |
TIFF или JPEG | TIFF или GIF |
| Худший выбор | GIF 256 цветов (очень ограничен цвет, и размер файла больше чем 24 -разрядного JPEG) | Сжатие JPEG добавляет артефакты, смазывается текст и края линий |
Бесплатные растровые редакторы
Предназначены для создания и редактирования любых немасштабируемых рисунков и фотографий.
GIMP
Платформы: Windows, macOS, Linux.
Бесплатный графический редактор с открытым исходным кодом. GIMP укомплектован богатым набором функций для рисования, цветокоррекции, клонирования, выделения, улучшений и других действий. Интерфейсом GIMP отличается от популярнейшего Photoshop, но долго искать нужные инструменты вам не придётся.
Команда GIMP позаботилась о совместимости, так что вы сможете без проблем работать со всеми популярными форматами изображений. Кроме того, в GIMP встроен файловый менеджер, похожий на Bridge из программ от компании Adobe.
GIMP →
Photo Pos Pro
Платформы: Windows.
Если вы работаете на Windows и не нуждаетесь в таком количестве инструментов, как у GIMP, вашим идеальным редактором может стать Photo Pos Pro. Последний создан с прицелом на редактирование изображений и отлично справляется с типичными задачами вроде регулировки контрастности, освещения и насыщенности. Но Photo Pos Pro подходит и для более сложных манипуляций.
Эта программа может похвастать очень дружелюбным интерфейсом и детальной справкой, которая помогает разобраться новичкам. Если вы сделать Photo Pos Pro ещё функциональнее, к вашим услугам множество расширений и плагинов.
Photo Pos Pro →
Krita
Платформы: Windows, macOS, Linux.
Ещё один редактор с открытым исходным кодом. Krita существует с 1999 года и постоянно совершенствуется, чтобы соответствовать нуждам концепт-художников, иллюстраторов, специалистов по визуальным эффектам, дорисовке и текстурам.
Программа включает набор самых разных кистей и поддерживает множество плагинов: от продвинутых фильтров до вспомогательных инструментов для работы с перспективой.
В числе самых интересных функций — стабилизаторы кистей, которые сглаживают линии, режим зацикливания для создания бесшовных паттернов и текстур, а также всплывающая палитра для быстрого выбора цвета.
Krita →
Pixlr
Платформы: веб, iOS, Android.
Pixlr предлагает более 600 эффектов, наложений и рамок. В этом сервисе можно делать всё, чего стоит ждать от фоторедактора: изменять размер изображений, обрезать их, удалять эффект красных глаз, отбеливать зубы и многое другое.
Если вы знакомы с Photoshop, то очень быстро освоите веб-версию Pixlr. Интерфейсы этих редакторов очень похожи.
Pixlr →
Paint.NET
Платформы: Windows.
Paint.NET является альтернативой программе Paint, встроенной во все версии Windows. Но пусть схожесть названий не сбивает вас с толку: Paint.NET гораздо более продвинутый и полезный редактор.
Команда разработки делает упор на простоту использования и совершенствует в Paint.NET скорее функции для редактирования снимков, чем возможности дизайна графики. Тем не менее Paint.NET позволяет управлять перспективой, манипулировать пикселями на холсте, клонировать выделенные зоны и так далее.
Благодаря поддержке слоёв, широкому выбору инструментов для выделения и настроек вроде яркости / контрастности и кривых, Paint.NET можно рассматривать как достойную замену Photoshop.
Paint.NET →
Sumo Paint
Платформы: веб.
Sumo Paint быстро работает в вебе и справляется с задачами не хуже настольных редакторов. Но для его запуска вам понадобится Adobe Flash Player. Так что Sumo Paint не для iOS-устройств.
Арсенал настроек и функций Sumo Paint включает карандаши, кисти, текст, градиенты, клонирование, формы и не только. Всё это всегда в зоне видимости на плавающей панели вроде той, что вы могли видеть в Photoshop.
Sumo Paint →
Работаем в онлайн режиме
При желании рисунок с расширением Png можно открыть онлайн в браузере. Для этого существуют специальные сайты, которые представляют из себя обычные редакторы, но их не надо качать. Мы нашли такие ресурсы и представляем те, которые нам понравились больше всего.
https://pixlr.com/editor/ — мощное приложение с русским интерфейсом, с которым вы сможете реализовать очень многое. Для полноценной работы не требуется регистрация, но она присутствует. Есть красивые встроенные шрифты, если вы захотите добавить текст. Обязательно оцените его!
https://www.fotor.com/ru/ — интересный редактор, который позволяет хранить изображения, в т.ч. и нужный нам формат, на облаке и получить к ним доступ с любого устройства. Огромное количество разнообразных эффектов, украшений, рамок и фильтров. Немного тяжеловесен и довольно долго загружается, но потом работает вполне нормально и без нареканий;
https://online-image-editor.com – зарубежный проект, который был запущен больше 10 лет назад. Более упрощенная версия в сравнении с аналогами, но вполне рабочая.
Есть еще похожие сервисы, но в целом они не имеют кардинальных отличий, чтобы добавлять их в подборку.
Область применения [ править | править код ]
Изображение в формате PNG с 8-битным каналом прозрачности поверх шахматного фона, который обычно используется в графических редакторах для индикации прозрачности
Формат PNG спроектирован для замены устаревшего и более простого формата GIF, а также, в некоторой степени, для замены значительно более сложного формата TIFF. Формат PNG позиционируется прежде всего для использования в Интернете и редактирования графики.
PNG поддерживает три основных типа растровых изображений :
Формат PNG хранит графическую информацию в сжатом виде. Причём это сжатие производится без потерь, в отличие, например, от JPEG с потерями.
Он имеет следующие основные преимущества перед GIF:
- практически неограниченное количество цветов в изображении (GIF использует в лучшем случае 8-битный цвет);
- опциональная поддержка альфа-канала;
- возможность гамма-коррекции;
- двумерная чересстрочная развёртка;
- возможность расширения формата пользовательскими блоками (на этом основан, в частности, APNG).
Формат GIF был разработан фирмой CompuServe в 1987 году и изначально был недоступен для свободного использования. До окончания в 2004 году действия патентов на алгоритм сжатия LZW, принадлежавших Unisys и используемых в GIF, его применение в свободном программном обеспечении было затруднено. На данный момент такие затруднения сняты. PNG же с самого начала использует открытый, непатентованный алгоритм сжатия Deflate, бесплатные реализации которого доступны в Интернете. Этот же алгоритм используют многие программы компрессии данных, в том числе PKZIP и gzip (GNU zip).
Формат PNG обладает более высокой степенью сжатия для файлов с большим количеством цветов, чем GIF, но разница составляет около 5-25 %, что недостаточно для абсолютного преобладания формата, так как небольшие 2-16-цветные файлы формат GIF сжимает с не меньшей эффективностью.
PNG является хорошим форматом для редактирования изображений, даже для хранения промежуточных стадий редактирования, так как восстановление и пересохранение изображения проходят без потерь в качестве. Также, в отличие, например, от TIFF, спецификация PNG не позволяет авторам реализаций выбирать, какие возможности они собираются реализовать. Поэтому любое сохранённое изображение PNG может быть прочитано в любом другом приложении, поддерживающем PNG.
Различные реализации алгоритма Deflate дают разную степень сжатия, поэтому были созданы программы для пережатия изображений с несколькими вариантами настроек в целях получения наилучшего сжатия — например, форк pngcrush OptiPNG и advpng из комплекта AdvanceCOMP (использует 7-Zip).
Чего нужно добиться, чтобы фотка была действительно прозрачной
Прозрачность на картинке обычно отображается вот такой шашкой. Если вы видите ее в Google, то значит изображение можно без проблем качать и при наложении этого объекта на другой фон не поменяется цвет.
Как вы можете увидеть, такая шашка не отображается, если изображение в поиске отражено через миниатюру. Надо кликнуть на картинку и дополнительная информация откроется.
Вот смотрите, я скопировал этот рисунок и вставил его на фотографию поля
Не буду вдаваться как именно я это сделал, сейчас это не важно. Самое важное, что вы видите все части поля, кубики как будто были вырезаны и наложены на картинку
Если бы я не нашел в поиске фотографию с шашкой, то иллюстрация выглядела совсем иначе. Фон был бы белым и прямоугольным.
Почему так? Эта шашечка – общепринятый признак, если вы его видите, то значит в этой части иллюстрации цвета нет совсем, и при наложении вы увидите нижнюю часть рисунка. Точно также прозрачность отображается и . Если вам нужно убрать фон из фотографии, то необходимо добиться того, чтобы вместо цвета, вы смогли узреть вот этот заветный узор. Шашку.
Конвертировать PNG в JPG без потери качества
Использование Photoshop
Photoshop, пожалуй, самый удобный инструмент для преобразования PNG в JPG без потери качества изображения, но он не бесплатный. Поэтому, если на вашем ПК установлено это программное обеспечение для редактирования фотографий , вы, безусловно, можете его использовать.
Откройте изображение, которое вы хотите конвертировать с помощью Photoshop. После этого одновременно нажмите кнопки Ctrl + Shift + Alt + S . Кроме того, вы можете перейти в Файл > Сохранить для Интернета . Теперь вы можете выбрать формат файла. В этом случае выберите JPEG в раскрывающемся меню.
Наконец, нажмите кнопку Сохранить и выберите путь, чтобы сделать это.
Вы также можете использовать Adobe Illustrator , чтобы сделать то же самое. Если у вас есть этот инструмент вместо Photoshop, выполните те же шаги, что и Photoshop. Все шаги точно такие же, как в Photoshop.
Используя Paint
Paint – это встроенный инструмент Windows , который можно использовать для преобразования изображения PNG в JPEG без потери качества. откройте изображение PNG с помощью Paint.
Откройте изображение PNG с помощью Paint и перейдите в Файл> Сохранить как> JPEG изображение .
Затем выберите местоположение, добавьте имя и убедитесь, что для формата файла установлено значение JPEG . Теперь нажмите кнопку Сохранить , чтобы завершить преобразование.
Использование PNG2JPG
PNG2JPG – это бесплатный онлайн-инструмент , который позволяет пользователям конвертировать изображения PNG в JPG без потери качества изображения. Это очень простой в использовании инструмент, и вы можете сохранить несколько изображений одновременно.
Чтобы начать работу с этим инструментом, перейдите на веб-сайт, нажмите кнопку ЗАГРУЗИТЬ ФАЙЛЫ , выберите все файлы, разрешите автоматическое преобразование и нажмите кнопку СКАЧАТЬ ВСЕ , чтобы сохранить их. на ваш компьютер.
Использование XnConvert
XnConvert – это пакетная обработка изображений freeware для Windows, которая помогает конвертировать изображения в различные форматы и имеет интересные функции, такие как пакетная обработка и создание сценариев. Это также хорошо для преобразования PNG в JPG.
Надеюсь, что эти крошечные учебники помогут вам конвертировать PNG-изображения в JPG без потери качества.
Связанные чтения:
- Конвертировать видео в GIF онлайн
- Конвертировать PDF в PPT
- Конвертировать JPG в PDF онлайн
- Конвертировать фильм в анимированный GIF
- Конвертировать WebP в PNG.
В каком формате сохранять файл?
PSD. Это стандартный формат фотошоповского файла. В нем вы сохраняете свой файл, чтобы в любой момент можно было продолжить работу. В формате PSD вы не сможете показать друзьям (родителям, девушке и т.д.) фотографию или графику которую вы нарисовали. Этот формат можно открыть только фотошопом.
JPG. Формат отлично подходит для фотографий и других графических изображений. Перед сохранением в фотошопе можно оптимизировать сохраняемый JPG файл — это значит вы можете отрегулировать качество изображения так, чтобы размер файла устраивал вас. Формат открывается на любых компьютерах и телефонах. Хорошее решение, чтобы показать фотографии родственникам, переслать графику по работе, сохранить фон для сайта и т.д.
PNG. Используется в основном дизайнерами для графики на сайтах, интернет-рекламе (баннеры), графика для мобильных приложений и т.д. Формат примечателен тем, что поддерживает прозрачность в изображении. Если нужно сохранить объект на прозрачном фоне — сохраняйте в PNG.
GIF. Этот формат используют если нужно сохранить анимацию. Например, анимированный баннер, смайлик, короткое видео или стикер. Вспомните всем известные гифки, гуляющие по интернету — это как раз тот формат.
Для чего предназначен формат PNG?
Программа Png — Просмотр фотографий Windows по умолчанию часто используется для открытия файлов PNG, поскольку это системная программа Windows. Но существует много других способов их просмотра.
Все браузеры (например, Chrome, Firefox, Internet Explorer и т. д.) будут автоматически просматривать файлы PNG, которые вы открываете в Интернете, а это означает, что не нужно загружать на компьютер каждый PNG файл, который вы хотите посмотреть. Вы также можете использовать браузер для открытия уже имеющихся на компьютере PNG файлов при помощи комбинации клавиш Ctrl + O. Большинство таких программ также поддерживают drag-and-drop, поэтому можно просто перетащить PNG файл в браузер, чтобы открыть его.
Также существует несколько автономных вариантов для открытия таких изображений – это специальные графические редакторы. Несколько популярных — XnView, IrfanView, FastStone Image Viewer, Google Drive, Eye of GNOME и gThumb. Для редактирования PNG файлов можно использовать практически любую из перечисленных программ, приложения Paint и Paint.NET, популярную утилиту GIMP, а также всем известный Adobe Photoshop.
Конвертация PNG
Файлы изображений можно преобразовывать различными способами, например, конвертировать в png и из него с помощью различных программ и онлайн сервисов. Например, это позволяет делать редактор Png — Фотоконвертер.
Если при открытии возникают ошибки
Если вы не можете открыть файл Png в Windows 7, 8, 10 и ОС выдает сообщение о том, что она не может открыть этот файл, то действовать надо следующим образом:
- проверить правильность установленных ассоциаций. Нажмите по нему правой кнопкой мыши, «открыть с помощью» и выбрать программу. Если там пусто, то выберите стандартный просмотрщик от Microsoft либо укажите путь вручную к другому ПО;
- удаляете все приложения, которые отвечают за работу с мультимедиа и затем производите полную их переустановку, но уже последних версий. Иногда это единственный выход и это поможет с высокой долью вероятности;
- если проблема появилась совсем недавно, то воспользуйтесь восстановлением системы. Такой шаг часто исправляет ошибки, о которых никто и не подозревал. Вполне возможно, что у вас был вирус, который повредил что-то, поэтому если до этого вы качали ПО из сомнительных источников – не делайте так больше.
Все советы многократно проверены на практике и мы смело рекомендуем их выполнять. Никакого вреда это не нанесет.
Создаем прозрачный фон для картинки онлайн
Процедура создания прозрачного фона подразумевает под собой удаление всех лишних объектов, оставив при этом только нужный, на месте же старых элементов появится желаемый эффект. Мы предлагаем ознакомиться с интернет-ресурсами, позволяющими реализовать подобный процесс.
Способ 1: LunaPic
Графический редактор LunaPic работает в режиме онлайн и предоставляет пользователю большое количество самых разнообразных инструментов и функций, включая замену фона. Выполняется поставленная цель следующим образом:
- Запустите главную страницу интернет-ресурса LunaPic и переходите в обозреватель для выбора рисунка.
Выделите картинку и нажмите на «Открыть».
Вы будете автоматически перенаправлены в редактор. Здесь во вкладке «Edit» следует выбрать пункт «Transparent Background».
Нажмите на любом месте с подходящим цветом, который следует вырезать.
Произойдет автоматическое очищение рисунка от заднего плана.
Кроме этого вы можете еще раз корректировать удаление фона, увеличив его действие с помощью перемещения ползунка. По завершении настроек кликните на «Apply».
Через несколько секунд вы получите результат.
Можете сразу же переходить к сохранению.
Оно будет загружено на ПК в формате PNG.
На этом работа с сервисом LunaPic завершена. Благодаря приведенной инструкции вы сможете без проблем сделать фон прозрачным. Единственным недостатком сервиса является его корректная работа только с теми рисунками, где задний план заполняет преимущественно один цвет.
Способ 2: PhotoScissors
Давайте разберемся с сайтом PhotoScissors. Здесь нет такой проблемы, что хорошая обработка будет получена только с определенными картинками, поскольку вы сами задаете область, которая вырезается. Осуществляется процесс обработки так:
- Находясь на главной странице онлайн-сервиса PhotoScissors, переходите к добавлению необходимой фотографии.
В обозревателе выделите объект и откройте его.
Ознакомьтесь с инструкцией по использованию и приступайте к редактированию.
Левой кнопкой мыши активируйте зеленый значок в виде плюса и выделите им область, на которой располагается основной объект.
Красным маркером потребуется выделить область, которая будет удалена и заменена на прозрачность
В окне предпросмотра справа вы сразу будете наблюдать изменения вашего редактирования.
С помощью специальных инструментов вы можете отменять действия или использовать ластик.
Переместитесь во вторую вкладку на панели справа.
Здесь вы можете выбрать тип фона. Убедитесь в том, что активирован прозрачный.
Приступайте к сохранению изображения.
Объект будет скачана на компьютер в формате PNG.
На этом работа с онлайн-ресурсом PhotoScissors завершена. Как видите, в управлении им нет ничего сложного, с поставленной задачей разберется даже неопытный пользователь, не обладающий дополнительными знаниями и навыками.
Способ 3: Remove.bg
Последнее время сайт Remove.bg находится на слуху у многих. Дело в том, что разработчики предоставляют уникальный алгоритм, который автоматически вырезает фон, оставляя на изображении только человека. К сожалению, на этом возможности веб-сервиса заканчиваются, однако с обработкой таких фотографий он справляется великолепно. Предлагаем детальнее ознакомиться с этим процессом:
- Перейдите на главную страницу Remove.bg и приступайте к загрузке картинки.
В случае если вы указали вариант загрузки с компьютера, выберите снимок и кликните на «Открыть».
Обработка будет произведена автоматически, и вы сразу можете скачать готовый результат в формат PNG.
На этом наша статья подходит к своему логическому завершению. Сегодня мы постарались рассказать вам о самых популярных онлайн-сервисах, позволяющих сделать фон прозрачным на изображении буквально в несколько кликов. Надеемся, хотя бы один сайт вам приглянулся.
Опишите, что у вас не получилось.
Наши специалисты постараются ответить максимально быстро.
Resources
While making stylish text with maketext.io, you may also want to build your own cool text filter. This article «The Art Of SVG Filters And Why It Is Awesome» provides a comprehensive guide with a lot of example for anyone who want to build a cool text SVG filter from scratch, a definitely must-read.
Additionally, these filters can actually be used in any shapes, not only for text. For an inspiring example of SVG beyong merely shapes, this talk and slide about «SVGs beyond mere shapes» is the thing you will never want to miss.
The fact that these cool text effects are built with SVG filters makes it possible to couple with other css or javascript libraries. For example, you can use loading.css or transition.css to animate your stylish text. Check loading.io animated text generator for inspiration of how loading.css can be used in text animation.
Какой программой открыть png
Файл Png сам по себе открывается просто, стандартными средствами Windows. Для этого нажимаете по соответствующей картинке два раза левой кнопкой мыши (Скрин 1).
После этого, она должна открыться либо в Вашем браузере, или через «Средство просмотра фотографий Windows».
Также Вы можете нажать по файлу правой кнопкой мыши и выбрать из меню такие параметры – «Открыть с помощью», «Яндекс» (Скрин 2).
После этого, PNG файл откроется в этом браузере и Вы его сможете посмотреть.
Ещё его можно открыть специальными программами. Например, программой Paint. Чтобы это сделать, нажимаем по картинке правой кнопкой мыши. Далее, выбираете из меню мыши – кнопку «Изменить». Вместе с тем, Ваша картинка будет открыта в этой программе.
Есть ещё программы, которые помогают работать с Png файлами. О них будет рассказываться ниже в статье.