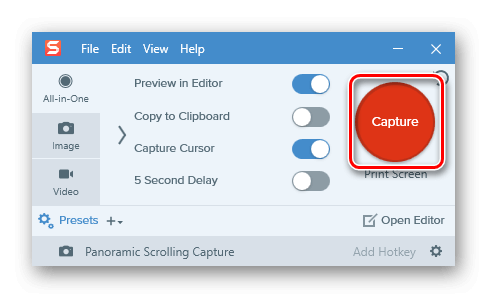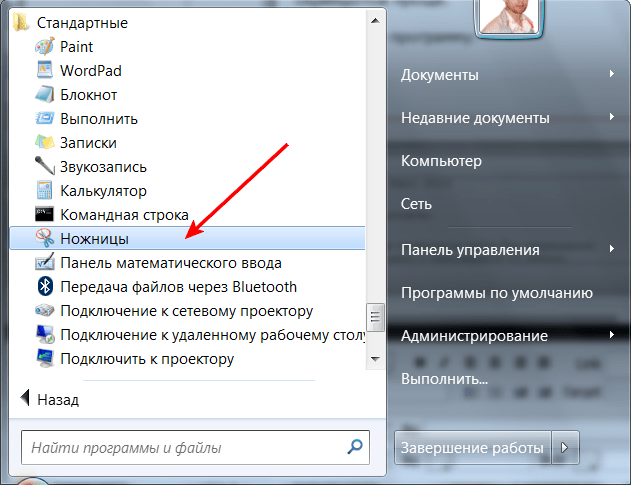Как сделать скрин на виндовс 10?
Содержание:
- Куда сохраняются «скрины» в «десятке», если делать снимок стандартными средствами
- Комбинация клавиш Windows+PrintScreen
- Где хранятся скриншоты экрана на Windows 10
- Часть 2: Как обрезать снимок экрана в Windows (5 способов по умолчанию)
- Добавление примечаний в приложении “Набросок на фрагменте экрана”
- Куда сохраняются скриншоты на Виндовс 10
- Определяем место хранения скриншотов
- Скриншот с помощью приложения Snagit
- Создание скриншотов с помощью сторонних программ
- Win + Shift + S или «Фрагмент и набросок»
Куда сохраняются «скрины» в «десятке», если делать снимок стандартными средствами
Совсем необязательно загружать и устанавливать на ПК утилиту от сторонних разработчиков, чтобы создавать постоянно снимки своего дисплея ПК. Рассмотрим все стандартные сервисы «Виндовс», которые позволяют делать «скрины».
Когда «скрины» сохраняются в буфер обмена
В буфер изображения будут помещаться в том случае, когда вы нажмёте один раз на кнопку Print Screen (сокращённо PrtSc) на клавиатуре, расположенную слева от клавиши Delete вверху справа или сбоку от клавиши F12, но при условии, что у вас не установленно стороннее ПО для создания «скринов» (или если оно отключено).
Нажмите на клавишу Print Screen, чтобы скопировать в буфер обмена картинку, которую вы видите на экране
Этот метод создания не пользуется популярностью, так как он отнимает больше времени, чем другие способы:
- Он подразумевает дальнейший запуск графической утилиты Paint — откройте её через панель «Пуск» либо окно «Выполнить», которое вызывается комбинацией Windows + R, и команду mspaint.
- Вставьте изображение, сохранённое на время в буфере, в окно утилиты с помощью комбинации клавиш V + Ctrl либо через кнопку «Вставить» на верхней панели редактора.
- После этого уже проведите сохранение созданного в «Пейнте» изображения в удобное для вас место.
В буфер сохраняются также снимки, сделанные через горячее сочетание клавиш Print Screen и Alt. Оно позволяет заснять не весь дисплей, а только окно, которое активно на ПК в данный момент (на нём обычно находится курсор). В этом случае также надо прибегать к помощи графического приложения для ручного сохранения снимка, который пока находится только во временном блоке памяти ПК.
Когда скриншот сразу сохраняется файлом на жёсткий диск
Самый удобный и моментальный способ сделать и сохранить одновременно «скрин» дисплея — через горячее сочетание клавиш Windows и PrtSc.
Зажмите комбинацию PrtSc и Windows
Зажмите две эти клавиши — сработает «внутренний фотоаппарат» системы, который сделает сразу сохранение в папку «Скрины экрана», расположенную на системном диске. В момент зажатия экран станет немного затемнённым — это будет означать, что команда выполнена. Сам скриншот будет находиться в папке «Мой компьютер» — «Изображения» — «Скрины экрана» (или Screenshots).
Выберите сохранённый ранее скриншот
Если вы не нашли на левой панели каталог «Изображения», идите более длинным путём: открываем корневые папки системного диска (обычно это локальный диск с буквой С — на нём должен быть логотип «Виндовс»). Запускаем теперь следующие папки: «Пользователи» — каталог с названием вашего текущего аккаунта — раздел «Изображения».
Откройте в папке пользователя раздел «Изображения»
Как изменить место сохранения скринов на жёсткий диск
Если вас не устраивает месторасположение сохранённых «скринов», поменяйте его следующим образом:
- Раскройте содержимое раздела Screenshots в каталоге с изображениями на системном диске, используя инструкцию из предыдущего раздела этой статьи. Щёлкните правой клавишей по белому свободному полю в «Проводнике», а потом кликните по строчке «Свойства» в сером меню.
- В разделе о расположении в новом окошке нажмите на кнопку для перемещения каталога.
- Выберите в другом окне каталог на любом из локальных жёстких дисков, например, это будет Desktop («Рабочий стол»). Кликните по «Выбор папки».
- Щёлкните по «Применить».
- Подтвердите смену каталога в окошке с предупреждением. Если вы захотите вернуть изначальную папку, просто нажмите в этом же окне на кнопку «По умолчанию».
Если снимок экрана создаётся с помощью программы «Ножницы»
Встроенная системная утилита «Ножницы» обладает более широким функционалом по сравнению с кнопкой Print Screen (создание пометок на «скринах», самостоятельное определение их размеров, создание снимков разных форм и другое). Плюс этого способа также в том, что юзер сам определяет, в какую папку ему сохранить конкретный текущий снимок во время его создания:
- Запустите утилиту через панель «Пуск» (в каталоге со стандартными приложениями «Виндовс»). Либо наберите запрос в виде названия программы на панели «Поиск».
- Выберите при желании режим (прямоугольник, произвольная форма, весь дисплей или конкретное окно).
- Добавьте при необходимости период задержки, если вам, например, нужно подготовить предварительно экран. Щёлкните по первой кнопке «Создать».
- Дисплей станет бледного оттенка — выберите левой клавишей мышки область будущего «скрина».
- Когда отпустите кнопку мышки, появится уже графический редактор — сделайте при необходимости пометки на картинке.
- В меню «Файл» выберите сохранение либо зажмите сразу S и Ctrl.
- Выберите место для сохранения файла.
Комбинация клавиш Windows+PrintScreen
Использование комбинации Windows+PrintScreen пришло в Windows 10 из предыдущей версии операционной системы. После нажатия сочетания этих клавиш изображение создается автоматически.
- Нажимаете сочетание кнопок Windows+PrintScreen.
- Профиль пользователя > Изображения > Снимок экрана – сюда перемещаются все сохраненные таким образом скриншоты.
При использовании этого способа создания скрина невозможно выбрать область, которую нужно запечатлеть. Поэтому, если к компьютеру подключено сразу два или больше мониторов, они отобразятся на снимке. Это существенный недостаток метода.
Где хранятся скриншоты экрана на Windows 10
Основываясь на рассмотренных вариантах создания скринов, можно выделить несколько мест, где может располагаться картинка с захватом области экрана. Но даже в случае, когда вы прекрасно понимаете, как именно создавался скриншот, рекомендуется изучить все представленные места, так как у операции есть масса нюансов.
Буфер обмена
По умолчанию скрины на компе, созданные при помощи комбинации клавиш «Fn» + «Prt Sc», не сохраняются в отдельный файл, а находятся в буфере обмена. То есть они находятся в промежуточной фазе и пока занимают место оперативного хранилища.
В то же время имейте в виду, что буфер обмена единомоментно держит в памяти только один скрин. Чтобы вытащить скриншот, нужно сделать следующее:
Воспользуйтесь поисковой строкой Windows, чтобы найти приложение «Paint».
После запуска утилиты нажмите одновременно клавиши «Ctrl» + «V». В качестве альтернативы можно использовать щелчок ЛКМ и выбор пункта «Вставить».
- Теперь изображение должно появиться в редакторе, при помощи встроенных средств которого вы можете отредактировать картинку.
- Для сохранения наведите курсор мыши на вкладку «Файл» и выберите «Сохранить как». Указав формат файла и место сохранения, нажмите на кнопку «Сохранить».
Таким образом, скриншоты попадают именно в место, выбранное пользователем, а не какую-то абстрактную папку. А кроме встроенного приложения «Paint» для извлечения картинки можно использовать любой другой фоторедактор.
Стандартная папка
Если захват экрана на ноутбуке или ПК осуществлялся не через «Fn» + «Prt Sc», а одной из предустановленных утилит Windows вроде «Фрагмент экрана», то искать скриншот следует в папке «Изображения». Это стандартная директория, которую можно посмотреть в приложении «Этот компьютер». Вместе с тем, владелец устройства мог самостоятельно изменить каталог, и тогда фрагмент экрана будет располагаться в одной из пользовательских папок. Так что будьте крайне внимательны, изменяя какие-либо стандартные настройки Windows.
Важно. Скрины, созданные через «Меню игры» по умолчанию попадают в папку «Клипы» внутри каталога «Видео»
Доступ к соответствующим разделам также предоставляется средствами программы «Этот компьютер».
Папка стороннего приложения
Найти снимок, сделанный через специальную программу, бывает крайне затруднительно. Подобные программы не имеют доступа к стандартной директории «Изображения», а потому скрины попадают в другое место.
Как бы то ни было, первым делом рекомендуется проверить папку «Изображения». Возможно, в ней есть еще один каталог с названием программы (например, Ashampoo Snap). Тогда снимки окажутся именно здесь. Вместе с тем стоит посетить корневую папку приложения. Обычно таковой является директория вида «C:/Program Files/XXX», где вместо «XXX» указывается название ПО.
Следующее по популярности место расположения – «Мои документы». Бывает, что приложение добавляет подпапку с созданными через него картинками.
В случае, если найти скриншот, сделанный средствами стороннего софта не получается, обратитесь к инструкции:
- Найдите ярлык программы.
- Дважды кликните по нему ЛКМ, чтобы запустить утилиту.
Внимательно изучите меню приложения. Так, в ShareX место сохранения указывается во вкладке «Каталоги», а в Ashampoo – во вкладке «Захват».
Только пользовательская внимательность способна помочь в поиске готовых снимков. Если пренебречь особенностями ПО, скриншоты так и останутся в папке, найти которую не представляется возможным.
Облачные хранилища
Куда деваются скрины, если проверены и буфер обмена, и стандартные папки, и каталоги приложений? В числе последних вариантов для поиска рассматриваются облачные сервисы. Мало кто знает, но OneDrive (разработка Microsoft) и Даже Яндекс.Диск оснащаются функцией захвата экрана. Она позволяет сделать «облако» стандартным средством создания скриншотов.
Не исключено, что пользователь не заметил, как активировал опцию. Ему рекомендуется открыть любое используемое хранилище и проверить каталоги с названиями «Изображения» и «Скриншоты». Вторая директория чаще всего оказывается местом сохранения снимков, сделанных пользователями Яндекс.Диск.
Часть 2: Как обрезать снимок экрана в Windows (5 способов по умолчанию)
Вот 5 различных способов обрезать снимок экрана во весь экран или только часть экрана вашего компьютера. Все эти инструменты уже установлены на вашем компьютере с Windows. Что ж, просто прочтите и выберите любой инструмент для создания снимков экрана в Windows 10, Windows 8 или Windows 7.
Способ 1: снимок экрана в Windows с экраном печати
Вы можете найти Печать экрана в правом верхнем углу клавиатуры, обозначенную как PrtScn, PrintScrn, Print Scr или другие подобные. Вот различные комбинации клавиш для обрезки снимка экрана в Windows 10 и более ранних версиях.
- Нажмите PrtScn — Обрезайте полноэкранный снимок экрана в Windows. Затем скопируйте снимок экрана в буфер обмена.
- Нажмите Windows + PrtScn — Обрезайте снимок экрана всей страницы в Windows. Вы можете найти этот снимок экрана в Скриншоты папку.
- Нажмите Alt + PrtScn — Обрезать активное окно Windows в буфер обмена. Вам нужно вставить его в Paint или другие графические редакторы, чтобы сохранить.
Способ 2: снимок экрана в Windows с помощью Snipping Tool
Snipping Tool — это бесплатный инструмент для создания снимков экрана с Windows Vista. Вы также можете сделать снимок экрана в Windows 10/8/7 / Vista с помощью Snipping Tool любого размера. В версии Snipping Tool для Windows 10 появился новый задержка характерная черта. Таким образом, вы можете обрезать снимок экрана в Windows 10 с помощью Snipping Tool через несколько секунд. (Узнать больше о Ножницы для Mac)
Шаг 1 Откройте Snipping Tool. Вы можете найти Snipping Tool из меню «Пуск». Или вы можете использовать ярлык Snipping Tool через Windows + Shift + Также клавиши S.
Шаг 2 Нажмите Новинки вариант. Выберите режим захвата экрана из режим выпадающий список.
Шаг 3 Инструмент Snipping Tool заморозит ваш экран и исчезнет, чтобы обрезать снимок экрана.
Шаг 4 Вставьте снимок экрана из буфера обмена на локальный диск.
Способ 3: снимок экрана в Windows с помощью Snip & Sketch
Snip & Sketch — это новый инструмент для создания снимков экрана после обновления Windows 10 October 2018 Update. Вы можете получить еще один способ сделать снимок экрана в Windows 10, используя Snip & Sketch.
Шаг 1 Откройте Start и найдите Фрагмент и эскиз.
Шаг 2 Нажмите Новинки в верхнем левом углу окна.
Шаг 3 Выберите тип снимка экрана, чтобы сделать снимок экрана в Windows 10.
Способ 4: снимок экрана в Windows с игровой панелью
Game Bar — это встроенный инструмент записи экрана и захвата для всех пользователей Windows 10. Таким образом, вы можете обрезать снимок экрана в Windows 10 с помощью игровой панели.
Шаг 1 Активировать игровую панель с помощью Windows и клавиши G.
Шаг 2 Нажмите Скриншот , чтобы сделать снимок экрана в полноэкранном режиме в Windows 10.
Шаг 3 Найдите снимок экрана Windows 10 в папке C: \ Users \ \ Videos \ Captures.
Способ 5: снимок экрана в Windows с логотипом Windows
Если вы используете поверхностное устройство Microsoft Windows, вы можете нажать Windows и Volume Down, Это удобный способ обрезать снимок экрана на телефоне или планшете с Windows. Экран вашего дисплея потускнеет через секунду. Позже вы сможете найти Скриншоты папке в Картинки, (Хочу кадрировать снимок экрана на Mac?)
Добавление примечаний в приложении “Набросок на фрагменте экрана”
Открытие изображений для редактирования с помощью & эскизов
Чтобы открыть изображение из фрагмента & эскиз, выберите команду Открыть файл или перетащите изображение из таких приложений, как проводник или фотографии, в окно фрагмент &ная наброска.
Добавление заметок к изображениям с помощью & эскизов
& эскизов — это несколько инструментов для заметок изображений, а именно пера, карандаша и маркера. Если вы щелкнули средство, чтобы выбрать его, , вы можете снова щелкнуть его, чтобы изменить его цвет или толщину.
Средства лучше работают при использовании пера, но ими также можно управлять мышью или сенсорным экраном, если выбрать значок кнопки Рукописный ввод.
Дополнительные инструменты
-
Используйте ластик для удаления определенных линий или щелкните его дважды, чтобы получить удалить все рукописные данные.
-
Используйте линейку или транспортир, чтобы рисовать прямые или дуги.
-
Нажмите кнопку линейки или транспортира еще раз, чтобы скрыть их
-
Измените размер или поверните линейку или транспортир, используя сенсорные жесты двумя пальцами (если выбрана кнопка сенсорного ввода) или колесико мыши.
-
Используйте инструмент обрезки, чтобы обрезать изображение.
-
Чтобы отменить обрезку, снова выберите инструмент обрезки и нажмите “Отмена” для полного исходного изображения.
Перемещение представления
Некоторые из рисунков, для которых вы хотите добавить заметки, могут быть больше, чем размер окна & наброска. Вы можете использовать полосы прокрутки для перемещения, но также это можно делать с помощью сенсорного ввода (если кнопка рукописного ввода не выбрана) или при перетаскивании кнопкой мыши, удерживая клавишу CTRL.
Увеличение
Вы можете увеличить или уменьшить снимки экрана, чтобы упростить их пометку с помощью значка увеличительного стекла. Вы также можете масштабировать снимки экрана, удерживая нажатой клавишу CTRL, и коснувшись кнопки + и.
Общий доступ и сохранение фрагментов
& эскиз копирует фрагмент, помеченный заметками, в буфер обмена при каждом его открытии и при каждом изменении. С помощью & эскизов можно сохранить изображение с заметками в файле, предоставить к нему общий доступ или открыть в другом приложении или распечатать на бумаге или PDF-файле.
Использование клавиатуры для выделения фрагментов & эскизов
Создание заметок лучше всего выполняется с помощью пера или мыши, & эскизов, в том есть множество сочетаний клавиш, которые можно использовать. Сочетания клавиш активируются, если нажать и удерживать клавишу ALT.
Куда сохраняются скриншоты на Виндовс 10
1 — При нажатии кнопки Print Screen
Когда вы делаете скриншот нажатием клавиши Print Screen — он попадает в буфер обмена и никуда пока не сохраняется. Чтобы вытащить его оттуда, нужно вставить его в какой-нибудь графический редактор, можно в Paint — он установлен в Виндовс по умолчанию.
Важно! Также в буфер попадают скриншоты, сделанные сочетанием клавиш WIN + SHIFT + S. 1
Откройте меню пуск, напечатайте слово — PAINT и откройте найденную программу
1. Откройте меню пуск, напечатайте слово — PAINT и откройте найденную программу.
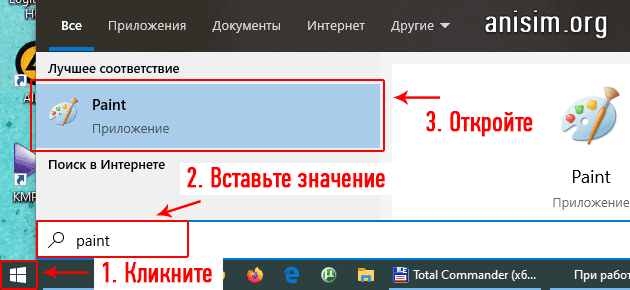
2. Вставьте скриншот из буфера обмена, одновременным нажатием двух клавиш — CTRL + V.

3. Уже теперь вы можете сохранить его, кликнув по меню — «Файл» — «Сохранить как».
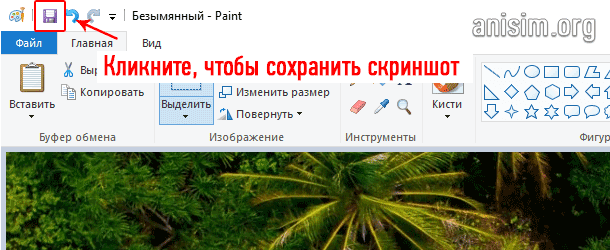
Интересно! Чтобы не выполнять эти действия после создания каждого снимка экрана, в Виндовс 10 лучше пользоваться комбинацией клавиш — WIN + PRINT SCREEN. Так снимок сразу будет сохранен в формате PNG в папку пользователя.
2 — При нажатии кнопок WIN + Print Screen
При нажатии сочетания этих клавиш, скриншот автоматически сохраняется в папку пользователя — «Изображения» в формате PNG. Это намного удобнее, чем просто делать скрин только в буфер обмена.
1. Чтобы попасть в эту директорию, откройте меню пуск. Для этого кликните левой кнопкой мыши по значку Windows в панели задач или нажмите на клавиатуре клавишу WIN. Затем нажмите на иконку изображения в меню, так откроется папка изображений пользователя.
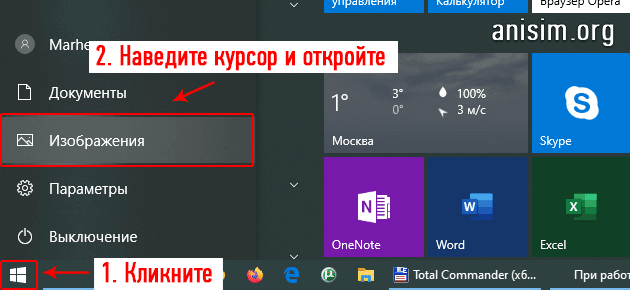
2. Перейдите в каталог «Снимки экрана» и увидите все сделанные вами скрины.
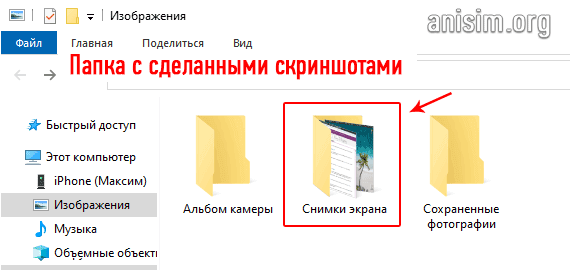
Если хотите изменить место сохранения скринов, то находясь в этой же папке, кликните по свободному месту и откройте «Свойства».
Переключитесь на вкладку «Расположение» и переместите ее в любое удобное для вас место. После этого нажмите на кнопку «ОК».
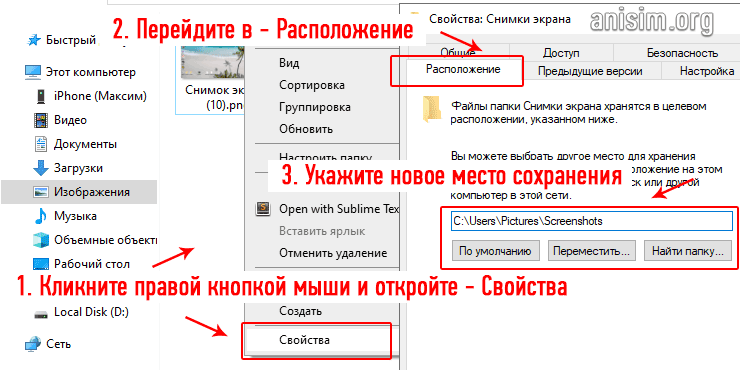
Если часто делаете скрины, к примеру, можно выбрать папку на рабочем столе, чтобы она всегда была под рукой. Это действительно удобно.
3 — Набросок на фрагменте экрана или ножницы
Если делаете снимки с помощью любой из этих утилит, полученный результат всегда вначале отображается в окне программы. И чтобы сохранить скрин нужно нажать на кнопку сохранения (значок в виде дискеты).

Интересно! Если вы используете специальный софт для этих целей, то посмотрите в его настройках, куда помещаются созданные снимки.
В заключение
В виндовс 10 нет особого смысла в использовании сторонних приложений, чтобы создать скриншот. Все можно настроить так, как будет удобно, плюс есть аж несколько инструментов для создания снимков.
Определяем место хранения скриншотов
Место хранения скрина экрана в Windows 7 определяет тот фактор, с помощью чего именно он был сделан: при помощи встроенного инструментария операционной системы или путем применения сторонних специализированных программ. Далее мы подробно разберемся с этим вопросом.
Стороннее ПО для создания скриншотов
Вначале разберемся, куда сохраняются скриншоты, если вы установили на своем ПК стороннюю программу, задачей которой является создание снимков экрана. Такое приложение выполняет процедуру либо после манипуляций через её интерфейс, либо перехватывая у системы задачу по формированию скриншота после того, как пользователь производит стандартные действия по созданию снимка (нажатие клавиши PrtScr или сочетания Alt+PrtScr). Список наиболее популярного ПО данного типа:
- Lightshot;
- Joxi;
- Скриншотер;
- WinSnap;
- Ashampoo Snap;
- FastStone Capture;
- QIP Shot;
- Clip2net.
Снимки экрана эти приложения сохраняют в ту директорию, которую укажет сам пользователь. Если же этого не было сделано, сохранение производится в папку по умолчанию. В зависимости от конкретной программы это может быть:
- Стандартная папка «Изображения» («Pictures») в директории пользовательского профиля;
- Отдельный каталог программы в папке «Изображения»;
- Отдельный каталог на «Рабочем столе».
Утилита «Ножницы»
В Виндовс 7 имеется встроенная утилита для создания скриншотов – «Ножницы». В меню «Пуск» она располагается в папке «Стандартные».
Скрин экрана, сделанный при помощи этого инструмента, отображается сразу же после создания внутри графического интерфейса.
Потом пользователь может сохранить его в любое место жесткого диска, но по умолчанию таковой директорией является папка «Изображения» текущего пользовательского профиля.
Стандартные средства Windows
Но большинство пользователей все-таки используют стандартную схему для создания скриншотов без применения сторонних программ: PrtScr для снимка всего экрана и Alt+PrtScr для захвата активного окна. В отличие от более поздних версий Windows, у которых открывается окно редактирования изображения, в Виндовс 7 никаких видимых изменений при использовании данных комбинаций не происходит. Поэтому у юзеров возникают закономерные вопросы: а был ли вообще сделан скриншот, и если был, то где он сохранился.
По факту сделанный таким образом скрин хранится в буфере обмена, который является участком оперативной памяти ПК. При этом на жестком диске сохранения не происходит. Но в ОЗУ скриншот будет находиться только до наступления одного из двух событий:
- До выключения или перезагрузки ПК;
- До поступления в буфер обмена новой информации (при этом старая информация будет автоматически стерта).
То есть, если после того, как вы сделали скриншот, применив PrtScr или Alt+PrtScr, произведено, например, копирование текста из документа, то снимок экрана будет стерт в буфере обмена и заменен другой информацией. Чтобы не потерять изображение, его нужно как можно быстрее вставить в любой графический редактор, например, в стандартную программу Windows – Paint. Алгоритм процедуры вставки зависит от конкретного ПО, которое будет обрабатывать изображение. Но в большинстве случаев подходит стандартное сочетание клавиш Ctrl+V.
После того как картинка вставлена в графический редактор, вы можете сохранить её в любом доступном расширении в собственноручно выбранной директории жесткого диска ПК.
Как видим, директория сохранения скриншотов зависит от того, с помощью чего именно вы их делаете. Если манипуляции были произведены с помощью сторонних программ, то снимок сразу можно сохранить в выбранное место жесткого диска. Если же вы используете стандартный метод Виндовс, то скрин сначала сохранится на участке оперативной памяти (буфер обмена) и только после ручной вставки в графический редактор вы сможете сохранить его на жестком диске.
Опишите, что у вас не получилось.
Наши специалисты постараются ответить максимально быстро.
Скриншот с помощью приложения Snagit
Данная программа по популярности находится в одном ряду по популярности с описанным выше. Такой же простой и интуитивно понятный интерфейс, но в англоязычном исполнении. У пользователя есть возможность не только сделать скриншот, но и отредактировать его.
Для создания снимка экрана нужно запустить приложение и нажать на большую красную кнопку «Capture» либо воспользоваться комбинацией клавиш, заданных в настройках утилиты.
Затем, с помощью мыши нужно очертить область экрана, которую нужно «сфотографировать», после чего изображение отобразится в графическом редакторе программы. При необходимости можно отредактировать/дополнить изображение, после чего его необходимо сохранить на компьютер в виде файла.
Создание скриншотов с помощью сторонних программ
Если вышеописанные способы вам по каким-либо причинам не подходят, воспользуйтесь сторонними утилитами, которые обладают понятным интерфейсом и разнообразием функций.
Чтобы сделать скриншот в нижеописанных программах, нужно сделать следующее:
- Зажмите кнопку на клавиатуре, назначенную на вызов программы.
- Растяните появившийся на экране прямоугольник до нужных размеров.
Выделите область с помощью прямоугольника и сохраните скриншот
- Сохраните выделенную область.
Snip Editor
Это сторонняя программа, разработанная Microsoft. Скачать её можно бесплатно с официального сайта компании. В Snip Editor присутствуют все стандартные функции, ранее замеченные в приложении «Ножницы»: создание скриншота полного экрана или его части, встроенное редактирование полученного снимка и сохранение его в память компьютера, буфер обмена или отправление по почте.
Единственным минусом Snip Editor является отсутствие русской локализации
Но есть и новые функции: голосовая пометка и создание скриншота с помощью клавиши Print Screen, которая ранее была отведена под перемещение скриншота в буфер обмена. Ещё к положительным сторонам можно отнести приятный современный интерфейс, а к отрицательным — отсутствие русского языка. Но управление программой интуитивно понятно, поэтому английских подсказок должно хватить.
Gyazo
Gyazo — программа от стороннего разработчика, позволяющая создавать и редактировать скриншоты нажатием одной клавиши. После выделения нужной области позволяет добавить текст, пометки и градиент. Выделенную область можно перемещать даже после того, как вы нарисовали поверх скриншота что-либо. Все стандартные функции, различные виды сохранения и редактирования скриншота также присутствует в программе.
Gyazo создаёт скриншоты и загружает их в облачное хранилище
Видео: как пользоваться программой Gyazo
Lightshot
Минималистичный интерфейс содержит в себе весь набор необходимых функций: сохранение, редактирование и изменение области снимка. Программа позволяет пользователю самостоятельно настроить горячую клавишу для создания скриншота, а также имеет встроенные комбинации для быстрого сохранения и редактирования файла.
Lighshot позволяет пользователю самостоятельно настроить горячую клавишу для создания скриншотов
Видео: как пользоваться программой Lightshot
Сфотографировать происходящее на экране можно и стандартными программами, и сторонними. Самый простой и быстрый способ — скопировать нужное изображение в буфер обмена кнопкой Print Screen. Если вам приходится часто делать скриншоты, то лучше установить какую-нибудь стороннюю программу с широким функционалом и возможностями.
Win + Shift + S или «Фрагмент и набросок»
У всех пользователей Windows 10 есть еще одна встроенная программа, которая предназначена для работы со скриншотами. Она является улучшенной версией «Ножниц» и в скором времени заменит последнюю. В приложении «Фрагмент и набросок» легко делать снимок всего экрана, выбранного окна или выделенной области.
- Вызовите приложение нажатием горячих клавиш: Win + Shift + S.
- В верхней части экрана появятся элементы управления для выбора типа фрагмента экрана, по умолчанию активен «Прямоугольный фрагмент». Режимы выбора фрагмента полностью идентичны инструменту «Ножницы».
- Выберите нужный режим и сделайте снимок экрана. Изображение будет сохранено в буфер обмена, о чем Windows покажет уведомление.
- Щелкните по уведомлению, после чего изображение откроется во встроенном редакторе приложения «Фрагмент и набросок», где его можно доработать или сохранить в файл. Другой вариант – вставить снимок экрана с помощью клавиш Ctrl + V в любой другой редактор изображений и дальнейшую обработку произвести в нем.