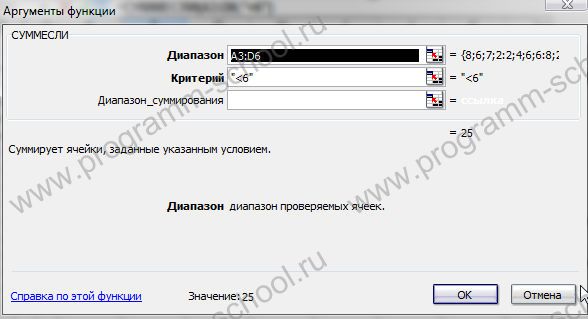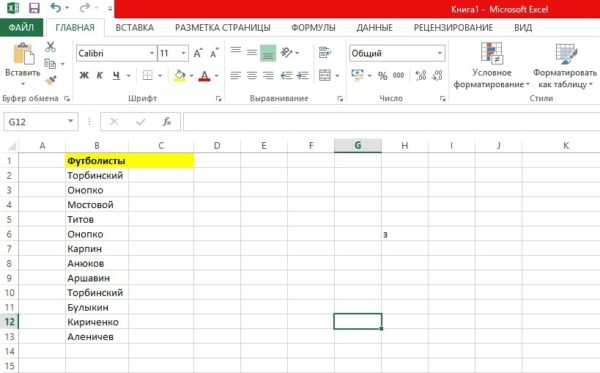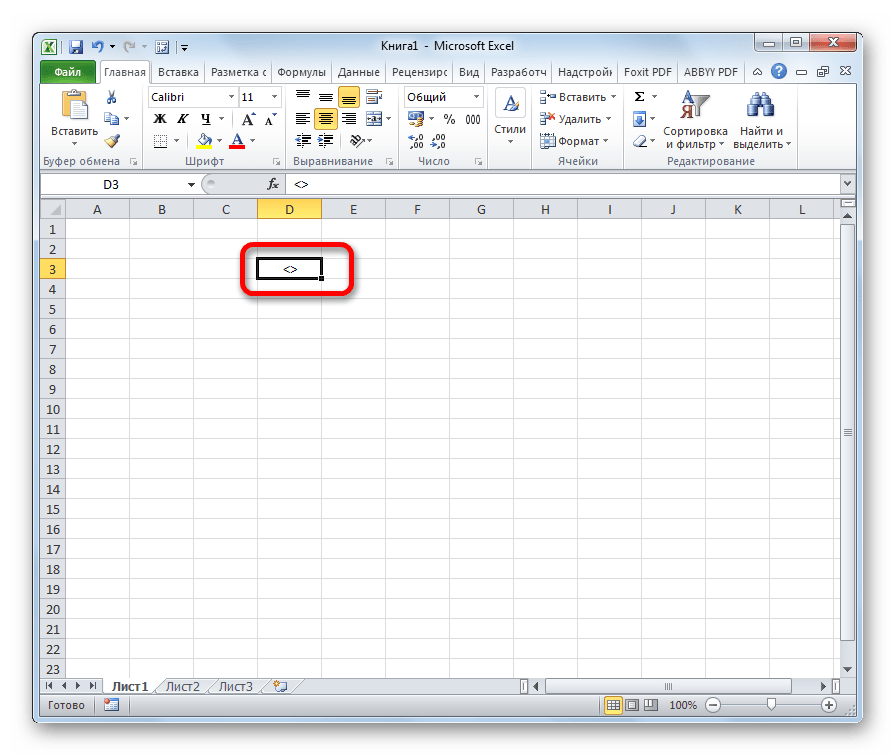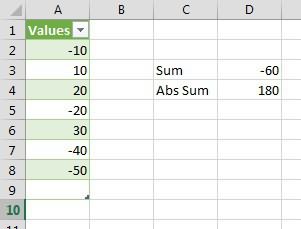Как в excel суммировать столбец
Содержание:
- Ввод функции СУММ вручную.
- Как писать цифры от 1 до 10 в тексте
- Расчет доли в процентах (удельного веса).
- Суммирование ячеек по условию
- Пример функции СУММ
- Формула суммы в Excel
- Функция СУММ – простое суммирование ячеек в Excel
- Функция СУММ в Excel
- Сумма каждых N строк.
- Автосумма в Excel
- Как СУММЕСЛИМН работает с датами?
- Главный метод определения процентов в Excel
- Что такое автосумма в таблице Excel?
- Определение доли от целого значения
- Использование СЧЕТЕСЛИ для подсчета дубликатов.
- Примечания
- Суммирование с разных листов
- Использование для проверки введенных значений.
- Суммирование по пустым и непустым ячейкам.
- Накопительное значение, или нарастающий итог.
Ввод функции СУММ вручную.
Самый традиционный способ создать формулу в MS Excel – ввести функцию с клавиатуры. Как обычно, выбираем нужную ячейку и вводим знак =. Затем начинаем набирать СУММ. По первой же букве «С» раскроется список доступных функций, из которых можно сразу выбрать нужную.
Теперь определите диапазон с числами, которые вы хотите сложить, при помощи мыши или же просто введите его с клавиатуры. Если у вас большая область данных для расчетов, то, конечно, руками указать её будет гораздо проще (например, B2:B300). Нажмите Enter.
Итак, ваш диапазон просуммирован, в выбранной ячейке вы видите результат. Думаю, вы понимаете, что совершенно то же нужно выполнить, чтобы вычислить его и по строке.
Правила использования формулы суммы в Excel (синтаксис):
У нее имеется один обязательный аргумент: число1.
Есть еще и необязательные аргументы (заключенные в квадратные скобки): , ..
Они могут быть числами, ссылками на ячейки, диапазонами, массивами и константами в любой комбинации. Допускается обрабатывать до 255 отдельных аргументов.
К примеру, в выражении =СУММ(D2:D13) только один аргумент — ссылка на ячейки D2:D13.
Кстати, в этом случае также имеется возможность воспользоваться автосуммированием.
Как писать цифры от 1 до 10 в тексте
Обычно пишутся прописью в тексте цифры от 1 до 10, особенно в косвенных падежах. В начале предложения — только в словесной форме.
Есть два исключения, когда применяется цифровая форма:
Порядковые числительные от 1 до 10 могут писаться, как прописью (в художественных и публицистических текстах это предпочтительней), так и в буквенно-цифровой форме. Буквы в этом случае называются наращением.
После цифры через дефис без пробелов ставится либо одна последняя буква окончания, либо две:
Это правило справедливо для всех порядковых числительных, как однозначных, так и многозначных.
Например: В мировую историю 2020-й год войдет в первую очередь как год пандемии коронавирусной инфекции. Для записи на собеседование подойдите к 47-му кабинету.
Расчет доли в процентах (удельного веса).
Давайте рассмотрим несколько примеров, которые помогут вам быстро вычислить долю в процентах от общей суммы в Excel для различных наборов данных.
Пример 1. Сумма находится в конце таблицы в определенной ячейке.
Очень распространенный сценарий — это когда у вас есть итог в одной ячейке в конце таблицы. В этом случае формула будет аналогична той, которую мы только что обсудили. С той лишь разницей, что ссылка на ячейку в знаменателе является абсолютной ссылкой (со знаком $). Знак доллара фиксирует ссылку на итоговую ячейку, чтобы она не менялась при копировании формулы по столбцу.
Возьмем данные о продажах шоколада и рассчитаем долю (процент) каждого покупателя в общем итоге продаж. Мы можем использовать следующую формулу для вычисления процентов от общей суммы:
=G2/$G$13
Вы используете относительную ссылку на ячейку для ячейки G2, потому что хотите, чтобы она изменилась при копировании формулы в другие ячейки столбца G. Но вы вводите $G$13 как абсолютную ссылку, потому что вы хотите оставить знаменатель фиксированным на G13, когда будете копировать формулу до строки 12.
Совет. Чтобы сделать знаменатель абсолютной ссылкой, либо введите знак доллара ($) вручную, либо щелкните ссылку на ячейку в строке формул и нажмите F4.
На скриншоте ниже показаны результаты, возвращаемые формулой. Столбец «Процент к итогу» отформатирован с применением процентного формата.
Пример 2. Часть итоговой суммы находится в нескольких строках.
В приведенном выше примере предположим, что у вас в таблице есть несколько записей для одного и того же товара, и вы хотите знать, какая часть общей суммы приходится на все заказы этого конкретного товара.
В этом случае вы можете использовать функцию СУММЕСЛИ, чтобы сначала сложить все числа, относящиеся к данному товару, а затем разделить это число на общую сумму заказов:
Учитывая, что столбец D содержит все наименования товаров, столбец F перечисляет соответствующие суммы, ячейка I1 содержит наименование, которое нас интересует, а общая сумма находится в ячейке F13, ваш расчет может выглядеть примерно так:
Естественно, вы можете указать название товара прямо в формуле, например:
Но это не совсем правильно, поскольку эту формулу придется часто корректировать. А это затратно по времени и чревато ошибками.
Если вы хотите узнать, какую часть общей суммы составляют несколько различных товаров, сложите результаты, возвращаемые несколькими функциями СУММЕСЛИ, а затем разделите это число на итоговую сумму. Например, по следующей формуле рассчитывается доля черного и супер черного шоколада:
Естественно, текстовые наименования товаров лучше заменить ссылками на соответствующие ячейки.
Для получения дополнительной информации о функции суммирования по условию ознакомьтесь со следующими руководствами:
- Как использовать функцию СУММЕСЛИ в Excel
- СУММЕСЛИМН и СУММЕСЛИ в Excel с несколькими критериями
Суммирование ячеек по условию
Excel также предусматривает суммирование с учетом условия. Функция применяется, когда необходимо просуммировать только те значения, которые соответствуют заданному условию. Для нее возможно задать три аргумента:
- Диапазон – обязательный аргумент, представляющий собой массив, в котором происходит проверка заданного условия;
- Критерий – еще один обязательный аргумент, которое является условием для отбора значений в ячейках. При равенстве определенному числу, необходимо ввести его без кавычек, в других случаях необходимы кавычки: например, если значение больше числа 5, то его нужно прописать, как . Также работают текстовые значения: если нужно суммировать выручку продавца Иванова в таблице, то прописывается условие ;
- Диапазон суммирования – массив значений, которые нужно сложить.
Для удобной работы с вычислительными операциями в таблицах Excel есть две функции, которые суммируют ячейки, если задать условия: «СУММЕСЛИ» и «СУММЕСЛИМН». Рассмотрим каждую из них более подробно.
Пример функции СУММ
Давайте посмотрим на несколько примеров функции СУММ в Excel и узнаем, как использовать функцию СУММ в качестве функции рабочего листа в Microsoft Excel:
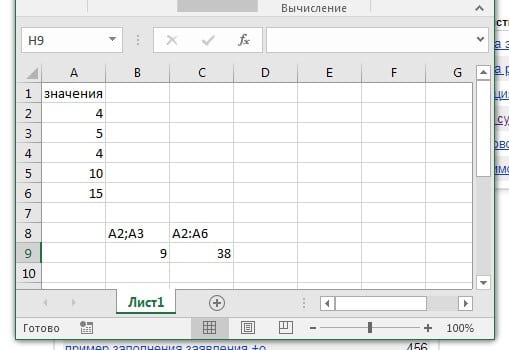
На изображении выше у нас в столбце А расположены значения, допустим вы хотите сложить значения 2 и 3 строки для этого пишем в ячейке которой вы хотите увидеть результат =СУММ(A2;A3).Если вы хотите суммировать весь диапазон значений то указывайте его через двоеточие, например в нашем случае это будет =СУММ(A2:A6).
Для того чтобы не писать какие ячейки вы хотите суммировать, вы набираете =СУММ( или выбираете эту функцию в окне «Вставка функции» найти его можно на панели меню выбираете «Формулы»->»Вставка функции»

И щелчком мыши с зажатой клавишей CTRL выбираете ячейки которые хотите суммировать, для выбора диапазона CTRL можно не зажимать.
Cумма столбца в эксел
Если вы хотите посмотреть сумму всего столбца и при этом не выводить ее в таблице, то вам нужно щелкнуть по заголовку столбца левой кнопкой мыши и внизу будет вся нужная вам информация, на изображении ниже показано где смотреть.

Таким же способом можно подсчитать сумму нескольких столбцов, просто выделив нужные вам.
Если столбец, который вы хотите суммировать, имеет переменное количество строк (т. е. Новые ячейки могут быть добавлены, а существующие могут быть удалены в любое время), вы можете просуммировать весь столбец, указав ссылку на столбец, без указания нижней или верхней границы , Например: =SUM(B:B), но в этом случае вы не должны помещать формулу «Сумма столбца» в столбец, который вы хотите суммировать потому что это создаст циклическую ссылку на ячейку, и ваша формула СУММ вернет 0.
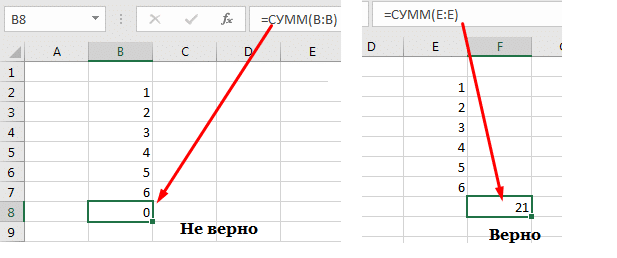
Автосумма столбца
Если в конце столбца вам необходимо вывести сумму этого столбца то вам необходимо выполнить следующие шаги:
- Выделить ячейку в которой будет сумма строк выше
- Выбираем в меню «Главная» значек Сумма

- После выбора программа выделяет нужный диапазон, проверяем все ли правильно и нажимаем Enter.
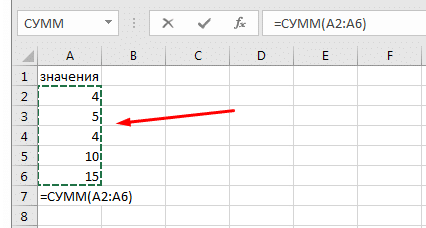
Сумма строки эксел
Чтобы суммировать всю строку с неопределенным числом столбцов, укажите ссылку на всю строку в формуле Excel СУММ, например:
Помните, что вы не должны вводить эту формулу «Сумма строки» в любой ячейке той же строки, чтобы избежать создания циклической ссылки, поскольку это приведет к неправильному вычислению, если таковое имеется:

Формула суммы в Excel
Чтобы сложить несколько чисел, которые находятся в разных местах, с помощью формулы, воспользуйтесь следующим способом:
- Откройте ту таблицу, в которой нужно произвести расчет.
- В свободной ячейке поставьте курсор и введите знак «= » без кавычек. Программа автоматически активирует функцию, предназначенную для суммирования чисел в ячейках таблицы.
- Щелкните левой кнопкой мыши по той ячейке, данные которой будут применены в расчете. Там, где поставлен знак «= », появится значение из цифр и букв, обозначающее местоположение числа в таблице. При этом буква – это столбец, а цифра – строка.
- Напечатайте в поле со знаком «= » после адреса ячейки (B3 в примере) «+ », затем выберите ячейку для подсчета, кликнув по ней. Проделывайте это с каждым полем, данные которого требуются для сложения.
Чтобы найти сумму чисел в выбранных ячейках, нажмите на клавишу Enter. В поле, где складывались значения расположения данных, появится число – сумма данных.
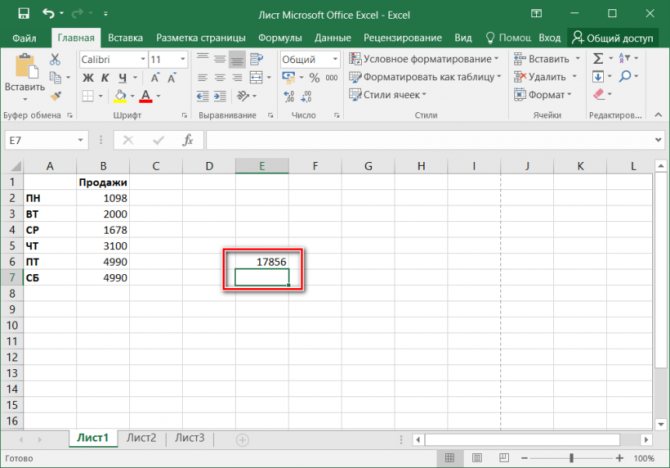
При пустом значении ячейки или текста в ней программа автоматически проигнорирует данные. В верхней строке возможно вводить формулу вручную после знака «=
»
Буквенно-цифровое значение ячейки необходимо складывать с помощью «+ », при этом неважно, верхний или нижний регистр используется. Для получения результата также нажмите на клавишу ввода
Функция СУММ – простое суммирование ячеек в Excel
Функция СУММ вычисляет сумму всех своих аргументов. Она является наиболее часто используемой функцией в Excel. К примеру, нам необходимо сложить значения в трех ячейках. Мы, конечно же, можем воспользоваться обычным оператором суммирования:
Но мы также можем воспользоваться функцией СУММ и записать формулу следующим образом:
Поскольку функция СУММ поддерживает работу не только с отдельными ячейками, но и целыми диапазонами, то вышеприведенную формулу можно модифицировать:
Истинная мощь функции СУММ раскрывается, когда необходимо сложить большое количество ячеек в Excel. В примере ниже требуется просуммировать 12 значений. Функция СУММ позволяет сделать это несколькими щелчками мышью, если же использовать оператор сложения, то провозиться придется долго.
В следующем примере функция СУММ складывает весь столбец А, а это 1048576 значений:
Следующая формула подсчитывает сумму всех ячеек, содержащихся на рабочем листе Лист1. Чтобы данная формула не вызвала циклической ошибки, ее необходимо использовать на другом рабочем листе Excel (отличном от Лист1).
Функция СУММ может принимать до 255 аргументов и суммировать сразу несколько несмежных диапазонов или ячеек:
Если среди суммируемых значений содержится текст, то функция СУММ их игнорирует, т.е. не включает в расчет:
Если же текстовые значения попытаться сложить оператором суммирования, то формула вернет ошибку:
Функция СУММ достаточно универсальна и позволяет использовать в качестве своих аргументов не только ссылки на ячейки и диапазоны, но и различные математические операторы и даже другие функции Excel:
Если интересно узнать, как посчитать накопительную сумму в Excel, обратитесь к этому уроку.
Функция СУММ в Excel
В программе Excel используются массивы, или данные, которые объединены в группы. Ими являются таблицы с различными значениями. Чтобы узнать сумму целого массива или нескольких больших массивов, используется функция «СУММ»:
- Выделите ту ячейку, в которую планируется вставить итоговое значение сложения. Затем кликните по кнопке «Вставить функцию», которая расположена рядом со строкой для формул.
- Откроется окно мастера функций. Выделите пункт «СУММ», затем кликните по кнопке «ОК». Чтобы быстро отыскать нужную функцию, можно воспользоваться специальной поисковой строкой.
- В появившемся окне определите диапазон ячеек, которые нужно суммировать. Сделать это можно вручную, вписывая их значение. Также можно выделить с помощью левой кнопкой мышки нужные данные прямо из таблицы в программе. В строке аргументов функции отобразится диапазон ячеек, после этого можно подтвердить действие с помощью кнопки «ОК».
В выделенной ячейке появится сумма выбранного массива, а в строке ввода – функция. Если нужно добавить еще один диапазон данных, то для этого необходимо в окне «Аргументы функции» в строке «Число 2» его определить, затем нажать на «ОК». В выбранной ячейке к ранее полученному результату прибавятся новые данные.
Программа Excel позволяет прописать функцию самостоятельно без использования дополнительных диалоговых окон. Чтобы это сделать, выберите нужную пустую ячейку и в строке формул вручную пропишите функцию с диапазоном. Например, , чтобы посчитать итог продаж за четверг, пятницу и субботу.
После того, как функция прописана, нужно нажать на клавишу Enter, чтобы программа произвела подсчет. Следует отметить, что перед функцией ставится знак «=», диапазон прописывается в круглых скобках, а между диапазоном ячеек прописывается двоеточие.
СУММ с помощью горячих клавиш
Управление функциями в Excel может осуществляться с помощью горячих клавиш, которые введут функцию в выбранную ячейку автоматически. Чтобы вставить функцию , действуйте следующим образом:
- Выберите пустую ячейку, в которую будет вписана сумма.
- Нажмите и удерживайте клавишу Alt, затем один раз нажмите на клавишу «равно» =.
- Отпустите Alt. В выделенную ячейку будет вставлена функция .
- Нажмите Enter, чтобы Excel подсчитал выбранный диапазон.
Данное сочетание клавиш работает на Windows. Для операционной системы MacOS функция активируется одновременным нажатием клавиш Shift + Cmd + T.
Сумма каждых N строк.
В таблице Excel записана ежедневная выручка магазина за длительный период времени. Необходимо рассчитать еженедельную выручку за каждую семидневку.
Используем то, что СУММ() может складывать значения не только в диапазоне данных, но и в массиве. Такой массив значений ей может предоставить функция СМЕЩ.
Напомним, что здесь нужно указать несколько аргументов:
1. Начальную точку
Обратите внимание, что С2 мы ввели как абсолютную ссылку
2. Сколько шагов вниз сделать
3. Сколько шагов вправо сделать. После этого попадаем в начальную (левую верхнюю) точку массива.
4. Сколько значений взять, вновь двигаясь вниз.
5. Сколько колонок будет в массиве. Попадаем в конечную (правую нижнюю) точку массива значений.
Итак, формула для 1-й недели:
В данном случае СТРОКА() – это как бы наш счетчик недель. Отсчет нужно начинать с 0, чтобы действия начать прямо с ячейки C2, никуда вниз не перемещаясь. Для этого используем СТРОКА()-2. Поскольку сама формула находится в ячейке F2, получаем в результате 0. Началом отсчета будет С2, а конец его – на 5 значений ниже в той же колонке.
СУММ просто сложит предложенные ей пять значений.
Для 2-й недели в F3 формулу просто копируем. СТРОКА()-2 даст здесь результат 1, поэтому начало массива будет 1*5=5, то есть на 5 значений вниз в ячейке C7 и до С11. И так далее.
Автосумма в Excel
Самый быстрый и, безусловно, самый простой способ вывести сумму в Excel – это сервис «Автосумма». Для его использования необходимо выделить ячейки, в которых содержатся значения, которые нужно сложить, а также пустую ячейку непосредственно под ними. Во вкладке «Формулы» необходимо нажать на знак «Автосумма», после чего в пустой ячейке появляется результат сложения.
Этот же способ доступен и в обратной последовательности. В пустой ячейке, где необходимо вывести результат сложения, необходимо поставить курсор и кликнуть на знак «Автосумма». После нажатия в ячейке формируется формула со свободным диапазоном суммирования. С помощью курсора необходимо выделить диапазон ячеек, значения которых нужно сложить, после чего нажать Enter.
Ячейки для сложения также можно определять и без выделения курсором. Формула суммы имеет вид: «=СУММ(B2:B14)», где в скобках приводится первая и последняя ячейка диапазона. Меняя значения ячеек в Excel-таблице, можно корректировать диапазон суммирования.
Как СУММЕСЛИМН работает с датами?
Если вы хотите отобрать и сложить какие-то показатели в определенном временном интервале на основе текущей даты, используйте функцию СЕГОДНЯ() в ваших ограничениях, как это показано ниже.
Следующая формула суммирует числа в столбце D, если соответствующая дата в столбце А попадает в последние 7 дней, включая сегодняшний день (предполагается, что сегодня 7 февраля):
Замечание. Когда вы при составлении ограничения используете другую функцию Excel вместе с логическим оператором, нужно использовать амперсанд (&) для объединения всего выражения в виде текста, например «<=»&СЕГОДНЯ().
Аналогичным образом вы можете использовать функцию Excel СУММЕСЛИ для суммирования каких-то показателей в заданном диапазоне дат. Например, следующая формула также решит нашу задачу:
Однако СУММЕСЛИМН сложение делает гораздо проще и понятнее, не так ли?
Главный метод определения процентов в Excel
Часть/Общее количество = процент
При сравнении главной формулы и методики определения процентов в электронных таблицах, можно увидеть, что в последней ситуации нет необходимости умножать получившееся значение на 100. Все потому, что Excel самостоятельно это делает, если предварительно изменить тип клетки на «процент».
А какие можно привести практические примеры определения процента в Excel? Предположим, вы продавец фруктов и другого продовольствия. Вы имеете документ, где указывается количество вещей, заказываемых клиентами. Этот перечень приводится в колонке А, а число заказов – в колонке B. Часть из них должно быть доставлено, и это количество приводится в колонке C. Соответственно, в колонке D будет приводиться доля доставленной продукции. Для его расчета необходимо выполнить такие шаги:
- Указать =C2/B2 в клетке D2 и перенести, скопировав на нужное число ячеек, вниз.
- Нажать на кнопку «Процентный формат» на вкладке «Главная» в разделе «Число».
- Не забудьте при необходимости увеличить число цифр после запятой.
На этом все.
Если вы станете применять другой метод расчета процентов, последовательность шагов будет такой же.
В этом случае округленный процент доставленной продукции отображается в колонке D. Для этого необходимо убрать все цифры после запятой. Программа автоматически отобразит округленное значение.
Это делается таким образом
Что такое автосумма в таблице Excel?
Вторым по простоте способом является автосуммирование. Установите курсор в то место, где вы хотите увидеть расчет, а затем используйте кнопку «Автосумма» на вкладке Главная, или комбинацию клавиш ALT + =.
В активной ячейке появится функция СУММ со ссылками на смежные ячейки. Эксель попытается угадать, что же именно вы хотите сделать. Нажмите ENTER, чтобы закончить ввод формулы.
А если подходящих для расчета чисел рядом не окажется, то просто появится предложение самостоятельно указать область подсчета.
=СУММ()
Этот метод быстрый и позволяет автоматически получать и сохранять результат.
Кроме того, ALT + = можно просто нажать, чтобы быстро поставить формулу в ячейку Excel и не вводить ее руками. Согласитесь, этот небольшой хак в Экселе может сильно ускорить работу.
А если вам нужно быстро сосчитать итоги по вертикали и горизонтали, то здесь также может помочь автосуммирование. Посмотрите это короткое видео, чтобы узнать, как это сделать.
Под видео на всякий случай дано короткое пояснение.
Итак, выберите диапазон ячеек и дополнительно ряд пустых ячеек снизу и справа (то есть, В2:Е14 в приведенном примере).
Нажмите кнопку «Автосумма» на вкладке «Главная» ленты. Формула сложения будет сразу введена.
Определение доли от целого значения
Описанный выше случай определения доли от целого числа в процентном выражении – довольно частый. Давайте опишем еще ряд ситуаций, как на практике можно применять полученные знания.
Случай 1: целое стоит внизу таблицы в определенной клетке
Люди часто ставят целое значение в конце документа в определенной клетке (обычно нижней правой). В данной ситуации формула обретет такой же вид, как и та, которая приводилась ранее, но с небольшим нюансом, поскольку адрес клетки в знаменателе – абсолютный (то есть, содержит доллар, как показано на картинке ниже).
Значок доллара $ дает возможность привязать ссылку к определенной клетке. Поэтому она будет оставаться одинаковой, хотя формула и будет копироваться в иное место
Так, если в колонке B указывается несколько показаний, а их общее значение пишется в клетке B10, важно определять процент по формуле: =B2/$B$10
Если же вы желаете, чтобы адрес клетки B2 менялся в зависимости от места копирования, необходимо использовать относительный адрес (без знака доллара).
Если же в клетке прописывается адрес $B$10, в этом случае знаменатель будет одинаковым вплоть до строки 9 таблицы, которая приводится ниже.
Рекомендация: для превращения относительного адреса в абсолютный необходимо в прописать значок доллара. Также есть возможность кликнуть на требуемую ссылку в полосе формулы и нажать на кнопку F4.
Приводим скриншот, в котором показывается полученный нами результат. Тут мы отформатировали клетку так, чтобы отображались доли до сотой.
Это делается таким образом
Пример 2: части целого указаны в различных строчках
К примеру, у нас имеется продукция, для которой требуется несколько строчек, и следует понять, насколько популярен этот продукт на фоне всех совершаемых покупок. Тогда следует воспользоваться функцией SUMIF, дающей возможность сначала приплюсовать все цифры, которые можно отнести к данной товарной позиции, а потом разделить цифры, относящиеся к этому товару, на получившийся в процессе сложения результат.
Для простоты приводим формулу:
=SUMIF(диапазон значений, условие, диапазон суммирования)/сумма.
Поскольку в колонке А вписаны все наименования продукции, а в колонке B прописывается то, сколько было совершено покупок, а в клетке E1 описывается имя необходимого товара, а сумма всех заказов – это ячейка B10, формула обретет такой вид:
=SUMIF(A2:A9 ,E1, B2:B9) / $B$10.
Это делается таким образом
Также пользователь может прописать наименование товара непосредственно в условии:
=SUMIF(A2:A9, “cherries”, B2:B9) / $B$10.
Если важно определить часть в маленьком наборе товаров, пользователь может прописать сумму от полученных из нескольких функций SUMIF результатов, а потом в знаменателе указать общее количество покупок. Например, так:. =(SUMIF(A2:A9, “cherries”, B2:B9) + SUMIF(A2:A9, “apples”, B2:B9)) / $B$10.
=(SUMIF(A2:A9, “cherries”, B2:B9) + SUMIF(A2:A9, “apples”, B2:B9)) / $B$10.
Использование СЧЕТЕСЛИ для подсчета дубликатов.
Другое возможное использование функции СЧЕТЕСЛИ в Excel — для поиска дубликатов в одном столбце, между двумя столбцами или в строке.
1. Ищем дубликаты в одном столбце
Эта простое выражение СЧЁТЕСЛИ($A$2:$A$24;A2)>1 найдет все одинаковые записи в A2: A24.
А другая формула СЧЁТЕСЛИ(B2:B24;ИСТИНА) сообщит вам, сколько существует дубликатов:
Для более наглядного представления найденных совпадений я использовал условное форматирование значения ИСТИНА.
2. Сколько совпадений между двумя столбцами?
Сравним список2 со списком1. В столбце Е берем последовательно каждое значение из списка2 и считаем, сколько раз оно встречается в списке1. Если совпадений ноль, значит это уникальное значение. На рисунке такие выделены цветом при помощи условного форматирования.
Выражение =СЧЁТЕСЛИ($A$2:$A$24;C2) копируем вниз по столбцу Е.
Аналогичный расчет можно сделать и наоборот – брать значения из первого списка и искать дубликаты во втором.
Для того, чтобы просто определить количество дубликатов, можно использовать комбинацию функций СУММПРОИЗВ и СЧЕТЕСЛИ.
Подсчитаем количество уникальных значений в списке2:
Получаем 7 уникальных записей и 16 дубликатов, что и видно на рисунке.
Полезное. Если вы хотите выделить дублирующиеся позиции или целые строки, содержащие повторяющиеся записи, вы можете создать правила условного форматирования на основе формул СЧЕТЕСЛИ, как показано в этом руководстве — правила условного форматирования Excel.
3. Сколько дубликатов и уникальных значений в строке?
Если нужно сосчитать дубликаты или уникальные значения в определенной строке, а не в столбце, используйте одну из следующих формул. Они могут быть полезны, например, для анализа истории розыгрыша лотереи.
Считаем количество дубликатов:
Видим, что 13 выпадало 2 раза.
Подсчитать уникальные значения:
Примечания
Функция СУММЕСЛИ возвращает неправильные результаты, если она используется для сопоставления строк длиннее 255 символов или применяется к строке #ЗНАЧ!.
Аргумент диапазон_суммирования может не совпадать по размерам с аргументом диапазон. При определении фактических ячеек, подлежащих суммированию, в качестве начальной используется верхняя левая ячейка аргумента диапазон_суммирования, а затем суммируются ячейки части диапазона, соответствующей по размерам аргументу диапазон. Пример:
Для суммирования значений по одному диапазону на основе данных другого диапазона используется функция СУММЕСЛИ() . Рассмотрим случай, когда критерий применяется к диапазону содержащему текстовые значения.
Пусть дана таблица с перечнем наименований фруктов и их количеством (см. файл примера ).
Если в качестве диапазона, к которому применяется критерий, выступает диапазон с текстовыми значениями, то можно рассмотреть несколько типов задач суммирования:
- суммирование значений, если соответствующие им ячейки в диапазоне поиска соответствуют критерию (простейший случай);
- в критерии применяются подстановочные знаки (*, ?);
- критерий сравнивается со значениями в диапазоне поиска с учетом РЕгиСтРА.
Рассмотрим эти задачи подробнее.
Суммирование с разных листов
- Откройте (создайте) новую таблицу, где разные значения будут находиться на разных листах. Сделали: Молодцы. И тогда сразу же поставьте в любую ячейку на любом лиcте знакомый значок «=» и снова выберите функцию «СУММ», как я рассказывал выше.
- Теперь, когда у вас открылось окно «Аргументы функции», поставьте курсор в строку «Число 1», после чего выделите нужные значения на первом листe.
- Теперь ставьте курсор в строку «Число 2», переходите на другой лист, и выделяйте все числа там. После этого нажмите ОК.
Всё, теперь несмотря на то, что числа находятся разных местах, сумма посчитана. Эта функция делает данный табличный редактор еще удобнее.
Чем мне особенно нравится excel, так это тем, что можно менять параметры формулы на лету. Например, если нам надо одно из участвующих числе уменьшить на две единицы, то соответственно уменьшится на два и вся сумма. Такую штуку частенько использую в повседневной жизни.
Ну на этом у меня вроде бы всё. Если остались какие-либо непонятки, то спрашивайте. С удовольствием отвечу на интересующие вас вопросы. Так же рекомендую вам подписаться на обновления моего блога, чтобы всегда быть в курсе обо всем новом и интересном. Увидимся с вами в других статьях. Пока-пока!
Использование для проверки введенных значений.
Чтобы разрешить только значения, которые не превышают установленный порог, вы можете использовать проверку данных с пользовательской формулой, основанной на функции СУММ.
Посмотрите это видео, в котором используется инструмент «Проверка данных».
В условии проверки используем формулу
Правила проверки данных запускаются, как только пользователь добавляет или изменяет значение ячейки.
В этом случае нам нужно условие, которое возвращает ЛОЖЬ до тех пор, пока затраты в смете меньше 3500. Мы используем функцию сложения для обработки фиксированного диапазона, а затем просто сравниваем результат с 3500.
Каждый раз, когда записывается число, запускается проверка. Пока результат остается меньше 3500, проверка успешна. Если какое-то действие приводит к тому, что он превышает 3500, проверка завершается неудачно и выводится сообщение об ошибке.
Подобное же условие допускается использовать и в условном форматировании, когда ячейки с числами могут быть закрашены красным цветом, если их общий итог превысит установленный порог. Более подробно об условном форматировании читайте —
Надеемся, что теперь посчитать сумму области данных или же отдельных ячеек вам будет гораздо проще.
Также рекомендуем:
Суммирование по пустым и непустым ячейкам.
При анализе отчетов и других данных вам часто может потребоваться суммировать данные, соответствующие пустым или непустым клеткам таблицы.
Критерии
Описание
Пустые ячейки
«=»
Суммируйте числа, соответствующие пустым, которые не содержат абсолютно ничего — ни формулы, ни строки нулевой длины.
=СУММЕСЛИМН(C2:C10;A2:A10;»=»;B2:B10,»=») Суммируйте в C2:C10, если соответствующие ячейки в столбцах A и B абсолютно пусты.
«»
Суммируйте числа, соответствующие «визуально» пустым, включая те, которые содержат пустые строки, возвращаемые какой-либо другой функцией Excel (например, ячейки с формулой вроде = «»).
=СУММЕСЛИМН(C2:C10;A2:A10;»»;B2:B10,»») Суммируйте в C2:C10 с теми же параметрами, что и в приведенной выше формуле, но с пустыми строками.
Непустые ячейки
«»
Суммируйте числа, соответствующие непустым, включая строки нулевой длины.
=СУММЕСЛИМН(C2:C10;A2:A10;»»;B2:B10,»») Суммируйте в C2: C10, если соответствующие ячейки в столбцах A и B не пусты, включая ячейки с пустыми строками.
Суммируйте числа, соответствующие непустым, не включая строки нулевой длины.
=СУММ(C2:C10) — СУММЕСЛИМН(C2:C10;A2:A10;»»;B2:B10,»») или{=СУММ((C2:C10)*(ДЛСТР(A2:A10)>0)*(ДЛСТР(B2: B10)>0))} Если в столбцах A и B содержится текст ненулевой длины, тогда соответствующее число из C складывается. Внимание! Это формула массива! Фигурные скобки вводить не нужно!
А теперь давайте посмотрим, как вы можете использовать формулу СУММЕСЛИМН с «пустыми» и «непустыми» ячейками для реальных данных.
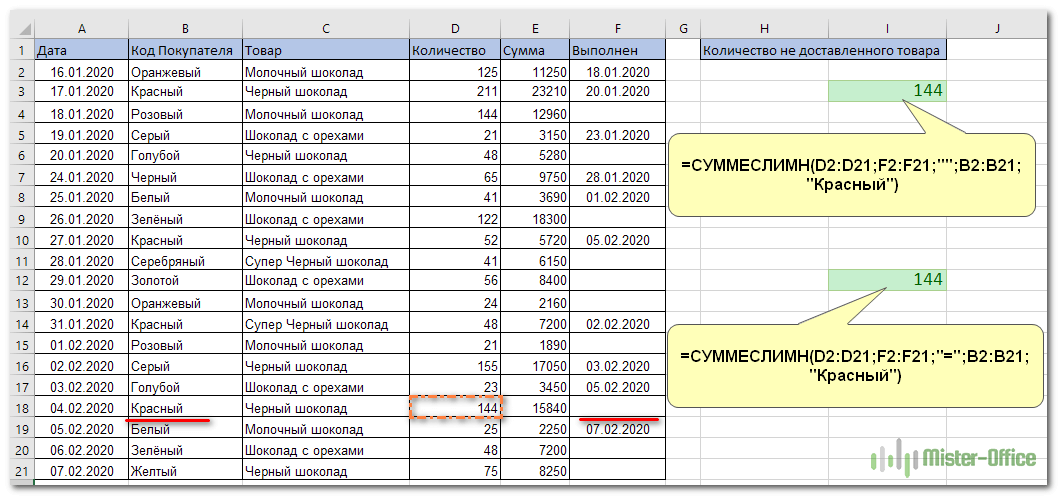
По покупателю «Красный» рассчитаем количество товара в невыполненных заказах. Для этого в столбце B ищем соответствующее название клиента, а в F – пустую ячейку. Если оба требования совпадают, складываем количество товара из столбца D.
или
Каждое из этих выражений дает верный результат – 144 единицы в заказе от 4 февраля.
Сумма нескольких условий.
А теперь давайте рассчитаем общую стоимость выполненных заказов по двум товарам.

Если мы просто добавим второй критерий в I3, и вместо I2 используем область I2:I3, то расчет будет неверным, поскольку в C2:C21 будем искать товар, в названии которого есть И «черный», И «молочный» одновременно. Ведь таких просто нет.
Поэтому первый вариант расчета таков:
Просто складываем выполненные заказы сначала по первому, а затем по второму наименованию.
Второй вариант: используем элемент массива критериев и функцию СУММ.
Как видите, результаты получены одинаковые. Выбирайте способ, который будет для вас проще и понятнее.
Ещё примеры расчета суммы:
Накопительное значение, или нарастающий итог.
Задача: По прошествии каждого месяца нужно автоматически определять прибыль, заработанную с начала года. Каждый месяц она будет меняться в зависимости от достигнутого результата.
Посмотрите это небольшое видео, а далее поясним все наши действия.
В ячейке С2 записываем формулу
Обратите внимание, что мы использовали в первом адресе абсолютную ссылку на строку 2. То есть, при копировании ячейки с формулой мы всегда будем начинать со 2-й строки
Устанавливаем курсор в правый нижний угол ячейки и «протаскиваем» до С13. В результате наша формула будет скопирована по всему выделению. И при этом начальный адрес B$2 не изменится. К примеру, в С13 это выглядит так: =СУММ(B$2:B13).
Как видите, нарастающий итог то увеличивается, то уменьшается в зависимости от результата прошедшего месяца.