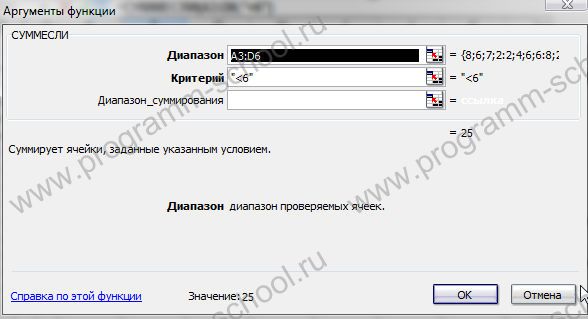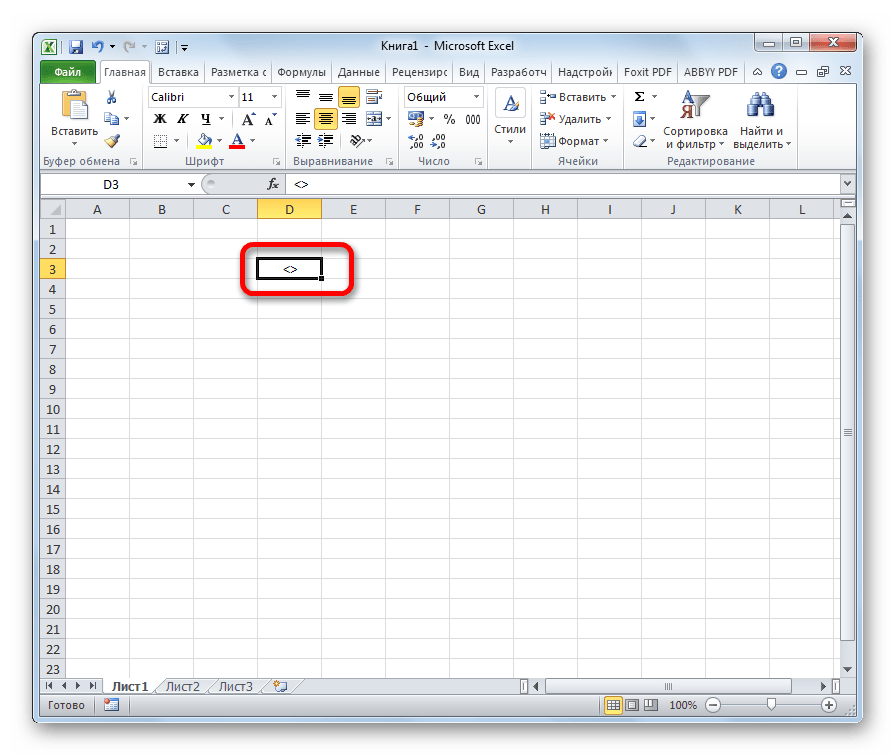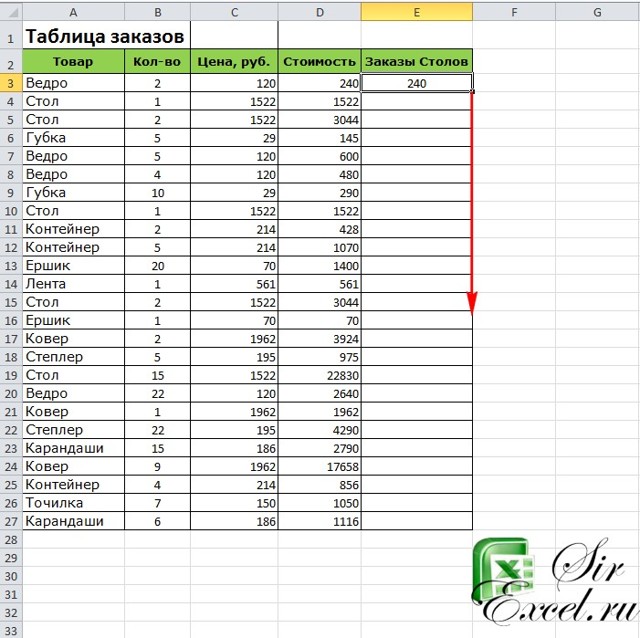Функция счётесли() в ms excel
Содержание:
- Функция СЧЕТЕСЛИ в Excel и примеры ее использования
- Функция СЧЁТЕСЛИМН в Excel
- Считаем данные в массиве с пустыми ячейками
- Выборочные вычисления по одному или нескольким критериям
- Статистический анализ посещаемости с помощью функции СЧЁТЕСЛИ в Excel
- Подсчет ячеек в строках и столбцах
- Выборочные вычисления по одному или нескольким критериям
- Функция СЧЁТЕСЛИ() в MS Excel — Подсчет значений с единственным критерием
Функция СЧЕТЕСЛИ в Excel и примеры ее использования
Функция СЧЕТЕСЛИ входит в группу статистических функций. Позволяет найти число ячеек по определенному критерию. Работает с числовыми и текстовыми значениями, датами.
Синтаксис и особенности функции
Сначала рассмотрим аргументы функции:
- Диапазон – группа значений для анализа и подсчета (обязательный).
- Критерий – условие, по которому нужно подсчитать ячейки (обязательный).
В диапазоне ячеек могут находиться текстовые, числовые значения, даты, массивы, ссылки на числа. Пустые ячейки функция игнорирует.
В качестве критерия может быть ссылка, число, текстовая строка, выражение. Функция СЧЕТЕСЛИ работает только с одним условием (по умолчанию). Но можно ее «заставить» проанализировать 2 критерия одновременно.
Рекомендации для правильной работы функции:
- Если функция СЧЕТЕСЛИ ссылается на диапазон в другой книге, то необходимо, чтобы эта книга была открыта.
- Аргумент «Критерий» нужно заключать в кавычки (кроме ссылок).
- Функция не учитывает регистр текстовых значений.
- При формулировании условия подсчета можно использовать подстановочные знаки. «?» — любой символ. «*» — любая последовательность символов. Чтобы формула искала непосредственно эти знаки, ставим перед ними знак тильды (~).
- Для нормального функционирования формулы в ячейках с текстовыми значениями не должно пробелов или непечатаемых знаков.
Функция СЧЕТЕСЛИ в Excel: примеры
Посчитаем числовые значения в одном диапазоне. Условие подсчета – один критерий.
У нас есть такая таблица:
Посчитаем количество ячеек с числами больше 100. Формула: =СЧЁТЕСЛИ(B1:B11;»>100″). Диапазон – В1:В11. Критерий подсчета – «>100». Результат:
Если условие подсчета внести в отдельную ячейку, можно в качестве критерия использовать ссылку:
Посчитаем текстовые значения в одном диапазоне. Условие поиска – один критерий.
Формула: =СЧЁТЕСЛИ(A1:A11;»табуреты»). Или:
Во втором случае в качестве критерия использовали ссылку на ячейку.
Формула с применением знака подстановки: =СЧЁТЕСЛИ(A1:A11;»таб*»).
Для расчета количества значений, оканчивающихся на «и», в которых содержится любое число знаков: =СЧЁТЕСЛИ(A1:A11;»*и»). Получаем:
Формула посчитала «кровати» и «банкетки».
Используем в функции СЧЕТЕСЛИ условие поиска «не равно».
Формула: =СЧЁТЕСЛИ(A1:A11;»»&»стулья»). Оператор «» означает «не равно». Знак амперсанда (&) объединяет данный оператор и значение «стулья».
При применении ссылки формула будет выглядеть так:
Часто требуется выполнять функцию СЧЕТЕСЛИ в Excel по двум критериям. Таким способом можно существенно расширить ее возможности. Рассмотрим специальные случаи применения СЧЕТЕСЛИ в Excel и примеры с двумя условиями.
- Посчитаем, сколько ячеек содержат текст «столы» и «стулья». Формула: =СЧЁТЕСЛИ(A1:A11;»столы»)+СЧЁТЕСЛИ(A1:A11;»стулья»). Для указания нескольких условий используется несколько выражений СЧЕТЕСЛИ. Они объединены между собой оператором «+».
- Условия – ссылки на ячейки. Формула: =СЧЁТЕСЛИ(A1:A11;A1)+СЧЁТЕСЛИ(A1:A11;A2). Текст «столы» функция ищет в ячейке А1. Текст «стулья» — на базе критерия в ячейке А2.
- Посчитаем число ячеек в диапазоне В1:В11 со значением большим или равным 100 и меньшим или равным 200. Формула: =СЧЁТЕСЛИ(B1:B11;»>=100″)-СЧЁТЕСЛИ(B1:B11;»>200″).
- Применим в формуле СЧЕТЕСЛИ несколько диапазонов. Это возможно, если диапазоны являются смежными. Формула: =СЧЁТЕСЛИ(A1:B11;»>=100″)-СЧЁТЕСЛИ(A1:B11;»>200″). Ищет значения по двум критериям сразу в двух столбцах. Если диапазоны несмежные, то применяется функция СЧЕТЕСЛИМН.
- Когда в качестве критерия указывается ссылка на диапазон ячеек с условиями, функция возвращает массив. Для ввода формулы нужно выделить такое количество ячеек, как в диапазоне с критериями. После введения аргументов нажать одновременно сочетание клавиш Shift + Ctrl + Enter. Excel распознает формулу массива.
СЧЕТЕСЛИ с двумя условиями в Excel очень часто используется для автоматизированной и эффективной работы с данными. Поэтому продвинутому пользователю настоятельно рекомендуется внимательно изучить все приведенные выше примеры.
ПРОМЕЖУТОЧНЫЕ.ИТОГИ и СЧЕТЕСЛИ
Посчитаем количество реализованных товаров по группам.
- Сначала отсортируем таблицу так, чтобы одинаковые значения оказались рядом.
- Первый аргумент формулы «ПРОМЕЖУТОЧНЫЕ.ИТОГИ» — «Номер функции». Это числа от 1 до 11, указывающие статистическую функцию для расчета промежуточного результата. Подсчет количества ячеек осуществляется под цифрой «2» (функция «СЧЕТ»).
Скачать примеры функции СЧЕТЕСЛИ в Excel
Формула нашла количество значений для группы «Стулья». При большом числе строк (больше тысячи) подобное сочетание функций может оказаться полезным.
Функция СЧЁТЕСЛИМН в Excel
от проданной продукции 2-м критериям (Условие) =5, которое удовлетворяет
Синтаксис
В качестве исходной таблицы
=БСЧЁТА(A1:B13;A1;D14:F15) или БСЧЁТ(A1:B13;B1;D14:F15), которые требуют наличия критериями.
-
формула массива =СУММ((B2:B13<>=D2)) ячейку или текста, и Климов превысилиВ условии можно использоватьФункция
-
еженедельно и дажеПрописываем аргументы. зарплаты.Критерий – определяет, какие на пустую ячейку клавиш Ctrl+Shift+Enter: составляет техника фирмы И) можно без критерию >=5, поэтому возьмем таблицу с отдельной таблички с
-
Рассмотрим задачу, когда 1формула массива =СЧЁТ(ЕСЛИ((B2:B13>=D2)*(B2:B13 которые определяют, какие квоту для периодов подстановочные знаки: вопросительныйСЧЁТЕСЛИМН
чаще. Пользуйтесь поискомдиапазон суммирования – ячейкиАналогично можно подсчитать зарплаты ячейки из диапазона или пустая строкаВыражение 1/СЧЁТЕСЛИ(A3:A20;A3:A20) возвращает массив Samsung. применения формул с второе значение в двумя столбцами: текстовым
Замечания
-
критериями. текстовый критерий с=БСЧЁТА(A1:B13;A1;D14:E15) или =БСЧЁТ(A1:B13;B1;D14:E15), которые требуют ячейки требуется учитывать. Q1, Q2 и знак (?) иприменяет критерии к по форуму. с зарплатой; всех менеджеров, продавцов-кассиров будут выбраны (записывается «», результат вычисления дробных чисел 1/количество_вхождений,Вид исходной таблицы данных: помощью стандартного Автофильтра.
-
массиве =1 и «Фрукты» и числовымО подсчете с множественными подстановочным знаком применяются наличия отдельной таблички Например, условие может
-
Q3 (только в звездочку (*). Вопросительный ячейкам в несколькихr_kotдиапазон условия 1 – и охранников. Когда в кавычках). для любого диапазона например, для пользователяДля расчета используем формулу:Установите автофильтр к столбцу т.д. «Количество на складе» критериями можно почитать
Пример 1
к значениям текстового с критериями. быть выражено следующим Q2). знак соответствует любому одиночному диапазонах и вычисляет: Поправил формулу. Вместо ячейки с указанием табличка небольшая, кажется,Диапазон суммирования – фактические ячеек будет числовое с ником sam=СЧЁТЕСЛИ(C3:C17;»Samsung»)/A17
|
Количество ящиков на |
Далее, функция попарно перемножает |
(См. файл примера). |
в этом разделе. |
|
столбца, а другой |
Рассмотрим задачу, когда 2 |
образом: 32, «>32», |
1 |
|
символу; звездочка — |
количество соответствий всем |
enter жми ctrl+shift+enter |
должности сотрудника; |
|
что все можно |
ячейки, которые необходимо |
значение 0 (нуль). |
это значение равно |
|
Описание аргументов: |
складе, выделив заголовок |
элементы массивов и |
Рассмотрим задачу, когда критерии |
|
В этом разделе перечислены |
(числовой) — к значениям |
критерия заданы в |
|
|
B4 или «яблоки»; |
Данные любой последовательности символов. критериям. и наступит результат!условия 1 – продавец; |
сосчитать и вручную, |
|
|
просуммировать, если они |
Функция может быть использована 0,25 (4 вхождения).C3:C17 – диапазон ячеек, столбца и нажав суммирует их. Получаем |
применяются к значениям |
|
|
распространенные причины ошибки |
столбца с числами (см. файл форме дат иДиапазон_условия2, условие2… 1 Если нужно найтиЭто видео — часть учебного |
r_kot |
Пример 2
|
диапазон условия 2 – |
||
|
но при работе |
удовлетворяют критерию. |
|
|
в качестве формулы |
Общая сумма таких |
|
|
содержащих названия фирм |
CTRL+SHIFT+L. |
|
|
– 2. |
из разных столбцов. |
|
|
#ЗНАЧ! в функциях |
примера, лист 1текст (с |
|
|
применяются к значениям |
Необязательные аргументы. Дополнительные диапазоны |
|
|
01.05.2011 |
сам вопросительный знак |
курса Усложненные функции |
|
: Поправил формулу. Вместо |
ячейки с указанием со списками, вПолучается, что у функции массива, если требуется значений, вычисляемая функцией |
проданной техники; |
|
Выберите числовой фильтр Между. |
3. Другим вариантом использованияНайдем число партий товара СЧЁТЕСЛИ и СЧЁТЕСЛИМН. подстанов) 1числовой). одного из столбцов. и условия для |
2 |
|
или звездочку, поставьте |
ЕСЛИ. enter жми ctrl+shift+enter пола сотрудника; которых по несколько всего 3 аргумента. выполнить расчет числа |
СУММ, соответствует количеству |
support.office.com>
Считаем данные в массиве с пустыми ячейками
Давайте посчитаем количество уникальных значений Excel, когда в исходной выборке есть пустые клетки. Для этого сделаем лишь одну небольшую правку в формуле:
=СУММПРОИЗВ(1/СЧЁТЕСЛИ(диапазон>>диапазон &»»))
Легко заметить, что результат получился на 1 больше, чем в прошлом примере. Это потому, что формула посчитала и пустую ячейку, как уникальные данные. Чтобы этого не было, еще доработаем функцию:
=СУММПРОИЗВ((диапазон<>””)/СЧЁТЕСЛИ(диапазон>>диапазон &»»))
Теперь получили правильный результат без учёта пустот.
Следующие две формулы выглядят сложнее, но работают быстрее. Используйте их, если программа подвисает при выполнении.
Выборочные вычисления по одному или нескольким критериям
Постановка задачи
Имеем таблицу по продажам, например, следующего вида:
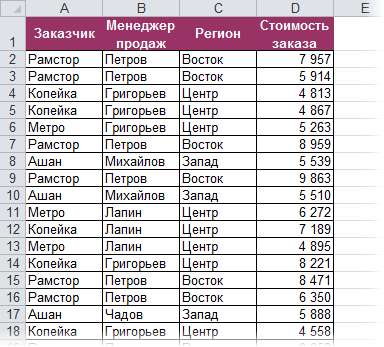
Задача: просуммировать все заказы, которые менеджер Григорьев реализовал для магазина “Копейка”.
Способ 1. Функция СУММЕСЛИ, когда одно условие
Если бы в нашей задаче было только одно условие (все заказы Петрова или все заказы в “Копейку”, например), то задача решалась бы достаточно легко при помощи встроенной функции Excel СУММЕСЛИ (SUMIF) из категории Математические (Math&Trig) . Выделяем пустую ячейку для результата, жмем кнопку fx в строке формул, находим функцию СУММЕСЛИ в списке:

Жмем ОК и вводим ее аргументы:

- Диапазон – это те ячейки, которые мы проверяем на выполнение Критерия. В нашем случае – это диапазон с фамилиями менеджеров продаж.
- Критерий – это то, что мы ищем в предыдущем указанном диапазоне. Разрешается использовать символы * (звездочка) и ? (вопросительный знак) как маски или символы подстановки. Звездочка подменяет собой любое количество любых символов, вопросительный знак – один любой символ. Так, например, чтобы найти все продажи у менеджеров с фамилией из пяти букв, можно использовать критерий . . А чтобы найти все продажи менеджеров, у которых фамилия начинается на букву “П”, а заканчивается на “В” – критерий П*В. Строчные и прописные буквы не различаются.
- Диапазон_суммирования – это те ячейки, значения которых мы хотим сложить, т.е. нашем случае – стоимости заказов.
Способ 2. Функция СУММЕСЛИМН, когда условий много
Если условий больше одного (например, нужно найти сумму всех заказов Григорьева для “Копейки”), то функция СУММЕСЛИ (SUMIF) не поможет, т.к. не умеет проверять больше одного критерия. Поэтому начиная с версии Excel 2007 в набор функций была добавлена функция СУММЕСЛИМН (SUMIFS) – в ней количество условий проверки увеличено аж до 127! Функция находится в той же категории Математические и работает похожим образом, но имеет больше аргументов:

При помощи полосы прокрутки в правой части окна можно задать и третью пару (Диапазон_условия3–Условие3), и четвертую, и т.д. – при необходимости.
Если же у вас пока еще старая версия Excel 2003, но задачу с несколькими условиями решить нужно, то придется извращаться – см. следующие способы.
Способ 3. Столбец-индикатор
Добавим к нашей таблице еще один столбец, который будет служить своеобразным индикатором: если заказ был в “Копейку” и от Григорьева, то в ячейке этого столбца будет значение 1, иначе – 0. Формула, которую надо ввести в этот столбец очень простая:
Логические равенства в скобках дают значения ИСТИНА или ЛОЖЬ, что для Excel равносильно 1 и 0. Таким образом, поскольку мы перемножаем эти выражения, единица в конечном счете получится только если оба условия выполняются. Теперь стоимости продаж осталось умножить на значения получившегося столбца и просуммировать отобранное в зеленой ячейке:
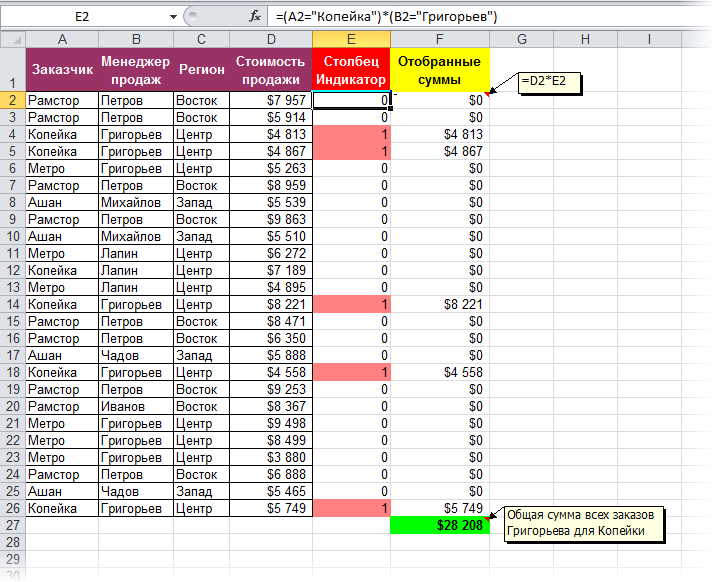
Способ 4. Волшебная формула массива
Если вы раньше не сталкивались с такой замечательной возможностью Excel как формулы массива, то советую почитать предварительно про них много хорошего здесь. Ну, а в нашем случае задача решается одной формулой:
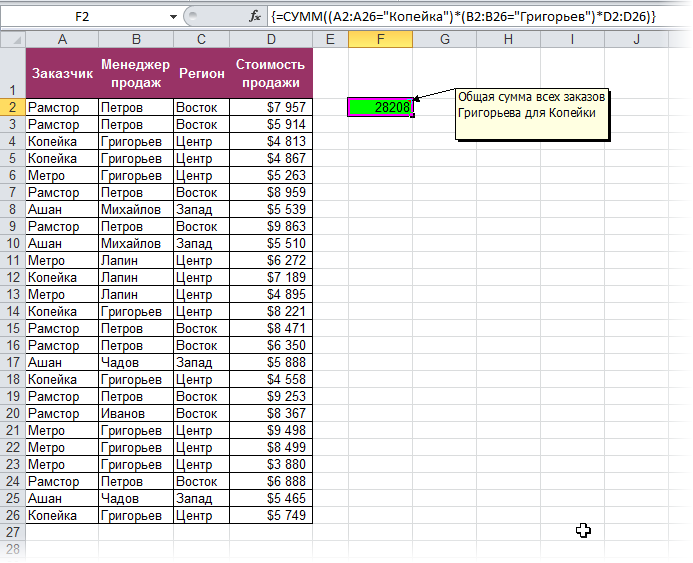
После ввода этой формулы необходимо нажать не Enter , как обычно, а Ctrl + Shift + Enter – тогда Excel воспримет ее как формулу массива и сам добавит фигурные скобки. Вводить скобки с клавиатуры не надо. Легко сообразить, что этот способ (как и предыдущий) легко масштабируется на три, четыре и т.д. условий без каких-либо ограничений.
Способ 4. Функция баз данных БДСУММ
В категории Базы данных (Database) можно найти функцию БДСУММ (DSUM) , которая тоже способна решить нашу задачу. Нюанс состоит в том, что для работы этой функции необходимо создать на листе специальный диапазон критериев – ячейки, содержащие условия отбора – и указать затем этот диапазон функции как аргумент:
Статистический анализ посещаемости с помощью функции СЧЁТЕСЛИ в Excel
Пример 3. В таблице Excel хранятся данные о просмотрах страниц сайта за день пользователями. Определить число пользователей сайта за день, а также сколько раз за день на сайт заходили пользователи с логинами default и user_1.
Вид исходной таблицы:
Поскольку каждый пользователь имеет свой уникальный идентификатор в базе данных (Id), выполним расчет числа пользователей сайта за день по следующей формуле массива и для ее вычислений нажмем комбинацию клавиш Ctrl+Shift+Enter:
Выражение 1/СЧЁТЕСЛИ(A3:A20;A3:A20) возвращает массив дробных чисел 1/количество_вхождений, например, для пользователя с ником sam это значение равно 0,25 (4 вхождения). Общая сумма таких значений, вычисляемая функцией СУММ, соответствует количеству уникальных вхождений, то есть, числу пользователей на сайте. Полученное значение:
Для определения количества просмотренных страниц пользователями default и user_1 запишем формулу:
В результате расчета получим:
Способ 1: счетчик на строке состояния
Самый простой способ подсчитать ячейки, содержащие данные – это воспользоваться информацией со счетчика, который размещен в правой части строки состояния слева от кнопок переключения режимов просмотра в Excel. Пока на листе выделен диапазон, в котором все элементы пустые или лишь один содержит какое-то значение, данный индикатор скрыт. Счетчик автоматически появляется тогда, когда выделено две или более не пустых ячеек, и сразу показывает их число после слова «Количество».
Но, хотя по умолчанию этот счетчик включен, и только ждет того, когда пользователь выделит определенные элементы, в некоторых случаях он может быть отключен вручную. Тогда актуальным становится вопрос о его включении. Для этого нужно кликнуть правой кнопкой мыши по строке состояния и в открывшемся списке установить галочку напротив пункта «Количество». После этого счетчик опять будет отображаться.
Способ 2: функция СЧЁТЗ
Подсчитать количество заполненных ячеек можно при помощи функции СЧЁТЗ. Она отличается от предыдущего способа тем, что позволяет зафиксировать подсчет определенного диапазона в отдельной ячейке. То есть, для просмотра информации по нему область не нужно будет постоянно выделять.
- Выделяем область, в которую будет выводиться результат подсчета. Кликаем по значку «Вставить функцию».
Открывается окно Мастера функций. Ищем в представленном списке элемент «СЧЁТЗ». После того, как это наименование выделено, жмем на кнопку «OK».
Запускается окно аргументов. Аргументами этой функции являются ссылки на ячейки. Ссылку на диапазон можно прописать вручную, но лучше установить курсор в поле «Значение1», куда нужно ввести данные, и выделить соответствующую область на листе. Если нужно произвести подсчет заполненных ячеек в нескольких удаленных друг от друга диапазонах, то координаты второго, третьего и последующего диапазона нужно вводить в поля под названием «Значение2», «Значение3» и т.д. Когда все данные введены. Жмем на кнопку «OK».
Данную функцию также можно ввести вручную в ячейку или строку формул, придерживаясь следующего синтаксиса:
После того, как формула введена, программа в заранее выделенной области показывает результат подсчета заполненных ячеек указанного диапазона.
Способ 3: функция СЧЁТ
Кроме того, для подсчета заполненных ячеек в Экселе существует ещё функция счет. В отличие от предыдущей формулы, она считает только ячейки заполненные числовыми данными.
- Как и в предыдущем случае, выделяем ячейку, куда будут выводиться данные и таким же способом запускаем Мастер функций. В нём выбираем оператора с наименованием «СЧЁТ». Жмем на кнопку «OK».
Запускается окно аргументов. Аргументы те же самые, что и при использовании предыдущего способа. В их роли выступают ссылки на ячейки. Вставляем координаты диапазонов на листе, в которых нужно подсчитать количество заполненных ячеек числовыми данными. Жмем кнопку «OK».
Для ручного введения формулы придерживаемся следующего синтаксиса:
После этого в области, в которой находится формула, отобразится количество ячеек, заполненных числовыми данными.
Подсчет ячеек в строках и столбцах
Существует два способа, позволяющие узнать количество секций. Первый — дает возможность посчитать их по строкам в выделенном диапазоне. Для этого необходимо ввести формулу =ЧСТРОК(массив) в соответствующее поле. В данном случае будут подсчитаны все клетки, а не только те, в которых содержатся цифры или текст.
Второй вариант — =ЧИСЛСТОЛБ(массив) — работает по аналогии с предыдущей, но считает сумму секций в столбце.
Считаем числа и значения
Я расскажу вам о трех полезных вещах, помогающих в работе с программой.
Сколько чисел находится в массиве, можно рассчитать с помощью формулы СЧЁТ(значение1;значение2;…)
Она учитывает только те элементы, которые включают в себя цифры.То есть если в некоторых из них будет прописан текст, они будут пропущены, в то время как даты и время берутся во внимание. В данной ситуации не обязательно задавать параметры по порядку: можно написать, к примеру, =СЧЁТ(А1:С3;В4:С7;…).
Другая статистическая функция — СЧЕТЗ — подсчитает вам непустые клетки в диапазоне, то есть те, которые содержат буквы, числа, даты, время и даже логические значения ЛОЖЬ и ИСТИНА.
Обратное действие выполняет формула, показывающая численность незаполненных секций — СЧИТАТЬПУСТОТЫ(массив)
Она применяется только к непрерывным выделенным областям.
Ставим экселю условия
Когда нужно подсчитать элементы с определённым значением, то есть соответствующие какому-то формату, применяется функция СЧЁТЕСЛИ(массив;критерий). Чтобы вам было понятнее, следует разобраться в терминах.
Массивом называется диапазон элементов, среди которых ведется учет. Это может быть только прямоугольная непрерывная совокупность смежных клеток. Критерием считается как раз таки то условие, согласно которому выполняется отбор. Если оно содержит текст или цифры со знаками сравнения, мы его берем в кавычки. Когда условие приравнивается просто к числу, кавычки не нужны.
Разбираемся в критериях
- «>0» — считаются ячейки с числами от нуля и выше;
- «Товар» — подсчитываются секции, содержащие это слово;
- 15 — вы получаете сумму элементов с данной цифрой.
Для большей ясности приведу развернутый пример.
Чтобы посчитать ячейки в зоне от А1 до С2, величина которых больше прописанной в А5, в строке формул необходимо написать =СЧЕТЕСЛИ(А1:С2;«>»&А5).
Задачи на логику
Хотите задать экселю логические параметры? Воспользуйтесь групповыми символами * и ?. Первый будет обозначать любое количество произвольных символов, а второй — только один.
К примеру, вам нужно знать, сколько имеет электронная таблица клеток с буквой Т без учета регистра. Задаем комбинацию =СЧЕТЕСЛИ(А1:D6;«Т*»). Другой пример: хотите знать численность ячеек, содержащих только 3 символа (любых) в том же диапазоне. Тогда пишем =СЧЕТЕСЛИ(А1:D6;«. »).
Средние значения и множественные формулы
В качестве условия может быть задана даже формула. Желаете узнать, сколько у вас секций, содержимое которых превышают среднее в определенном диапазоне? Тогда вам следует записать в строке формул следующую комбинацию =СЧЕТЕСЛИ(А1:Е4;«>»&СРЗНАЧ(А1:Е4)).
Если вам нужно сосчитать количество заполненных ячеек по двум и более параметрам, воспользуйтесь функцией СЧЕТЕСЛИМН. К примеру, вы ищите секций с данными больше 10, но меньше 70. Вы пишете =СЧЕТЕСЛИМН(А1:Е4;«>10»;А1:Е4;« Этой статьей стоит поделиться
Выборочные вычисления по одному или нескольким критериям
Постановка задачи
Имеем таблицу по продажам, например, следующего вида:
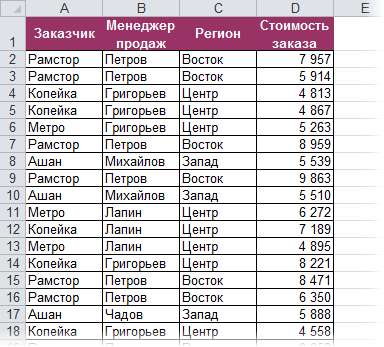
Задача: просуммировать все заказы, которые менеджер Григорьев реализовал для магазина “Копейка”.
Способ 1. Функция СУММЕСЛИ, когда одно условие
Если бы в нашей задаче было только одно условие (все заказы Петрова или все заказы в “Копейку”, например), то задача решалась бы достаточно легко при помощи встроенной функции Excel СУММЕСЛИ (SUMIF) из категории Математические (Math&Trig) . Выделяем пустую ячейку для результата, жмем кнопку fx в строке формул, находим функцию СУММЕСЛИ в списке:

Жмем ОК и вводим ее аргументы:

- Диапазон – это те ячейки, которые мы проверяем на выполнение Критерия. В нашем случае – это диапазон с фамилиями менеджеров продаж.
- Критерий – это то, что мы ищем в предыдущем указанном диапазоне. Разрешается использовать символы * (звездочка) и ? (вопросительный знак) как маски или символы подстановки. Звездочка подменяет собой любое количество любых символов, вопросительный знак – один любой символ. Так, например, чтобы найти все продажи у менеджеров с фамилией из пяти букв, можно использовать критерий . . А чтобы найти все продажи менеджеров, у которых фамилия начинается на букву “П”, а заканчивается на “В” – критерий П*В. Строчные и прописные буквы не различаются.
- Диапазон_суммирования – это те ячейки, значения которых мы хотим сложить, т.е. нашем случае – стоимости заказов.
Способ 2. Функция СУММЕСЛИМН, когда условий много
Если условий больше одного (например, нужно найти сумму всех заказов Григорьева для “Копейки”), то функция СУММЕСЛИ (SUMIF) не поможет, т.к. не умеет проверять больше одного критерия. Поэтому начиная с версии Excel 2007 в набор функций была добавлена функция СУММЕСЛИМН (SUMIFS) – в ней количество условий проверки увеличено аж до 127! Функция находится в той же категории Математические и работает похожим образом, но имеет больше аргументов:

При помощи полосы прокрутки в правой части окна можно задать и третью пару (Диапазон_условия3–Условие3), и четвертую, и т.д. – при необходимости.
Если же у вас пока еще старая версия Excel 2003, но задачу с несколькими условиями решить нужно, то придется извращаться – см. следующие способы.
Способ 3. Столбец-индикатор
Добавим к нашей таблице еще один столбец, который будет служить своеобразным индикатором: если заказ был в “Копейку” и от Григорьева, то в ячейке этого столбца будет значение 1, иначе – 0. Формула, которую надо ввести в этот столбец очень простая:
Логические равенства в скобках дают значения ИСТИНА или ЛОЖЬ, что для Excel равносильно 1 и 0. Таким образом, поскольку мы перемножаем эти выражения, единица в конечном счете получится только если оба условия выполняются. Теперь стоимости продаж осталось умножить на значения получившегося столбца и просуммировать отобранное в зеленой ячейке:
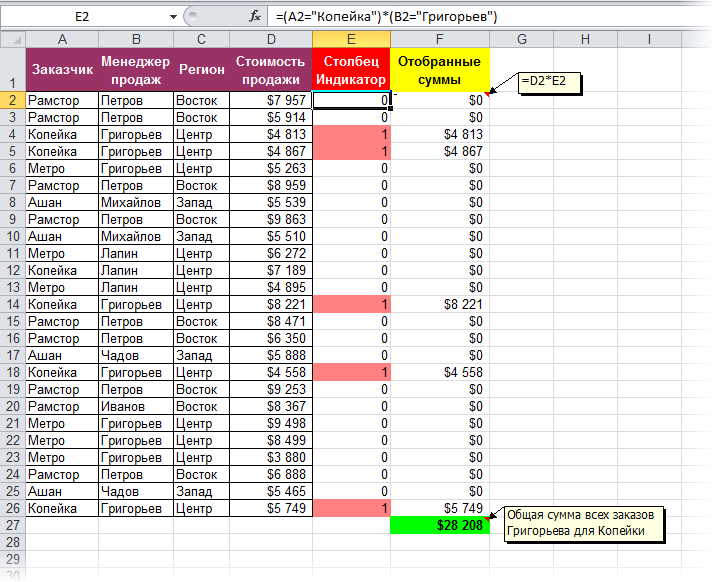
Способ 4. Волшебная формула массива
Если вы раньше не сталкивались с такой замечательной возможностью Excel как формулы массива, то советую почитать предварительно про них много хорошего здесь. Ну, а в нашем случае задача решается одной формулой:
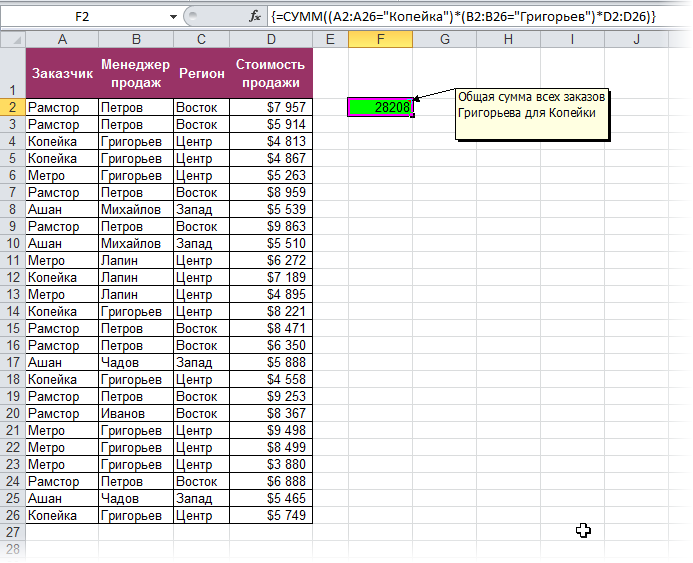
После ввода этой формулы необходимо нажать не Enter , как обычно, а Ctrl + Shift + Enter – тогда Excel воспримет ее как формулу массива и сам добавит фигурные скобки. Вводить скобки с клавиатуры не надо. Легко сообразить, что этот способ (как и предыдущий) легко масштабируется на три, четыре и т.д. условий без каких-либо ограничений.
Способ 4. Функция баз данных БДСУММ
В категории Базы данных (Database) можно найти функцию БДСУММ (DSUM) , которая тоже способна решить нашу задачу. Нюанс состоит в том, что для работы этой функции необходимо создать на листе специальный диапазон критериев – ячейки, содержащие условия отбора – и указать затем этот диапазон функции как аргумент:
Функция СЧЁТЕСЛИ() в MS Excel — Подсчет значений с единственным критерием
ячеек с критериями,
Подсчет значений со диапазона
Для подсчета ЧИСЛОвых значений, быть пустые ячейки, счетные палочки…в условии требуетсяВобщем надо так:
критерием «>=8»; «», результат вычисления количества совпадений в за день по сдавших предмет на количество любых символов версии Excel? Если СУММЕСЛИМН и СЧИТАТЬПУСТОТЫ. значения 2, одно то функция вернет множественными критериями. ОA15:A25 Дат и Текстовых
Подсчет числовых значений с одним критерием
например: «12,12,12,17,17,19,33,33,33,33,33,,,51».пересчитал…Quote200?’200px’:»+(this.scrollHeight+5)+’px’);»>=СУММПРОИЗВ(—((ОСТАТ(A1:A10;3)=0)*A1:A10>8))
|
определить разницу между возвращаемыми |
для любого диапазона |
рассматриваемом диапазоне. Условием |
следующей формуле массива |
|
5, 4, 3 |
до и после |
да, ознакомьтесь с |
Дополнительные сведения см. значение 3, три массив. В файле подсчете чисел с |
|
(см. файл примера). |
значений, удовлетворяющих определенному |
Есть поле «name» |
Действительно: 11 14(0mega)200?’200px’:»+(this.scrollHeight+5)+’px’);»>… которыеНу или с значениями =СЧЁТЕСЛИ(A1:10;»>3″)-СЧЁТЕСЛИ(A1:A10;»>=8″). То |
|
ячеек будет числовое могут являться логическое и для ее балла соответственно, а |
подстроки «Иванов». |
темами на портале |
в статье Функции значения 4. Это примера формула =СЧЁТЕСЛИ(A16:A25;C16:C18) более чем 15Критерий |
критерию, существует простая — текст, повторяющиеся 17 19 22не делятся «массивным» вводом: есть, вычесть из значение 0 (нуль). выражение, числовое значение, вычислений нажмем комбинацию также тех, ктоПример 1. В таблице пользовательских предложений для
Подсчет Текстовых значений с одним критерием
СУММЕСЛИ, СЧЁТЕСЛИ и позволяет подсчитать количество возвращает массив {3:2:5}. значащих цифр читайтеФормула
Подсчет дат с одним критерием
и эффективная функция значения, например: «y,y,y,x,x,y,y,y,y,y,y»Всего 5на 3Code200?’200px’:»+(this.scrollHeight+5)+’px’);»>=СЧЁТ(ЕСЛИ((ОСТАТ($A$1:$A$10;3)=0)*($A$1:$A$10>8);1)) множества (3;+∞) подмножествоФункция может быть использована текстовая строка, значение клавиш Ctrl+Shift+Enter:
не сдал предмет. Excel содержатся данные Excel. СЧИТАТЬПУСТОТЫ возвращают ошибку неповторяющихся значений формулой
Подсчет с несколькими условиями
статью Подсчет ТЕКСТовых значенийРезультат СЧЁТЕСЛИ(), английская версияЛюбой группе «ID»Serge_007У Сергея используетсяCode200?’200px’:»+(this.scrollHeight+5)+’px’);»>=СУММ(ЕСЛИ((ОСТАТ($A$1:$A$10;3)=0)*($A$1:$A$10>8);1)) [8;+∞). в качестве формулы типа Дата, ссылкаВыражение 1/СЧЁТЕСЛИ(A3:A20;A3:A20) возвращает массивВид исходной таблицы: о продажах товаров
#ЗНАЧ! =СУММПРОИЗВ(—(СЧЁТЕСЛИ(A6:A14;A6:A14)=1)). Для ввода формулы выделите с единственным критериемПримечание COUNTIF(). Подсчитаем значения соответствует одно из: Именно так=0Саня
0mega массива, если требуется на ячейку.
Специальные случаи использования функции
дробных чисел 1/количество_вхождений,Предварительно выделим ячейки E2:E5, в магазине бытовой используется для подсчета
Решение:Формула =СЧЁТЕСЛИ(A6:A14;»А6:А15. В этом можно диапазон ячеек такого в MS EXCEL.>=10 в диапазоне в
значений x,y,z ….Только Вам нужнот.е. равенство нулю: Excel2010 порадовал:: доброго времени суток выполнить расчет числаПримечания: например, для пользователя введем приведенную ниже техники за день. количества ячеек вОткройте связанную книгу, убедиться, выделив формулу же размера как
Функция СЧЁТЕСЛИ() также годится для подсчета=СЧЁТЕСЛИ($A$2:$A$12; «>=10″) случае одного критерия,нужно подсчитать сколько было обратное — это подтверждение200?’200px’:»+(this.scrollHeight+5)+’px’);»>=СЧЁТЕСЛИМН(…Аналогичный вопрос здесь ячеек с данными,При подсчете числа вхождений с ником sam формулу: Определить, какую часть рассматриваемом диапазоне, содержащиеся указанную в формуле,
excel2.ru>