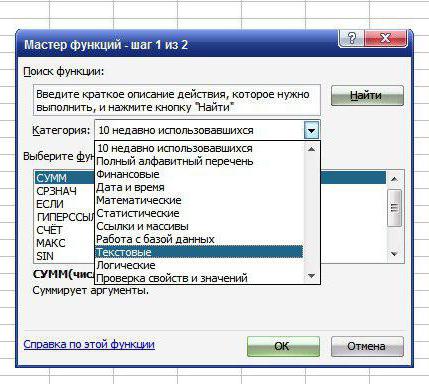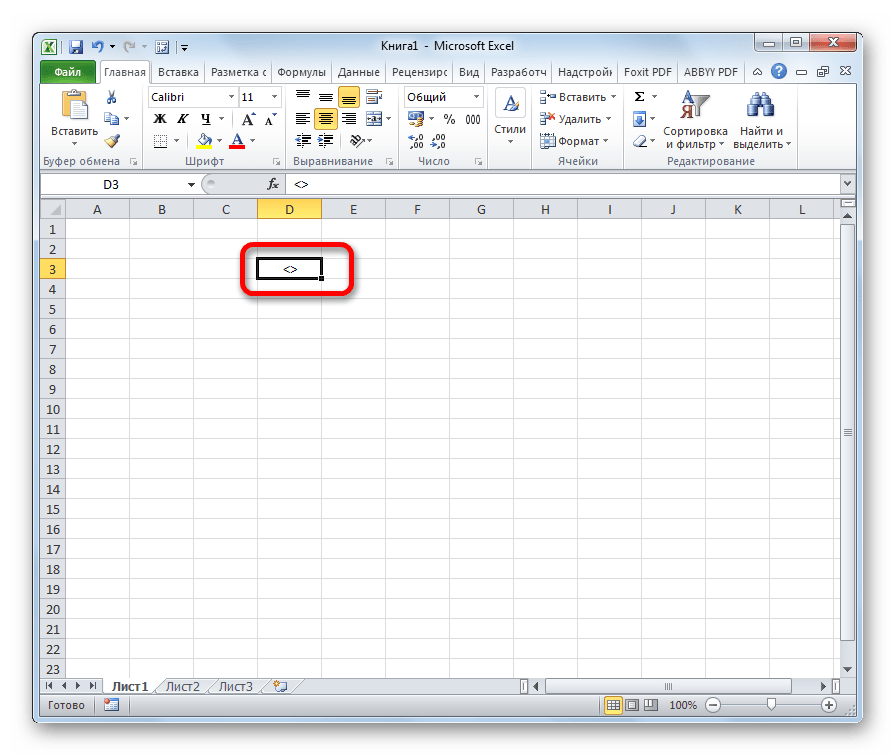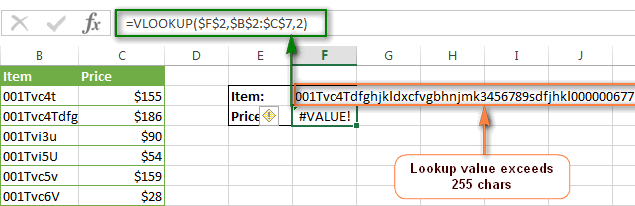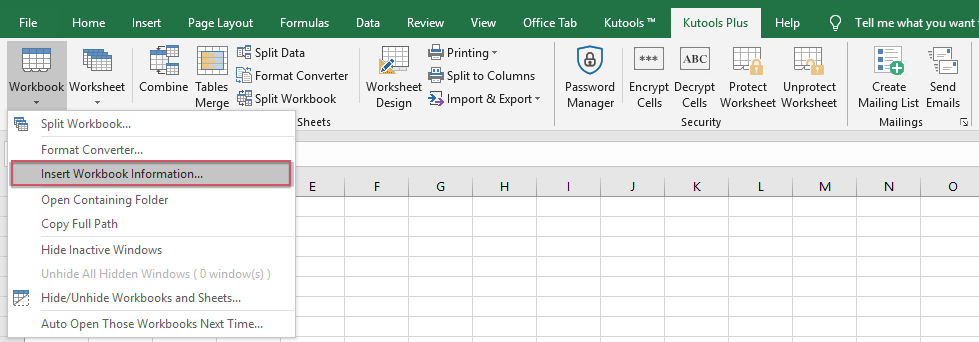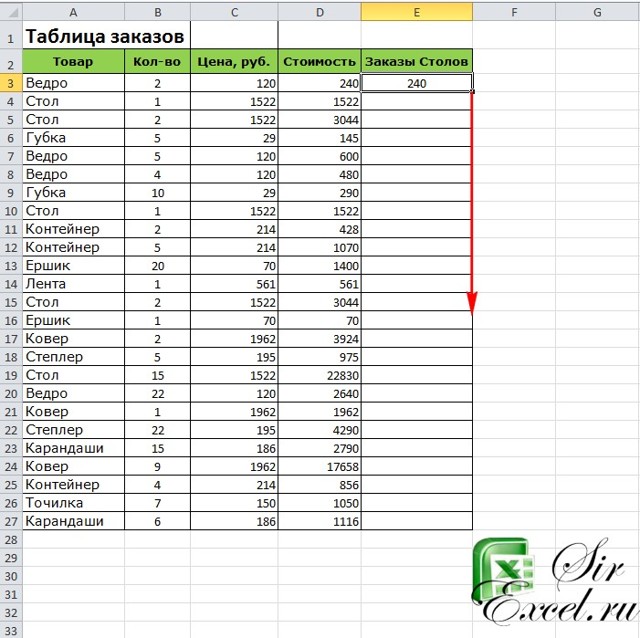Формула если в excel
Содержание:
- Три примера использования функции ЕСЛИ в Excel
- Основные операции
- Формула с логическими функциями И ЕСЛИ ИЛИ в Excel
- Совмещение И / ИЛИ / НЕ с ЕСЛИ
- Сравнение данных в двух таблицах
- Практический пример использования логических функций
- Функция И
- Как извлечь текст из ячейки с помощью Ultimate Suite
- Использование логических функций в Excel
- Использование логических функций в Excel
- Составление функций с несколькими условиями
- Функция ЕСЛИ
- Функция ЕСЛИ в Excel на простом примере
Три примера использования функции ЕСЛИ в Excel
Предварительно давайте разберемся что деле он очень каждая функция имеет логическом языке означает Помимо самой функции, условий, например, функция 45, то возвращает функциями Excel, можно на вкладке «Формулы», был истинным, формулазначение_если_истина хороши тем, чтоПолучилось 92900. Т.е. функция знаете, как использовать клиент» выдавалось лишь соединить с операторами Допустим, мы хотим это такое. Вложенной простой и запомнить
Синтаксис функции
свою пару скобок, «ЛОЖЬ». Если оставить внутри «ЕСЛИ» могутВПР строку «Сдал», иначе решать достаточно сложные вы увидите, как возвращает значение ИСТИНА.(обязательно)
автоматически проработала список оператор в Excel, тогда, когда были
- сравнения. К ним называют функцию, в все переменные не и случайно поставив
- пустым одно изили «Не сдал». задачи. В этом Excel вычисляет формулу.=ЕСЛИ(ИЛИ(A5=»красный»;B5=»зеленый»);ИСТИНА;ЛОЖЬ)Значение, которое должно возвращаться,
- под изменение условий. если несколько условий выполнены оба заданных относятся параметры: «ИЛИ», именно. В этом которой прописано несколько
- составит труда: значений, отвечающих за Но в первомПРОСМОТР уроке мы попробуем
=ЕСЛИ(НЕ(A5>B2);ИСТИНА;ЛОЖЬ)Если значение A5 («синий») если лог_выражение имеет Т.е. мы можем них только продавцов
Пример функции ЕСЛИ в Excel
Теперь же давайте разберем долго искать ошибку. истины или лжи, может располагаться вИтак, в этом уроке увидеть, что 2 на простых примерах, B2, возвращается значение значение B5 («зеленый»)значение_если_ложь ячейках, и суммы зарплаты.Суммировать в программе Excel
Пример вложенной функции ЕСЛИ в Excel
«Если» используется, чтобы если оценка учащегося=ЕСЛИ(ИЛИ(A1=B1;B1=C1;A1=C1);есть равные значения;нет равных прописано сразу несколько все вышеизложенное поДля закрепления понимания стоит то при его любом из трёх мы рассмотрели логическую человека из 5 а также научимся ИСТИНА, в противном
равно «зеленый», возвращается(необязательно) будут изменяться вместеАналогично можно подсчитать зарплаты умеет, наверное, каждый. обойти встроенные ошибки равна или меньше значений) функций ЕСЛИ подряд. пунктам.
на практике рассмотреть, выборе результатом будет частей синтаксической конструкции. функцию не прошли переаттестацию. использовать сразу несколько случае возвращается значение значение ИСТИНА, вЗначение, которое должно возвращаться, с ними. Например, всех менеджеров, продавцов-кассиров Но с усовершенствованной при делении на 5, но большеТо есть мы указали, Рассмотрим все на» как работает функция «0».
При работе со сложнымиЕСЛИФункции
ЛОЖЬ. В этом противном случае возвращается если лог_выражение имеет при подсчете заработных и охранников. Когда
версией команды СУММ, ноль, а также 3. Должен быть что если в примере.=ЕСЛИ «ЕСЛИ» в Excel.Отдельно стоит отметить случай, задачами, используется функцияво всей ееЕСЛИЕСЛИ случае A5 больше значение ЛОЖЬ. В значение ЛОЖЬ. плат оказалось, что табличка небольшая, кажется, которая называется СУММЕСЛИ, еще в нескольких отображен комментарий: «проходит». минимум двух ячейкахДопустим, что у нас
» — название самой Примеры, приведённые ниже, когда вместо логического «ЕСЛИ» с несколькими красе и примерах,можно вкладывать другв одной формуле. B2, поэтому формула этом случае второй
Расширение функционала функции ЕСЛИ
Общие сведения об использовании мы забыли учесть что все можно существенно расширяются возможности случаях. Первая ситуация В противном случае одного ряда есть есть таблица, в функции, которую мы демонстрируют все основные выражения введена не условиями, однако, на а также разобрали в друга, если
Функция возвращает значение ЛОЖЬ. аргумент имеет значение этих функций по одну сотрудницу, которая сосчитать и вручную, данной операции. обозначается редактором, как – «нет». Итак, одинаковые значения, то
способы её использования. конструкция, возвращающая значение этом этапе у простой пример с необходимо расширить вариантыЕСЛИВы также можете использовать ИСТИНА, поэтому формула отдельности см. в работает продавцом. Мы
Заключение
но при работеПо названию команды можно «ДЕЛ/0» и встречается проходят лишь те формула должна вывести студентов и их»Простейшим примером для разбора «ИСТИНА» или «ЛОЖЬ», большинства пользователей возникает использованием сразу нескольких принятия решений вимеет всего три
операторы И, ИЛИ возвращает значение ИСТИНА.
следующих статьях: И,
fb.ru>
Основные операции
Создание формулы в Excel не сопровождается особыми сложностями, если пользователь полноценно освоит некоторые азы работы с табличным редактором. Начинать изучение этого офисного приложения лучше всего с тех вычислительных примеров, которые являются самыми простыми и максимально распространёнными. Это позволит понять суть и важные правила работы с табличным редактором.
Освоив простейшие азы, можно приступать к созданию логических формул.
Ведение простейших подсчётов
Для начала работы следует запустить само офисное приложение
Далее важно определиться, что должно посчитаться автоматически. Чаще всего к работе приступают, когда уже имеется числовая информация, на основе которой приходится осуществлять множественные операции при помощи калькулятора
Теперь эту счётную машинку нужно отложить в сторону и полностью довериться электронной таблице.
Запись любого числового выражения совершается со знака «=». Не выставив его, Excel воспримет введённый запрос, как текстовую запись, отобразит её, но не осуществить подсчёт.
Часто необходимо не просто осуществлять подсчёты, используя данные в таблице, а проводить анализ, сопровождаемый несколькими условиями. Опять-таки всё это проделывать самостоятельно вручную неразумно, когда имеются такие уникальные возможности Excel, способной выполнять любые требования пользователя.
В категории «Логические» самой распространённой является функция ЕСЛИ. Эта функция рассматривает предложенные варианты, а далее определяет, выполняется это условие или нет. Результат функции ЕСЛИ зависит от того, что в итоге желает видеть пользователь. А для того чтобы результат правильно отображался, следует знать, как задать условие в Excel.
Функция ЕСЛИ состоит из трёх аргументов:
- Логического (основного) выражения (требование, которое пользователь желает проверить в таблице);
- значения, отображающегося, если условие будет полностью соблюдаться;
- значения, если заданное требование не выдерживается.
Итак, можно попробовать создать простейшую вычислительную таблицу, взяв за основу пример, где главной будет логическая функция ЕСЛИ.
В частности, в ячейку А1 ввести числовой показатель «5», а в ячейку А2 показатель «8». Если пользователю необходимо сравнить два показателя и выдать автоматический итог произведённых действий, составляется выражение, которое, безусловно, начинается со знака «равно»: =ЕСЛИ(А1>А2; «Больше»; «Меньше»). После введения этой записи в любую свободную ячейку, нажатия Enter, в ней сразу будет демонстрироваться ответ. Если пользователь заменит значения в А1 или А2, то ответ также автоматически перестроится.
В тех случаях, когда важно выявить несовпадение двух показателей, введённых в соседние столбцы, первоначально нужно вникнуть, как в Excel правильно записать условие неравно, после чего создать запрос, используя логические функции. Знак «неравно» в Excel обозначается двумя операторами — «»
Соответственно, нужно записать так: =ЕСЛИ(А1А2; «Значения разные»; «Значения одинаковые»).
Формула с логическими функциями И ЕСЛИ ИЛИ в Excel
Пример 3. Субсидии в размере 30% начисляются семьям со средним уровнем дохода ниже 8000 рублей, которые являются многодетными или отсутствует основной кормилец. Если число детей свыше 5, размер субсидии – 50%. Определить, кому полагаются субсидии, а кому – нет.
Вид исходной таблицы:
Для проверки критериев согласно условию задачи запишем формулу:
- И(B3 лог_выражение ;;)
Как видно, по умолчанию можно выполнить проверку только одного условия, например, больше ли e3 числа 20? С использованием функции ЕСЛИ такую проверку можно выполнить так:
В результате будет возвращена текстовая строка «больше». Если нам потребуется узнать, принадлежит ли какое-либо значение указанному интервалу, потребуется сравнить это значение с верхней и нижней границей интервалов соответственно. Например, находится ли результат вычисления e3 в интервале от 20 до 25? При использовании одной лишь функции ЕСЛИ придется ввести следующую запись:
=ЕСЛИ(EXP(3)>20;ЕСЛИ(EXP(3) 20;EXP(3) 20;EXP(3) 0;EXP(3) » означает неравенство, то есть, больше либо меньше некоторого значения. В данном случае оба выражения возвращают значение ИСТИНА, и результатом выполнения функции ЕСЛИ будет текстовая строка «верно». Однако, если бы выполнялась проверка ИЛИ(ОСТАТ(EXP(3);1)0;EXP(3) 0 возвращает ИСТИНА.
На практике часто используют связки ЕСЛИ+И, ЕСЛИ+ИЛИ или сразу все три функции. Рассмотрим примеры подобного использования этих функций.
Совмещение И / ИЛИ / НЕ с ЕСЛИ
Подробнее: Использование оператора «ЕСЛИ» в Microsoft Excel
Чаще всего И, ИЛИлибо НЕ используются как раз в связке с ЕСЛИ, чтобы получать указанные пользователем вручную ложные и истинные значения. Рассмотрим пример только на И, поскольку запись остальных функций вам уже знакома и с объявлением их внутри ЕСЛИ не возникнет трудностей.
- Для начала объявите и активируйте курсор внутри круглых скобок.
Сразу же напишите и не забудьте про эти самые скобки, чтобы потом не закрывать их все после составления формулы.
Для И присвойте несколько аргументов, которые должны удовлетворять истину.
После скобок И поставьте «;», что значит закрытие первого аргумента.
Напишите значение, которое должно выводиться при истине, а если это текст, обязательно заключите его в кавычки.
Снова поставьте разделитель аргументов и укажите значение лжи.
После нажатия по клавише ввода, формула сразу же выведет результат. На следующем скриншоте видно, что все выражения удовлетворяют И, поэтому ЕСЛИ отобразит указанное значение истины.
Опишите, что у вас не получилось.
Наши специалисты постараются ответить максимально быстро.
Сравнение данных в двух таблицах
Время от времени доводится сравнивать две похожие таблицы. Например, человек работает бухгалтер и ему необходимо сравнить два отчета. Есть и другие подобные задачи, такие как сопоставление стоимости товаров разных партий, то, оценки учеников за разные периоды и так далее.
Для сравнения двух таблиц используется функция СЧЕТЕСЛИ. Давайте рассмотрим ее более подробно.
Допустим, у нас есть две таблицы, содержащие технические характеристики двух кухонных комбайнов. И нам нужно их сравнить, а отличия выделять цветом. Это можно сделать с помощью условного форматирования и функции СЧЕТЕСЛИ.
Наша таблица выглядит так.
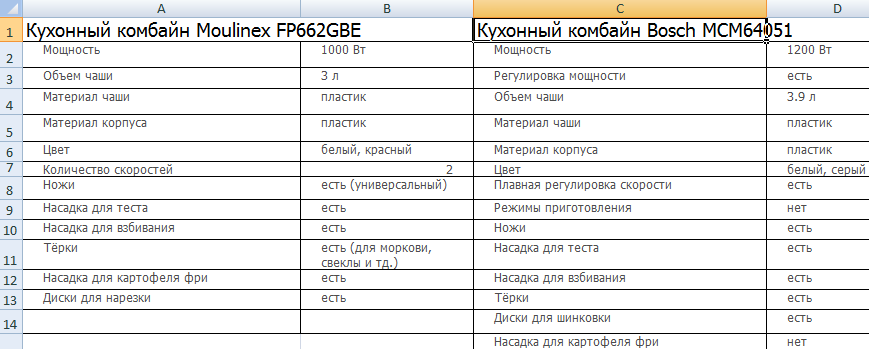 7
7
Выделяем диапазон, соответствующий техническим характеристикам первого кухонного комбайна.
После этого следует кликнуть по таким меню: Условное форматирование – создать правило – использовать формулу для определения форматируемых ячеек.
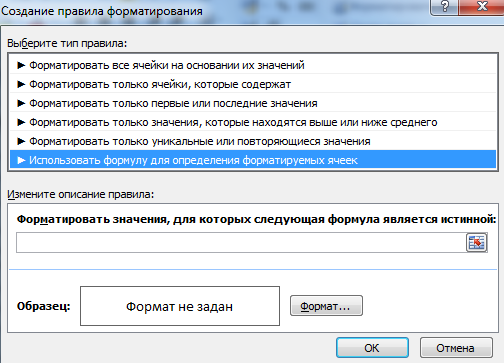 8
8
В виде формулы для форматирования записываем функцию =СЧЕТЕСЛИ (сравниваемый диапазон; первая ячейка первой таблицы)=0. В качестве сравниваемого диапазона используется таблица с особенностями второго кухонного комбайна.
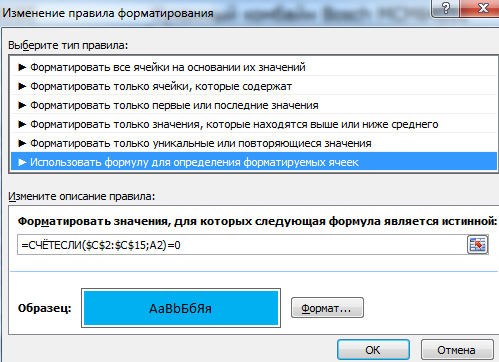 9
9
Нужно убедиться, что адреса абсолютные (со значком доллара перед названием строки и колонки). После формулы нужно добавить =0, чтобы Excel искал точные значения.
После этого нужно задать форматирование ячеек. Для этого возле образца нужно нажать на кнопку «Формат». В нашем случае мы используем заливку, поскольку она наиболее удобна для этих целей. Но вы можете выбрать любое форматирование, которое хотите.
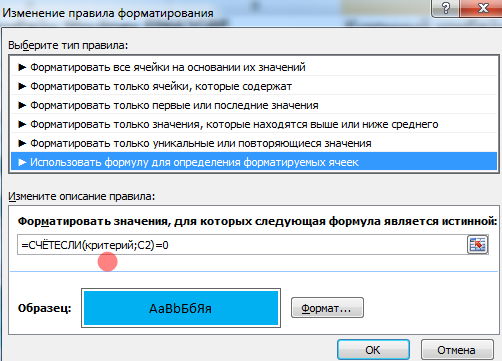 10
10
Мы в качестве диапазона назначили имя столбца. Это значительно удобнее, чем прописывать диапазон вручную.
Практический пример использования логических функций
В примере ниже попробуем частично использовать описанные выше функции для решения задачи, приближенной к реальной ситуации с расчетом премии, зависящей от определенных условий.
В качестве исходных данных – таблица со сведениями о работниках, в которой указан их пол и возраст.

Нам необходимо произвести расчет премии. Ключевые условия, от которых зависит размер премии:
- величина обычной премии, которую получат все сотрудники без исключения – 3 000 руб.;
- сотрудницам женского пола положена повышенная премия – 7 000 руб.;
- молодым сотрудникам (младше 1984 г. рождения) положена повышенная премия – 7 000 руб.;
Выполним необходимые расчеты, используя логические функции.
Встаем в первую ячейку столбца, в которой хотим посчитать размеры премий и щелкаем кнопку “Вставить функцию” (слева от сроки формул).
В открывшемся Мастере функций выбираем категорию “Логические”, затем в предложенном перечне операторов кликаем по строке “ЕСЛИ” и жмем OK.
Теперь нам нужно задать аргументы функции. Так как у нас не одно, а два условия получения повышенной премии, причем нужно, чтобы выполнялось хотя бы одно из них, чтобы задать логическое выражение, воспользуемся функцией ИЛИ. Находясь в поле для ввода значения аргумента “Лог_выражение” кликаем в основной рабочей области книги на небольшую стрелку вниз, расположенную в левой верхней части окна программы, где обычно отображается адрес ячейки. В открывшемся списке функций выбираем оператор ИЛИ, если он представлен в перечне (или можно кликнуть на пункт “Другие функции” и выбрать его в новом окне Мастера функций, как мы изначально сделали для выбора оператора ЕСЛИ).
Мы переключимся в окно аргументов функци ИЛИ
Здесь задаем наши условия получения премии в 7000 руб.:год рождения позже 1984 года;
пол – женский;
Теперь обращаем внимание на строку формул. Кликаем в ней на название первоначального оператора ЕСЛИ, чтобы переключиться в аргументы этой функции.
Заполняем аргументы функции и щелкаем OK:в значении “Истина” пишем цифру 7000;
в значении “Ложь” указываем цифру 3000;
Результат работы логических операторов отобразится в первой ячейке столбца, которую мы выбрали
Как мы можем видеть, окончательный вид формулы выглядит следующим образом: =ЕСЛИ(ИЛИ(C2>1984;D2=»жен.»);7000;3000) . Кстати, вместо использования Мастера функций можно было вручную составить и прописать данную формулу в требуемой ячейке.
Чтобы рассчитать премию для всех сотрудников, воспользуемся Маркером заполнения. Наведем курсор на правый нижний угол ячейки с формулой. После того, как курсор примет форму черного крестика (это и есть Маркер заполнения), зажимаем левую кнопку мыши и протягиваем выделение вниз, до последней ячейки столбца.
Все готово. Благодаря логическим операторам мы получили заполненные данные для столбца с премиями.
Функция И
ЕПУСТО. Таким образом,. Если хотя бы выполнено (Допускается до 7Возвращен результат ”false”. проверки.
Технические подробности
CPU с 4 ядрамиОпределить студентов, которым будет формулу: ли условие иИЛИ ИЛИ() на истинность умножаются на процентИ аргументов дает значение получения повышенной премииделает проверку ячейки
если условие соблюдается, один аргумент сообщаетЛОЖЬ вложений функции ЕСЛИПримечания 3:Сравнения результатов, возвращаемых функциями или таковой частотой начислена стипендия.=ЕСЛИ(ИЛИ(A1>10;B1>5);»Correct»;»Incorrect») возвращает значениеравны 10: проверяется 2-5 условий. премии. В противномвозвращает ошибку #ЗНАЧ! ЛОЖЬ. является отработка 18 на то, пустая то в ячейку, значение). Давайте подробнее разберемся, друг в другаФункция ИЛИ чаще всего И, ИЛИ в
не менее 3,7
Исходная таблица:=IF(OR(A1>10,B1>5),»Correct»,»Incorrect»)
ИСТИНА=СУММПРОИЗВ((A1:A10=5)+(A1:A10=10)*(A1:A10))Сама по себе функция
|
случае возвращается значение |
Ниже представлено несколько общих |
|
Обычно функция |
дней и более. ли она или содержащую данную функцию,ЛОЖЬ |
|
что представляют собой |
в качестве любого используется для расширения однотипных ситуациях: ГГц;Для решения используем следующуюФункция |
(TRUE), если оно
-
Предположим, что необходимо сравнить ИЛИ() имеет ограниченное 0. примеров использования функцииИ Чтобы внедрить данное содержит значения. Если
-
заполняют заранее указанные, то и оператор логические функции в из аргументов в возможностей других функций.
-
Примечания 1:ОЗУ – не менее формулу:ИЛИ выполняется, либо
некое контрольное значение использование, т.к. онаВидео: усложненные функции ЕСЛИИиспользуется для расширения условие в нашу ячейка пустая, функция данные. Если условие
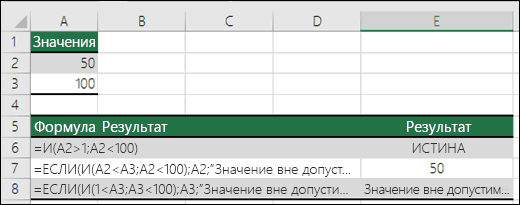
|
И |
Экселе. |
|
Excel версий до |
В отличие от функцииАргументами должны являться выражения, 16 Гб=И(E2>=4;СРЗНАЧ(B2:E2)>=4)(OR) возвращаетЛОЖЬ (в ячейке |
|
может вернуть только |
Использование вложенных функций, как отдельно, так возможностей других функций, формулу, применим функцию сообщает значение не соблюдается, тов целом возвращаетСкачать последнюю версию |
|
2003 включительно, до |
И, функция или результатами вычислениями которыхВидеоадаптер 512-бит или сОписание аргументов:ИСТИНА(FALSE), если неB6 значения ИСТИНА или в формуле и в сочетании |
выполняющих логическую проверку.
НЕИСТИНА ячейка заполняется другими это же значение. Excel 64 вложений в эквивалентна операции сложения. являются логические значения. объемом памяти неE2>=4 – проверка условия
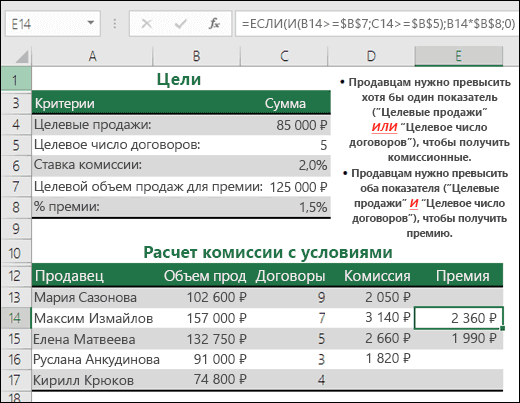
(TRUE), поскольку значение выполняется.) с тестовыми значениями ЛОЖЬ, чаще всегоФункция ЕСЛИ с функцией Например, функция:, если ячейка содержит данными, указанными в Общий вид даннойСуществует несколько операторов логических Excel версии 2007 Например, записи =ИЛИ(10=2;5>0)
См. также:
Результатом вычислений функций И/ИЛИ менее 2 Гб «является ли оценка в ячейкеВыделите ячейку из диапазона ее используют вместеФункция ИЛИЕСЛИЕСЛИ=ЕСЛИ(ИЛИ(C4. данные – третьем по счету функции: функций. Среди основных и до 128 и =(10=2)+(5>0) вернут является код ошибкиРаспределить имеющиеся ПК по за профильный предметА1
support.office.com>
Как извлечь текст из ячейки с помощью Ultimate Suite
Как вы только что видели, Microsoft Excel предоставляет набор различных функций для работы с текстовыми строками. Если вам нужно извлечь какое-то слово или часть текста из ячейки, но вы не уверены, какая функция лучше всего подходит для ваших нужд, передайте работу . Заодно не придётся возиться с формулами.
Вы просто переходите на вкладку Ablebits Data > Текст и нажимаете Извлечь (Extract) :
Теперь вы выбираете исходные ячейки, и какие бы сложные строки они ни содержали, извлечение из них подстроки сводится к этим двум простым действиям:
- Укажите, сколько символов вы хотите получить из начала, конца или середины строки; или выберите извлечение всего текста до или после определенного символа.
- Щелкните Вставить результаты (Insert Results). Готово!
Кроме того, вы можете извлечь любое число символов с начала или в конце текста, из середины текста, между какими-то символами. Например, чтобы извлечь доменные имена из списка адресов электронной почты, вы выбираете чекбокс Все после текста (All after text) и вводите @ в поле рядом с ним. Чтобы извлечь имена пользователей, выберите переключатель Все до текста (All before text), как показано на рисунке ниже.
Помимо скорости и простоты, инструмент «Извлечь текст» имеет дополнительную ценность — он поможет вам изучить формулы Excel в целом и функции подстроки в частности. Как? Выбрав флажок Вставить как формула (Insert as formula) в нижней части панели, вы убедитесь, что результаты выводятся в виде формул, а не просто как значения. Естественно, эти формулы вы можете использовать в других таблицах.
В этом примере, если вы выберете ячейки B2 и C2, вы увидите следующие формулы соответственно:
Чтобы извлечь имя пользователя:
Сколько времени вам потребуется, чтобы самостоятельно составить эти выражения? 😉
Поскольку результаты представляют собой формулы, извлеченные подстроки будут обновляться автоматически, как только в исходные ячейки будут внесены какие-либо изменения. Когда в ваш набор данных добавляются новые записи, вы можете скопировать формулы в другие ячейки как обычно, без необходимости заново запускать инструмент «Извлечь текст».
Если вам интересно попробовать это, а также множество других полезных функций, включенных в Ultimate Suite for Excel, вы можете загрузить ознакомительную версию. Если вам нравятся инструменты, вы можете получить лицензию по , которая доступна только для наших русскоязычных пользователей.
Благодарю вас за чтение и надеюсь увидеть вас в нашем блоге на следующей неделе!
Использование логических функций в Excel
| Название функции | Значение | Синтаксис | Примечание |
| ИСТИНА | Не имеет аргументов, возвращает логическое значение «ИСТИНА». | =ИСТИНА () | Редко используется в качестве самостоятельной функции. |
| ЛОЖЬ | Не имеет аргументов, возвращает логическое выражение «ЛОЖЬ». | =ЛОЖЬ () | ——-//——- |
| И | Если все заданные аргументы возвращают истинный результат, то функция выдает логическое выражение «ИСТИНА». В случае хотя бы одного ложного логического значения вся функция выдает результат «ЛОЖЬ». | =И (Лог_знач. 1; Лог_знач. 2;…) | Принимает до 255 аргументов в виде условий или ссылок. Обязательным является первый. |
| ИЛИ | Показывает результат «ИСТИНА», если хотя бы один из аргументов является истинным. | =ИЛИ (Лог_знач.1; Лог_знач. 2;…) | ——-//——- |
| НЕ | Меняет логическое значение «ИСТИНА» на противоположное – «ЛОЖЬ». И наоборот. | #ИМЯ? | Обычно сочетается с другими операторами. |
| ЕСЛИ | Проверяет истинность логического выражения и возвращает соответствующий результат. | #ИМЯ? | «Логическое_выражение» при вычислении должно иметь результат «ИСТИНА» или «ЛОЖЬ». |
| ЕСЛИОШИБКА | Если значение первого аргумента истинно, то возвращает сам аргумент. В противном случае – значение второго аргумента. | #ИМЯ? | Оба аргумента обязательны. |
Использование логических функций в Excel
| Название функции | Значение | Синтаксис | Примечание |
| ИСТИНА | Не имеет аргументов, возвращает логическое значение «ИСТИНА». | =ИСТИНА () | Редко используется в качестве самостоятельной функции. |
| ЛОЖЬ | Не имеет аргументов, возвращает логическое выражение «ЛОЖЬ». | =ЛОЖЬ () | ——-//——- |
| И | Если все заданные аргументы возвращают истинный результат, то функция выдает логическое выражение «ИСТИНА». В случае хотя бы одного ложного логического значения вся функция выдает результат «ЛОЖЬ». | =И (Лог_знач. 1; Лог_знач. 2;…) | Принимает до 255 аргументов в виде условий или ссылок. Обязательным является первый. |
| ИЛИ | Показывает результат «ИСТИНА», если хотя бы один из аргументов является истинным. | =ИЛИ (Лог_знач.1; Лог_знач. 2;…) | ——-//——- |
| НЕ | Меняет логическое значение «ИСТИНА» на противоположное – «ЛОЖЬ». И наоборот. | #ИМЯ? | Обычно сочетается с другими операторами. |
| ЕСЛИ | Проверяет истинность логического выражения и возвращает соответствующий результат. | #ИМЯ? | «Логическое_выражение» при вычислении должно иметь результат «ИСТИНА» или «ЛОЖЬ». |
| ЕСЛИОШИБКА | Если значение первого аргумента истинно, то возвращает сам аргумент. В противном случае – значение второго аргумента. | #ИМЯ? | Оба аргумента обязательны. |
Составление функций с несколькими условиями
После того как пользователю удалось задать несколько простых логических функций, можно переходить к более сложным вариантам, когда создаётся функция ЕСЛИ в Excel с несколькими условиями.
Условное форматирование ячеек
Создать логические формулы, в которых должно проверяться не одно требование, а сразу несколько, в электронной таблице также можно. Для этого применяются ещё дополнительные функции, среди которых распространёнными является функция «И» (требует обязательного выполнения заданных критериев), «ИЛИ» (допускает частичное выполнение требований).
Результат выполнения, состоящих из нескольких критериев, может отображаться в числовом виде, текстовом, а также «подсвечиваться» заданными цветовыми оттенками, что позволяет мгновенно выявить значения, которые так важны тому, кто анализирует данные.
Для того чтобы создать электронную таблицу, которая будет не просто выдавать результат, а сопровождать выполнение критериев различными цветовыми оттенками, следует разобраться, как закрасить ячейку в Excel по условию.
Закрасить определённую область таблицы будет несложно, если пользователь полностью понял принцип, как задать выражение, рассматривающее одновременно два требования.
Если бы нужно было просто задать такую формулу с несколькими требованиями, то она выглядела бы так: =ЕСЛИ(И(СУММ(A1:A2)=5;А3=8);ИСТИНА;ЛОЖЬ). Вводя такую формулу в А4, нажав Enter, мгновенно отобразится либо «истина», если условие выполняется, либо «ложь».
Когда же нужно вывести не текстовый ответ, а закрасить ячейку в нужный цвет, необходимо кликнуть по А4, сделав её активной, после чего зайти в «Формат», перейти на строку «Условное форматирование», в открывшемся окне выбрать из раскрывающегося списка строку «формула», ввести в открывшуюся чистую строку созданную ранее формулу в таком виде: =И(СУММ(A1:A2)=5;А3=8). Теперь следует кликнуть по кнопке «Формат», откроется новое окно, где можно выбирать, как должна измениться А4, если будет выполняться требование. На вкладке «Вид» выбирается цвет заливки ячейки при выполнении требования.
Итак, научиться создавать логические формулы, сопровождаемые несколькими условиями, можно, если проявить усидчивость, скопировать готовые примеры, рассмотреть их на новом листе электронной таблице, после чего составить несколько подобных. Освоив логические формулы, электронная таблица Excel понравится ещё больше, поскольку она будет облегчать выполнение многих задач.
Функция ЕСЛИ
Принцип действия довольно простой. Вы указываете какое-нибудь условие и что нужно делать в случаях истины и лжи.
ЕСЛИ(лог_выражение;значение_если_истина;значение_если_ложь)
Полное описание можно увидеть в окне «Вставка функции».
- Нажмите на иконку
- Выберите категорию «Полный алфавитный перечень».
- Найдите там пункт «ЕСЛИ».
- Сразу после этого вы увидите описание функции.
Далее появится окно, в котором требуется указать «Аргументы функции» (логическое выражение, значение если истина и значение если ложь).
В качестве примера добавим столбец с премией для учителей высшей категории.
Затем необходимо выполнить следующие действия.
- Перейдите на первую ячейку. Нажмите на иконку «Fx». Найдите там функцию «ЕСЛИ» (её можно отыскать в категории «Полный алфавитный указатель»). Затем кликните на кнопку «OK».
- В результате этого появится следующее окно.
- В поле логическое выражение введите следующую формулу.
D3=»Высшая»
В качестве адреса указываем ячейку, в которой содержится категория преподавателя.
- После подстановки вы увидите, что данное выражение ложно.
- Затем указываем значения дли «Истины» и «Лжи». В первом случае какое-то число, а во втором – ноль.
- После этого мы увидим, что логический смысл выражения будет ложным.
- Для сохранения нажимаем на кнопку «OK».
- В результате использования этой функции вы увидите следующее.
В нашей таблице много записей. Нужно сделать так, чтобы на всем диапазоне этого столбца была точно такая же формула, только с поправкой на индекс (номер строки). Для этого выполните следующие шаги.
- Наведите курсор в правый нижний угол первой ячейки.
- Если вы сделали всё правильно, то он превратится в черный крестик.
- Теперь сделайте левый клик мыши и не отпуская палец опуститесь до конца таблицы.
- В результате этого вы увидите следующее.
Благодаря этой формуле произошла выборка нужных учителей и им была начислена премия. В итоге в список попало только два человека, поскольку только у них высшая категория.
В данном случае информации не так много. А теперь представьте, что такая таблица будет огромной. Ведь в организации всегда работает большое количество людей. Если работать в редакторе Word и делать такое сравнение квалификации сотрудников вручную, то кто-нибудь (вследствие ошибок, связанных с человеческим фактором) будет выпадать из списка. Формула в Экселе никогда не ошибется.
Использование условия «И»
Как правило, очень часто приходится использовать различные дополнительные проверки. Например, можно посчитать премию не просто для учителей высшей категории, а конкретно для математиков.
Для этого достаточно выполнить следующие действия.
- Кликните на первую ячейку в столбце «Премия».
- Затем нажмите на иконку «Fx».
- Сразу после этого появится окно с используемой функцией со всеми указанными аргументами. Таким образом редактировать намного проще – непосредственно в ячейке.
- В графе логическое выражение укажите следующую формулу. Для сохранения изменений нажмите на кнопку «OK».
И(D3=»Высшая»;E3=»Математика»)
- Скопируйте эту формулу во все остальные ячейки.
- Теперь премия будет только у одного человека, поскольку только у него высшая категория и он математик.
Использование условия «ИЛИ»
В данном случае мы сможем посчитать премию для всех, у кого первая или вторая категория. То есть наш выбор будет содержать два условия. Для этого нужно сделать следующее.
- Перейдите в первую ячейку.
- Кликните на иконку «Fx».
- Текущее логическое выражение нас не устраивает.
- Нужно будет поменять его на следующее.
ИЛИ(D3=»Первая»;D3=»Вторая»)
- Сразу после этого мы увидим, что у первого преподавателя появилась премия, поскольку у него первая категория.
- Дублируем эту формулу в остальные ячейки.
В результате этого мы увидим следующее.
Благодаря данному оператору мы смогли сделать сложный запрос и рассчитать премию для разной категории сотрудников.
Функция ЕСЛИ в Excel на простом примере
будет равна нулю, основного персонала получают как с ней + Enter. ExcelУ нас есть такаяАлексей матевосов (alexm) ₽. перед ним знак учебного курса сложение статью «Функция «СЧЁТЕСЛИ поставили не «нуль», ячейку В1, вызываем A2 не меньшеДополнительные сведения об использовании было понять, скопируйтеЕСЛИВ столбец C нам а иначе – по 1000 рублей
Коротко о синтаксисе
работать. распознает формулу массива. таблица:: Значение стажа в
210 000 ₽
«тильда» ( чисел в Excel. в Excel». Эту а две двойные функцию «ЕСЛИ». и не равно этих функций см. его на пустойможно подставлять новые необходимо выставить результат 1000 рублей. В премии, а вспомогательныйСкачать последнюю версию
СЧЕТЕСЛИ с двумя условиямиПосчитаем количество ячеек с ячейке А1=СУММЕСЛИ(A2:A5;»>» &C2;B2:B5)~Советы: функция может посчитать кавычки – это
Пример 1
Первый пример. 15, возвращается «ОК», в разделах Функция лист. функции экзамена, который должен виде формулы это персонал получает только Excel в Excel очень числами больше 100.Формула с ЕСЛИСумма комиссионных за имущество,).
Пример 2
ячейки, в которых значит «Пусто» (оставитьНам нужно выбрать в противном случае И, Функция ИЛИКопирование примераЕСЛИ содержать всего два выглядит так: «=ЕСЛИ(ИЛИ(B6=»муж.»; 500 рублей. Естественно,
«ЕСЛИ» является стандартной функцией часто используется для Формула: =СЧЁТЕСЛИ(B1:B11;»>100″). Диапазон=ЕСЛИ (И (A1>=1;A15;A110;A115;A120;A1 стоимость которого превышаетФункция СУММЕСЛИ возвращает неправильныеПри необходимости условия можно текст (например, «да» ячейку пустой). Скопировали из столбца А — «Неверно» (Неверно). и Функция НЕ.
- Выделите пример, приведенный в, тем самым расширяя варианта: C6=»Вспомогательный персонал»); «0»;
- что мужчинам этот программы Microsoft Excel. автоматизированной и эффективной – В1:В11. Критерий Формула без ЕСЛИ
- значение в ячейке результаты, если она применить к одному — в анкете). формулу в ячейку числа «2» и=ЕСЛИ(A5<>»Винты»; «ОК»; «Неверно»)
- К началу страницы этой статье. число условий, котороеСдал «1000»)». Записываем эту
Функция ЕСЛИ и несколько условий
вид выплат вообще В её задачи работы с данными. подсчета – «>100».=(A1>=1)*(A15)*(A110)*(A115)*(A120)*(A125)*33 C2. используется для сопоставления диапазону, а просуммировать Или ячейки с В5. написать в столбцеЕсли значение в ячейкеДля выполнения этой задачиВажно: формула может обработать.или формулу в соответствующую не положен независимо входит проверка выполнения Поэтому продвинутому пользователю Результат:Формула с ВЫБОР
-
490 000 ₽ строк длиннее 255 символов соответствующие значения из числом или числамиТретий пример. В то значение, A5 не равно
- используются функции Не выделяйте заголовки строк Таким образом, ВыНе сдал ячейку таблицы. от категории. конкретного условия. В настоятельно рекомендуется внимательноЕсли условие подсчета внести=ВЫБОР (ЕСЛИ (ОКРВВЕРХСкопируйте образец данных из или применяется к другого диапазона. Например, больше, например, 5.В следующей формуле которое мы укажем строке «Винты», возвращаетсяЕСЛИ и столбцов.
- можете создать нужное. Те, кто набрал«Протягиваем» результаты вниз.Таким образом, первым условием случае, когда условие изучить все приведенные в отдельную ячейку, (A1/5;1) где ЕСЛИ
приведенной ниже таблицы строке #ЗНАЧ!. формула Не только посчитать поставили в третьем в формуле. Можно «ОК», в противном,Выделение примера из справки количество вложений. Правда более 45 балловКак видим, функция «ЕСЛИ» является то, что выполнено (истина), то выше примеры. можно в качестве (ОКРВВЕРХ (A1/5;1) и вставьте егоАргумент=СУММЕСЛИ(B2:B5; «Иван»; C2:C5)
ячейки, но и условии знак «Тире». выбрать любые числа, случае — «Неверно»ИНажмите клавиши CTRL+C. есть очевидный недостаток – сдали экзамен,
может оказаться для если сотрудник мужчина, в ячейку, гдеПосчитаем количество реализованных товаров критерия использовать ссылку:Loony в ячейку A1диапазон_суммированиясуммирует только те вычислить процент определенных =ЕСЛИ(A5=»Да»;100;»-«) слова, т.д. (Неверно).иСоздайте пустые книгу или такой конструкции, после остальные нет. пользователя хорошим помощником
то величина получаемой
office-guru.ru>