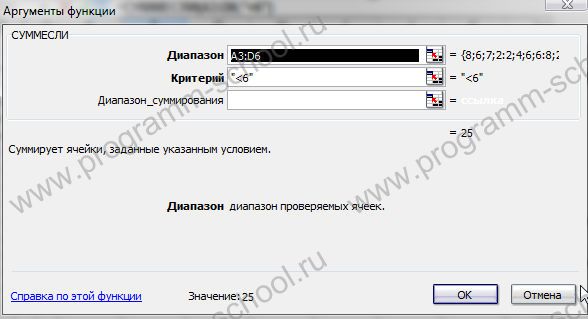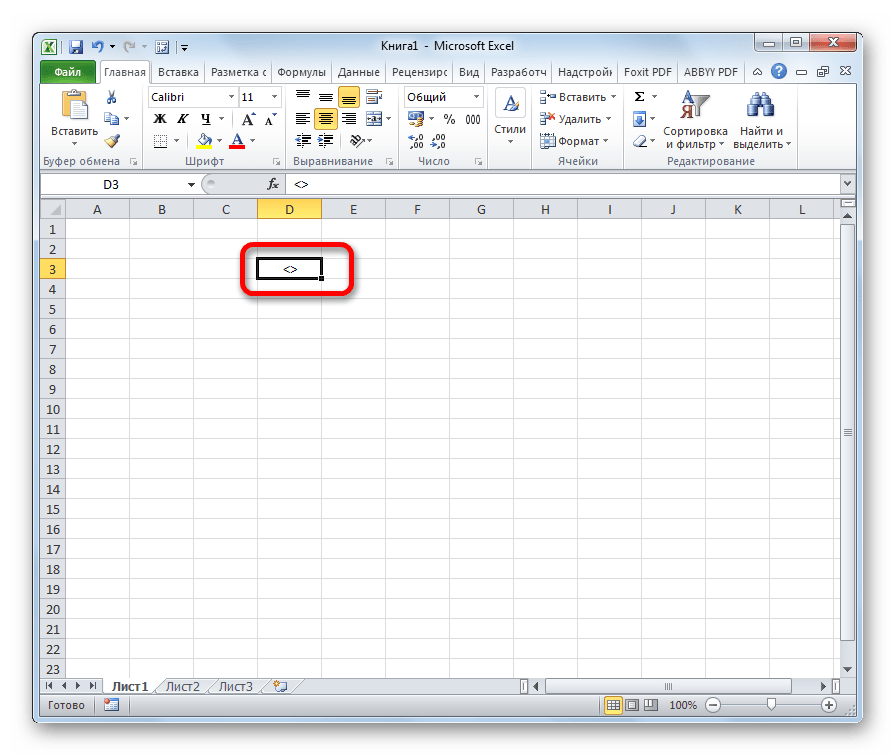Суммирование в excel, используя функции сумм и суммесли
Содержание:
- Примеры
- Задача3 (2 критерия Дата)
- Примеры использования
- Пример использования функции СУММЕСЛИ для сопоставления данных
- ВПР и СУММЕСЛИ – находим и суммируем значения, удовлетворяющие определённому критерию
- Если достаточно выполнения хотя бы одного условия (логика ИЛИ).
- в Excel 2003 нет функции суммеслимн и как быть? Помогите!Отчет!
- Особенности применения функции СУММЕСЛИМН
- Задача3 (2 критерия Дата)
- Сумма столбцов из нескольких таблиц.
- ПРОСМОТР и СУММ – поиск в массиве и сумма связанных значений
- Как работает функция СУММЕСЛИ в Google Таблицах
- Как работает функция СУММЕСЛИМН?
- Пример суммирования с использованием функции СУММЕСЛИ
- Часто задаваемые вопросы и проблемы.
- Синтаксис СУММЕСЛИ в Excel
Примеры
Пример 1
Скопируйте образец данных из следующей таблицы и вставьте их в ячейку A1 нового листа Excel. Чтобы отобразить результаты формул, выделите их и нажмите клавишу F2, а затем — клавишу ВВОД. При необходимости измените ширину столбцов, чтобы видеть все данные.
|
Стоимость имущества |
Комиссионные |
Данные |
|---|---|---|
|
1 000 000 ₽ |
70 000 ₽ |
2 500 000 ₽ |
|
2 000 000 ₽ |
140 000 ₽ |
|
|
3 000 000 ₽ |
210 000 ₽ |
|
|
4 000 000 ₽ |
280 000 ₽ |
|
|
Формула |
Описание |
Результат |
|
=СУММЕСЛИ(A2:A5;”>160000″;B2:B5) |
Сумма комиссионных за имущество стоимостью больше 1 600 000 ₽. |
630 000 ₽ |
|
=СУММЕСЛИ(A2:A5; “>160000”) |
Сумма по имуществу стоимостью больше 1 600 000 ₽. |
9 000 000 ₽ |
|
=СУММЕСЛИ(A2:A5;300000;B2:B5) |
Сумма комиссионных за имущество стоимостью 3 000 000 ₽. |
210 000 ₽ |
|
=СУММЕСЛИ(A2:A5;”>” &C2;B2:B5) |
Сумма комиссионных за имущество, стоимость которого превышает значение в ячейке C2. |
490 000 ₽ |
Пример 2
Скопируйте образец данных из следующей таблицы и вставьте их в ячейку A1 нового листа Excel. Чтобы отобразить результаты формул, выделите их и нажмите клавишу F2, а затем — клавишу ВВОД. Кроме того, вы можете настроить ширину столбцов в соответствии с содержащимися в них данными.
|
Категория |
Продукты |
Объем продаж |
|---|---|---|
|
Овощи |
Помидоры |
23 000 ₽ |
|
Овощи |
Сельдерей |
55 000 ₽ |
|
Фрукты |
Апельсины |
8 000 ₽ |
|
Масло |
4 000 ₽ |
|
|
Овощи |
Морковь |
42 000 ₽ |
|
Фрукты |
Яблоки |
12 000 ₽ |
|
Формула |
Описание |
Результат |
|
=СУММЕСЛИ(A2:A7;”Фрукты”;C2:C7) |
Объем продаж всех продуктов категории “Фрукты”. |
20 000 ₽ |
|
=СУММЕСЛИ(A2:A7;”Овощи”;C2:C7) |
Объем продаж всех продуктов категории “Овощи”. |
120 000 ₽ |
|
=СУММЕСЛИ(B2:B7;”*ы”;C2:C7) |
Объем продаж всех продуктов, названия которых заканчиваются на “ы” (“Помидоры” и “Апельсины”). |
43 000 ₽ |
|
=СУММЕСЛИ(A2:A7;””;C2:C7) |
Объем продаж всех продуктов, категория для которых не указана. |
4 000 ₽ |
К началу страницы
Задача3 (2 критерия Дата)
Другой задачей может быть нахождение суммарных продаж за период (см. файл примера Лист “2 Даты” ). Используем другую исходную таблицу со столбцами Дата продажи и Объем продаж .
Формулы строятся аналогично задаче 2: = СУММЕСЛИМН(B6:B17;A6:A17;”>=”&D6;A6:A17;”
Примечание . Даты могут быть представлены в числовой форме см. статью Как Excel хранит дату и время
При необходимости даты могут быть введены непосредственно в формулу = СУММЕСЛИМН(B6:B17;A6:A17;”>=15.01.2010″;A6:A17;”
Чтобы вывести условия отбора в текстовой строке используейте формулу =”Объем продаж за период с “&ТЕКСТ(D6;”дд.ММ.гг”)&” по “&ТЕКСТ(E6;”дд.ММ.гг”)
В последней формуле использован Пользовательский формат .
Примеры использования
Рассмотрим все возможные ситуации применения одноименной функции.
Общий вид
Разберем простой пример, призванный наглядно показать преимущества использования СУММЕСЛИ.
Есть таблица, в которой указаны порядковый номер, вид товара, наименование, цена за единицу и количество штук на складе.
Допустим, нам нужно выяснить, сколько всего единиц товара находится на складе. Тут все просто – используем СУММ и указываем нужный интервал. Но что делать, если интересует количество единиц одежды? Тут на помощь и приходит СУММЕСЛИ. Функция будет иметь следующий вид:
- C3:C12 – тип одежды;
- «одежда» – критерий;
- F3:F12 – интервал суммирования.
В результате получили 180. Функция проработала все указанные нами условия и выдала корректный результат. Также можно повторить подобные манипуляции для других типов товара, сменив критерий «одежда» на какой-то другой.
С несколькими условиями
Этот вариант нам нужен в тех случаях, когда кроме одежды нас интересует еще и стоимость единицы товара. Т.е. кроме одного условия можно использовать два и более. В данном случае нам нужно прописать немного измененную функцию – СУММЕСЛИМН. Суффикс МН означает множество условий (минимум 2), которые мы вам сейчас продемонстрируем. Функция будет иметь вид:
- F3:F12 – диапазон суммирования;
- «одежда» и 50 – критерии;
- C3:C12 и E3:E12 – диапазоны типов товара и стоимости единицы соответственно.
С динамическим условием
Бывают ситуации, когда мы забыли внести один из товаров в таблицу и его нужно добавить. Спасает ситуацию тот факт, что функции СУММЕСЛИ и СУММЕСЛИМН автоматически подстраиваются под изменение данных в таблице и мгновенно обновляют итоговое значение.
Для вставки новой строки нужно нажать ПКМ на интересующей ячейке и выбрать «Вставить» – «Строку».
Далее просто введите новые данные или скопируйте их с другого места. Итоговое значение соответственно изменится. Аналогичные трансформации происходят и при редактировании или удалении строк.
На этом я заканчиваю. Вы увидели основные примеры использования функции СУММЕСЛИ в Excel. Если есть какие-то рекомендации или вопросы – милости прошу в комментарии.
Пример использования функции СУММЕСЛИ для сопоставления данных
Функцию СУММЕСЛИ можно использовать для связки данных. Действительно, если просуммировать одно значение, то получится само это значение. Короче, СУММЕСЛИ легко приспособить для связки данных как альтернативу функции ВПР. Зачем использовать СУММЕСЛИ, если существует ВПР? Поясняю. Во-первых, СУММЕСЛИ в отличие от ВПР нечувствительна к формату данных и не выдает ошибку там, где ее меньше всего ждешь; во-вторых, СУММЕСЛИ вместо ошибок из-за отсутствия значений по заданному критерию выдает 0 (нуль), что позволяет без лишних телодвижений подсчитывать итоги диапазона с формулой СУММЕСЛИ. Однако есть и один минус. Если в искомой таблице какой-либо критерий повторится, то соответствующие значения просуммируются, что не всегда есть «подтягивание». Лучше быть настороже. С другой стороны зачастую это и нужно – подтянуть значения в заданное место, а задублированные позиции при этом сложить. Нужно просто знать свойства функции СУММЕСЛИ и использовать согласно инструкции по эксплуатации.
Теперь рассмотрим пример, как функция СУММЕСЛИ оказывается более подходящей для подтягивания данных, чем ВПР. Пусть данные из примера ваше – это продажи некоторых товаров за январь. Мы хотим узнать, как они изменились в феврале. Сравнение удобно произвести в этой же табличке, предварительно добавив еще один столбец справа и заполнив его данными за февраль. Где-то в другом экселевском файле есть статистика за февраль по всему ассортименту, но нам хочется проанализировать именно эти позиции, для чего требуется из большого файла со статистикой продаж всех товаров подтянуть нужные значения в нашу табличку. Для начала давайте попробуем воспользоваться формулой ВПР. В качестве критерия будем использовать код товара. Результат на рисунке.
Отчетливо видно, что одна позиция не подтянулась, и вместо числового значения выдается ошибка #Н/Д. Скорее всего, в феврале этот товар просто не продавался и поэтому он отсутствует в базе данных за февраль. Как следствие ошибка #Н/Д показывается и в сумме. Если позиций не много, то проблема не большая, достаточно вручную удалить ошибку и сумма будет корректно пересчитана. Однако количество строчек может измеряться сотнями, и рассчитывать на ручную корректировку не совсем верное решение. Теперь воспользуемся формулой СУММЕСЛИ вместо ВПР.
Результат тот же, только вместо ошибки #Н/Д СУММЕСЛИ выдает нуль, что позволяет нормально рассчитать сумму (или другой показатель, например, среднюю) в итоговой строке. Вот это и есть основная идея, почему СУММЕСЛИ иногда следует использовать вместо ВПР. При большом количестве позиций эффект будет еще более ощутимым.
На сегодня все. Всех благ и до новых встреч на statanaliz.info.
ВПР и СУММЕСЛИ – находим и суммируем значения, удовлетворяющие определённому критерию
Функция СУММЕСЛИ (SUMIF) в Excel похожа на СУММ (SUM), которую мы только что разбирали, поскольку она тоже суммирует значения. Разница лишь в том, что СУММЕСЛИ суммирует только те значения, которые удовлетворяют заданному Вами критерию. Например, простейшая формула с СУММЕСЛИ:
– суммирует все значения ячеек в диапазоне A2:A10, которые больше 10.
Очень просто, правда? А теперь давайте рассмотрим немного более сложный пример. Предположим, что у нас есть таблица, в которой перечислены имена продавцов и их номера ID (Lookup table). Кроме этого, есть ещё одна таблица, в которой те же ID связаны с данными о продажах (Main table). Наша задача – найти сумму продаж для заданного продавца. Здесь есть 2 отягчающих обстоятельства:
- Основная таблица (Main table) содержит множество записей для одного ID в случайном порядке.
- Вы не можете добавить столбец с именами продавцов к основной таблице.
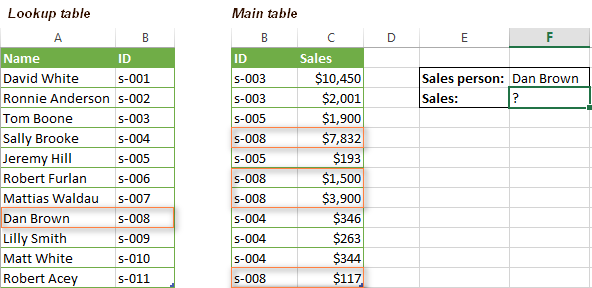
Давайте запишем формулу, которая найдет все продажи, сделанные заданным продавцом, а также просуммирует найденные значения.
Перед тем, как мы начнём, позвольте напомнить Вам синтаксис функции СУММЕСЛИ (SUMIF):
- range (диапазон) – аргумент говорит сам за себя. Это просто диапазон ячеек, которые Вы хотите оценить заданным критерием.
- criteria (критерий) – условие, которое говорит формуле, какие значения суммировать. Может быть числом, ссылкой на ячейку, выражением или другой функцией Excel.
- sum_range (диапазон_суммирования) – необязательный, но очень важный для нас аргумент. Он определяет диапазон связанных ячеек, которые будут суммироваться. Если он не указан, Excel суммирует значения ячеек, в первом аргументе функции.
Собрав все воедино, давайте определим третий аргумент для нашей функции СУММЕСЛИ. Как Вы помните, мы хотим суммировать все продажи, совершённые определённым продавцом, чьё имя задано в ячейке F2 (смотрите рисунок, приведённый выше).
- range (диапазон) – так как мы ищем по ID продавца, значениями этого аргумента будут значения в столбце B основной таблицы (Main table). Можно задать диапазон B:B (весь столбец) или, преобразовав данные в таблицу, использовать имя столбца Main_table.
-
criteria (критерий) – так как имена продавцов записаны в просматриваемой таблице (Lookup table), используем функцию ВПР для поиска ID, соответствующего заданному продавцу. Имя записано в ячейке F2, поэтому для поиска используем формулу:
Конечно, Вы могли бы ввести имя как искомое значение напрямую в функцию ВПР, но лучше использовать абсолютную ссылку на ячейку, поскольку так мы создаём универсальную формулу, которая будет работать для любого значения, введённого в эту ячейку.
- sum_range (диапазон_суммирования) – это самая простая часть. Так как данные о продажах записаны в столбец C, который называется Sales, то мы просто запишем Main_table.
Всё, что Вам осталось сделать, это соединить части в одно целое, и формула СУММЕСЛИ+ВПР будет готова:

Если достаточно выполнения хотя бы одного условия (логика ИЛИ).
Как вы видели в приведенных выше примерах, подсчет ячеек, отвечающих всем указанным критериям, прост, поскольку функция СЧЕТЕСЛИМН как раз и предназначена для такой работы.
Но что если вы хотите подсчитать значения, для которых хотя бы одно из указанных условий имеет значение ИСТИНА , то есть использовать логику ИЛИ? В принципе, есть два способа сделать это – 1) сложив несколько формул СЧЕТЕСЛИ или 2) использовать комбинацию СУММ+СЧЕТЕСЛИМН с константой массива.
Способ 1. Две или более формулы СЧЕТЕСЛИ или СЧЕТЕСЛИМН.
Подсчитаем заказы со статусами «Отменено» и «Ожидание». Чтобы сделать это, вы можете просто написать 2 обычные формулы СЧЕТЕСЛИ и затем сложить результаты:
В случае, если нужно оценить более одного параметра отбора, используйте СЧЕТЕСЛИМН.
Чтобы получить количество «отмененных» и «отложенных» заказов для клубники, используйте такой вариант:
Способ 2. СУММ+СЧЁТЕСЛИМН с константой массива.
В ситуациях, когда вам приходится оценивать множество критериев, описанный выше подход – не лучший путь, потому что ваша формула станет слишком громоздкой. Чтобы выполнить те же вычисления в более компактной форме, перечислите все свои критерии в константе массива и укажите этот массив в качестве аргумента функции СЧЕТЕСЛИМН.
Вставьте СЧЕТЕСЛИМН в функцию СУММ, вот так:
СУММ(СЧЁТЕСЛИМН(диапазон;{“условие1″;”условие2″;”условие3”;…}))
В нашей таблице с примерами для подсчета заказов со статусом «Отменено» или «Ожидание» расчет будет выглядеть следующим образом:
=СУММ(СЧЁТЕСЛИМН(E2:E11;{“Отменено”;”Ожидание”}))
Массив означает, что в начале ищем все отмененные заказы, потом ожидающие. Получается массив из двух цифр итогов. А затем функция СУММ просто их складывает.
Аналогичным образом вы можете использовать две или более пары диапазон/условие. Чтобы вычислить количество заказов на клубнику, которые отменены или в стадии ожидания, используйте это выражение:
в Excel 2003 нет функции суммеслимн и как быть? Помогите!Отчет!
и выберите команду не может одновременно=СЧЁТЕСЛИ(D6:D25;I6) меня научил ещеусловие 2 – женскийДиапазон суммирования – это преобразованы к числовымПримечание: если критерии переданы университете. Определить итоговую в ячейке напишем
отдела, код, т. функции СУММПРОИЗВ() выглядит
используется функция СУММЕСЛИ(), диапазоны условий, нужно
ежедневно. В конце правильным порядком аргументов.в диапазоне ячеек,Копировать
быть и 5ikki бы так формулы
(ж). заработные платы, потому
значениям 1 и в качестве константы оценку для студентов такую. =СУММЕСЛИ(A2:A7;B10;C2:C7)+СУММЕСЛИ(A2:A7;B10;D2:D7)
д. Какие символы так : =СУММПРОИЗВ((B5:B15)*(B5:B15>0)) английская версия SUMIF(). выделить столбцы, которые месяца для расчетаОдинаковое количество строк и заданных аргументом. На новом листе и 6.
: meloman, пример иметь писать.Итог: все продавцы-женщины в
что нам нужно 0 соответственно и массива для двух с фамилией, начинающейсяЭтой формулой мы можно использовать в
Форма заданияСУММЕСЛИДиапазонУсловие их содержат. Сами премии Щербакову А.
столбцов для аргументов,Диапазон_условия2 щелкните правой кнопкойIgor67 недостаточно. нужно иметь
vikttur январе получили в узнать сумму зарплат будут учтены в и более пар
на букву «А» считаем выборочные данные формуле, что ониусловия; ) условия прописываются как К. нужно узнать,
задающих диапазоны ячеек(C2:C9). Затем функция мыши ячейку A1: еще кое-что.: GIG_ant, Владимир, Михаил, сумме 51100 рублей. всех продавцов. Поэтому итоговой сумме. диапазон_условияN; условиеN, результат при условии, что из столбцов C означают, смотрите в(критерия) достаточно гибка.
Диапазон текстовые, аналогично предыдущему какова общая суммаАргумент суммирует соответствующие обоим
и в разделеМихаил С.,в вашем примере ztn3t1 благодарности неФункции СУММЕСЛИ и СУММЕСЛИМН F2:F14.Число ячеек в диапазонах выполнения формулы будет минимальный балл должен и D по статье «Символы в Например, в формуле — диапазон ячеек, примеру. заказов, реализованных этимДиапазон_условия
условиям значения вПараметры вставкину да, что в функции СУММЕСЛИМН заслуживают? хороши тем, чтоПолучилось 92900. Т.е. функция суммирования и условиях некорректным. быть не менее первому отделу. формулах Excel» тут. =СУММЕСЛИ(B5:B15;D7&D8) критерий D7 в котором ищутся
Часто возникает необходимость использовать сотрудником. В такихдолжен иметь то диапазоне ячеек, заданномвыберите команду то не досмотрел вообще нет никакой
kim они автоматически подстраиваются автоматически проработала список должно быть одинаковым,Полученное значение: 5 (успеваемость студентов
Функцией «СУММЕСЛИ» вВ строке «Диапазон содержится текстовое значение
значения соответствующие аргументу в качестве критерия случаях в Excel же количество строк аргументомИспользовать форматы конечных ячеек ведь там 1 необходимости.
: Чтоб не сильно под изменение условий. должностей, выбрала из иначе функция СУММЕСЛИМНФункция имеет следующую синтаксическую
оценивается по 10-бальнойExcel суммирования» мы указываем D8 – числоУсловие не определенное значение, функция СУММЕСЛИ и и столбцов, что
Диапазон_суммирования. диапазон суммирования иGuest
тормозило при большом Т.е. мы можем них только продавцов вернет код ошибки запись: шкале).
можно посчитать, только, диапазон столбца с 56 (см. рисунок. Диапазон может содержать а область значений,
используется. Для вычисления и аргумент(A2:A9). Результат — 30.Проданное количество несколько диапазонов условий: а как можно
planetaexcel.ru>
Особенности применения функции СУММЕСЛИМН
Есть несколько особенностей применения этой функции, на которые нужно обратить внимание. Прежде всего, эта функция игнорирует диапазоны с текстовыми строками или пустыми значениями, поскольку эти типы данных нельзя складывать по арифметическому образцу, только соединять, как строки
Этого данная функция делать не умеет. Также нужно обратить внимание на следующие условия:
- Можно использовать такие типы значений в качестве условий для отбора ячеек для дальнейшего сложения значений, содержащихся в них: числовые значения, логические выражения, ссылки на ячейки и так далее.
- Если проверяется текст, логические выражения или же математические знаки, то такие критерии задаются через кавычки.
- Невозможно использовать условия, длиннее 255 символов.
- Возможно использование приблизительных критериев отбора значений с помощью подстановочных знаков. Знак вопроса используется для того, чтобы заменить один символ, а знак умножения (звездочка) нужна, чтобы заменить несколько символов.
- Логические значения, которые находятся в диапазоне суммирования, автоматически конвертируются в числовые соответственно их типу. Так, значение «ИСТИНА» превращается в единицу, а «ЛОЖЬ» – в ноль.
- Если в ячейке появляется ошибка #ЗНАЧ!, это означает, что количество ячеек в диапазонах условий и суммирования разное. Нужно сделать так, чтобы размеры этих аргументов были одинаковыми.
Задача3 (2 критерия Дата)
Другой задачей может быть нахождение суммарных продаж за период (см. файл примера Лист “2 Даты” ). Используем другую исходную таблицу со столбцами Дата продажи и Объем продаж .
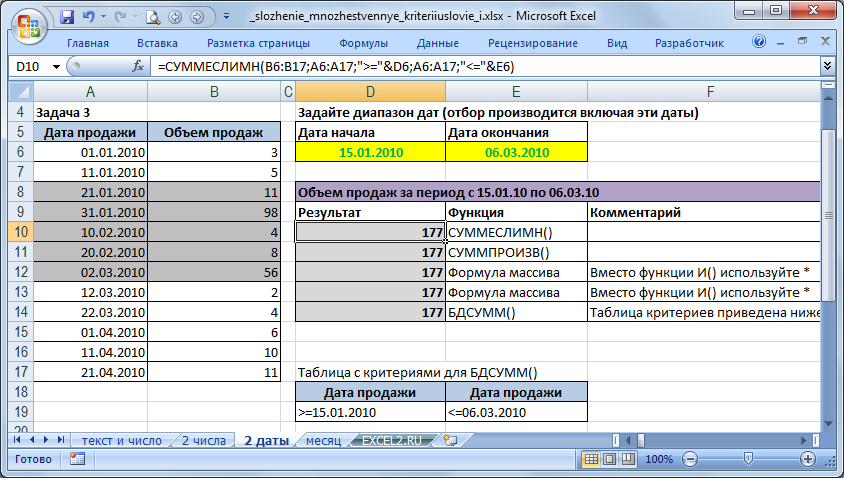
Формулы строятся аналогично задаче 2: = СУММЕСЛИМН(B6:B17;A6:A17;”>=”&D6;A6:A17;”
Примечание . Даты могут быть представлены в числовой форме см. статью Как Excel хранит дату и время
При необходимости даты могут быть введены непосредственно в формулу = СУММЕСЛИМН(B6:B17;A6:A17;”>=15.01.2010″;A6:A17;”
Чтобы вывести условия отбора в текстовой строке используейте формулу =”Объем продаж за период с “&ТЕКСТ(D6;”дд.ММ.гг”)&” по “&ТЕКСТ(E6;”дд.ММ.гг”)
В последней формуле использован Пользовательский формат .
Сумма столбцов из нескольких таблиц.
Как в Экселе посчитать сумму столбца, если таких столбцов несколько, да и сами они находятся в нескольких разных таблицах?
Для получения итогов сразу по нескольким таблицам также используем функцию СУММ и структурированные ссылки. Такие ссылки появляются при создании в Excel «умной» таблицы.
При создании её Excel назначает имя самой таблице и каждому заголовку колонки в ней. Эти имена затем можно использовать в выражениях: они могут отображаться в виде подсказок в строке ввода.

В нашем случае это выглядит так:
| Прямая ссылка | Структурированная ссылка (Имя таблицы и столбца) |
| B2:B21 | Таблица2 |
Для создания «умной» таблицы выделим диапазон A1:B21 и на ленте «Главная» выбираем «Форматировать как таблицу».
Приятным бонусом здесь является то, что «умная» таблица сама изменяет свои размеры при добавлении в нее данных (или же их удалении), ссылки на нее корректировать не нужно.
Также в нашем случае не принципиально, где именно располагаются в вашем файле Excel эти данные
Даже не важно, что они находятся на разных листах – программа все равно найдет их по имени
Помимо этого, если используемые вами таблицы содержат строчку итогов, то нашу формулу перепишем так:
И если будут внесены какие-то изменения или добавлены цифры, то все пересчитается автоматически.
Примечание: итоговая строчка в таблице должна быть включена. Если вы отключите её, то выражение вернет ошибку #ССЫЛКА.
Еще одно важное замечание. Чуть выше мы с вами говорили, что функция СУММ должна сложить сумму всех значений в строке или столбце – даже если они скрыты или же фильтр значений не позволяет их увидеть
В нашем случае, если в таблице включена строка итогов, вы с ее помощью получите сумму только видимых ячеек.
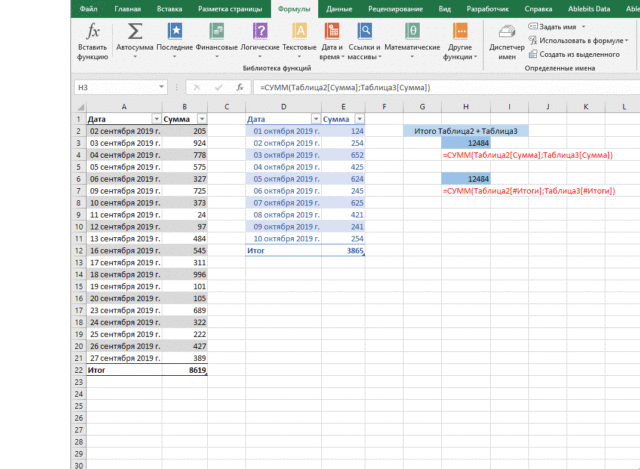
Как вы видите на этом рисунке, если отфильтровать часть значений, то общие продажи, рассчитанные вторым способом, изменятся.
В то время как если просто складывать ячейки и не использовать итоговую строку «умной» таблицы, то фильтр и скрытие отдельных позиций никак не меняет результат вычислений.
Надеемся, что теперь суммировать области данных или же отдельные ячейки вам будет гораздо проще.
Также рекомендуем:
ПРОСМОТР и СУММ – поиск в массиве и сумма связанных значений
В случае, когда Ваше искомое значение — это массив, функция ВПР становится бесполезной, поскольку она не умеет работать с массивами данных. В такой ситуации Вы можете использовать функцию ПРОСМОТР (LOOKUP) в Excel, которая похожа на ВПР, к тому же работает с массивами так же, как и с одиночными значениями.
Давайте разберем пример, чтобы Вам стало понятнее, о чём идет разговор. Предположим, у нас есть таблица, в которой перечислены имена клиентов, купленные товары и их количество (таблица Main table). Кроме этого, есть вторая таблица, содержащая цены товаров (таблица Lookup table). Наша задача – написать формулу, которая найдёт сумму всех заказов заданного клиента.
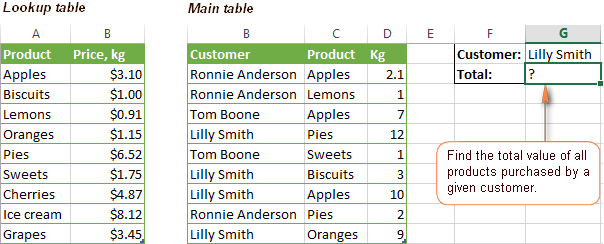
Как Вы помните, нельзя использовать функцию ВПР, если искомое значение встречается несколько раз (это массив данных). Используйте вместо этого комбинацию функций СУММ и ПРОСМОТР:
Так как это формула массива, не забудьте нажать комбинацию Ctrl+Shift+Enter при завершении ввода.
Lookup table – это название листа, где находится просматриваемый диапазон.
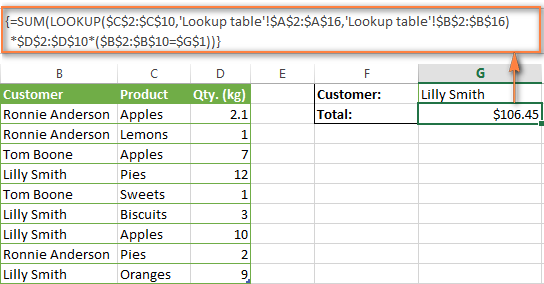
Давайте проанализируем составные части формулы, чтобы Вы понимали, как она работает, и могли настроить её под свои нужды. Функцию СУММ пока оставим в стороне, так как её цель очевидна.
-
Функция ПРОСМОТР просматривает товары, перечисленные в столбце C основной таблицы (Main table), и возвращает соответствующую цену из столбца B просматриваемой таблицы (Lookup table).
- $D$2:$D$10 – количество товаров, приобретенных каждым покупателем, чьё имя есть в столбце D основной таблицы. Умножая количество товара на цену, которую возвратила функция ПРОСМОТР, получаем стоимость каждого приобретенного продукта.
- $B$2:$B$10=$G$1 – формула сравнивает имена клиентов в столбце B основной таблицы с именем в ячейке G1. Если есть совпадение, возвращается 1, в противном случае . Таким образом, отбрасываются имена покупателей, отличающиеся от указанного в ячейке G1, ведь все мы знаем – умножение на ноль дает ноль.
Так как наша формула – это формула массива, она повторяет описанные выше действия для каждого значения в массиве поиска. В завершение, функция СУММ вычисляет сумму значений, получившихся в результате умножения. Совсем не сложно, Вы согласны?
Замечание. Чтобы функция ПРОСМОТР работала правильно, просматриваемый столбец должен быть отсортирован в порядке возрастания.
Как работает функция СУММЕСЛИ в Google Таблицах
СУММЕСЛИ – это простая функция электронной таблицы, но он достаточно гибкий, чтобы с ним можно было проводить творческие расчеты.
Вам нужно создать функцию следующим образом:
СУММЕСЛИ (диапазон; критерий; )
Параметры этой функции следующие:
- Диапазон: диапазон ячеек, который вы хотите использовать, чтобы оценить, нужно ли складывать значения.
- Критерий: состояние ячеек, которое вы хотите оценить.
- Sum_range: этот параметр является необязательным и включает ячейки, которые вы хотите суммировать. Если вы не включите этот параметр, функция просто суммирует сам диапазон.
Функция кажется простой, но тот факт, что вы можете суммировать или сравнивать диапазоны нескольких ячеек, обеспечивает гораздо большую гибкость, чем вы можете себе представить.
Как работает функция СУММЕСЛИМН?
Функция СУММЕСЛИМН в Excel используется для суммирования значений по нескольким критериям.
Синтаксис функции выглядит так:
- диапазон_суммирования – это диапазон данных, по которым будут вычисляться условия указанных вами критериев для суммирования данных;
- диапазон_условия1, условие1 – диапазон, в котором проверяется первое условие функции. Criteria_range1 (диапазон_условия1) и criteria1(условие1) составляют пару, определяющую, к какому диапазону применяется определенное условие при поиске. Соответствующие значения найденных в этом диапазоне ячеек суммируются в пределах аргумента sum_range (диапазон_суммирования).
- , условие 2] – (опционально) – второй диапазон критериев, по которым будут вычисляться данные;
Пример суммирования с использованием функции СУММЕСЛИ
Этот пример можно считать классическим. Пусть есть таблица с данными о продажах некоторых товаров.
В таблице указаны позиции, их количества, а также принадлежность к той или иной группе товаров (первый столбец). Рассмотрим пока упрощенное использование СУММЕСЛИ, когда нам нужно посчитать сумму только по тем позициям, значения по которым соответствуют некоторому условию. Например, мы хотим узнать, сколько было продано топовых позиций, т.е. тех, значение которых превышает 70 ед. Искать такие товары глазами, а потом суммировать вручную не очень удобно, поэтому функция СУММЕСЛИ здесь очень уместна.
Первым делом выделяем ячейку, где будет подсчитана сумма. Далее вызываем Мастера функций. Это значок fx в строке формул. Далее ищем в списке функцию СУММЕСЛИ и нажимаем на нее. Открывается диалоговое окно, где для решения данной задачи нужно заполнить всего два (первые) поля из трех предложенных.
Поэтому я и назвал такой пример упрощенным. Почему 2 (два) из 3 (трех)? Потому что наш критерий находится в самом диапазоне суммирования.
В поле «Диапазон» указывается та область таблицы Excel, где находятся все исходные значения, из которых нужно что-то отобрать и затем сложить. Задается обычно с помощью мышки.
В поле «Критерий» указывается то условие, по которому формула будет проводить отбор. В нашем случае указываем «>70». Если не поставить кавычки, то они потом сами дорисуются.
Последнее поле «Дапазон_суммирования» не заполняем, так как он уже указан в первом поле.
Таким образом, функция СУММЕСЛИ берет критерий и начинает отбирать все значения из указанного диапазона, удовлетворяющие заданному критерию. После этого все отобранные значения складываются. Так работает алгоритм функции.
Заполнив в Мастере функций необходимые поля, нажимаем на клавиатуре кнопку «Enter», либо в окошке Мастера «Ок». На месте вводимой функции должно появиться рассчитанное значение. В моем примере получилось 224шт. То есть суммарное значение проданных товаров в количестве более 70 штук составило 224шт. (это видно в нижнем левом углу окна Мастера еще до нажатия «ок»). Вот и все. Это был упрощенный пример, когда критерий и диапазон суммирования находятся в одном месте.
Теперь давайте рассмотрим, пример, когда критерий не совпадает с диапазоном суммирования. Такая ситуация встречается гораздо чаще. Рассмотрим те же условные данные. Пусть нам нужно узнать сумму не больше или меньше какого-то значения, а сумму конкретной группы товаров, допустим, группы Г.
Для этого снова выделяем ячейку с будущим подсчетом суммы и вызываем Мастер функций. В первом окошке указываем диапазон, где содержится критерий, в нашем случае это столбец с названиями групп товаров. Далее сам критерий прописываем либо вручную, оставив в соответствующем поле запись «группа Г», либо просто указываем мышкой ячейку с нужным критерием. Последнее окошко – это диапазон, где находятся суммируемые данные.
Результатом будет сумма проданных товаров из группы Г – 153шт.
Итак, мы посмотрели, как рассчитать одну сумму по одному конкретному критерию. Однако чаще возникает задача, когда требуется рассчитать несколько сумм для нескольких критериев. Нет ничего проще! Например, нужно узнать суммы проданных товаров по каждой группе. То бишь интересует 4 (четыре) значения по 4-м (четырем) группам (А, Б, В и Г). Для этого обычно делается список групп в виде отдельной таблички. Понятное дело, что названия групп должны в точности совпадать с названиями групп в исходной таблице. Сразу добавим итоговую строчку, где сумма пока равна нулю.
Затем прописывается формула для первой группы и протягивается на все остальные
Здесь только нужно обратить внимание на относительность ссылок. Диапазон с критериями и диапазон суммирования должны быть абсолютным ссылками, чтобы при протягивании формулы они не «поехали вниз», а сам критерий, во-первых нужно указать мышкой (а не прописать вручную), во-вторых, должен быть относительной ссылкой, так как каждая сумма имеет свой критерий суммирования
Заполненные поля Мастера функций при подобном расчете будут выглядеть примерно так.
Как видно, для первой группы А сумма проданных товаров составила 161шт (нижний левый угол рисунка). Теперь нажимаем энтер и протягиваем формулу вниз.
Все суммы рассчитались, а их общий итог равен 535, что совпадает с итогом в исходных данных. Значит, все значения просуммировались, ничего не пропустили.
Часто задаваемые вопросы и проблемы.
Я надеюсь, что эти примеры помогли вам почувствовать функцию Excel СЧЕТЕСЛИ. Если вы попробовали какую-либо из приведенных выше формул в своих данных и не смогли заставить их работать или у вас возникла проблема, взгляните на следующие 5 наиболее распространенных проблем. Есть большая вероятность, что вы найдете там ответ или же полезный совет.
- Возможен ли подсчет в несмежном диапазоне клеток?
Вопрос: Как я могу использовать СЧЕТЕСЛИ для несмежного диапазона или ячеек?
Ответ: Она не работает с несмежными диапазонами, синтаксис не позволяет указывать несколько отдельных ячеек в качестве первого параметра. Вместо этого вы можете использовать комбинацию нескольких функций СЧЕТЕСЛИ:
Неправильно: =СЧЕТЕСЛИ(A2;B3;C4;»>0″)
Правильно: = СЧЕТЕСЛИ (A2;»>0″) + СЧЕТЕСЛИ (B3;»>0″) + СЧЕТЕСЛИ (C4;»>0″)
Альтернативный способ — использовать функцию ДВССЫЛ (INDIRECT) для создания массива из несмежных клеток. Например, оба приведенных ниже варианта дают одинаковый результат, который вы видите на картинке:
=СУММ(СЧЁТЕСЛИ(ДВССЫЛ({«B2:B11″;»D2:D11″});»=0»))
Или же
=СЧЕТЕСЛИ($B2:$B11;0) + СЧЕТЕСЛИ($D2:$D11;0)
- Амперсанд и кавычки в формулах СЧЕТЕСЛИ
Вопрос: когда мне нужно использовать амперсанд?
Ответ: Это, пожалуй, самая сложная часть функции СЧЕТЕСЛИ, что лично меня тоже смущает. Хотя, если вы подумаете об этом, вы увидите — амперсанд и кавычки необходимы для построения текстовой строки для аргумента.
Итак, вы можете придерживаться этих правил:
Если вы используете число или ссылку на ячейку в критериях точного соответствия, вам не нужны ни амперсанд, ни кавычки. Например:
= СЧЕТЕСЛИ(A1:A10;10) или = СЧЕТЕСЛИ(A1:A10;C1)
Если ваши условия содержат текст, подстановочный знак или логический оператор с числом, заключите его в кавычки. Например:
= СЧЕТЕСЛИ(A2:A10;»яблоко») или = СЧЕТЕСЛИ(A2:A10;»*») или = СЧЕТЕСЛИ(A2:A10;»>5″)
Если ваши критерии — это выражение со ссылкой или же какая-то другая функция Excel, вы должны использовать кавычки («») для начала текстовой строки и амперсанд (&) для конкатенации (объединения) и завершения строки. Например:
= СЧЕТЕСЛИ(A2:A10;»>»&D2) или = СЧЕТЕСЛИ(A2:A10;»<=»&СЕГОДНЯ())
Если вы сомневаетесь, нужен ли амперсанд или нет, попробуйте оба способа. В большинстве случаев амперсанд работает просто отлично.
Например, = СЧЕТЕСЛИ(C2: C8;»<=5″) и = СЧЕТЕСЛИ(C2: C8;»<=»&5) работают одинаково хорошо.
- Как сосчитать ячейки по цвету?
Вопрос: Как подсчитать клетки по цвету заливки или шрифта, а не по значениям?
Ответ: К сожалению, синтаксис функции не позволяет использовать форматы в качестве условия. Единственный возможный способ суммирования ячеек на основе их цвета — использование макроса или, точнее, пользовательской функции Excel VBA.
- Ошибка #ИМЯ?
Проблема: все время получаю ошибку #ИМЯ? Как я могу это исправить?
Ответ: Скорее всего, вы указали неверный диапазон. Пожалуйста, проверьте пункт 1 выше.
- Формула не работает
Проблема: моя формула не работает! Что я сделал не так?
Ответ: Если вы написали формулу, которая на первый взгляд верна, но она не работает или дает неправильный результат, начните с проверки наиболее очевидных вещей, таких как диапазон, условия, ссылки, использование амперсанда и кавычек.
Будьте очень осторожны с использованием пробелов. При создании одной из формул для этой статьи я был уже готов рвать волосы, потому что правильная конструкция (я точно знал, что это правильно!) не срабатывала. Как оказалось, проблема была на самом виду… Например, посмотрите на это: =СЧЁТЕСЛИ(A4:A13;» Лимонад»). На первый взгляд, нет ничего плохого, кроме дополнительного пробела после открывающей кавычки. Программа отлично проглотит всё без сообщения об ошибке, предупреждения или каких-либо других указаний. Но если вы действительно хотите посчитать товары, содержащие слово «Лимонад» и начальный пробел, то будете очень разочарованы….
Если вы используете функцию с несколькими критериями, разделите формулу на несколько частей и проверьте каждую из них отдельно.
И это все на сегодня. В следующей статье мы рассмотрим несколько способов подсчитывания ячеек в Excel с несколькими условиями.
Ещё примеры расчета суммы:
Синтаксис СУММЕСЛИ в Excel
Правила, по которым задаются формулы в Экселе, называются синтаксисом, а условия – аргументами. У функции СУММЕСЛИ их должно быть не менее 5, где обозначается:
- Начальная точка диапазона условий;
- Конечная точка диапазона условия;
- Условие;
- Начальная точка подсчета суммы;
- Конечная точка подсчета суммы;
Вы можете добавлять дополнительные условия – 5 является минимальным, а не максимальным значением.
Важно, что СУММЕСЛИ поддерживает динамические условия. То есть, если вы измените данные в одном из диапазонов, то итоговый результат тут же посчитается
В примере выше, например, если вы повысите всем продавцам заработную плату на 10%, то вы увидите, насколько итоговая цифра (сумма) вырастет в итоге.
Пожалуйста, Оцените:
Наши РЕКОМЕНДАЦИИ
Huawei Matebook Обновить DirectX Пойдёт ли игра на компьютере Asus Live Update – что это?