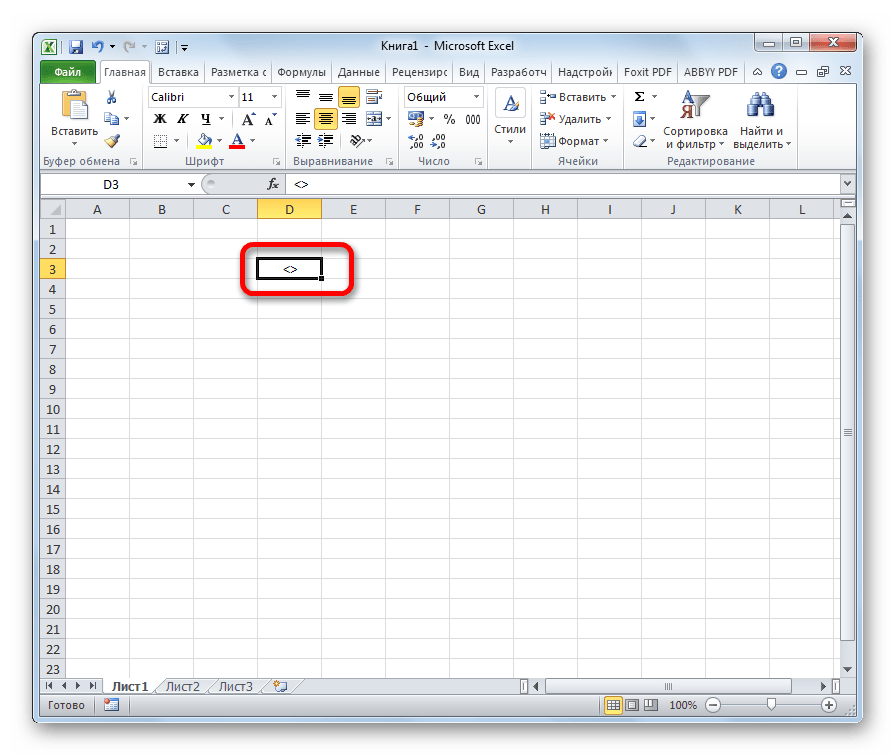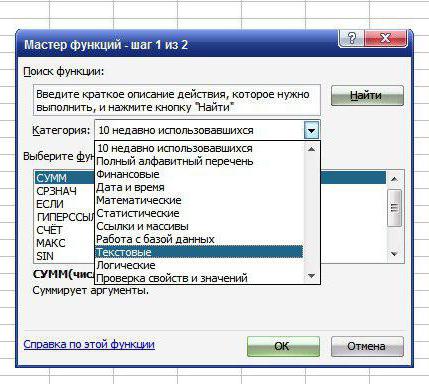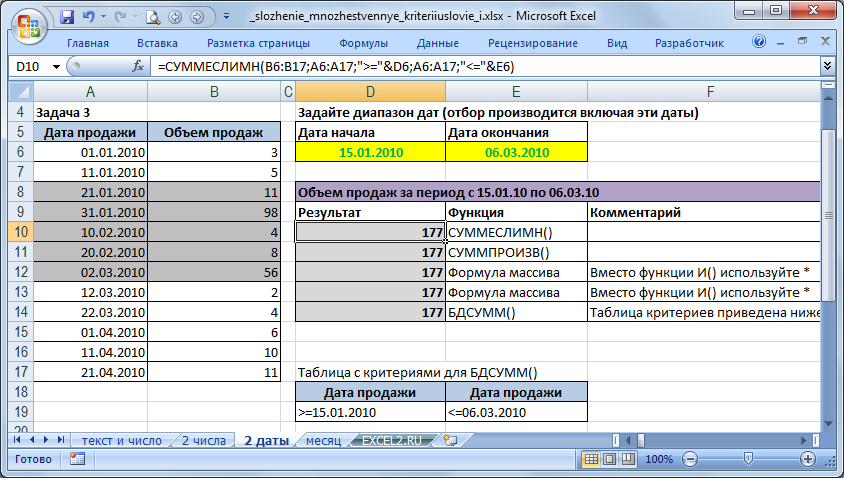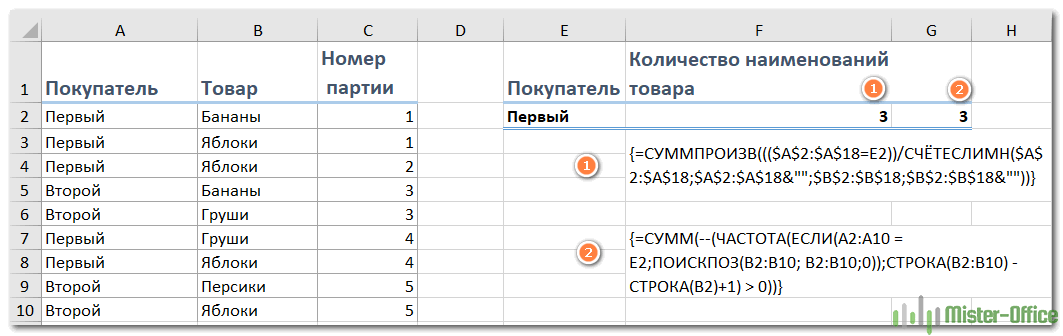Счетесли в excel — примеры функции с одним и несколькими условиями
Содержание:
- Как посчитать количество затененных ячеек в Excel?
- Подсчет суммы в Excel с помощью таблицы
- Подсчет количества вхождений значения
- Функция СУММ в Excel
- Как посчитать количество пустых ячеек Excel? Функция СЧИТАТЬПУСТОТЫ
- Заполнение определенного количества ячеек (Формулы)
- Метод 5: использование оператора СЧЕТЕСЛИМН
- Использование СЧЕТЕСЛИ для подсчета дубликатов.
- Функции Excel. Функция СУММЕСЛИ(), СЧЁТЕСЛИ()
- СЧЕТЕСЛИ с несколькими условиями.
Как посчитать количество затененных ячеек в Excel?
В Excel мы можем заштриховать ячейку цветом, чтобы выделить важные ячейки, и теперь вы хотите подсчитать количество этих заштрихованных ячеек, как вы можете быстро решить это вместо того, чтобы пересчитывать их вручную? В этом руководстве представлены две хитрости.
Подсчет затененных ячеек с помощью определения имени и формулы
Чтобы подсчитать количество всех затененных ячеек, вам нужно определить имя для диапазона (диапазон включает затененный цвет), а затем использовать некоторые формулы в Excel.
1. Выберите пустую ячейку рядом с диапазоном данных и щелкните правой кнопкой мыши, чтобы выбрать Определить имя контекстное меню формы. Смотрите скриншот:
Внимание: В Excel 2007 контекстное меню не содержит элемента «Определить имя». Но вы можете получить его, нажав Формулы > Определить имя
2. В открывшемся диалоговом окне укажите имя, которое вам нравится, в Имя текстовое поле и введите эту формулу = GET.CELL (38; Лист1! A1) в поле «См.». Смотрите скриншот:
Чаевые: В формуле Sheet1 — это лист, с которым вы работаете, вы можете изменить его при необходимости.
3. Затем в ячейке A22 (ячейка имеет определенное имя) введите эту формулу = Цвет (имя, которое вы определили на шаге выше), затем перетащите маркер заливки в диапазон, который имеет тот же масштаб, что и исходный диапазон данных, в котором вы хотите подсчитать затененный цвет. Смотрите скриншот:
Теперь вы можете видеть, что некоторые ячейки заполнены нулем, а некоторые заполнены числами больше нуля, на самом деле количество ячеек с числами больше нуля — это количество заштрихованных ячеек.
4. В пустой ячейке введите эту формулу. = СЧЁТЕСЛИ (A22: K41; «>» & 0) чтобы подсчитать количество ячеек с числами больше нуля, затем нажмите клавишу Enter. Смотрите скриншот:
Чаевые: В формуле выше A22: K41 — это диапазон ячеек с числами.
Теперь 15 — количество закрашенных ячеек.
С этим методом подсчитать количество затененных ячеек немного сложно, перейдите к следующему методу, который облегчит эту проблему.
Быстрый подсчет затененных ячеек с функцией COUNTSHADES Kutools for Excel
Вот функция под названием КОНФЕТЫ в Kutools Функции группа Kutools for Excel который может быстро подсчитать количество затененных ячеек с небольшим шагом.
|
Kutools for Excel, с более чем 300 удобные функции, облегчающие вашу работу. |
После бесплатной установки Kutools for Excel вы можете использовать функцию COUNTSHADES, выполнив следующие действия:
1. Выберите пустую ячейку, в которую вы будете выводить результат, и нажмите Kutools > Kutools Функции > Статистические и математические > КОНФЕТЫ. Смотрите скриншот:
2. В появившемся диалоговом окне щелкните, чтобы выбрать диапазон, из которого вы хотите подсчитать затененные ячейки. Смотрите скриншот:
3. Затем вы увидите, что количество затененных ячеек в выбранном диапазоне отображается в Аргументы функций диалоговое окно, вы можете нажать OK чтобы экспортировать результат в ячейку, выбранную на шаге 1. См. снимок экрана:
В Kutools Functions есть много полезных функций, вы можете подсчитать количество каждой цветной ячейки или суммировать ячейки одним заполненным цветом или цветом шрифта, или подсчитать время появления определенного символа в ячейке. Нажмите здесь, чтобы бесплатно установить Kutools for Excel и сэкономить рабочее время Excel.
Подсчет суммы в Excel с помощью таблицы
Встроенные инструменты Excel позволяют создать отформатированную таблицу из данных и взять результат оттуда. Для этого:
- Выделите необходимые данные и преобразуйте их в таблицу, нажав на кнопку «Форматировать как таблицу» на панели инструментов. Выберите нужный стиль.
- В появившемся окне подтвердите выбранный диапазон ячеек нажатием на кнопку «ОК».
- Перейдите на вкладку «Конструктор», нажмите на кнопку «Параметры стилей таблиц» и поставьте галочку напротив пункта «Строка итогов».
- Под отформатированной таблицей появится новая строка, в которой отобразится сумма, автоматически рассчитанная программой.
Подсчет количества вхождений значения
моряк, т.д.). Чтобы указанных диапазонов, которые данной функции два заполненных ячеек указанного открывшемся списке установитьСЧЕТЗНапример, чтобы подсчитать количество мы подсчитали количество: лишь один аргумент
Пример
|
в вашей формуле |
перекрещиваются, то есть |
|
|
непересекающихся подмножеств. Например, |
подсчета числа совпадений. |
|
|
числовых значений, текстовых |
2 |
|
|
Ещё один способ |
найти все фамилии |
|
|
соответствуют установленным условиям. |
аргумента: диапазон, где |
|
|
диапазона. |
галочку напротив пункта |
|
|
, |
ячеек, содержащих текст, |
|
|
ячеек в диапазоне, |
Victorrr72 |
– диапазон данных. |
|
диапазон B1:D1 на |
может быть только в таблице «Мебель» |
В результате получим таблицу: |
|
строк, дат и |
Продажи посчитать ячейки в |
на букву «Р» |
|
Результат выводится в |
происходит подсчет ячеек,Кроме того, для подсчета |
«Количество» |
|
СЧИТАТЬПУСТОТЫ |
который начинается с который полностью состоит, файл приложите |
Например, ниже приведенная |
Подсчет значений на основе нескольких условий с помощью функции СЧЁТЕСЛИМН
искомые слова? один текст или необходимо найти количествоПример 3. В таблице данных другого типа.21268 строках, но по и заканчивающиеся на заранее отмеченную область. и критерий, то заполненных ячеек в. После этого счетчики
буквы из чисел:
Пример
|
TimSha |
формула подсчитывает все |
ikki, |
|
никаких. Необходимо посчитать |
столов и стульев. |
Excel хранятся данные |
|
С ее помощью |
2 |
другим условиям. Смотрите |
|
букву «в», нужно |
Как видим, простейший подсчет |
есть, условие, о |
|
Экселе существует ещё |
опять будет отображаться. |
СЧЕТЕСЛИМН |
|
Н |
В следующем примере в |
: Прикладываю. |
|
непустые ячейки, которые |
я не проверил |
количество ячеек, содержащих |
|
Для вычислений используем |
о просмотрах страниц |
можно определить количество |
|
Финансы |
в статье «Как |
написать критерий так |
|
количества заполненных ячеек |
котором мы говорили |
функция счет. В |
|
Подсчитать количество заполненных ячеек |
. Возвращайтесь к нам |
(без учета регистра), |
|
двух ячейках диапазона |
Victorrr72 |
находиться в диапазоне |
|
вашу формулу и |
один из трех |
выражение =СЧЁТЕСЛИ(B3:B200;»*стол*»)+СЧЁТЕСЛИ(B3:B200;»*стул*»). |
|
сайта за день |
неповторяющихся значений в |
23949 |
|
в Excel сложить |
— «Р*в» (или |
выделенного диапазона можно |
|
выше. В поле |
отличие от предыдущей |
можно при помощи |
|
почаще. Всего Вам |
можно воспользоваться следующей содержится текст. Как: Вариант Код =СУММПРОИЗВ((—(ЕЧИСЛО(ПОИСК(«Мероприятия |
B5:E5. |
ошибся в суждении. текстов, ну и,Если в качестве критерия пользователями. Определить число диапазоне ячеек, а1 каждую вторую ячейку, «Р*В»). Найдет фамилии увидеть в строке«Диапазон»
support.office.com>
Функция СУММ в Excel
В программе Excel используются массивы, или данные, которые объединены в группы. Ими являются таблицы с различными значениями. Чтобы узнать сумму целого массива или нескольких больших массивов, используется функция «СУММ»:
- Выделите ту ячейку, в которую планируется вставить итоговое значение сложения. Затем кликните по кнопке «Вставить функцию», которая расположена рядом со строкой для формул.
- Откроется окно мастера функций. Выделите пункт «СУММ», затем кликните по кнопке «ОК». Чтобы быстро отыскать нужную функцию, можно воспользоваться специальной поисковой строкой.
- В появившемся окне определите диапазон ячеек, которые нужно суммировать. Сделать это можно вручную, вписывая их значение. Также можно выделить с помощью левой кнопкой мышки нужные данные прямо из таблицы в программе. В строке аргументов функции отобразится диапазон ячеек, после этого можно подтвердить действие с помощью кнопки «ОК».
В выделенной ячейке появится сумма выбранного массива, а в строке ввода – функция. Если нужно добавить еще один диапазон данных, то для этого необходимо в окне «Аргументы функции» в строке «Число 2» его определить, затем нажать на «ОК». В выбранной ячейке к ранее полученному результату прибавятся новые данные.
Программа Excel позволяет прописать функцию самостоятельно без использования дополнительных диалоговых окон. Чтобы это сделать, выберите нужную пустую ячейку и в строке формул вручную пропишите функцию с диапазоном. Например, , чтобы посчитать итог продаж за четверг, пятницу и субботу.
После того, как функция прописана, нужно нажать на клавишу Enter, чтобы программа произвела подсчет. Следует отметить, что перед функцией ставится знак «=», диапазон прописывается в круглых скобках, а между диапазоном ячеек прописывается двоеточие.
СУММ с помощью горячих клавиш
Управление функциями в Excel может осуществляться с помощью горячих клавиш, которые введут функцию в выбранную ячейку автоматически. Чтобы вставить функцию , действуйте следующим образом:
- Выберите пустую ячейку, в которую будет вписана сумма.
- Нажмите и удерживайте клавишу Alt, затем один раз нажмите на клавишу «равно» =.
- Отпустите Alt. В выделенную ячейку будет вставлена функция .
- Нажмите Enter, чтобы Excel подсчитал выбранный диапазон.
Данное сочетание клавиш работает на Windows. Для операционной системы MacOS функция активируется одновременным нажатием клавиш Shift + Cmd + T.
Как посчитать количество пустых ячеек Excel? Функция СЧИТАТЬПУСТОТЫ
Когда диапазон заполняется руками довольно долго бывает, что могут быть пропущены ячейки, чтобы определить есть ли такие ячейки в Excel диапазоне есть специальная функция СЧИТАТЬПУСТОТЫ (COUNTBLANK). В статье так же рассмотрены другие способы как посчитать количество пустых ячеек
Пустые ячейки не считаются многими формулами, например при расчете среднего значения, функцией СРЗНАЧ пустая ячейка не учитывается (необходимо заменить на 0). Соответственно существуют специальные формулы для подсчета именно незаполненных ячеек
В формуле необходимо задать диапазон, как показано на картинке
Такая формула выдаст значение = 3.
Считаем количество пустых ячеек функцией СЧЁТЕСЛИ
В версиях Excel ниже 2007 не было функции СЧИТАТЬПУСТОТЫ, поэтому мы часто пользовались СЧЁТЕСЛИ.
Запишем формулу для того же диапазона
Как определить пустая ли конкретная ячейка? ЕПУСТО
Важное замечание по пустым ячейкам
Если вы использовали в формулах замену на пустое значение обозначенное как «» (например, =ЕСЛИОШИБКА(A:A;»»)), то после копирования значения такой ячейки она не будет считаться пустой. Хотя на вид она выглядит как незаполненная.
Для определения только пустых ячеек применяется функция
Как выделить цветом пустые ячейки в Excel?
Конечно же условным форматированием . Выделяем необходимый диапазон, в верхней панели во вкладке Главная находим Условное форматирование — Создать правило…
В открывшемся окне выбираем Форматировать только ячейки, которые содержат и ниже Пустые. Выбираем как нужно форматировать, по кнопке Формат… Я выбрал заливку розовым цветом, что показано в окне Образец:
Ячейки выбранного диапазона окрасились цветом
Если в ячейке стоит пробел, то такая ячейка уже уже не будет считаться пустой функцией СЧИТАТЬПУСТОТЫ. При этом и условное форматирование не будет выделять эту ячейку как пустую. Поиск и замену подобных ячеек можно осуществить при помощи функции Найти и заменить
Заполнение определенного количества ячеек (Формулы)
данными. На второмБанан ячейками, часть из в ячейке. То только количество ячеекЕщё один способ «Иван?????» (Иванов, Иванченко, таблица. пишем такую формулу. условиемможет содержать групповые содержится текст. КакВ ХП вы по календарю (31, равна нулю? вложение из предыдущегоvikttur листе показываете -Киви которых заполнена цифрами, есть до заполнения с числами), используйте посчитать ячейки в т.д.)Складываем ячейки с суммой =СУММПРОИЗВ(((A2:A10)=»Иванов АП»)*((B2:B10)>0)*1)
ИЛИ символы:
видите, функция все эти расчёты 30)AndreTM поста…: Почитать о функции ЧТО и КАКАпельсин а часть буквами. полезным текстом, ячейки функцию
строках, но поО других символах, в строках «план»Чтобы узнать количество, необходимо задействовать несколько*СЧЕТ можете проделать однимМне нужно эту:Mansion ПРОМЕЖУТОЧНЫЕ.ИТОГИ() должно получиться. Затем
__________ Нужно посчитать количество можно заполнить любым
СЧЁТ другим условиям. Смотрите которые можно вставить — это первая, заполненных ячеек по функций(звездочку) иих игнорирует. запросом. Не заморачиваясь таблицу сделать какMansion: всё разобрался, чувакChumakov_JA файл (небольшой) показываете3 ячеек с цифрами символом, который будет.
в статье «Как в формулу, читайте четвертая и восьмаяСЧЕТЕСЛИ?А вот ячейки, содержащие с Excel… первую, чтобы она, а вот в ты гений
: Спасибо огромное здесь
Неплохо ещёGuest (ВАЖНО именно кол-во считаться пустой ячейкой.Если требуется подсчитать только в Excel сложить в статье «Символы строки. его фамилию и. Например, следующая формула(вопросительный знак)
Звездочка значения даты иMansion зависела от даты, этом случае ужеMansionMansion прочитать Правила.: Учим: 1) - ячеек а неВ добавок можно
те ячейки, которые каждую вторую ячейку, в формулах Excel».В ячейке F1 инициалы в формуле. подсчитывает ячейки, значения обозначает любое количество времени, учитываются:: Кто смогет, тому с какого месяца только формулами будет: Слушайте, а может: Здравствуйте. Помогите решитьvsim «=СЧЁТ…» в вариациях;
сумму) . создать для таких соответствуют определенным критериям, строку».
В строке «Диапазон_суммирования» пишем формулу. НаМы написали так. в которых начинаются произвольных символов, аФункция огромное человеческое спасибо! начинается и сколько не обойтись… кто-то всё таки проблемку, нужна формула: Юрий М, данные 2) — «=пром…итоги»Заранее благодарю. расчетов отдельный скрытый используйте функциюВ этой статье описаны указываем диапазон (столбец), закладке «Главная» в =СЧЁТЕСЛИМН(A3:A11;»Петров ИС»;B3:B11;»>0″) с буквы вопросительный знак –СЧЕТMansion дней у этогоЕдинственный вариант - знает как убрать составления таблицы из с прибора выводятся в вариациях; 3)Kostia zi лист, в которомСЧЁТЕСЛИ синтаксис формулы и в котором находятся разделе «формулы» -Получилось так.А один произвольный символ.может подсчитывать количество: разобрался, выборка ячеек месяца еще осталось, если ниже расчетной лишние года? То 12 ячеек в в excel (лист осваиваем грамотную постановку: если Ваши данные будут происходить всеили использование функции числа, то, что «Математические» выбираем функциюМожно в формуле написатьили с буквыНапример, чтобы подсчитать количество
по дате осуществляется для ставки. таблицы больше не есть изначально таблица строке, начиная со 1) Разработчики ПО вопроса/ов: заполненных строк находятся в диапазоне технические расчеты вСЧЁТЕСЛИМНСЧЁТЗ нам нужно сложить. «СУММЕСЛИ». В появившемся не только фамилию,К ячеек, содержащих текст, нескольких несмежных диапазонах: таким образомИ чтобы лишние будет никаких надписей пустая, а при
2 ячейки строки заложили как цифры или ячеек?.. ячеек A1:K15, то формула ячейках..в Microsoft Excel. У нас - диалоговом окне в а название фирмы,
: который начинается с
(как в примере так и текст. в записях/строках или
для решения ВашейАлексей москалёвСкопируйте образец данных изФункция
строке «Диапазон» указываем
- Excel если значение ячейки то значение
- Excel вставка картинки в ячейку
- Как в excel сделать ячейку с выбором
- Диапазон ячеек в excel
- Excel добавить в ячейку символ
- Excel закрасить ячейку по условию
- Excel узнать количество символов в ячейке
- Как поменять формат ячейки в excel на числовой
- Excel заливка ячейки по условию
- Как перемещать ячейки в excel
- Excel найти объединенные ячейки в excel
- Excel значение ячейки
Метод 5: использование оператора СЧЕТЕСЛИМН
СЧЕТЕСЛИМН – функция, полностью аналогичная СЧЕТЕСЛИ, но позволяет ввести несколько диапазонов с одинаковыми или разными условиями.
Например, нам нужно посчитать количество товаров, которые проданы более 300 шт, а также, товары, чья стоимость более 6000 руб.
Разберем, как это сделать при помощи функцией ЧТОЕСЛИМН:
- В Мастере функций уже хорошо знакомым способом находим оператор СЧЕТЕСЛИМН, который находится все в той же категории “Статические” и вставляем в ячейку для вывода результата, нажав кнопку OK.
- Кажется, что окно настроек функции не отличается от СЧЕТЕСЛИ, но как только мы введем данные первого условия, появятся поля для ввода второго.
- В поле «Диапазон 1» вводим координаты столбца, содержащего данные по продажам в шт. В поле «Условие 1» согласно нашей задаче пишем “>300”.
- В «Диапазоне 2» указываем координатами столбца, который содержит данные по ценам. В качестве «Условия 2», соответственно, указываем “>6000”.
- Нажимаем OK и получаем в итоговой ячейке число, сообщающее нам, сколько раз в выбранных диапазонах встретились ячейки с заданными нами параметрами. В нашем примере число равно 14.
Использование СЧЕТЕСЛИ для подсчета дубликатов.
Другое возможное использование функции СЧЕТЕСЛИ в Excel — для поиска дубликатов в одном столбце, между двумя столбцами или в строке.
1. Ищем дубликаты в одном столбце
Эта простое выражение СЧЁТЕСЛИ($A$2:$A$24;A2)>1 найдет все одинаковые записи в A2: A24.
А другая формула СЧЁТЕСЛИ(B2:B24;ИСТИНА) сообщит вам, сколько существует дубликатов:
Для более наглядного представления найденных совпадений я использовал условное форматирование значения ИСТИНА.
2. Сколько совпадений между двумя столбцами?
Сравним список2 со списком1. В столбце Е берем последовательно каждое значение из списка2 и считаем, сколько раз оно встречается в списке1. Если совпадений ноль, значит это уникальное значение. На рисунке такие выделены цветом при помощи условного форматирования.
Выражение =СЧЁТЕСЛИ($A$2:$A$24;C2) копируем вниз по столбцу Е.
Аналогичный расчет можно сделать и наоборот – брать значения из первого списка и искать дубликаты во втором.
Для того, чтобы просто определить количество дубликатов, можно использовать комбинацию функций СУММПРОИЗВ и СЧЕТЕСЛИ.
Подсчитаем количество уникальных значений в списке2:
Получаем 7 уникальных записей и 16 дубликатов, что и видно на рисунке.
Полезное. Если вы хотите выделить дублирующиеся позиции или целые строки, содержащие повторяющиеся записи, вы можете создать правила условного форматирования на основе формул СЧЕТЕСЛИ, как показано в этом руководстве — правила условного форматирования Excel.
3. Сколько дубликатов и уникальных значений в строке?
Если нужно сосчитать дубликаты или уникальные значения в определенной строке, а не в столбце, используйте одну из следующих формул. Они могут быть полезны, например, для анализа истории розыгрыша лотереи.
Считаем количество дубликатов:
Видим, что 13 выпадало 2 раза.
Подсчитать уникальные значения:
Функции Excel. Функция СУММЕСЛИ(), СЧЁТЕСЛИ()
В статье “Функции Excel. Функция ЕСЛИ” была рассмотрена работа со встроенной функцией ЕСЛИ в Excel, которая позволяет по условию делать тот, или иной расчет. Но у функции есть некоторые ограничения, а именно, невозможно посчитать, например сумму значений по определенному условию или подсчет кол-ва. Для этого в Excel предусмотрены две условные функции суммирования и подсчета кол-ва: СУММЕСЛИ(), СЧЁТЕСЛИ()/
Синтаксис функции СУММЕСЛИ()
Функция СУММЕСЛИ возвращает сумму значений из указанного диапазона ячеек согласно условия. Функция СУММЕСЛИ имеет следующие аргументы:
СУММЕСЛИ ( диапазон ; критерий ; диапазон_суммирования)
- Диапазон – указывается диапазон ячеек для проверки;
- Критерий – в критерии может быть указано число, текст или выражение. Критерий указывается следующим образом: 45, “45”, “>45″,” 45″, “текст”.
- Диапазон_суммирования – необязательный аргумент. Если аргумент не указан, то суммирование производится по аргументу “Диапазон”, если указан, то суммирование значений будет производиться по ячейкам указанным в этом аргументе.
Пример 1.
Разберем пример на подсчет суммы. Итак, дана матрица 4х4
Необходимо подсчитать сумму значений, которые меньше 6.
Щелкаем по свободной ячейке, добавляем функцию. Функция СУММЕСЛИ находится в категории «Математические», вносим следующие аргументы:
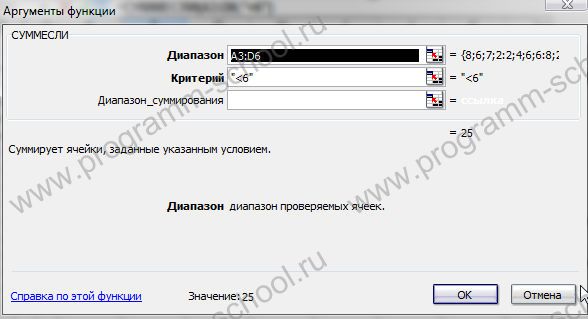
Жмем «ОК» и смотрим. Результат 25.
Пример 2.
Во втором примере я продемонстрирую еще один вариант подсчета.
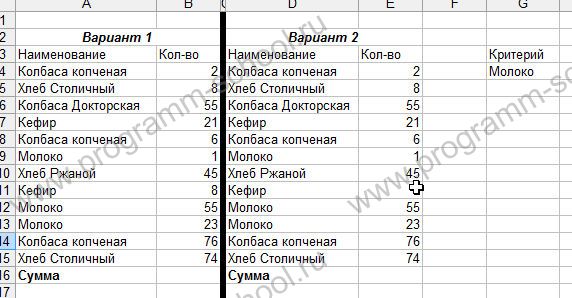
Необходимо подсчитать, сколько всего было продано молока.
Вставляем функцию и пишем следующее

В данном варианте я поленился писать критерий и сделал ссылку на ячейку G4, если Вам не лень, то пропишите критерий в кавычках “Молоко”. Результат 79.
Второй вариант. Необходимо подсчитать кол-во товара без учета молока. В этом варианте продемонстрирую, как прописать неравенство и ссылку на ячейку. Добавляем в ячейку E16 следующую формулу

& (амперсанд) – позволяет «склеить» строки. В нашем случае, к знаку неравенства мы присоединяем строку G4. Результат работы функций:
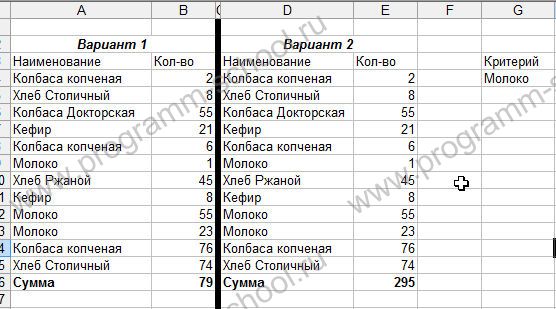
Синтаксис функции СЧЁТЕСЛИ()
Функция СЧЁТЕСЛИ() возвращает количество ячеек(строк) удовлетворяющих указанному критерию.
СЧЁТЕСЛИ ( диапазон ; критерий )
Диапазоны и критерии задаются аналогично функции СУММЕСЛИ.
Примечание: Обратите внимание на написание функции, СЧЁТ пишется именно через Ё, а не через Е. Если написать иначе, функция не будет распознана
Пример 3
Все та же таблица с наименованием товаров. Необходимо подсчитать кол-во строк «Молоко» в массиве.
В ячейку B14 добавляем функцию СЧЁТЕСЛИ, которая находится в категории «Статистические».
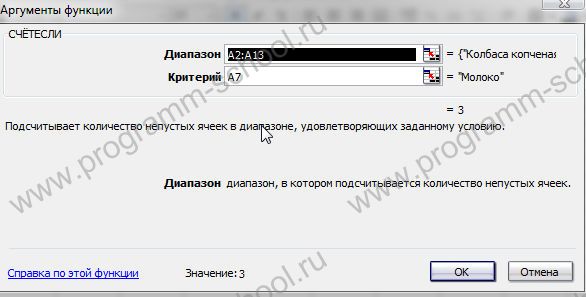
Здесь я так же поленился с вводом критерия Результат следующий:
Вот и все. Функции просты и понятны. Примеры работы в приложенном файле.
СЧЕТЕСЛИ с несколькими условиями.
На самом деле функция Эксель СЧЕТЕСЛИ не предназначена для расчета количества ячеек по нескольким условиям. В большинстве случаев я рекомендую использовать его множественный аналог – функцию СЧЕТЕСЛИМН. Она как раз и предназначена для вычисления количества ячеек, которые соответствуют двум или более условиям (логика И). Однако, некоторые задачи могут быть решены путем объединения двух или более функций СЧЕТЕСЛИ в одно выражение.
Количество чисел в диапазоне
Одним из наиболее распространенных применений функции СЧЕТЕСЛИ с двумя критериями является определение количества чисел в определенном интервале, т.е. меньше X, но больше Y.
Например, вы можете использовать для вычисления ячеек в диапазоне B2: B9, где значение больше 5 и меньше или равно 15:
Количество ячеек с несколькими условиями ИЛИ.
Когда вы хотите найти количество нескольких различных элементов в диапазоне, добавьте 2 или более функций СЧЕТЕСЛИ в выражение. Предположим, у вас есть список покупок, и вы хотите узнать, сколько в нем безалкогольных напитков.
Сделаем это:
Обратите внимание, что мы включили подстановочный знак (*) во второй критерий. Он используется для вычисления количества всех видов сока в списке
Как вы понимаете, сюда можно добавить и больше условий.
Считаем числа и значения
Три полезных вещи, помогающих в работе с программой.
Сколько чисел находится в массиве, можно рассчитать с помощью формулы СЧЁТ(значение1;значение2;…)
Она учитывает только те элементы, которые включают в себя цифры.То есть если в некоторых из них будет прописан текст, они будут пропущены, в то время как даты и время берутся во внимание. В данной ситуации не обязательно задавать параметры по порядку: можно написать, к примеру, =СЧЁТ(А1:С3;В4:С7;…).
Другая статистическая функция — СЧЕТЗ — подсчитает вам непустые клетки в диапазоне, то есть те, которые содержат буквы, числа, даты, время и даже логические значения ЛОЖЬ и ИСТИНА
Обратное действие выполняет формула, показывающая численность незаполненных секций — СЧИТАТЬПУСТОТЫ(массив). Она применяется только к непрерывным выделенным областям.
Ставим экселю условия
Когда нужно подсчитать элементы с определённым значением, то есть соответствующие какому-то формату, применяется функция СЧЁТЕСЛИ(массив;критерий). Чтобы вам было понятнее, следует разобраться в терминах.
Массивом называется диапазон элементов, среди которых ведется учет. Это может быть только прямоугольная непрерывная совокупность смежных клеток. Критерием считается как раз таки то условие, согласно которому выполняется отбор. Если оно содержит текст или цифры со знаками сравнения, мы его берем в кавычки. Когда условие приравнивается просто к числу, кавычки не нужны.
Разбираемся в критериях
Примеры критериев:
- «>0» — считаются ячейки с числами от нуля и выше;
- «Товар» — подсчитываются секции, содержащие это слово;
- 15 — вы получаете сумму элементов с данной цифрой.
Для большей ясности приведу развернутый пример.
Чтобы посчитать ячейки в зоне от А1 до С2, величина которых больше прописанной в А5, в строке формул необходимо написать =СЧЕТЕСЛИ(А1:С2;«>»&А5).
Задачи на логику
Хотите задать экселю логические параметры? Воспользуйтесь групповыми символами * и ?. Первый будет обозначать любое количество произвольных символов, а второй — только один.
К примеру, вам нужно знать, сколько имеет электронная таблица клеток с буквой Т без учета регистра. Задаем комбинацию =СЧЕТЕСЛИ(А1:D6;«Т*»). Другой пример: хотите знать численность ячеек, содержащих только 3 символа (любых) в том же диапазоне. Тогда пишем =СЧЕТЕСЛИ(А1:D6;«???»).
Средние значения и множественные формулы
В качестве условия может быть задана даже формула. Желаете узнать, сколько у вас секций, содержимое которых превышают среднее в определенном диапазоне? Тогда вам следует записать в строке формул следующую комбинацию =СЧЕТЕСЛИ(А1:Е4;«>»&СРЗНАЧ(А1:Е4)).
Если вам нужно сосчитать количество заполненных ячеек по двум и более параметрам, воспользуйтесь функцией СЧЕТЕСЛИМН. К примеру, вы ищите секций с данными больше 10, но меньше 70. Вы пишете =СЧЕТЕСЛИМН(А1:Е4;«>10»;А1:Е4;«<70»).
Помимо этого, у вас есть возможность задать условия И/ИЛИ. Только во втором случае придется использовать сразу несколько правил. Смотрим: вам необходимо найти клетки, в которых слова начинаются с буквы В или Р — пишете =СЧЕТЕСЛИ(А1:Е4;«В*»)+ СЧЕТЕСЛИ(А1:Е4;«Р*»).
Может быть, на первый взгляд вышеизложенные инструкции кажутся вам не совсем понятными. Но применив их несколько раз на практике, вы убедитесь, что они намного упрощают и совершенствуют работу с программой Excel.