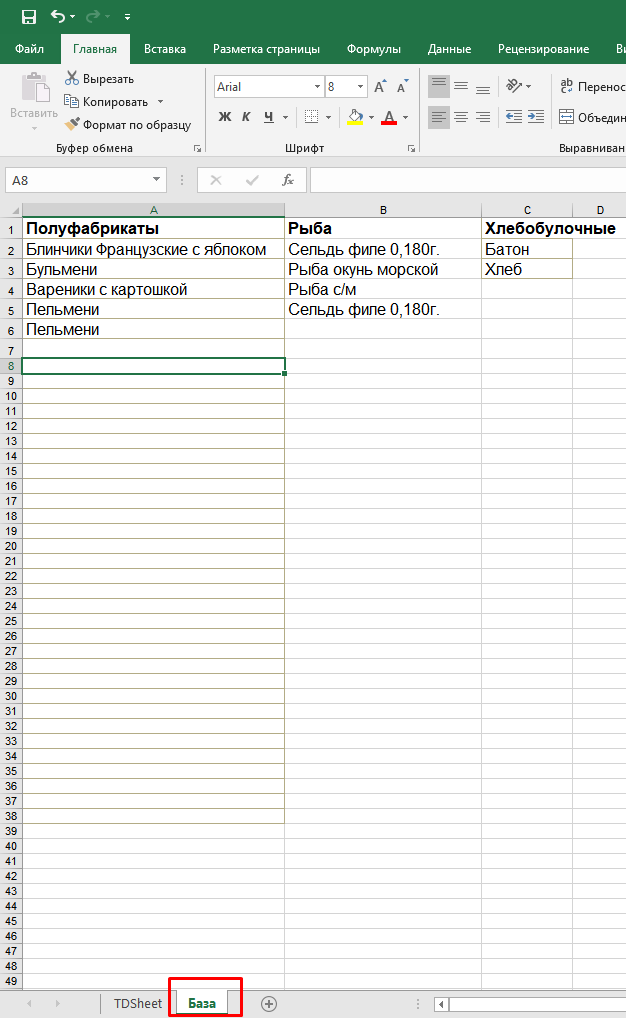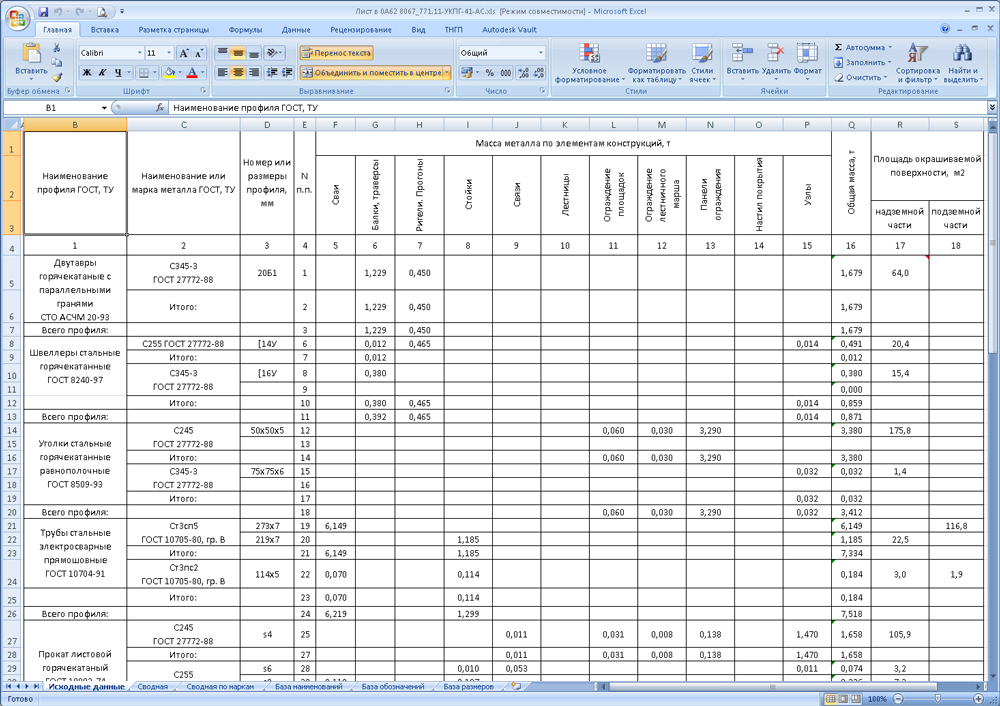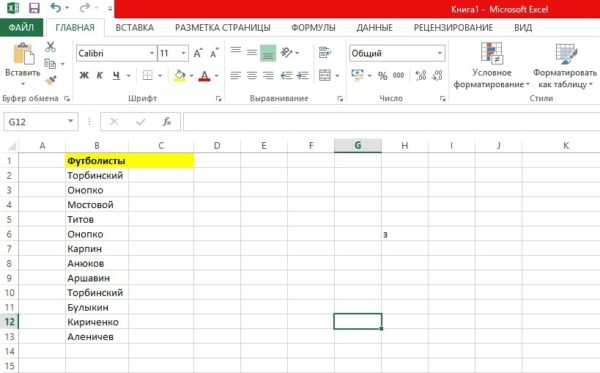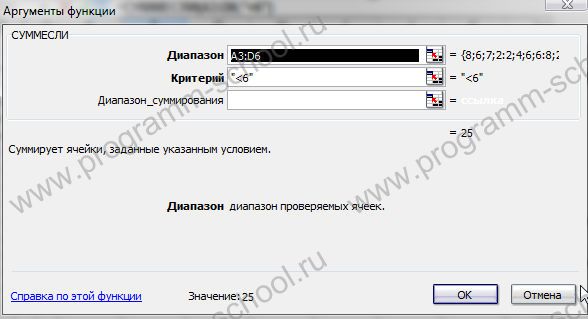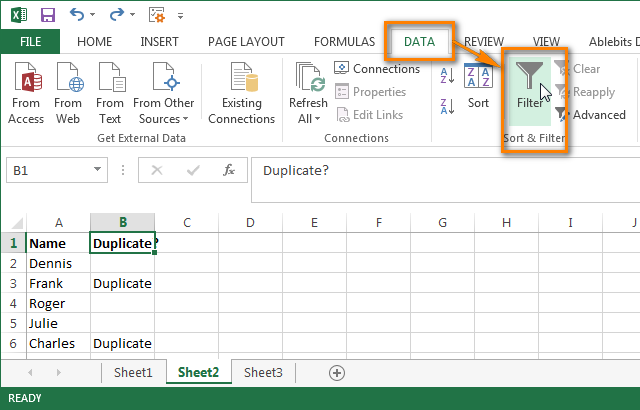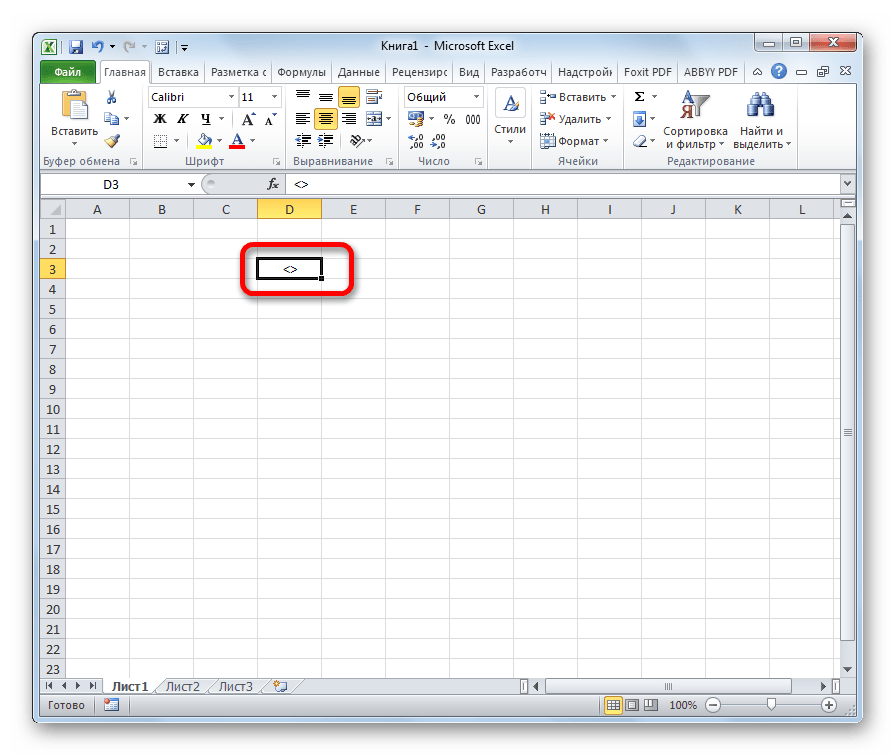Создать правило в excel
Содержание:
Условное форматирование по значению другой ячейки
На примерах выше мы задавали формат ячейкам, на основе их собственных значений. В Excel возможно задавать формат, на основе значений из других ячеек. Например, в таблице с данными курса доллара мы можем выделить цветом ячейки по правилу. Если курс доллара ниже чем в предыдущем месяце, то значение курса в текущем месяце будет выделено цветом.
Для создания условия по значению другой ячейки выполним следующие шаги:
- Выделим первую ячейку для назначения правила. Кликнем на пункт “Условное форматирование” на панели инструментов. Выберем условие “Меньше”.
- Во всплывающем окне указываем ссылку на ячейку, с которой будет сравниваться данная ячейка. Выбираем формат. Нажимаем кнопку “ОК”.
Расширенное форматирование списка
В зависимости от предназначения списка вы можете использовать расширенное форматирование.
Создание столбца ИСТИНА/ЛОЖЬ
Для этого нужно использовать колонку справа от полей с флажками. Флажок будет возвращать ИСТИНА (если галочка установлена) или ЛОЖЬ (если она снята). Таким образом вы сможете увидеть, все ли флажки сняты.
Правой кнопкой мыши нажмите на первое поле флажка и выберите «Формат объекта».
На вкладке «Элемент управления» в окне «Формат объекта» нажмите на кнопку выбора ячейки с правой стороны поля «Связь с ячейкой».
Выберите ячейку, которая находится справа от клетки с флажком. Адрес выбранной ячейки размещен в поле «Связь с ячейкой» в компактной версии окна «Формат объекта», чтобы развернуть его повторно нажмите на кнопку «Связь с ячейкой» и выберите «ОК». Повторите указанную процедуру для каждой ячейки в списке.
Общее число предметов и подсчет отмеченных предметов в списке
Укажите общее количество флажков в списке в ячейке, расположенной справа от клетки «Общее количество предметов». Число проставленных галочек можно подсчитать с помощью специальной функции. Введите
или
в ячейку справа от ячейки «Упакованные предметы» и нажмите Enter. Как показано в примере ниже, функция подсчитает число ячеек в колонке С (с С2 по С8), имеющих значение ИСТИНА или TRUE.
Скрыть столбец ИСТИНА/ЛОЖЬ
Для того чтобы скрыть данную колонку, правой кнопкой мыши кликните на ее заголовке и в отобразившемся меню выберите пункт «Скрыть». Столбец будет скрыт.
Как проверить, все ли галочки сняты
Для этого выберите ячейку «Я готов» и введите
или
Если число в ячейке В10 совпадет со значением подсчитанных флажков в ячейке В11, в ней автоматически отобразится «Да», в противном случае появится «Нет».
Применение условного форматирования
С помощью условного форматирования вы можете выделить ячейки цветом. К примеру, вы можете задать условное форматирование таким образом, чтобы все ячейки со значениями определенного типа закрашивались в красный цвет.
Создайте правило, открыв «Главная» → «Условное форматирование» → «Создать правило» → «Диспетчер правил условного форматирования» → «Использовать формулу для определения форматируемых ячеек». Введите
в поле «Форматировать значения, для которых следующая формула является истинной:». Замените значения В10 и В11 адресами ячеек «Общее количество предметов» и «Упакованные предметы», если это не одни и те же ячейки.
Создайте еще одно правило, но в поле «Форматировать значения, для которых следующая формула является истинной:» введите формулу
Затем нажмите «Формат», выберите цвет и нажмите «ОК».
В окне «Диспетчер правил условного форматирования» введите адреса ячеек, которые должны быть заполнены цветом, в поле «Применяется к». Введите те же адреса для обоих правил. В нашем случае это =$B$13. Нажмите «ОК».
Ячейка «Я готов» окрасится зеленым цветом, если все галочки будут сняты, или красным, если нет.
Создать правило
Немного отвлечемся от изучения вариантов применения функций условного форматирования при нескольких условиях и заглянем во внутренние настройки данного сервиса. Вы уже заметили, при выборе пункта «создать правило» в выпавшем окне (в верхней части) «выберете тип правила», мы видим целый список предлагаемых правил.
Все очень просто. Условное форматирование 3.20
В нижней части «измените описание правила» мы можем выбрать стиль формата, значение (условие) и конечно палитру (цвет). Хочу сразу сказать, что содержание нижней части окна зависит от выбранного типа правил. Полистайте и по изучайте предлагаемые варианты. На изученных нами примерах или на каких-то своих наработках попробуйте применение стилей, поэкспериментируйте со значениями и вариантами отображения информации.
Условное форматирование даты
Ну а я тем временем, опишу еще одну замечательную функцию. Зачастую наши базы с данными содержат колонку «Дата». И как раз по дате нам необходимо к примеру найти какую то информацию. Для примера берем столбец с датами. Выделяем выбранный диапазон. в главном меню открываем функцию «условное форматирование» / «правило выделения ячеек» / «дата»
Все очень просто. Условное форматирование 3.4
В левой части выпавшего окна выбираем из предлагаемого списка условие, по которому необходимо выделить даты.
Все очень просто. Условное форматирование 3.5
К примеру (на текущей недели). Жмем «ok» и получаем вот такой результат
Все очень просто. Условное форматирование 3.21
Кстати мы можем задать второе условия для данной функции и выделить его другим цветом. Например, (на предыдущей недели) и цвет зеленый и далее задаем третье правило и выбираем цвет, отличный от выбранных.
Все очень просто. Условное форматирование 3.22