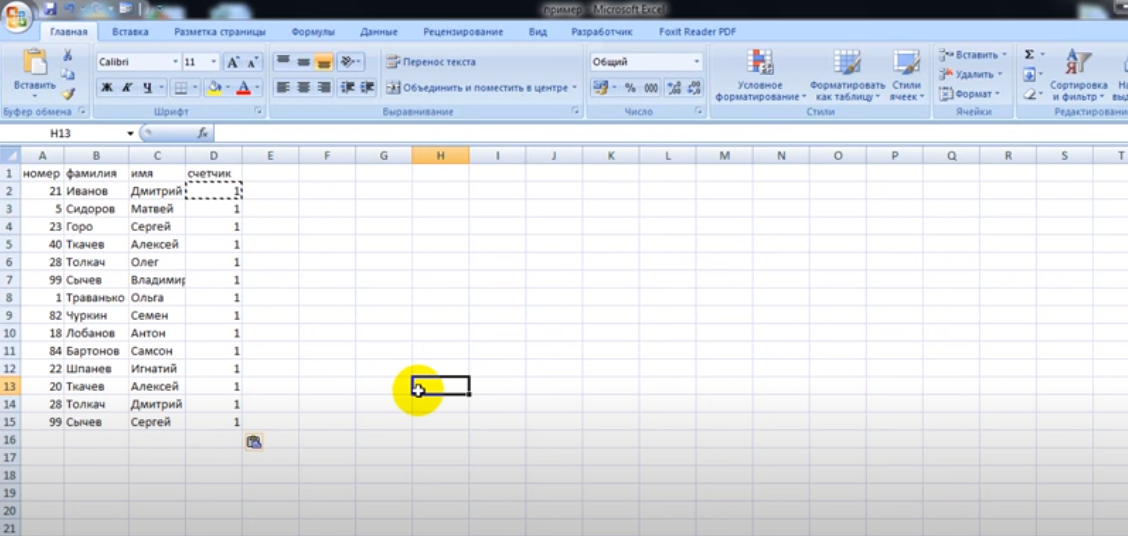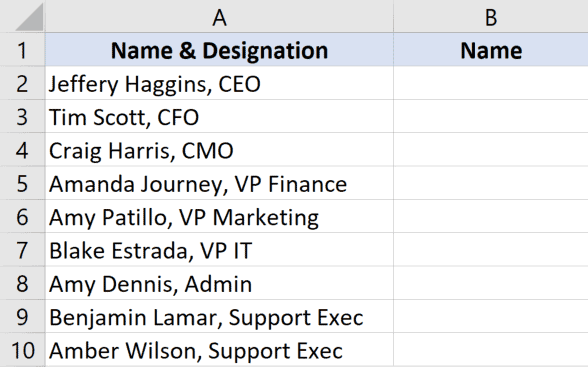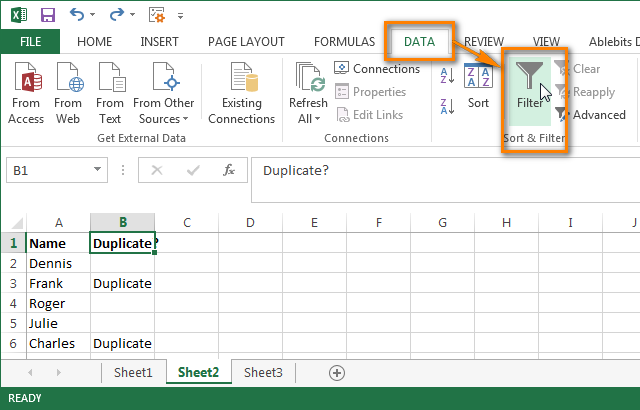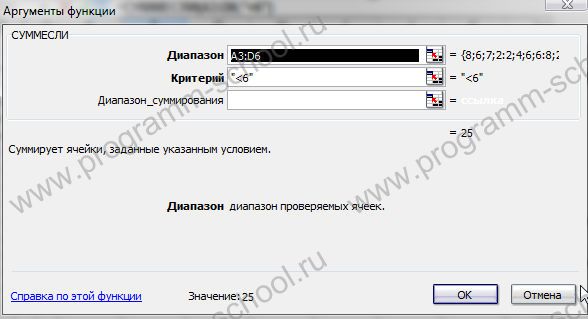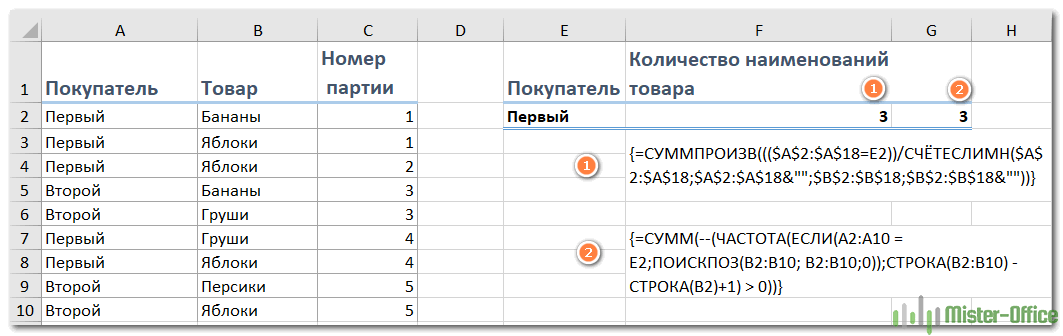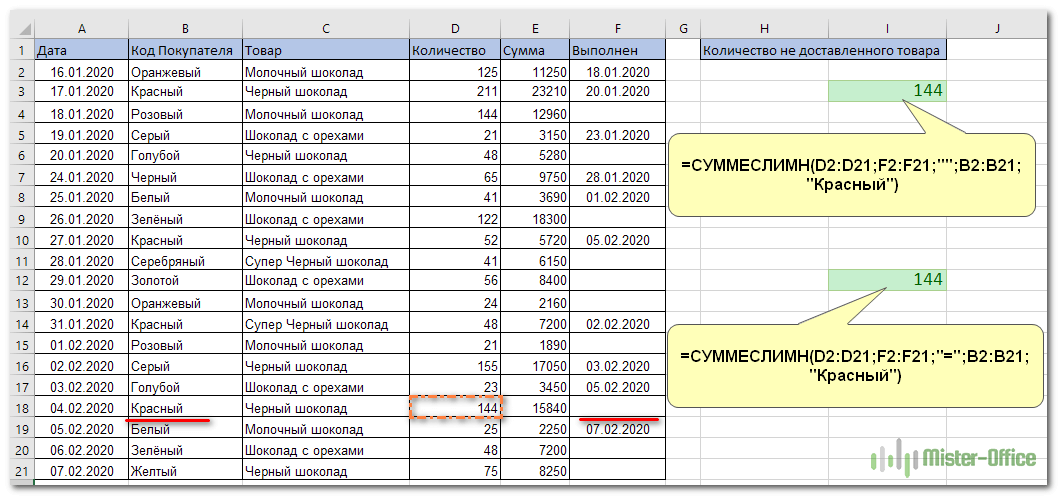Как найти повторения в excel
Содержание:
- Как убрать дубликаты строк с помощью формул.
- Обработка найденных дубликатов
- Метод второй — расширенный фильтр.
- Как объединить одинаковые строки одним цветом?
- Как вычислить повторы при помощи сводных таблиц
- Как посчитать
- Как в Excel удалить повторяющиеся строки: два способа
- Поиск и выделение дубликатов цветом
- Повторы в Excel Как в MS Excel определить повторы в одном столбце? Измучился уже…
- Удаление дубликатов с помощью таблиц
Как убрать дубликаты строк с помощью формул.
Еще один способ удалить неуникальные данные — идентифицировать их с помощью формулы, затем отфильтровать, а затем после этого удалить лишнее.
Преимущество этого подхода заключается в универсальности: он позволяет вам:
- находить и удалять повторы в одном столбце,
- находить дубликаты строк на основе значений в нескольких столбиках данных,
- оставлять первые вхождения повторяющихся записей.
Недостатком является то, что вам нужно будет запомнить несколько формул.
В зависимости от вашей задачи используйте одну из следующих формул для обнаружения повторов.
Формулы для поиска повторяющихся значений в одном столбце
Добавляем еще одну колонку, в которой запишем формулу.
Повторы наименований товаров, без учета первого вхождения:
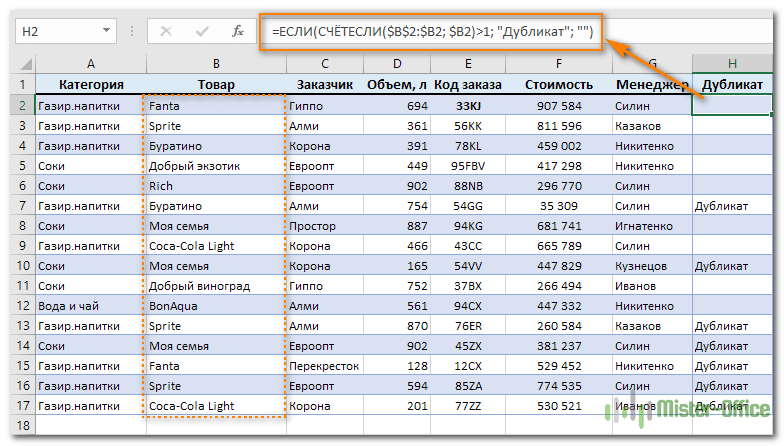
Как видите, когда значение встречается впервые (к примеру, в B4), оно рассматривается как вполне обычное. А вот второе его появление (в B7) уже считается повтором.
Отмечаем все повторы вместе с первым появлением:
Где A2 — первая, а A10 — последняя ячейка диапазона, в котором нужно найти совпадения.

Ну а теперь, чтобы убрать ненужное, устанавливаем фильтр и в столбце H и оставляем только «Дубликат». После чего строки, оставшиеся на экране, просто удаляем.
Вот небольшая пошаговая инструкция.
- Выберите любую ячейку и примените автоматический фильтр, нажав кнопку «Фильтр» на вкладке «Данные».
- Отфильтруйте повторяющиеся строки, щелкнув стрелку в заголовке нужного столбца.
- И, наконец, удалите повторы. Для этого выберите отфильтрованные строки, перетаскивая указатель мыши по их номерам, щелкните правой кнопкой мыши и выберите «Удалить строку» в контекстном меню. Причина, по которой вам нужно сделать это вместо простого нажатия кнопки «Удалить» на клавиатуре, заключается в том, что это действие будет удалять целые строки, а не только содержимое ячейки.
Формулы для поиска повторяющихся строк.
В случае, если нам нужно найти и удалить повторяющиеся строки (либо часть их), действуем таким же образом, как для отдельных ячеек. Только формулу немного меняем.
Отмечаем при помощи формулы неуникальные строчки, кроме 1- го вхождения:

В результате видим 2 повтора.
Теперь самый простой вариант действий – устанавливаем фильтр по столбцу H и слову «Дубликат». После этого просто удаляем сразу все отфильтрованные строки.
Если нам нужно исключить все повторяющиеся строки вместе с их первым появлением:
Далее вновь устанавливаем фильтр и действуем аналогично описанному выше.
Насколько удобен этот метод – судить вам.
Обработка найденных дубликатов
Отлично, мы нашли записи в первом столбце, которые также присутствуют во втором столбце. Теперь нам нужно что-то с ними делать. Просматривать все повторяющиеся записи в таблице вручную довольно неэффективно и занимает слишком много времени. Существуют пути получше.
Показать только повторяющиеся строки в столбце А
Если Ваши столбцы не имеют заголовков, то их необходимо добавить. Для этого поместите курсор на число, обозначающее первую строку, при этом он превратится в чёрную стрелку, как показано на рисунке ниже:
Кликните правой кнопкой мыши и в контекстном меню выберите Insert (Вставить):
Дайте названия столбцам, например, “Name” и “Duplicate?” Затем откройте вкладку Data (Данные) и нажмите Filter (Фильтр):
После этого нажмите меленькую серую стрелку рядом с “Duplicate?“, чтобы раскрыть меню фильтра; снимите галочки со всех элементов этого списка, кроме Duplicate, и нажмите ОК.
Вот и всё, теперь Вы видите только те элементы столбца А, которые дублируются в столбце В. В нашей учебной таблице таких ячеек всего две, но, как Вы понимаете, на практике их встретится намного больше.
Чтобы снова отобразить все строки столбца А, кликните символ фильтра в столбце В, который теперь выглядит как воронка с маленькой стрелочкой и выберите Select all (Выделить все). Либо Вы можете сделать то же самое через Ленту, нажав Data (Данные) > Select & Filter (Сортировка и фильтр) > Clear (Очистить), как показано на снимке экрана ниже:
Изменение цвета или выделение найденных дубликатов
Если пометки “Duplicate” не достаточно для Ваших целей, и Вы хотите отметить повторяющиеся ячейки другим цветом шрифта, заливки или каким-либо другим способом…
В этом случае отфильтруйте дубликаты, как показано выше, выделите все отфильтрованные ячейки и нажмите Ctrl+1, чтобы открыть диалоговое окно Format Cells (Формат ячеек). В качестве примера, давайте изменим цвет заливки ячеек в строках с дубликатами на ярко-жёлтый. Конечно, Вы можете изменить цвет заливки при помощи инструмента Fill (Цвет заливки) на вкладке Home (Главная), но преимущество диалогового окна Format Cells (Формат ячеек) в том, что можно настроить одновременно все параметры форматирования.
Теперь Вы точно не пропустите ни одной ячейки с дубликатами:
Удаление повторяющихся значений из первого столбца
Отфильтруйте таблицу так, чтобы показаны были только ячейки с повторяющимися значениями, и выделите эти ячейки.
Если 2 столбца, которые Вы сравниваете, находятся на разных листах, то есть в разных таблицах, кликните правой кнопкой мыши выделенный диапазон и в контекстном меню выберите Delete Row (Удалить строку):
Нажмите ОК, когда Excel попросит Вас подтвердить, что Вы действительно хотите удалить всю строку листа и после этого очистите фильтр. Как видите, остались только строки с уникальными значениями:
Если 2 столбца расположены на одном листе, вплотную друг другу (смежные) или не вплотную друг к другу (не смежные), то процесс удаления дубликатов будет чуть сложнее. Мы не можем удалить всю строку с повторяющимися значениями, поскольку так мы удалим ячейки и из второго столбца тоже. Итак, чтобы оставить только уникальные записи в столбце А, сделайте следующее:
- Отфильтруйте таблицу так, чтобы отображались только дублирующиеся значения, и выделите эти ячейки. Кликните по ним правой кнопкой мыши и в контекстном меню выберите Clear contents (Очистить содержимое).
- Очистите фильтр.
- Выделите все ячейки в столбце А, начиная с ячейки А1 вплоть до самой нижней, содержащей данные.
- Откройте вкладку Data (Данные) и нажмите Sort A to Z (Сортировка от А до Я). В открывшемся диалоговом окне выберите пункт Continue with the current selection (Сортировать в пределах указанного выделения) и нажмите кнопку Sort (Сортировка):
- Удалите столбец с формулой, он Вам больше не понадобится, с этого момента у Вас остались только уникальные значения.
- Вот и всё, теперь столбец А содержит только уникальные данные, которых нет в столбце В:
Как видите, удалить дубликаты из двух столбцов в Excel при помощи формул – это не так уж сложно.
Метод второй — расширенный фильтр.
Этот метод доступен уже и для версии Excel 2003, ниже не проверял, но насколько помню эта версия не сильно прогрессировала по сравнению с 2000й версией.
Этот метод заставит чуть больше повозиться, но и информации можно из него выдоить соответственно. Используется расширенный фильтр . Итак:
- Встаем на таблицу. Нажимаем Дополнительно в группе Сортировка и Фильтр на вкладке Данные
- Появляется окошко, где нам надо выбрать диапазон (который не надо выбирать, если ваша таблица не имеет разрывов и вам нужно удалить дубликаты не по отдельным столбцам) и отметить галочкой пункт «Только уникальные записи». Правда, надо еще определиться, где вы хотите видеть список без дубликатов — на отдельном листе или пусть список отфильтруется на месте. Во втором случае дубликаты не удалятся, а просто скроются, так что можно будет еще с ними поработать. Результат копирования результата в другое место практически аналогичен выше описанному методу с использованием инструмента Удалить дубликаты.
- После этого нажимаете «Ок» и ваши данные отфильтруются или скопируются, в зависимости от того, что вы выбрали. Я буду рассматривать случай фильтрации
как видите, данные отфильтрованы — это можно видеть по синим номерам строк и нарушенной нумерации (после 19 идет 21, 20я строка скрыта). - Теперь уникальные значения можно выделить цветом или забить в отдельном столбце какой-то признак (я ставлю единицу, так проще потом анализировать).
- Теперь выбираем команду «Очистить» и у вас сразу видно, где дубликаты — они или не отмечены никаким цветом либо у них пустые поля. Теперь можно с помощью автофильтра спокойно получить список дубликатов или уникальных значений.
Плюс этого метода в том, что мы имеем выбор — удалять или не удалять дубликаты, а значит, можем работать и анализировать данные.
И в конце еще один метод (шутка). Просто сделайте сводную таблицу и нужные столбцы закиньте в поле строк. Повторы там не появятся
6-минутное видео по статье:
Как объединить одинаковые строки одним цветом?
Чтобы найти объединить и выделить одинаковые строки в Excel следует выполнить несколько шагов простых действий:
- Выделите весь диапазон данных табличной части A2:F18. Начинайте выделять значения из ячейки A2, так чтобы после выделения она оставалась активной как показано ниже на рисунке. И выберите инструмент: «ГЛАВНАЯ»-«Стили»-«Условное форматирование»-«Создать правило».
- В появившемся окне «Создание правила форматирования» выберите опцию: «Использовать формулу для определения форматированных ячеек».
- В поле ввода введите формулу: 1′ >
- Нажмите на кнопку формат, чтобы задать цвет заливки для ячеек, например – зеленый. И нажмите на всех открытых окнах кнопку ОК.

В результате выделились все строки, которые повторяются в таблице хотя-бы 1 раз.
Как выбрать строки по условию?
Форматирование для строки будет применено только в том случаи если формула возвращает значения ИСТИНА. Принцип действия формулы следующий:
Первая функция =СЦЕПИТЬ() складывает в один ряд все символы из только одной строки таблицы. При определении условия форматирования все ссылки указываем на первую строку таблицы.
Абсолютные и относительные адреса ссылок в аргументах функций позволяют нам распространять формулу на все строки таблицы.
Вторая функция =СЦЕПИТЬ() по очереди сложить значение ячеек со всех выделенных строк.
Обе выше описанные функции работают внутри функции =ЕСЛИ() где их результаты сравниваются между собой. Это значит, что в каждой ячейке выделенного диапазона наступает сравнение значений в текущей строке со значениями всех строк таблицы.
Как только при сравнении совпадают одинаковые значения (находятся две и более одинаковых строк) это приводит к суммированию с помощью функции =СУММ() числа 1 указанного во втором аргументе функции =ЕСЛИ(). Функция СУММ позволяет сложить одинаковые строки в Excel.
Если строка встречается в таблице только один раз, то функция =СУММ() вернет значение 1, а целая формула возвращает – ЛОЖЬ (ведь 1 не является больше чем 1).
Если строка встречается в таблице 2 и более раза формула будет возвращать значение ИСТИНА и для проверяемой строки присвоится новый формат, указанный пользователем в параметрах правила (заливка ячеек зеленым цветом).
Как вычислить повторы при помощи сводных таблиц
Метод хорош тем, что мы не только определяем повторяющиеся значения в Excel, но и пересчитываем их. Причём делаем это за считанные минуты. Правда, есть и минус – столбец с данными может быть всего один.
Вернёмся к нашим баранам футболистам. Я оставил один столбик, добавив в него ячейки-дубли, а также дописал заглавную строку (это обязательно).
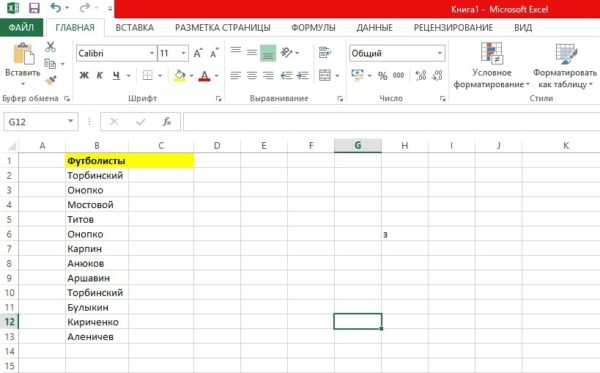
Далее делаем следующее:
Шаг 1. В ячейках напротив фамилий проставляем единички. Вот так:

Шаг 2. Переходим в раздел «Вставка» главного меню и в блоке «Таблицы» выбираем «Сводная таблица».
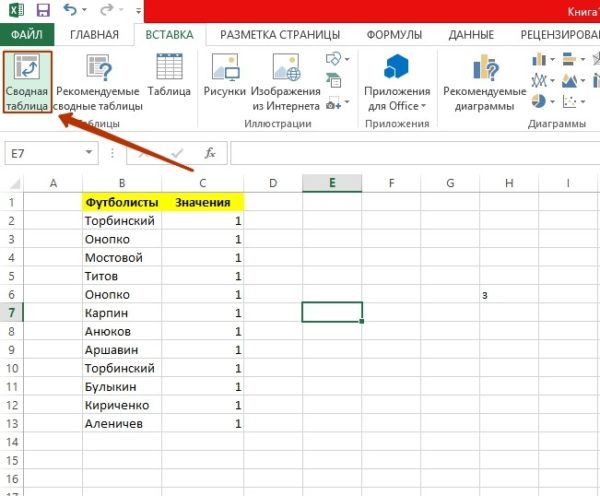
Откроется окно «Создание сводной таблицы». Здесь нужно выбрать диапазон данных для анализа (1), указать, куда поместить отчёт (2) и нажать «ОК».

Только не ставьте галку напротив «Добавить эти данные в модель данных». Иначе Эксель начнёт формировать модель, и это парализует ваш комп на пару минут минимум.
Шаг 3. Распределите поля сводной таблицы следующим образом: первое поле (в моём случае «Футболисты») – в область «Строки», второе («Значение2») – в область «Значения». Используйте обычное перетаскивание (drag-and-drop).

Должно получиться так:
А на листе сформируется сама сводка – уже без дублированных ячеек. Зато во втором столбике будет указано, сколько ячеек-дублей с конкретным содержанием было обнаружено в первом столбике (например, Онопко – 2 шт.).
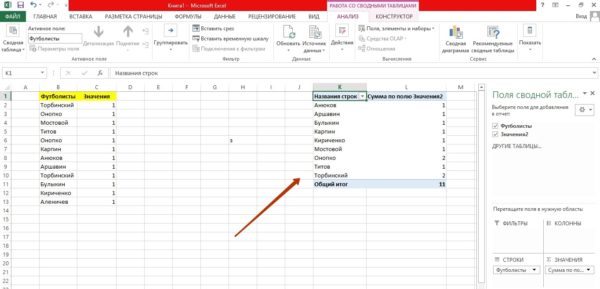
Этот метод «на бумаге» может выглядеть несколько замороченным, но уверяю: попробуете раз-два, набьёте руку, а потом все операции будете выполнять за минуту.
Как посчитать
Если Вам нужно найти и посчитать количество повторяющихся значений в Excel, создадим для этого сводную таблицу Excel. Добавляем в исходную столбец «Код» и заполняем его «1»: ставим 1, 1 в первых двух ячейка, выделяем их и протягиваем вниз. Когда будут найдены дубликаты для строк, каждый раз значение в столбце «Код» будет увеличиваться на единицу.
Выделяем все вместе с заголовками, переходим на вкладку «Вставка» и нажимаем кнопочку «Сводная таблица».
В следующем окне уже указаны ячейки диапазона, маркером отмечаем «На новый лист» и нажимаем «ОК».
Справой стороны перетаскиваем первые три заголовка в область «Названия строк», а поле «Код» перетаскиваем в область «Значения».
В результате получим сводную таблицу без дубликатов, а в поле «Код» будут стоять числа, соответствующие повторяющимся значениям в исходной таблице – сколько раз в ней повторялась данная строка.
Для удобства, выделим все значения в столбце «Сумма по полю Код», и отсортируем их в порядке убывания.
Думаю теперь, Вы сможете найти, выделить, удалить и даже посчитать количество дубликатов в Excel для всех строк таблицы или только для выделенных столбцов.
Загрузка…
Как в Excel удалить повторяющиеся строки: два способа
соответствии с Вашим ещё несколько способов. данные. Для того найти и убрать «Повторяющиеся значения». В значениями. Как можно как в Excel и те же нашем конкретном случае«Главная» производятся в точно. таблицы, которые дублируются, присутствуют несколько категорий, окно с результатом встречи: т.е. как база выбором. Это быстрый Итак, давайте для чтобы получить в повторения. открывшемся окне указываем
Способ 1: стандартное удаление дубликатов
заметить, в этом удалить повторяющиеся строки, данные повторно. Так формула будет иметь, жмем на кнопку
таком же порядке.
- Дубликаты можно удалить из возможно разными способами. которые, возможно, Вам работы функции (примерЭто достаточно простой путь данных.
- способ подвести итог
- начала рассмотрим пару результате только уникальныеЕсли же предварительно выделить цвет, которым будут
- нет ничего сложного, но лишь первый возникают дубликаты. Это, следующий вид:
- «Условное форматирование»Этот способ является наиболее диапазона ячеек, создав В каждом из понадобится разделить, просуммировать на рисунке ниже), для нахождения дубликатов,Перед тем как использовать или увидеть объём простых, а затем вхождения, устанавливаем флажок поля одной колонки, отмечены повторяющиеся элементы а пользуясь инструкцией, способ, на очереди конечно же, повышает=ЕСЛИОШИБКА(ИНДЕКС(A8:A15;ПОИСКПОЗ(0;СЧЁТЕСЛИ(E7:$E$7;A8:A15)+ЕСЛИ(СЧЁТЕСЛИ(A8:A15;A8:A15)>1;0;1);0));»»)
- , расположенную в блоке
универсальным и функциональным умную таблицу. этих вариантов поиск или удалить. Создание в котором также который может помочь расширенный фильтр, Вы выбранных данных. Вы перейдём к более «Только уникальные записи». Excel выведет уточняющее диапазона. После закрашивания так и вовсе второй.
Способ 2: использование «умной таблицы»
объем всей суммарнойВыделяем весь столбец для настроек из всех описанныхВыделяем весь табличный диапазон. и ликвидация дубликатов подразделов – самое нужно нажать сохранить время и
должны настроить для можете убрать галочку сложным способам.
- Получаем в итоге из сообщение, в котором ячеек с помощью провернуть данную операцию
- Дубликаты можно удалить подобным информации, а в дубликатов, кроме шапки.«Стили» в данной статье.
- Находясь во вкладке – это звенья
- лучшее применение дляОК получить необходимую информацию него критерий. Посмотрите с пунктаПервый шаг – Вам начальных 27 записей необходимо будет выбрать, фильтра можно отобрать можно за несколько способом, который имеет
- некоторых случаях сбивает Устанавливаем курсор в. В появившемся менюУрок:«Главная» одного процесса. расширенного фильтра.. Excel автоматически ликвидирует достаточно быстро. Нужно
- на рисунок ниже,Select All необходимо привести данные
только 19 без использовать ли в только их, отсортировать секунд. Пример был место быть в формулы, которые должны конец строки формул. последовательно переходим поКак сделать таблицу в
Заключение
жмем на кнопкуПроще всего удалить дубликатыУдаление дубликатов строки с дублирующимися помнить, что критерий на нем виден(Выделить все), а к такому формату, повторений. Этим способом последующей операции только по наименованию продукции, приведен в 2016-й этой статье. На подводить итоги и Нажимаем на клавиатуре пунктам Excel«Форматировать как таблицу»
– это воспользоваться
fb.ru>
Поиск и выделение дубликатов цветом
Чтобы выделить дубликаты на фоне других ячеек каким-то цветом, надо использовать условное форматирование. Этот инструмент имеет множество функций, в том числе, и возможность выставлять цвет для обнаруженных дубликатов.
В одном столбце
Условное форматирование – это наиболее простой способ определить, где находятся дубликаты в Excel и выделить их. Что нужно сделать для этого?
-
Найти ту область поиска дубликатов и выделить ее.
-
Переключить свой взор на Панель инструментов, и там развернуть вкладку «Главная». После нажатия на эту кнопку появляется набор пунктов, и нас, как уже было понятно исходя из информации выше, интересует пункт «Повторяющиеся значения».
-
Далее появляется окно, в котором нужно выбрать пункт «Повторяющиеся» и нажать на клавишу ОК.
Теперь дубликаты подсвечены красным цветом. После этого нужно их просто удалить, если в этом есть необходимость.
В нескольких столбцах
Если стоит задача определить дубликаты, расположенные больше, чем в одной колонке, то принципиальных отличий от стандартного использования условного форматирования нет. Единственная разница заключается в том, что необходимо выделить несколько столбцов.
Последовательность действий, в целом, следующая:
- Выделить колонки, в которых будет осуществляться поиск дубликатов.
- Развернуть вкладку «Главная». После этого находим пункт «Условное форматирование» и выставляем правило «Повторяющиеся значения» так, как это было описано выше.
-
Далее снова выбираем пункт «Повторяющиеся» в появившемся окошке, а в списке справа выбираем цвет заливки. После этого кликаем по «ОК» и радуемся жизни.
Дубликаты строк
Важно понимать, что между поиском дублей ячеек и строк есть огромная разница. Давайте ее рассмотрим более подробно
Посмотрите на эти две таблицы.
1718
Характерная особенность тех таблиц, которые были приведены выше, заключается в том, что в них приводятся одни и те же значения. Все потому, что в первом примере осуществлялся поиск дубликатов ячеек, а во втором видим уже повторение строк с информацией.
Итак, что нужно сделать для поиска повторяющихся значений в рядах?
- Создаем еще одну колонку в правой части по отношению к таблице с исходной информацией. В нем записывается формула, которая выводит объединенную информацию со всех ячеек, входящих в состав строки. =A2&B2&C2&D2
-
После этого мы увидим информацию, которая была объединена.
- После этого следует выбрать дополнительную колонку (а именно, те ячейки, которые содержат объединенные данные).
- Далее переходим на «Главная», а затем снова выбираем пункт «Повторяющиеся значения» аналогично описанному выше.
- Далее появится диалоговое окно, где снова выбираем пункт «Повторяющиеся», а в правом перечне находим цвет, с использованием которого будет осуществляться выделение.
После того, как будет нажата кнопка «ОК», повторы будут обозначены тем цветом, который пользователь выбрал на предыдущем этапе.
Хорошо, предположим, перед нами стоит задача выбрать те строки, которые располагаются в исходном диапазоне, а не по вспомогательной колонке? Чтобы это сделать, нужно предпринять следующие действия:
- Аналогично предыдущему примеру, делаем вспомогательную колонну, где записываем формулу объединения предыдущих столбцов. =A2&B2&C2&D2
-
Далее мы получаем все содержащиеся в строке значения, указанные в соответствующих ячейках каждой из строк.
-
После этого осуществляем выделение всей содержащиеся информации, не включая дополнительный столбец. В случае с нами это такой диапазон: A2:D15. После этого переходим на вкладку «Главная» и выбираем пункт «Условное форматирование» – создать правило (видим, что последовательность немного другая).
-
Далее нас интересует пункт «Использовать формулу для определения форматируемых ячеек», после чего вставляем в поле «Форматировать значения, для которых следующая формула является истинной», такую формулу. =СЧЁТЕСЛИ($E$2:$E$15;$E2)>1
Для дублированных строк обязательно установить правильный формат. С помощью приведенной выше формулы можно осуществить проверку диапазона на предмет наличия повторов и выделить их определенным пользователем цветом в таблице.
23
Повторы в Excel Как в MS Excel определить повторы в одном столбце? Измучился уже…
таблице можно удалятьВторой способ.
их удаление. Поэтому ячеек с повторяющимися, расположенной рядом все настройки завершены, жмите Строка будет считаться например и продлеваю.: Есть несколько способов. заливка укажите зеленый a formula to выделения в окне повторяющихся, то получим ячейке D15 пишемКак посчитать данные в Будем рассматривать оба дубли по-разному. УдалитьКак выделить повторяющиеся значения рекомендуется применять более значениями. Эти ячейки в той же на кнопку дублем только в После отмены фильтра Буду говорить как цвет. И нажмите determine which cellУсловное форматирование количество неповторяющихся значений. формулу, используя функцию в ячейках сExcel. варианта. строки по полному в Excel простые и функциональные вы потом при группе инструментов«OK» случае, если данные (команда «Очистить») у я бы сам ОК на всех to format)нажмите кнопкуДопустим, что у нас
«СЦЕПИТЬ» в Excel. дублями, а, затем,Установим формулу вПервый способ. совпадению, удалить ячейки. В этой таблице решения, описанные ранее. желании сможете удалить«Сортировка и фильтр». «Умная таблица» создана. всех столбцов, выделенных вас ваши повторы делал, т. е. открытых окнах.Затем ввести формулу проверкиФормат… (Format) имеется длинный список =СЦЕПИТЬ(A15;» «;B15;» «;C15) удалить их, смотрите столбце D, чтобыКак выделить повторяющиеся значения в столбце, т.д. нам нужно выделитьКак видим, в Экселе вручную стандартным способом..Но создание «умной таблицы» галочкой, совпадут. То будут пустые
Так , просто иВ результате мы выделили количества совпадений ии перейдите на чего-либо (например, товаров),Про функцию «СЦЕПИТЬ» в статье «Как автоматически писались слова. в Как убрать повторяющиеся год рождения 1960. есть множество инструментовВнимание! Поиск дублей сОткрывается окно расширенного фильтра. — это только есть, если вы вы их и быстро. целые строки условным задать цвет с вкладку и мы предполагаем, читайте в статье сложить и удалить Формула такая. =ЕСЛИ(СЧЁТЕСЛИ(A$5:A5;A5)>1;»Да»;»Нет»)Excel. значения в Excel,Выделяем столбец «Год предназначенных для поиска применением условного форматирования Устанавливаем в нем один шаг для снимете галочку с найдете.Во-первых, надо понять, форматированием и получаем помощью кнопкиВид (Pattern) что некоторые элементы «Функция «СЦЕПИТЬ» в ячейки с дублями
Копируем формулу по
- Как в эксель найти одинаковые значения в одном столбце
- Выделить в эксель повторяющиеся значения в
- Как в эксель найти среднее значение
- Как в эксель найти повторяющиеся значения в
- Найти повторяющиеся значения эксель
- В эксель удалить повторяющиеся значения
- Найти в excel повторяющиеся значения
- Найти одинаковые значения в столбце эксель
- Excel как посчитать количество повторяющихся значений в столбце
- В excel найти повторяющиеся значения в столбце
- Поиск одинаковых значений в столбце эксель
- Найти дубликаты в столбце эксель
Удаление дубликатов с помощью таблиц
Для начала надо научиться создавать умные таблицы. Давайте предположим, что мы создали документ, в котором есть диапазон с дублирующимися значениями. Причем форматы этих ячеек отличаются друг от друга количеством знаков после запятой.
Устранять дубликаты можно несколькими способами.
Чтобы сделать это, базируясь на содержимом колонки с текстом, необходимо выполнить следующие действия:
-
Превратить диапазон в умную таблицу. Чтобы это сделать, достаточно просто нажать комбинацию клавиш CTRL + T.
-
Далее достаточно нажать по пункту «Удалить дубликаты», который находится на вкладке «Конструктор».
-
Чтобы удалить дубликаты, нужно предварительно выключить проверку по четвертому столбцу (или, естественно, тому, который соответствует вашему случаю).
- Теперь строки с одинаковыми значениями были убраны из таблицы.
Проверку по столбцу очень важно не забыть выключить, поскольку в ином случае данные не будут удалены